Can't turn off your iPad? Try these proven fixes

Get Free Scanner and check your computer for errors
Fix It NowTo fix found issues, you have to purchase the full version of Combo Cleaner. Free trial available. Combo Cleaner is owned and operated by Rcs Lt, the parent company of PCRisk.com read more.
How to fix an iPad that won't shut down: A simple guide
Having trouble with your iPad not shutting down when you want it to? This can be a frustrating problem, but it's not uncommon. There are several reasons why your iPad might be acting this way.
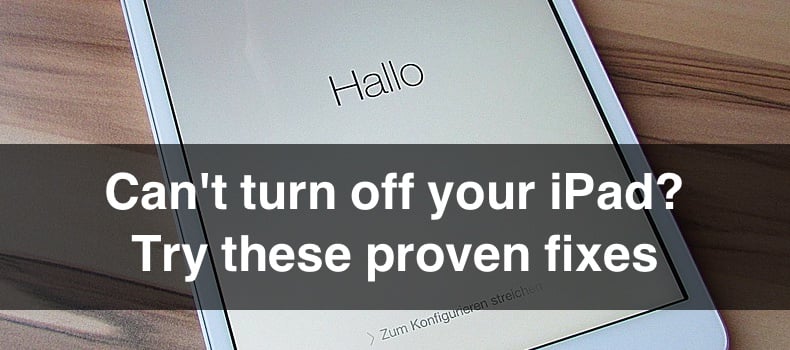
Sometimes, the device might be running a lot of processes in the background, making it difficult to execute the shutdown command. In other instances, a software glitch or a pending update can cause the system to freeze or become unresponsive. It's also possible that minor hardware issues, like stuck buttons, could mislead the device into thinking commands are being inputted when not.
These issues are usually temporary and can be resolved with the right approach. The good news is that most of the time, these problems don't indicate a serious fault with your iPad. It's all about understanding what's causing your specific issue and knowing that there are solutions available.
Video on Can't turn off your iPad? Try these proven fixes
Table of Contents:
- Introduction
- Method 1. Force restart your iPad
- Method 2. Turn off the iPad from the Settings app
- Method 3. Update iPadOS
- Method 4. Turn off the iPad using a virtual button
- Method 5. Reset your iPad's settings
- Method 6. Put iPad into the Recovery Mode
- Method 7. Enter the DFU Mode
- Video on Can't turn off your iPad? Try these proven fixes
Download Computer Malware Repair Tool
It is recommended to run a free scan with Combo Cleaner - a tool to detect viruses and malware on your device. You will need to purchase the full version to remove infections. Free trial available. Combo Cleaner is owned and operated by Rcs Lt, the parent company of PCRisk.com read more.
Force restart your iPad
Sometimes, your iPad might not shut down properly. In these cases, a force restart can help. This process doesn't erase any of your data, so it's safe to try when your iPad isn't responding.
iPads with a Home button
1. Press and hold the Home button.
2. Press and hold the Top button while holding the Home button.
3. Keep holding the buttons until the Apple logo appears on the screen. Then you can let go.
iPads without a Home button
1. Press the Volume Up button and release it quickly.
2. Then, press the Volume Down button and release it quickly.
3. Press and hold the Top button (the Power button) until you see the Apple logo show up on the screen.
Turn off the iPad from the Settings app
You can also try to turn off your iPad from its settings. To turn off your iPad using the Settings app, just follow these easy steps:
1. Find the Settings icon on your iPad's home screen and tap on it to open.
2. Once you're in the Settings app, tap the "General" option.
3. Scroll down in the General section until you see "Shut Down". Tap on it.
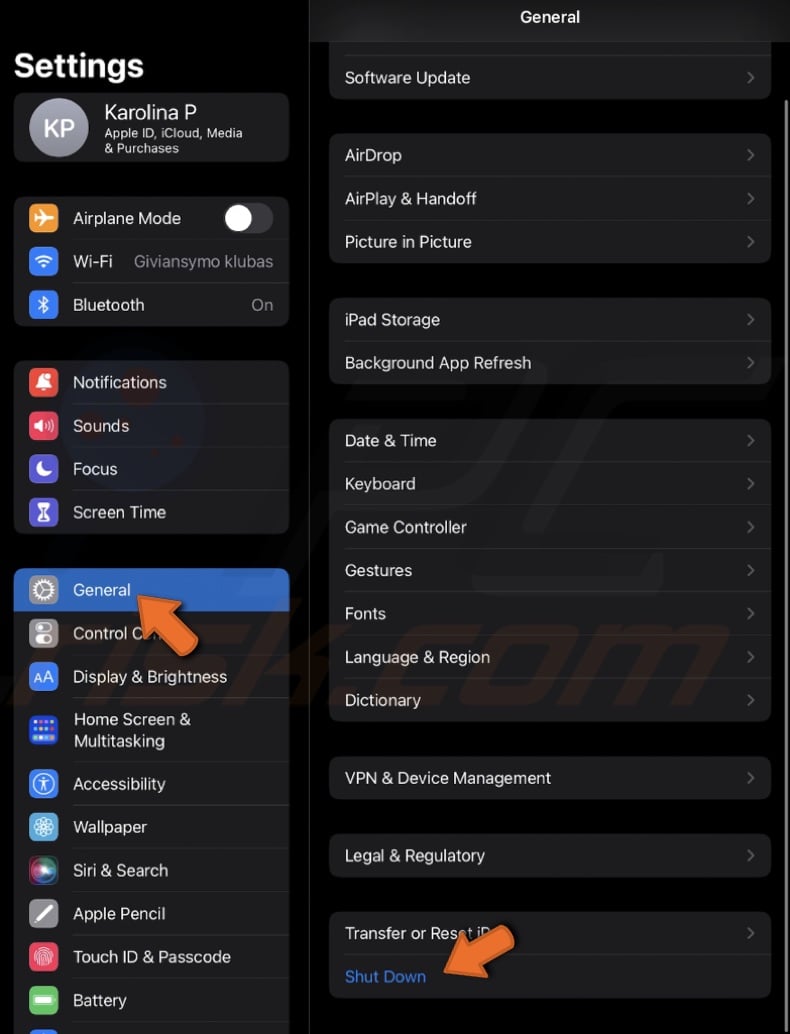
4. You'll see a slider appear on the screen. Slide it from left to right to turn off your iPad.
Update iPadOS
If the steps above haven't solved your problem and it seems to be caused by software rather than hardware, it might help to update your device. New versions often have fixes for various issues, so updating might resolve the problem you're experiencing.
1. Open Settings on your iPad.
2. In the device settings, find and select "General".
3. Next, tap on "Software Update". This will check for any available updates for your iPad.
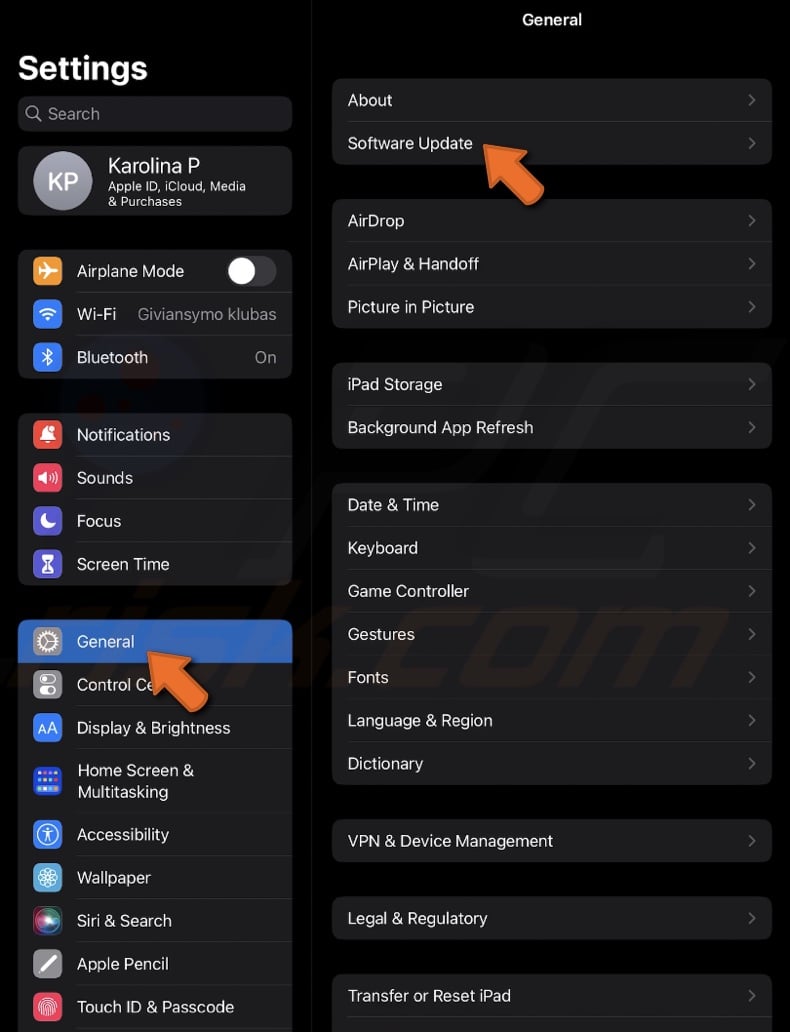
4. If there's an update available, you'll see an option to download and install it. Tap on it to start the update process.
Turn off the iPad using a virtual button
If the physical buttons on your iPad are not responding, you can use a virtual button called AssistiveTouch to turn it off. Here's a step-by-step guide to help you set it up and use it:
1. Open the Settings app, tap on "Accessibility", and then choose "Touch".
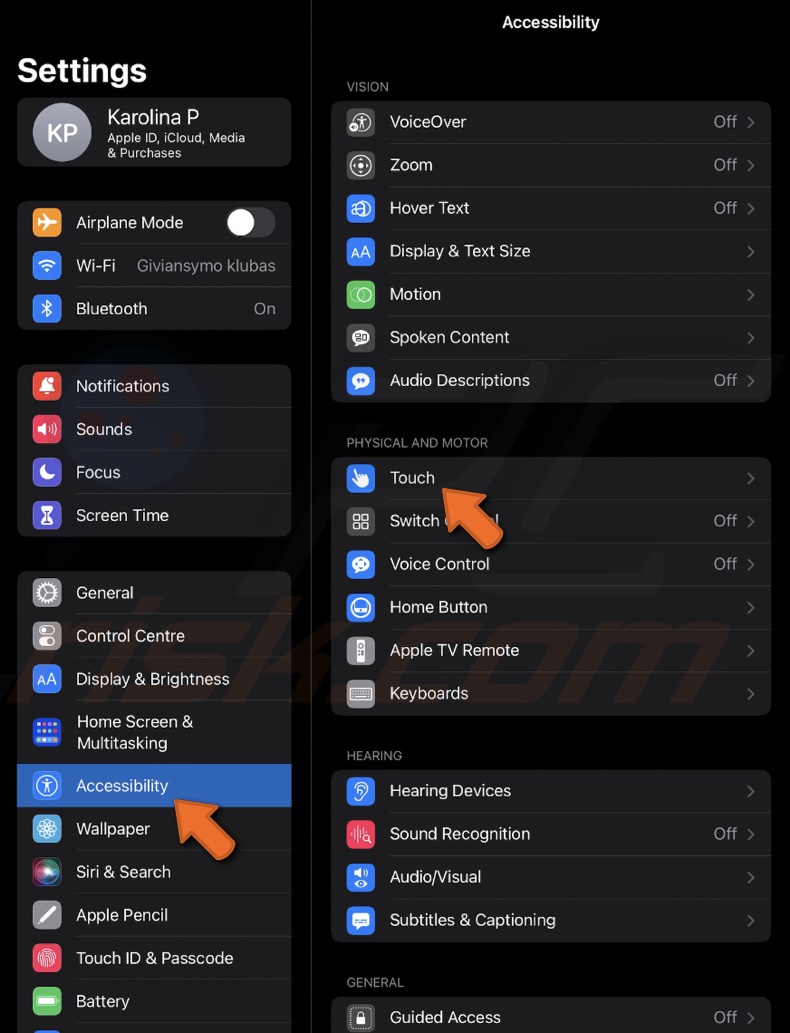
2. Select "AssistiveTouch".
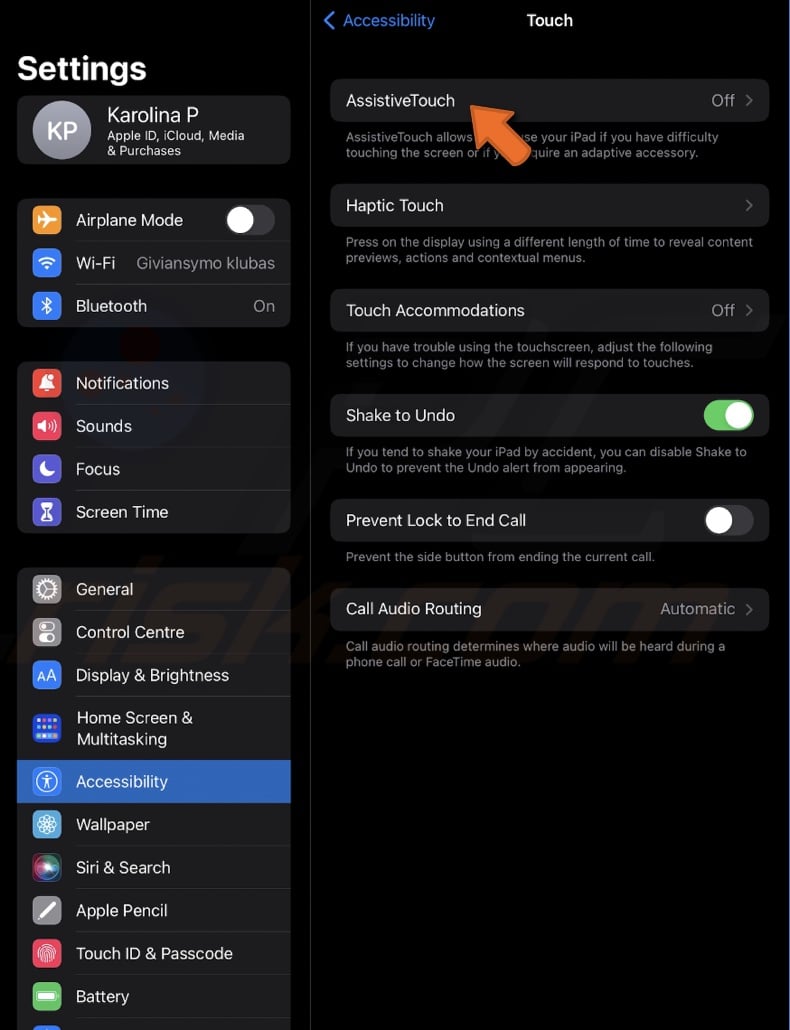
3. Switch the slider to enable the feature. A small, circular button will appear on the screen. That's the AssistiveTouch button.
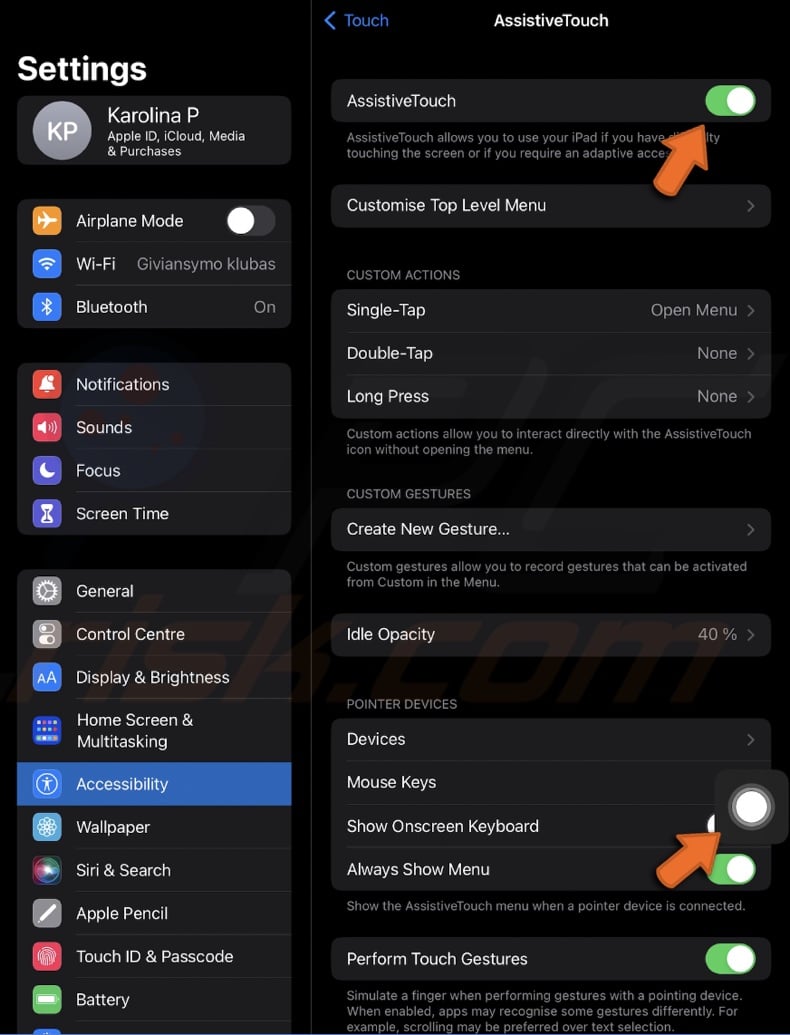
4. Tap on the virtual button and select "Device".
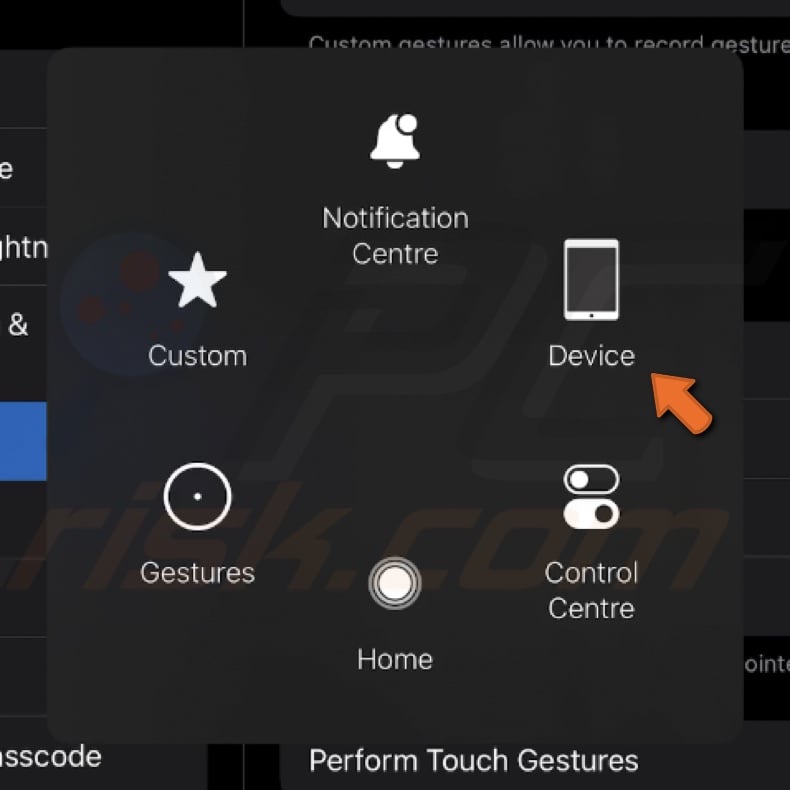
5. Choose "More".
6. Finally, tap "Restart" to turn off your iPad.
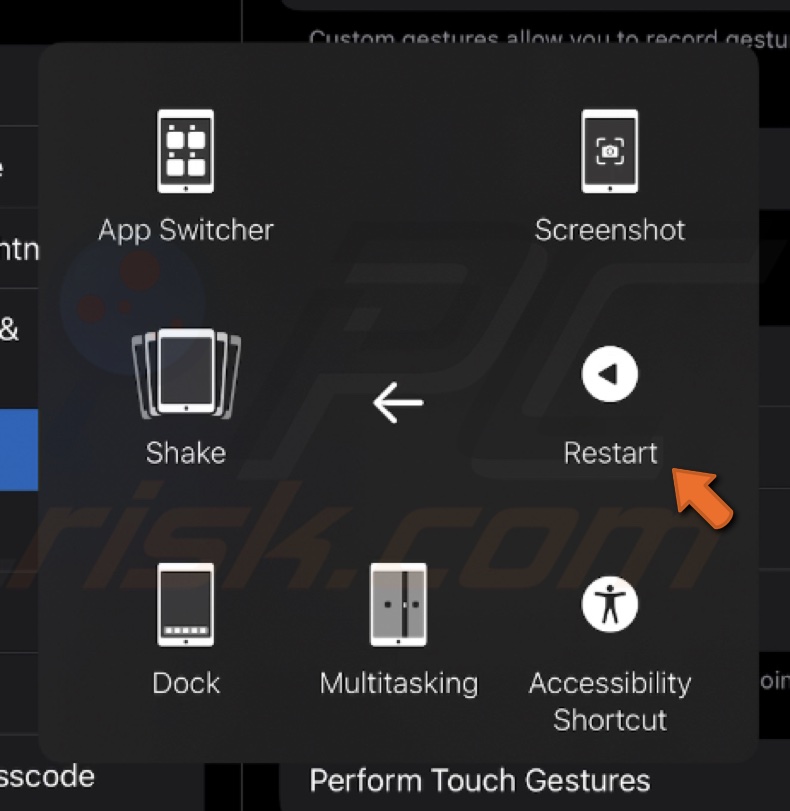
Reset your iPad's settings
The problem might be due to a settings issue. Resetting the settings can help fix this without deleting your data, such as photos or apps. However, you'll need to set up some things again, like your passcode and Wi-Fi connections.
1. Tap the gear icon on your iPad's home screen to open the Settings app.
2. Scroll down and tap on "General".
3. Next, tap on "Transfer or Reset iPad".
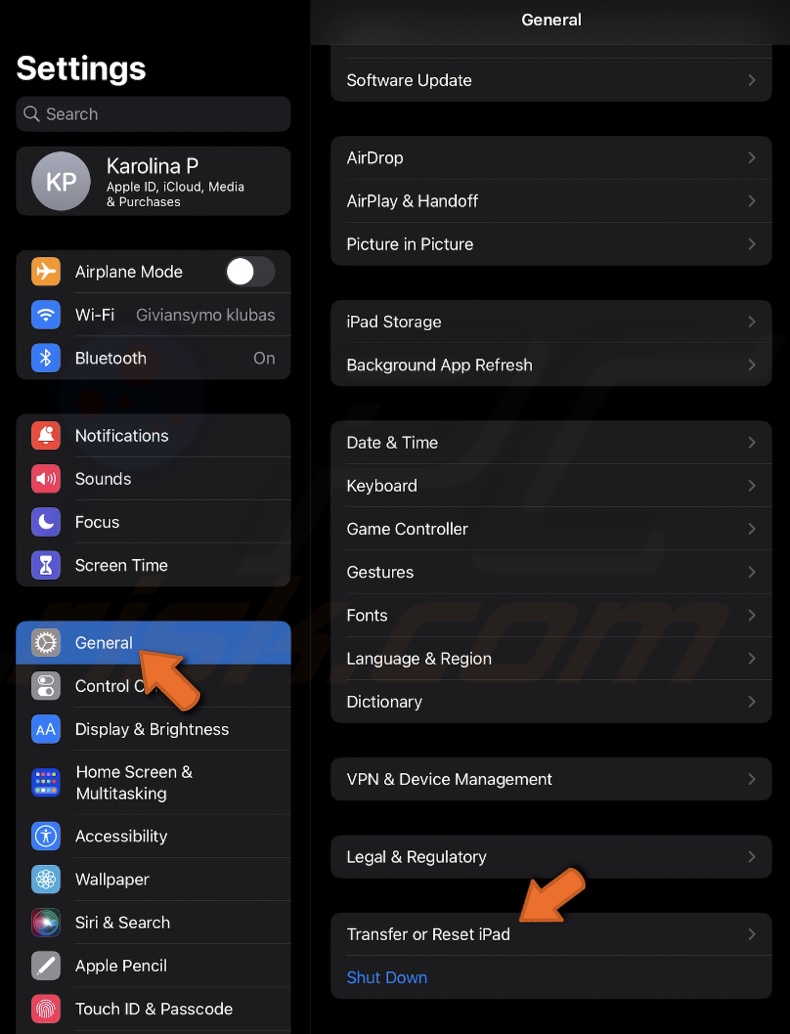
4. Tap on "Reset" and then select "Reset All Settings".
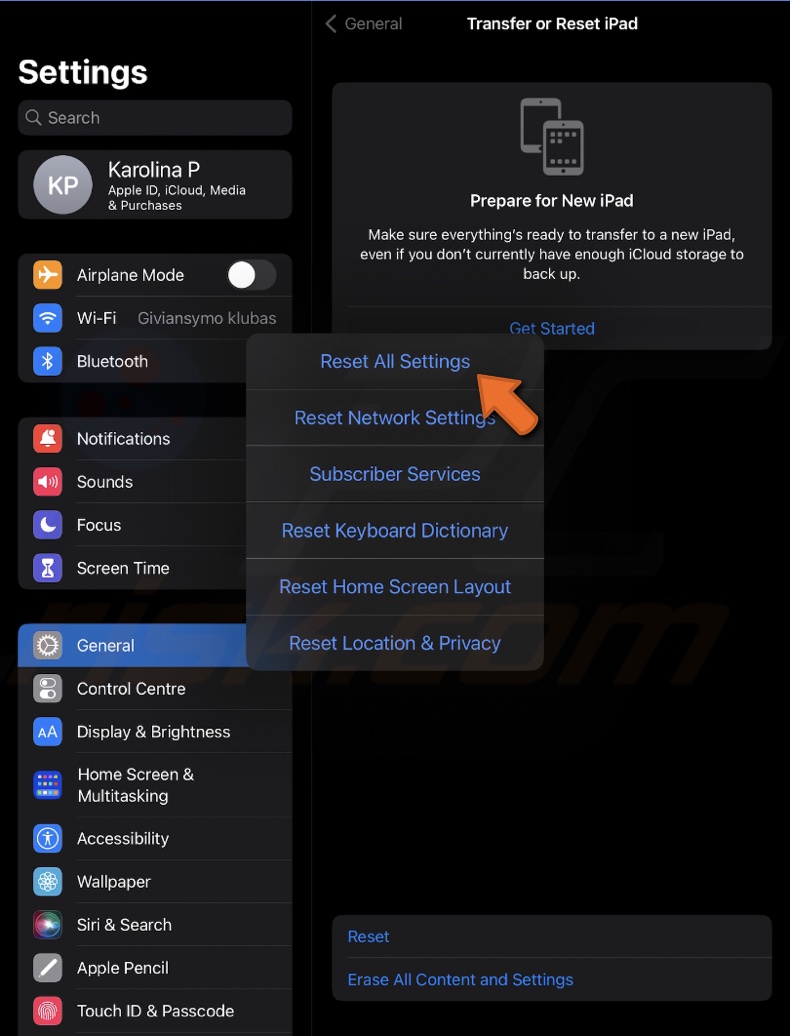
5. If asked, enter the passcode and confirm the step.
Put iPad into the Recovery Mode
If your iPad has some major software issues and other fixes haven't helped, putting it into Recovery Mode is another option. This mode can fix problems without losing your data. Here's how to do it step-by-step:
1. Before you start, make sure your iPad is turned off.
2. Use the cable that came with your iPad to connect it to your Mac or another computer.
3. Open Finder for Macs running macOS Catalina or newer. For Macs running macOS Mojave or earlier and other computers, you'll need to have iTunes opened. If you don't have iTunes, download it.
For iPads with a Home button:
4. Press and hold both the Home and the Top (or Side) buttons simultaneously.
5. Keep holding them even after the Apple logo appears. Release all buttons when you see the Recovery Mode screen.
For iPads without a Home button:
4. Quickly press and release the Volume Up button, then quickly press and release the Volume Down button. Finally, press and hold the Top button until your device begins to restart.
5. Hold the Top button until your device enters Recovery Mode.
6. Once your iPad is in Recovery Mode, iTunes or Finder on your computer will show an alert with options to restore or update your iPad. Choose the option that you need and follow the instructions.
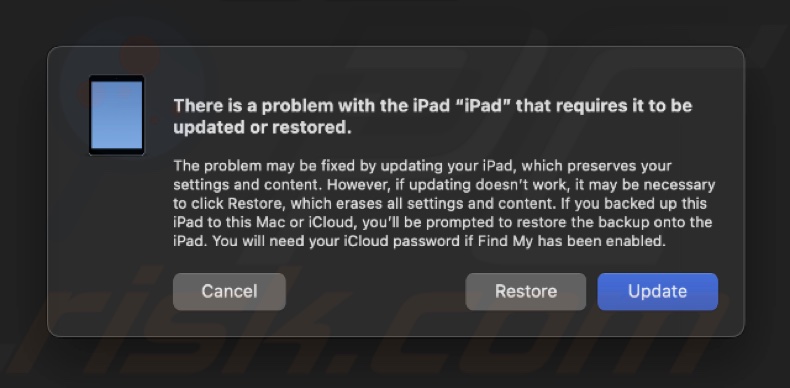
Enter the DFU Mode
If Recovery Mode didn't fix the issue, let's try something more in-depth called Device Firmware Update (DFU) Mode. This method does a more profound reset of your device's operating system. It's a bit more complex but definitely worth trying. Here's how you can do it:
iPads with a Home Button:
1. Use your Lightning cable to connect iPad to your computer.
2. Open iTunes if you're using a PC or Mac with macOS Mojave 10.14 or earlier.
If you're using a Mac with macOS Catalina 10.15 or newer, open Finder.
3. Press and hold both the Power button and the Home button at the same time.
4. Continue holding both buttons even after the screen goes black. Hold for three more seconds.
5. Let go of the Power button but keep holding the Home button.
6. Keep holding the Home button until your iPad shows up in iTunes or Finder.
7. Click on "Restore iPad" to begin restoring your device.

iPads without a Home Button:
1. Plug your iPad into your computer using a Lightning cable.
2. Open iTunes if you're using a PC or Mac with macOS Mojave 10.14 or earlier.
If you're using a Mac with macOS Catalina 10.15 or newer, open Finder.
3. Hold down the Power button.
4. After three seconds, press and hold the Volume Down button while still holding the Power button.
5. Continue to hold both buttons for 10 seconds, then release just the Power button.
6. Keep holding the Volume Down button for another 5 seconds.
7. Release the Volume Down button once your iPad appears in iTunes or Finder and click on "Restore iPad".

If you ever feel unsure about a fix or if the problem persists, don't hesitate to contact Apple Support or visit an Apple Store for further assistance.
Share:

Karolina Peistariene
Author of how-to guides for Mac users
Responsible for collecting, analyzing, and presenting problem-solving solution articles related to macOS issues. Years of macOS experience combined with solid research and analyzing skills help Karolina provide readers with working and helpful solutions as well as introduce various features Mac has to offer.
▼ Show Discussion