A simple guide to using the Find tool on your iPad

(updated)
Get Free Scanner and check your computer for errors
Fix It NowTo fix found issues, you have to purchase the full version of Combo Cleaner. Free trial available. Combo Cleaner is owned and operated by Rcs Lt, the parent company of PCRisk.com read more.
How to effortlessly search words and phrases on your iPad
If you've ever found yourself scratching your head, wondering how to quickly locate something on your iPad, you're in the right place!
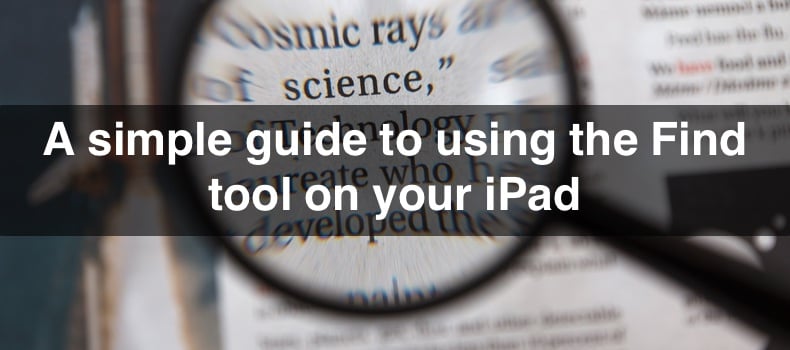
Your iPad has a super handy tool designed just for this purpose called the "find" tool. It's a handy feature that can save you a ton of time and frustration, whether you're searching for a word in a document, a specific website in Safari, or an app among the many you might have.
In this guide, I'll show you how to use this tool in various situations to make your life a whole lot easier.
Video on A simple guide to using the Find tool on your iPad
Table of Contents:
- Introduction
- How to call out the Find tool with a keyboard
- How to search in the Pages app
- How to search in Microsoft Word
- How to search in Google Docs
- How to search PDF in the Files app
- How to search PDF in the Books app
- How to search on a web page
- Video on A simple guide to using the Find tool on your iPad
Download Computer Malware Repair Tool
It is recommended to run a free scan with Combo Cleaner - a tool to detect viruses and malware on your device. You will need to purchase the full version to remove infections. Free trial available. Combo Cleaner is owned and operated by Rcs Lt, the parent company of PCRisk.com read more.
How to call out the Find tool with a keyboard
Using a keyboard to quickly call up the Find tool on your web browser is super handy, especially when you're trying to locate specific text on a webpage. Here's how to do it:
1. Open your document or webpage.
2. On your external keyboard, press the Command key and the F key at the same time. This will open up the Find tool on your screen.
3. Enter the word or phrase you want to find in the search box.
4. Your iPad will highlight all instances of the word or phrase you typed, making it easy to spot them in your document or webpage.
How to search in the Pages app
If you need to find specific words or phrases in a document using the Pages app, here's a simple guide to help you do it quickly:
1. Open the document you want to search through in the Pages app.
2. Tap the three dots icon in the top right corner to open the menu.
3. Choose "Find" from the options. This will open the search tool.
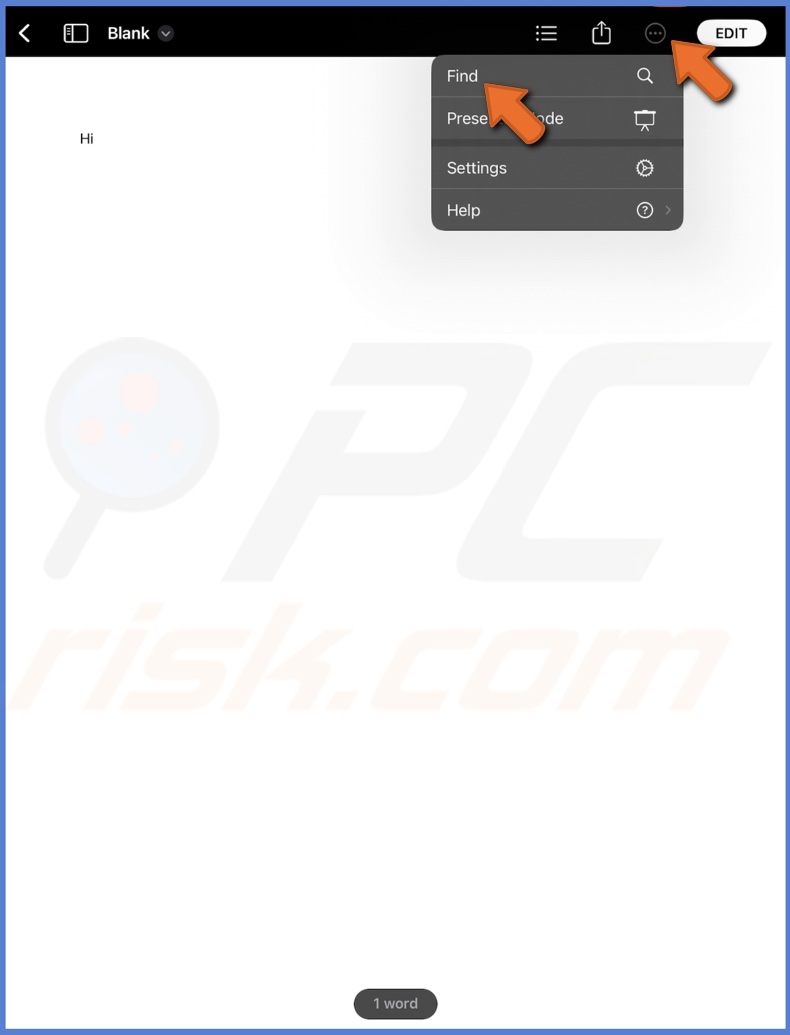
4. Type the word or phrase you're looking for in the search box that appears.
5. Press "Search" to start the search.
6. Use the arrows to move through the instances where your search term appears.
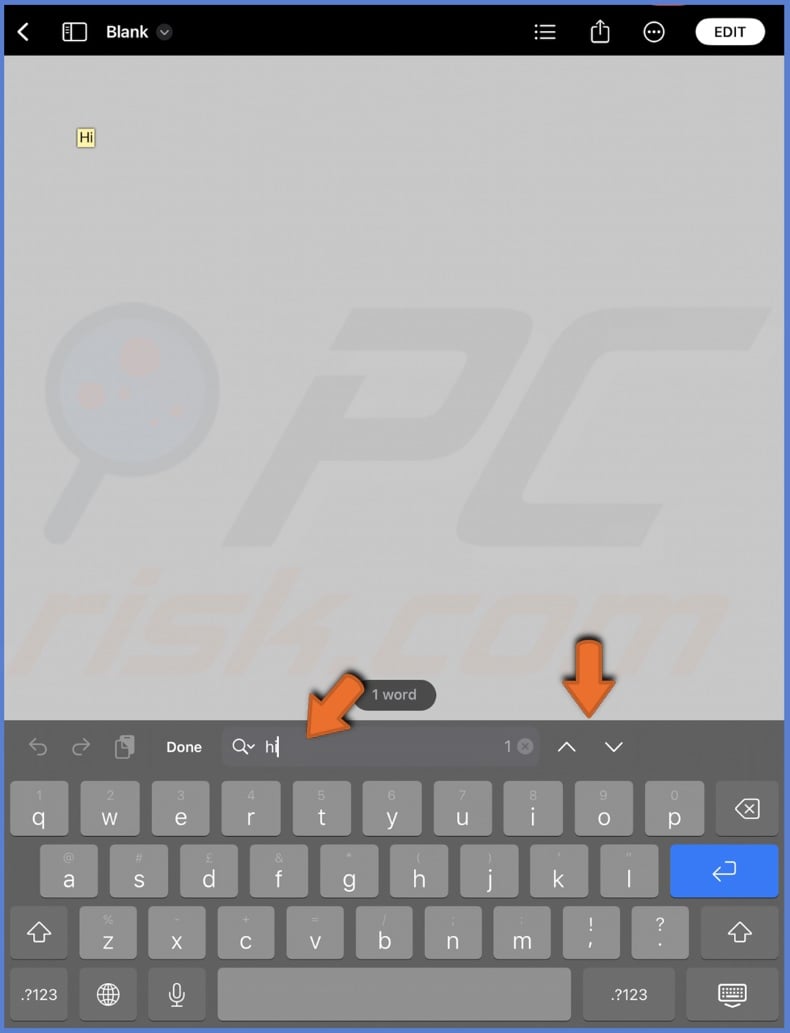
7. You can tap anywhere on the document to close the search tool when you're done.
How to search in Microsoft Word
Searching for text in Microsoft Word on an iPad is simple. It can help you quickly find specific words or phrases within your document.
1. Start by opening your document in the Microsoft Word app.
2. Look for the magnifying glass icon, which is the Find tool. You'll find it at the top right corner of the screen. Tap on it to open the search box.

3. Type the word or phrase you're looking for into the search box, then tap "Search".
4. Use the arrows next to the search box to go through all the places where your word or phrase appears in the document.
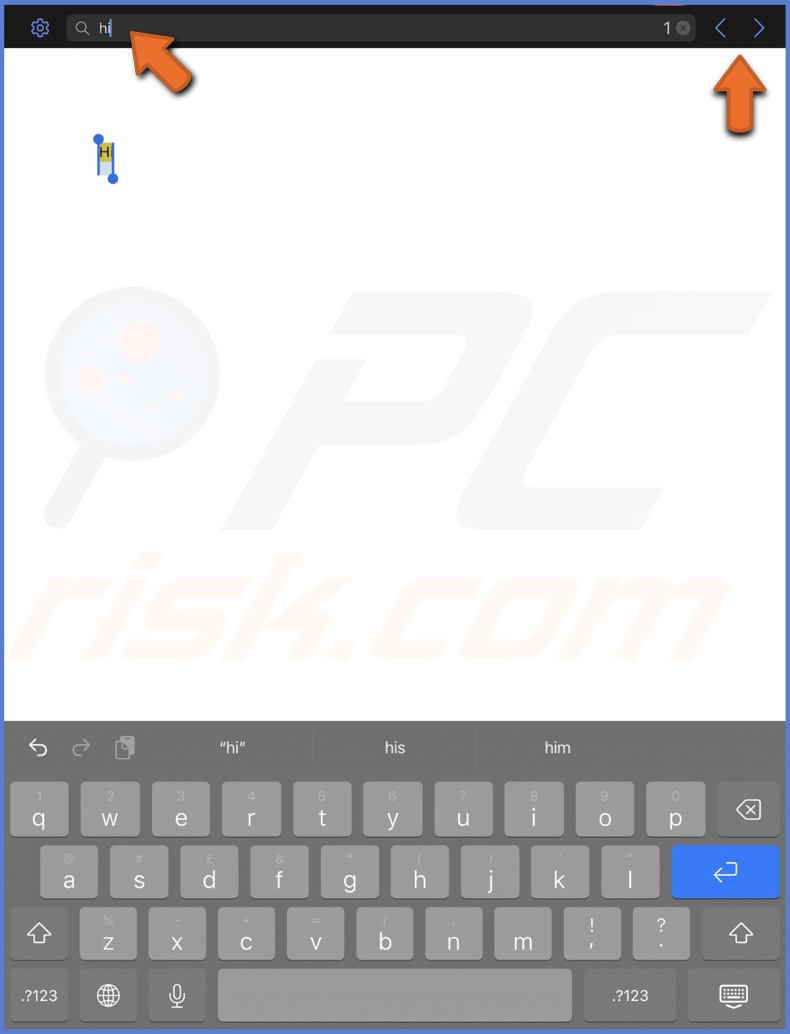
5. If you want to go back to your writing, tap anywhere on the document to close the Find tool.
How to search in Google Docs
The Find tool can also be used in Google Docs. Whether you're looking for a particular word, phrase, or piece of information, it can help you locate exactly what you need without scrolling through pages. Here's how you can do it:
1. Open the Google Docs app on your iPad and select the document you want to work on.
2. Tap the three dots in the top right corner of your screen.

3. A menu will appear. Here, choose "Find and replace" to start searching for text.
4. Once you're in "Find and replace", you'll see a search box. Type the word or phrase you're looking for in this box and tap "Search".
5. Use the arrows to move through each occurrence of your word or phrase in the document.
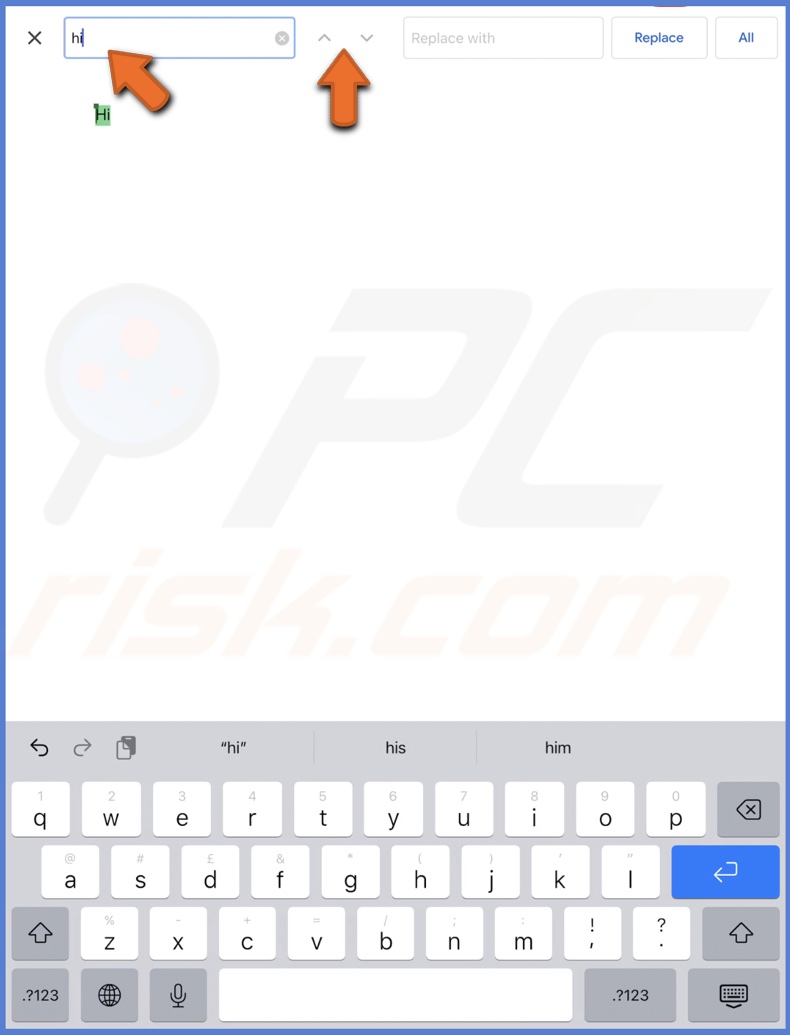
6. If you want to close the search and return to your document, just tap the X on the left side of the search box.
How to search PDF in the Files app
Follow these simple steps to quickly locate the information you need within any PDF stored in the Files app.
1. Open your PDF document in the Files app.
2. Tap the magnifying glass icon at your screen's top right.
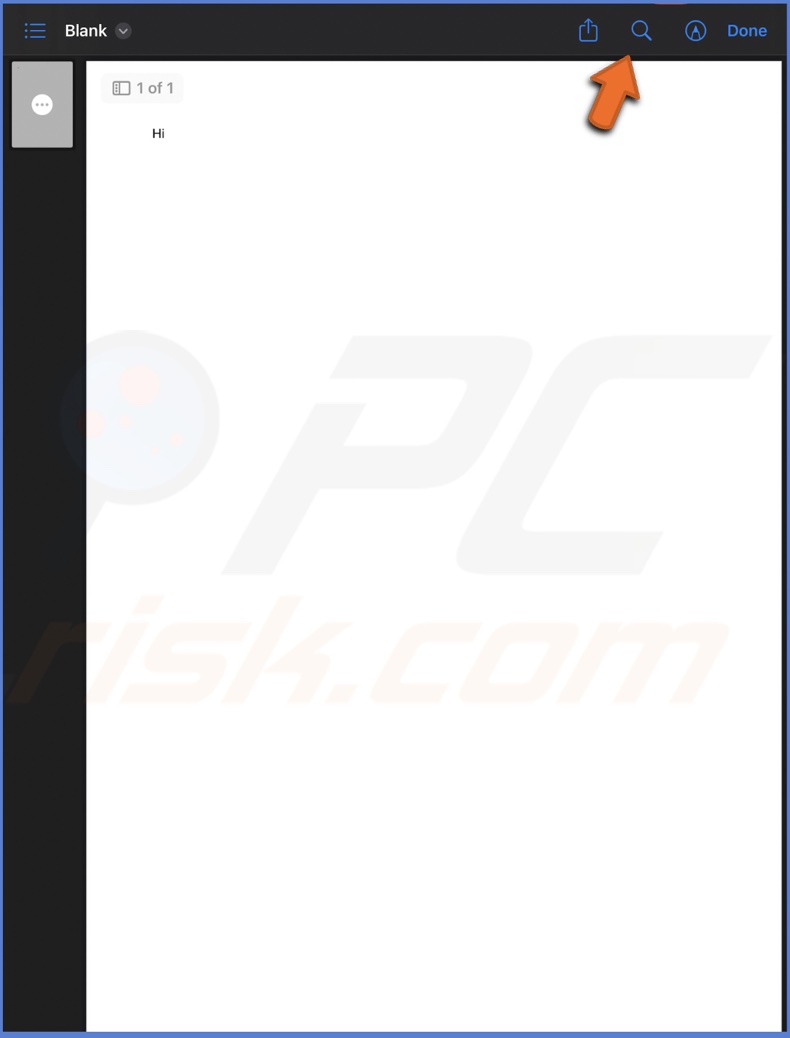
3. Type the word or phrase you're looking for in the search box that appears above the keyboard, then tap "Search".
4. Use the arrows to navigate each instance where your search term appears.

5. To exit the search, tap "Done" to close the Find tool.
How to search PDF in the Books app
Looking for specific information in a PDF while using the Books app? It's easy to find exactly what you need with the Find tool. Here are the steps on how to do it:
1. Open your PDF document in the Books app.
2. Tap anywhere on the document to bring up the menu bar at the top.
3. Select the magnifying glass icon to open the search feature.
4. Type in your desired word or phrase in the search box.
5. Once the results appear below the search box, tap on the word or phrase to highlight it throughout the document.
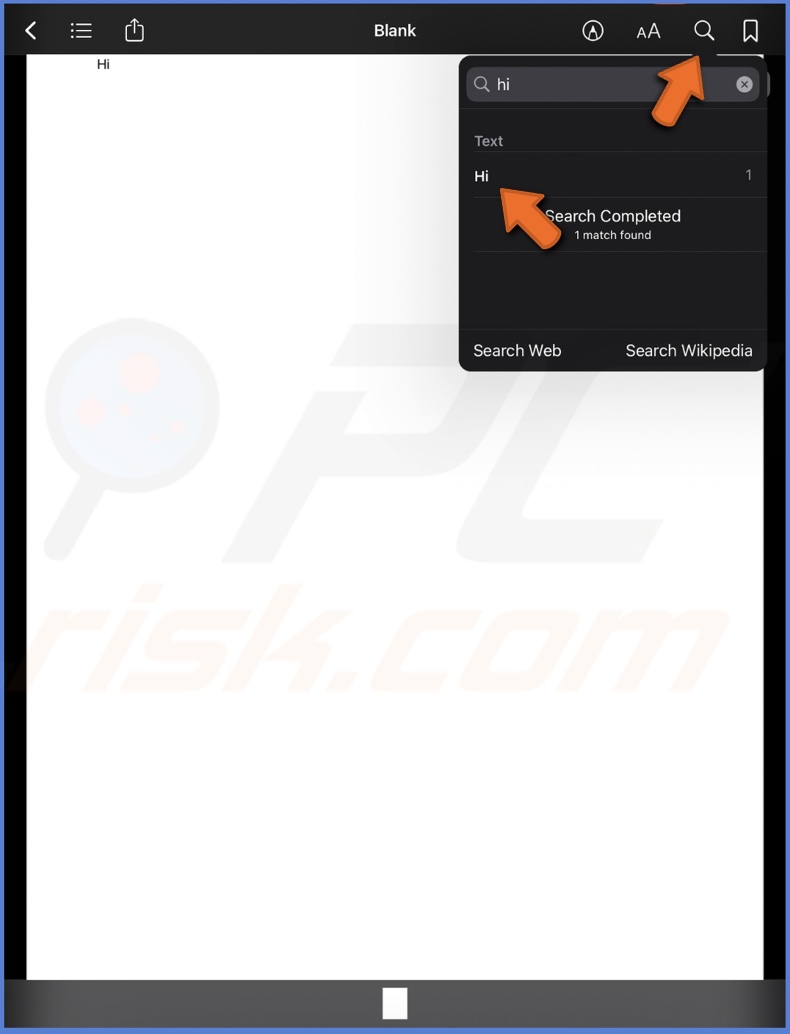
6. The Find tool will close automatically after highlighting your search terms.
How to search on a web page
Searching for specific words or phrases on a web page on your iPad is quick and easy. Whether using Safari or Chrome, the built-in search function allows you to locate the exact words or phrases you need with just a few taps. Here's how to do it step-by-step:
In Safari
1. When you're on the webpage where you want to find something, tap the address bar at the top of Safari.
2. Enter the word or phrase you're looking for and scroll to the bottom of the search suggestions.
3. You'll find a section labeled "On This Page". Tap on "Find" to see your search term.
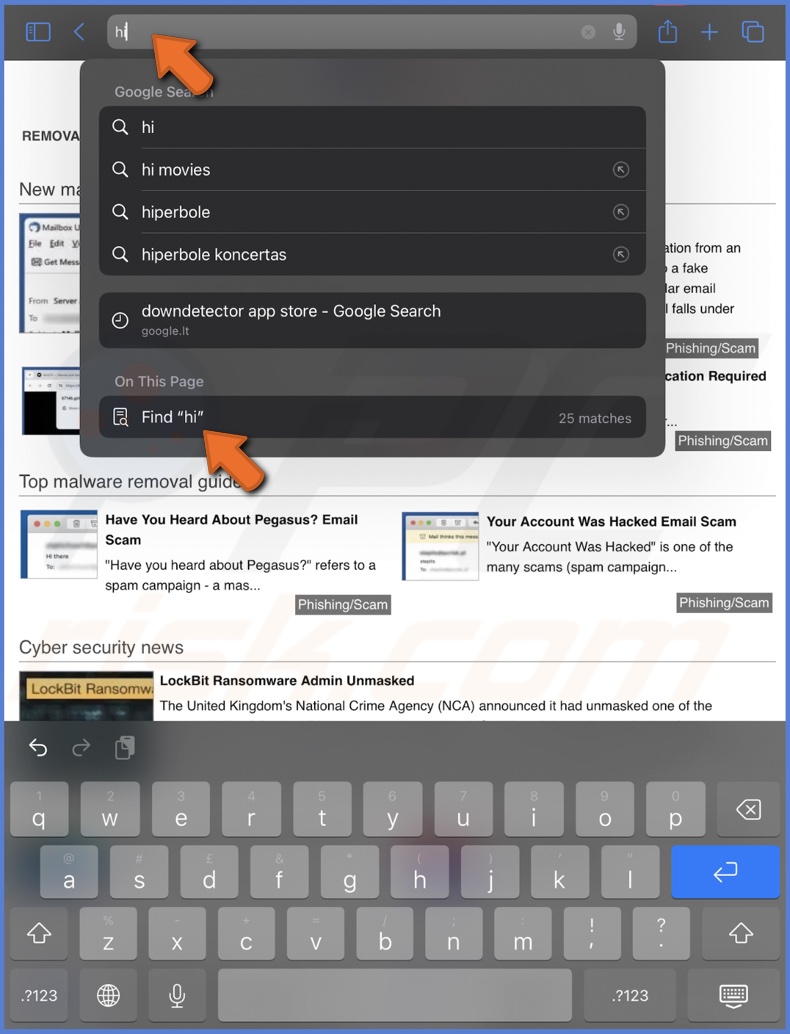
4. Your search term will be highlighted on the page.
5. Use the arrows to jump to each place where your term appears. When you're done, tap "Done".
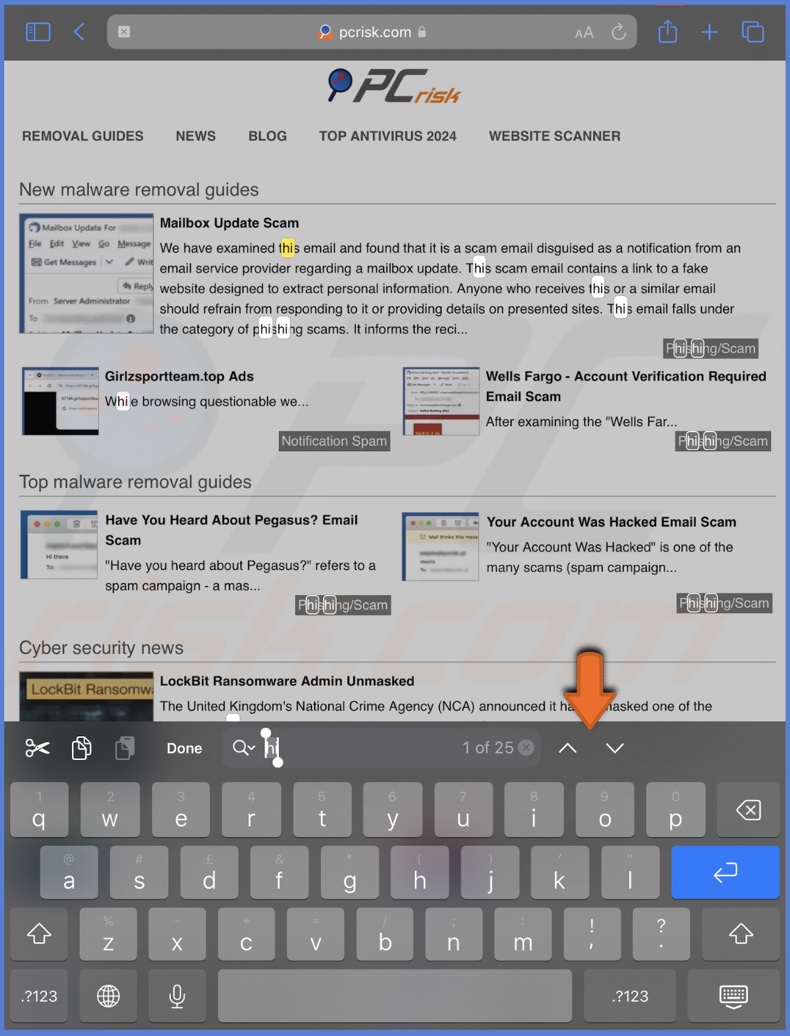
In Chrome
1. Go to the web page that you want to search.
2. Tap the three dots in the top right corner of the screen.
3. Scroll down in the menu that appears and select "Find in Page".
4. Enter what you're looking for in the search box that pops up.
5. Your search term will be highlighted wherever it appears on the page. Use the arrows to move from one instance of the term to the next.
6. Tap "Done" when you have finished your search.
Now that you know how to quickly search for words or phrases in different apps and on web pages, finding exactly what you need will be much easier.
If you ever forget how to do it, just come back to this guide for a quick reminder.
Share:

Karolina Peistariene
Author of how-to guides for Mac users
Responsible for collecting, analyzing, and presenting problem-solving solution articles related to macOS issues. Years of macOS experience combined with solid research and analyzing skills help Karolina provide readers with working and helpful solutions as well as introduce various features Mac has to offer.
▼ Show Discussion