Maximize your security: Enabling Lockdown Mode on your Apple devices

Get Free Scanner and check your computer for errors
Fix It NowTo fix found issues, you have to purchase the full version of Combo Cleaner. Free trial available. Combo Cleaner is owned and operated by Rcs Lt, the parent company of PCRisk.com read more.
How to activate Lockdown Mode for enhanced security on iPhone, iPad, and Mac
Are you wondering what Lockdown Mode is and whether you need it on your Apple devices? This guide will explain what Lockdown Mode does, why it might be necessary, and how you can turn it on if you decide it's right for you.
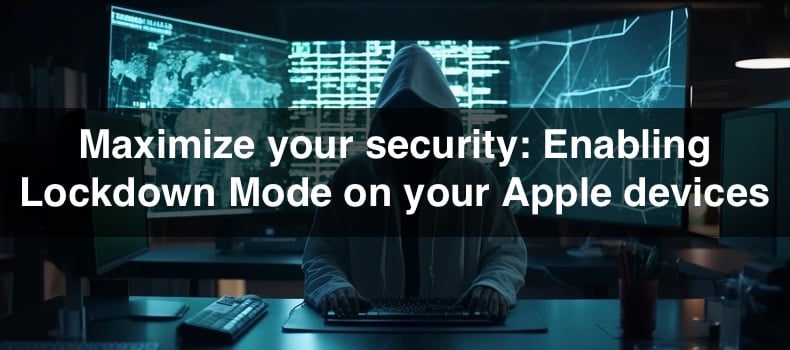
Imagine you have very sensitive information on your iPhone, iPad, or Mac that you absolutely must keep safe—this is where Lockdown Mode comes in. It's especially useful for people who are in high-risk environments and might be targeted by advanced hacking attempts.
While Lockdown Mode offers higher security, it does restrict some of your device's functionalities. So, it's important to consider whether you truly need these extra precautions.
Turning on Lockdown Mode might sound complicated, but it's quite simple. I'll walk you through the steps so you can do it confidently.
Video on Maximize your security: Enabling Lockdown Mode on your Apple devices
Table of Contents:
- Introduction
- Understanding Apple Lockdown Mode
- Turn on Lockdown Mode on iPhone and iPad
- Turn Off Lockdown Mode on iPhone and iPad
- Turn on Lockdown Mode on a Mac
- Turn off Lockdown Mode on Mac
- Video on Maximize your security: Enabling Lockdown Mode on your Apple devices
Download Computer Malware Repair Tool
It is recommended to run a free scan with Combo Cleaner - a tool to detect viruses and malware on your device. You will need to purchase the full version to remove infections. Free trial available. Combo Cleaner is owned and operated by Rcs Lt, the parent company of PCRisk.com read more.
Understanding Apple Lockdown Mode
When it comes to security, finding the right balance is key. You want your device to be safe without sacrificing too much usability. Apple's Lockdown Mode is a perfect example of this balance, but it's not for everyone.
Benefits of Lockdown Mode
• Enhanced Security.
• If Apple thinks you could benefit from this mode, they'll let you know.
• It's already part of the Apple ecosystem, so there's no need to install anything extra.
Drawbacks of Lockdown Mode
• It only works on iOS 16, iPadOS 16, macOS Ventura, or newer versions.
• To keep you safe, it limits some of the device's features.
• It's very secure, but it shouldn't be your only form of protection.
Is Lockdown Mode right for you
Most people will find that their regular security settings are enough. Lockdown Mode is tailored for individuals facing severe cyber threats, such as politicians, journalists, activists, and others involved in high-risk roles. These people might be targets for highly skilled hackers, including those backed by governments or large corporations.
If you don't fall into these categories, usual security tips for your device should suffice. However, if you believe you're at increased risk for sophisticated cyberattacks, Lockdown Mode could be an essential tool to protect sensitive information.
Turn on Lockdown Mode on iPhone and iPad
If your iPhone or iPad is running on iOS 16 or iPadOS 16 (or a newer version), you can follow these easy steps to enable Lockdown Mode:
1. Open the Settings app.
2. Scroll down until you find "Privacy & Security" and tap on it.
3. Look for the "Lockdown Mode" option at the bottom and select it.
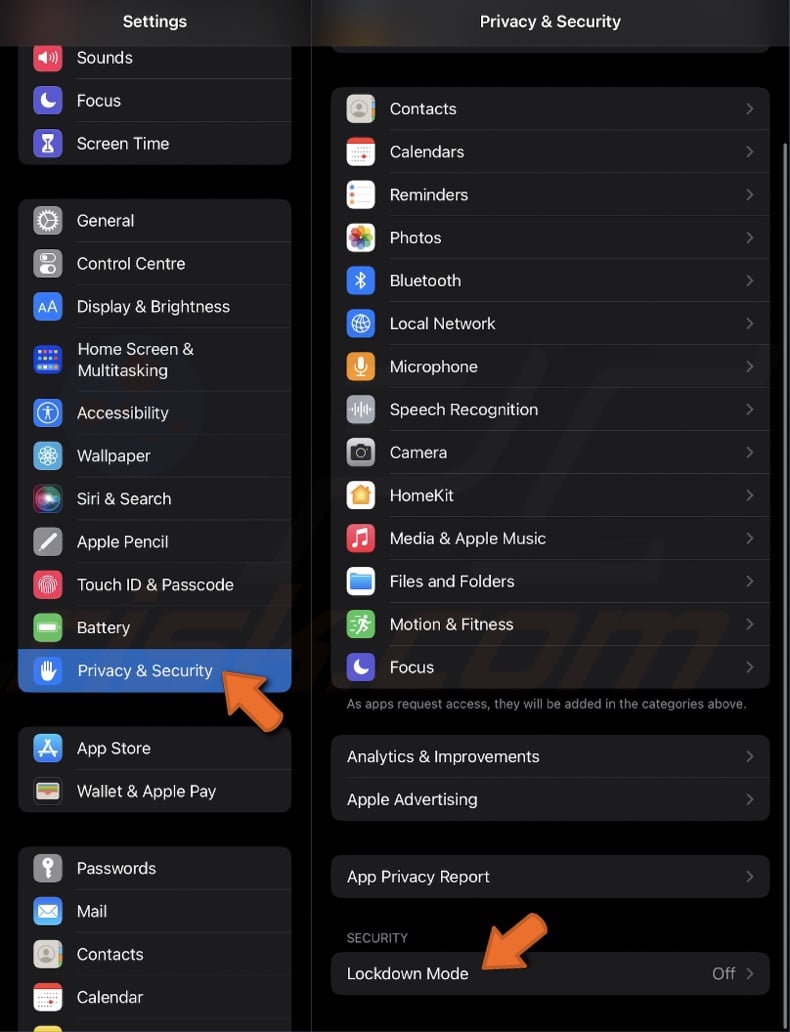
4. Tap "Turn on Lockdown Mode" to activate it.
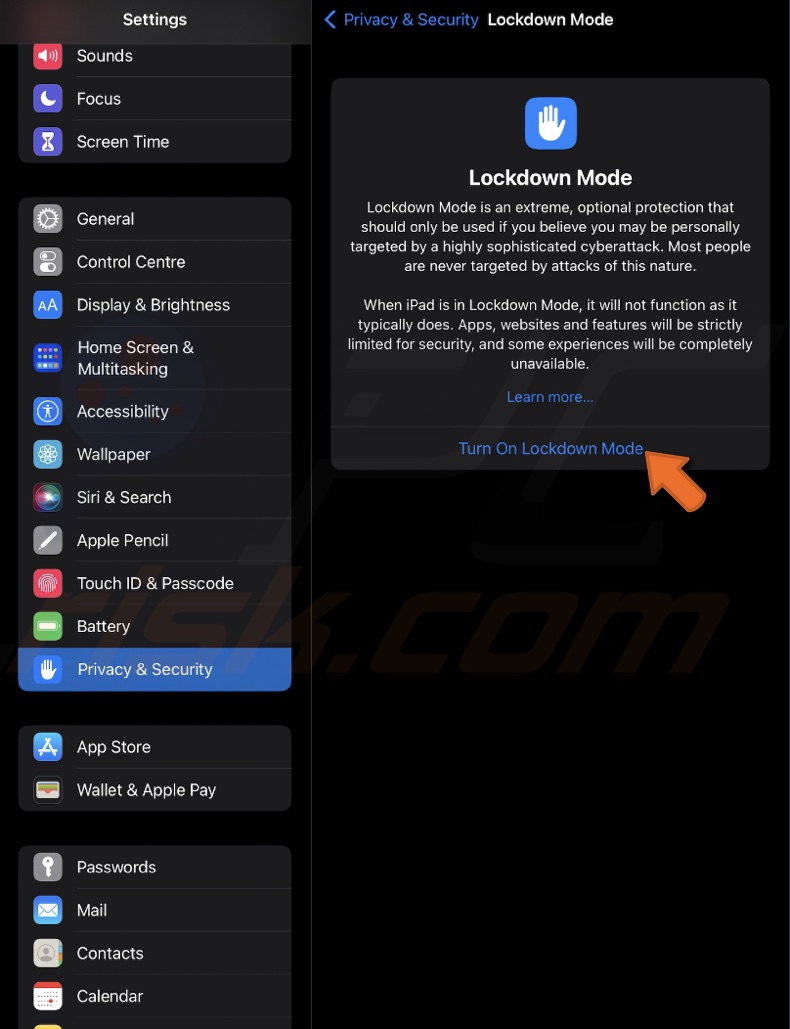
5. A pop-up window will appear. Tap "Turn On Lockdown Mode" again to confirm.
6. Finally, choose "Turn On & Restart" to reboot your iPhone or iPad. Once it restarts, Lockdown Mode will be active.
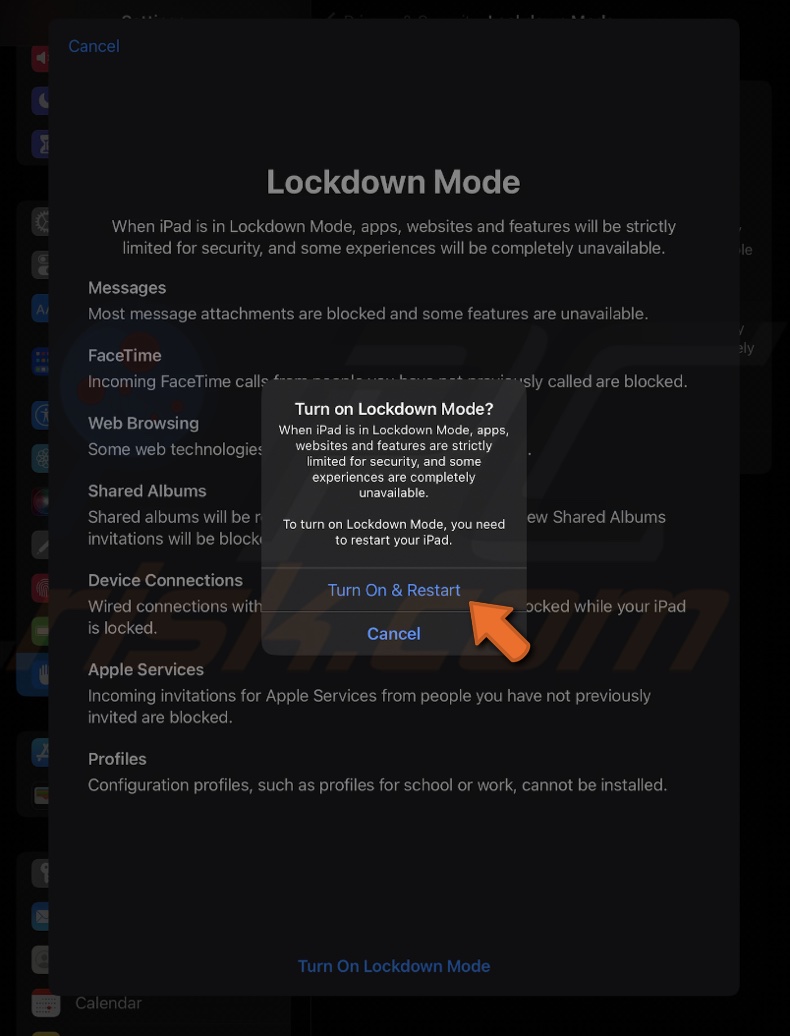
Turn Off Lockdown Mode on iPhone and iPad
If you've enabled Lockdown Mode on your iPhone or iPad for extra security but now want to switch it back to regular settings, here's how you can easily turn it off. Follow these simple steps:
1. Open the Settings app.
2. Scroll down until you find "Privacy & Security" and tap on it.
3. Look for the "Lockdown Mode" option at the bottom and select it.
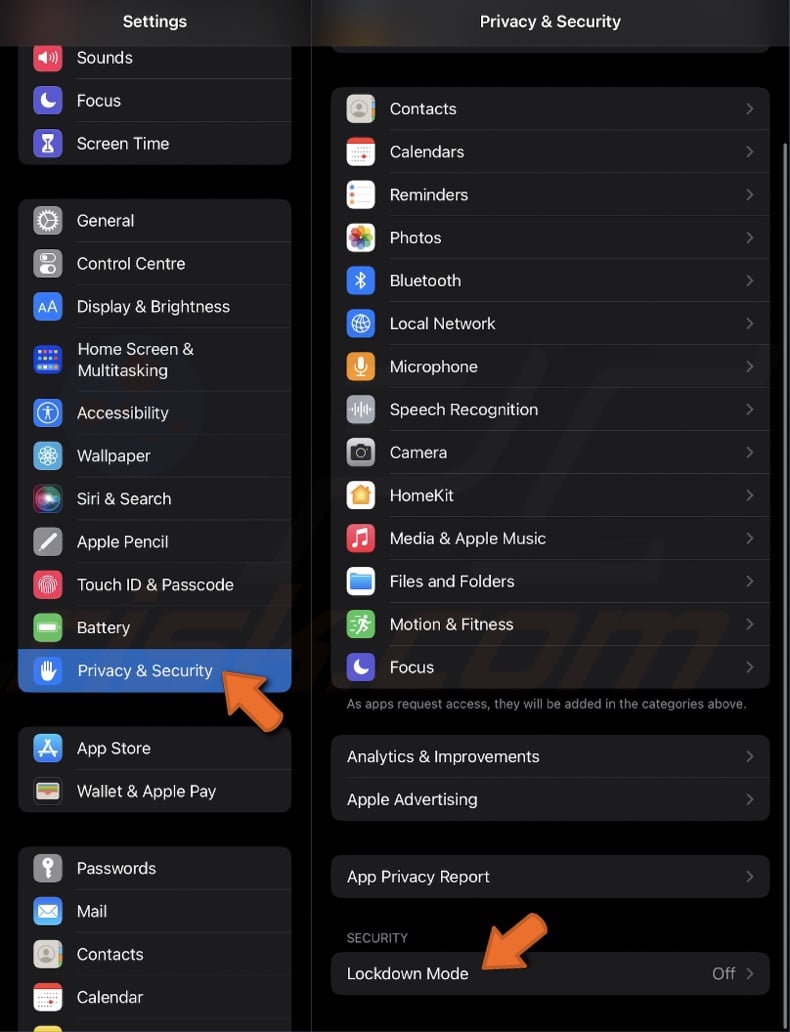
4. Tap "Turn off Lockdown Mode" to deactivate it.
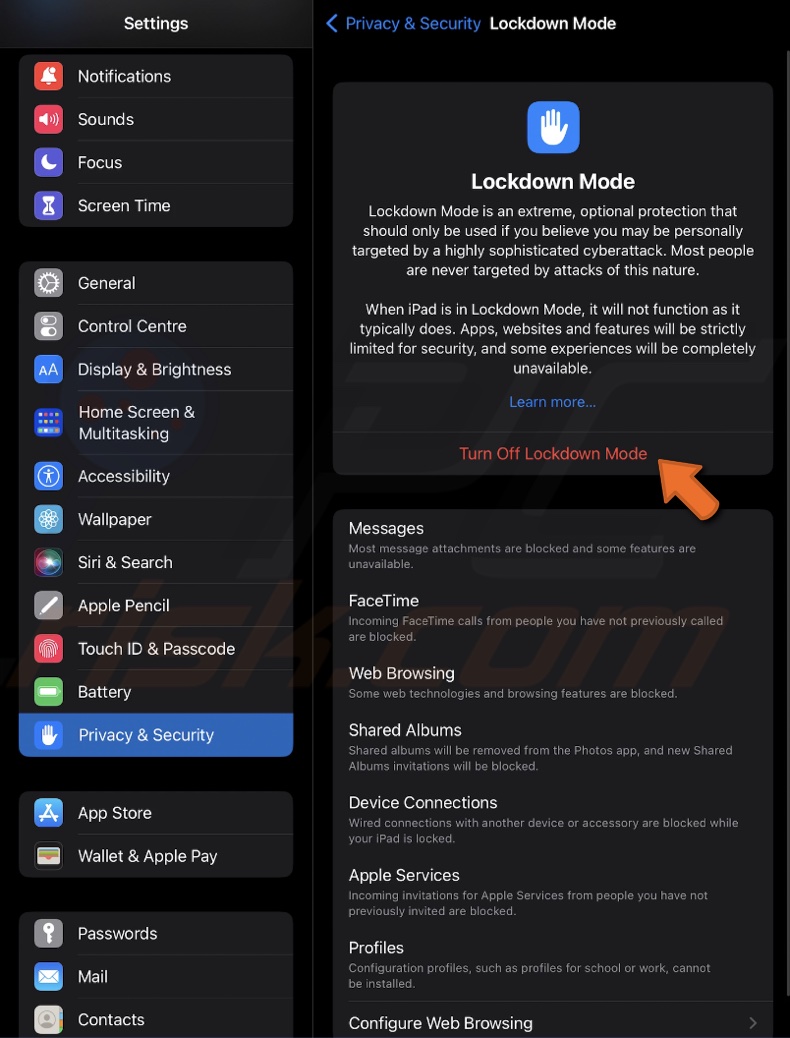
5. Confirm your choice to turn off Lockdown Mode. Your device might take a moment to adjust settings back to normal.
Turn on Lockdown Mode on a Mac
Activating Lockdown Mode on your Mac is a straightforward process. This feature can be handy if you're at heightened risk of sophisticated cyberattacks. Here's how to enable Lockdown Mode:
1. Click on the Apple logo at the top left corner of your screen, then select "System Settings".
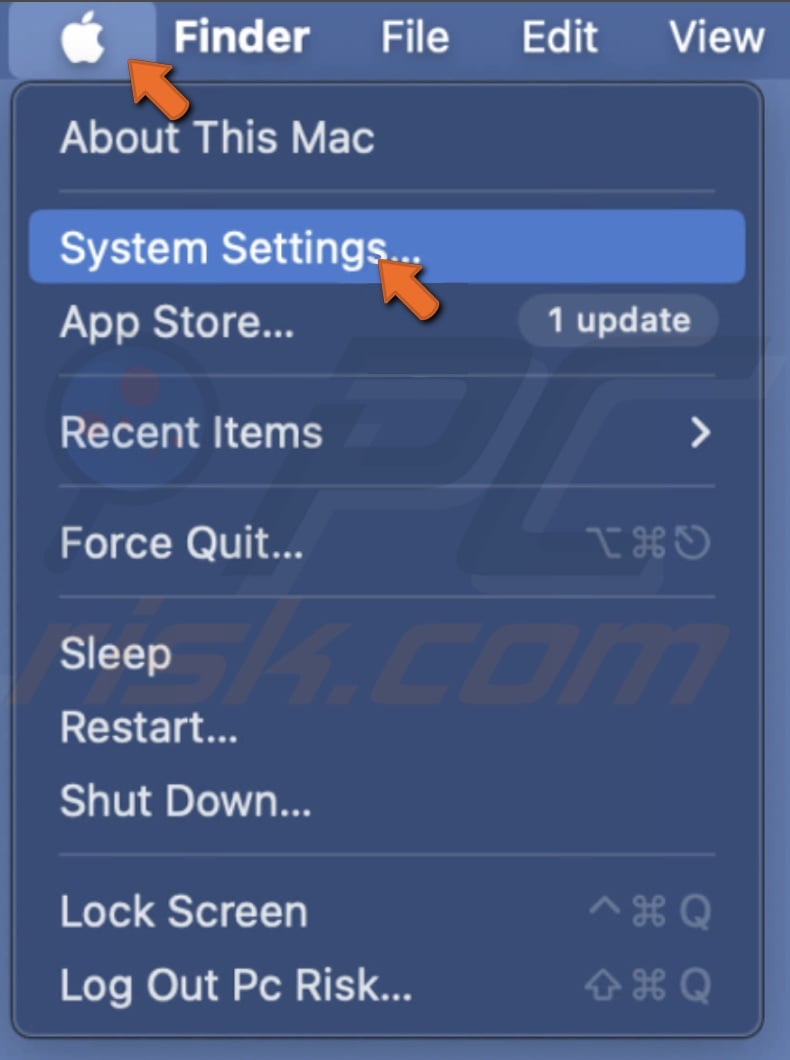
2. Go to "Privacy & Security" settings
3. Scroll down until you find the "Lockdown Mode" section and click it.
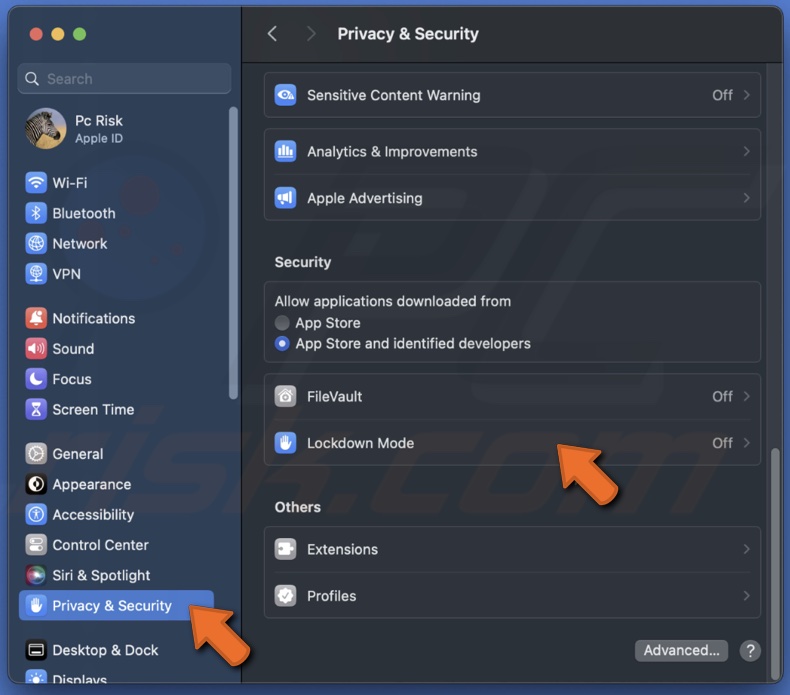
4. Select "Turn On".
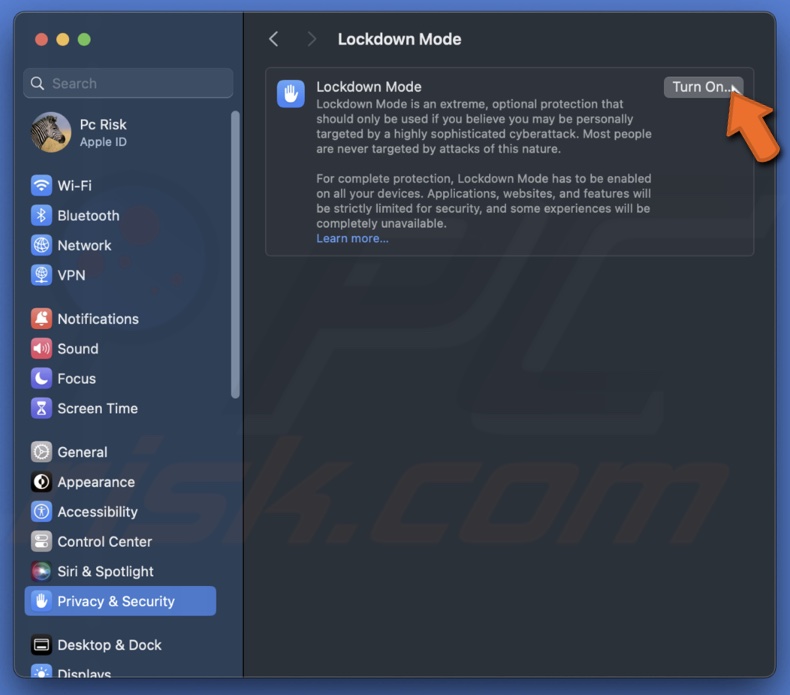
5. You'll need to confirm your choice. You can do it by using Touch ID or clicking "Use Password" to type in your password.
6. After confirming, you'll see a "Turn On & Restart" button. Click this to restart your Mac in Lockdown Mode.
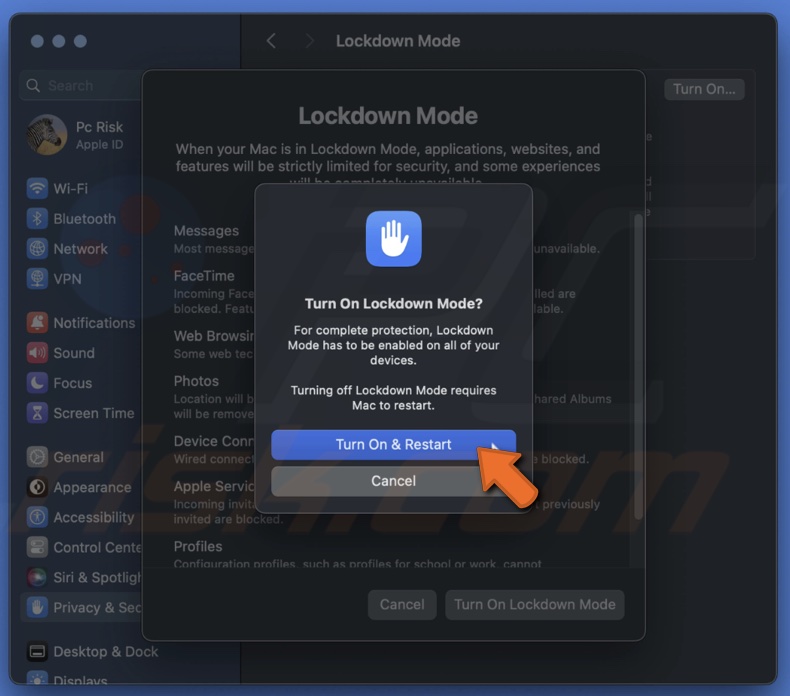
7. Your Mac will reboot, and Lockdown Mode will be active, enhancing your security.
This setup will make your Mac more secure, although some apps might not work as usual.
Turn off Lockdown Mode on Mac
If you've decided to disable Lockdown Mode on your Mac, follow these straightforward steps. This process will help you revert to normal settings and regain full functionality of your device.
1. Select the Apple logo from the menu bar and select "System Settings".
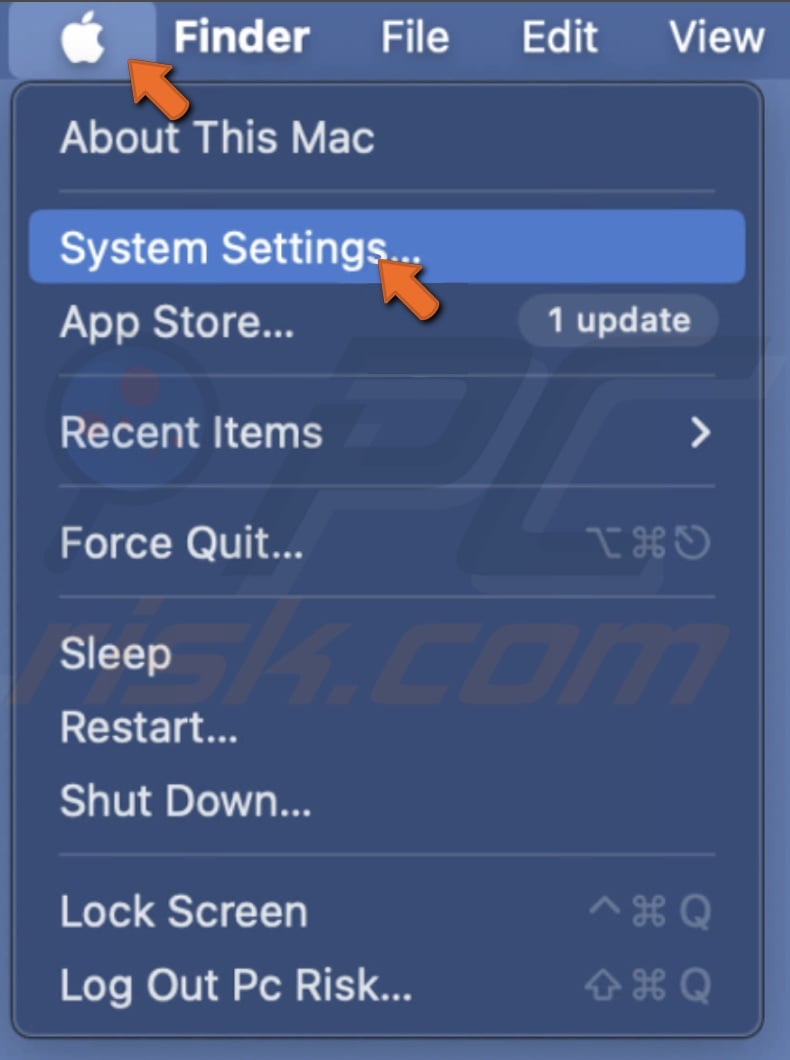
2. Go to "Privacy & Security" settings
3. Scroll down until you find the "Lockdown Mode" section and click it.
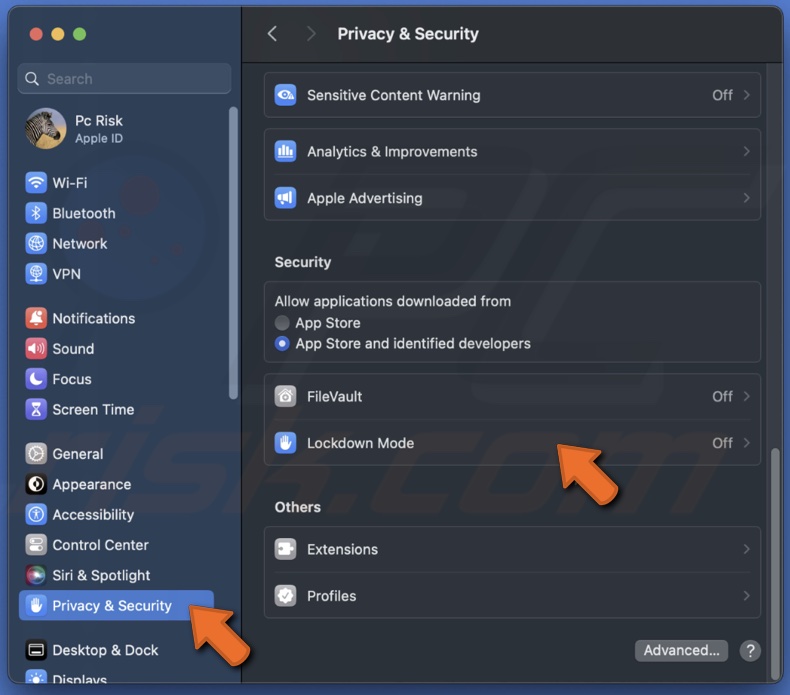
4. Turn off the Lockdown Mode.

5. Confirm that you want to turn off Lockdown Mode. A prompt may appear to verify your decision.
6. You'll likely need to restart your Mac to apply the changes. It ensures that all features return to their normal operational state.
7. Once your Mac restarts, Lockdown Mode will be disabled, and you'll regain access to all functionalities that were previously restricted.
While the Lockdown Mode offers an impressive level of security, it's essential to assess whether its limitations align with your needs.
Feel free to revisit these instructions whenever you need to adjust your security settings.
Share:

Karolina Peistariene
Author of how-to guides for Mac users
Responsible for collecting, analyzing, and presenting problem-solving solution articles related to macOS issues. Years of macOS experience combined with solid research and analyzing skills help Karolina provide readers with working and helpful solutions as well as introduce various features Mac has to offer.
▼ Show Discussion