Safari not working after the macOS update? Here's how to fix it!

Get Free Scanner and check your computer for errors
Fix It NowTo fix found issues, you have to purchase the full version of Combo Cleaner. Free trial available. Combo Cleaner is owned and operated by Rcs Lt, the parent company of PCRisk.com read more.
Is your Safari browser lagging post-update? Here are 14 solutions!
Is Safari on Mac not working right? Sometimes, after updating, things can go a bit wonky. But don't stress, you're in the right place!
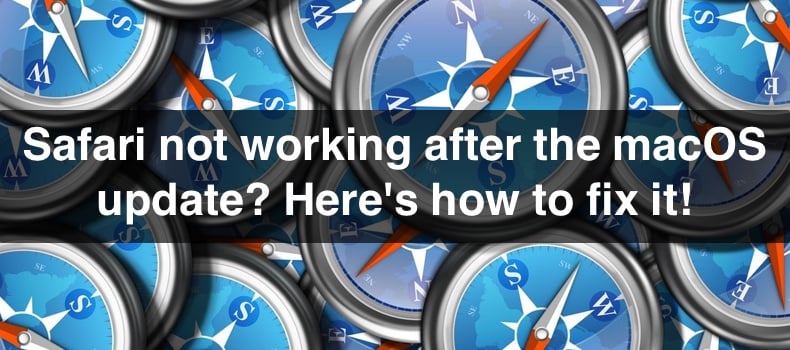
I'll show you simple, easy steps to get your browser working smoothly again. Whether Safari is slow, crashing, or some sites just won't load, I've got you covered. You don't need to be a computer expert to follow along.
By the end of this guide, you should be able to enjoy browsing Safari without any hiccups. Let's get your Safari running perfectly again!
Video on Safari not working after the macOS update? Here's how to fix it!
Table of Contents:
- Introduction
- Method 1. Refresh the webpage
- Method 2. Force quit Safari
- Method 3. Reset Mac network settings
- Method 4. Restart your Mac
- Method 5. Turn off your VPN
- Method 6. Open Safari in incognito
- Method 7. Delete Safari history, cache, and cookies
- Method 8. Disable Safari extensions
- Method 9. Enable JavaScript
- Method 10. Disable iCloud Private Relay
- Method 11. Delete Safari preference files
- Method 12. Flush your DNS cache
- Method 13. Update macOS
- Method 14. Open Safari in Safe Mode
- Video on Safari not working after the macOS update? Here's how to fix it!
Download Computer Malware Repair Tool
It is recommended to run a free scan with Combo Cleaner - a tool to detect viruses and malware on your device. You will need to purchase the full version to remove infections. Free trial available. Combo Cleaner is owned and operated by Rcs Lt, the parent company of PCRisk.com read more.
Refresh the webpage
If Safari on your Mac isn't loading webpages properly after an update, a good first step is to refresh the page you're on.
• Press Command + R on your keyboard.
If the keyboard shortcut doesn't work, you can refresh the page another way.
• Select "View" in the menu bar and click "Reload Page" from the dropdown menu.
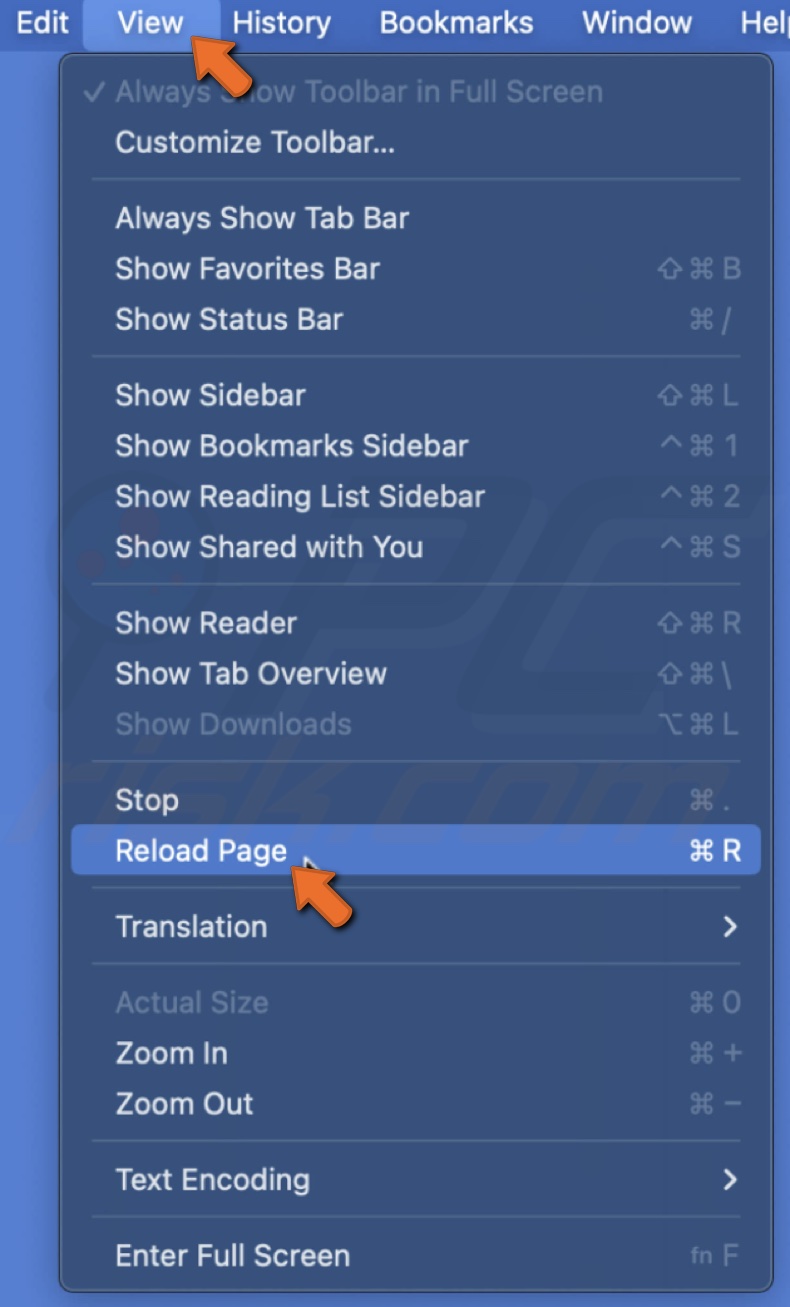
It's also a good idea to check if the issue is with just one website or several. Try opening a different website in Safari to see if it loads correctly.
Force quit Safari
If Safari stops working or won't load pages, you should close it forcefully.
1. Click the Apple logo and select "Force Quit".
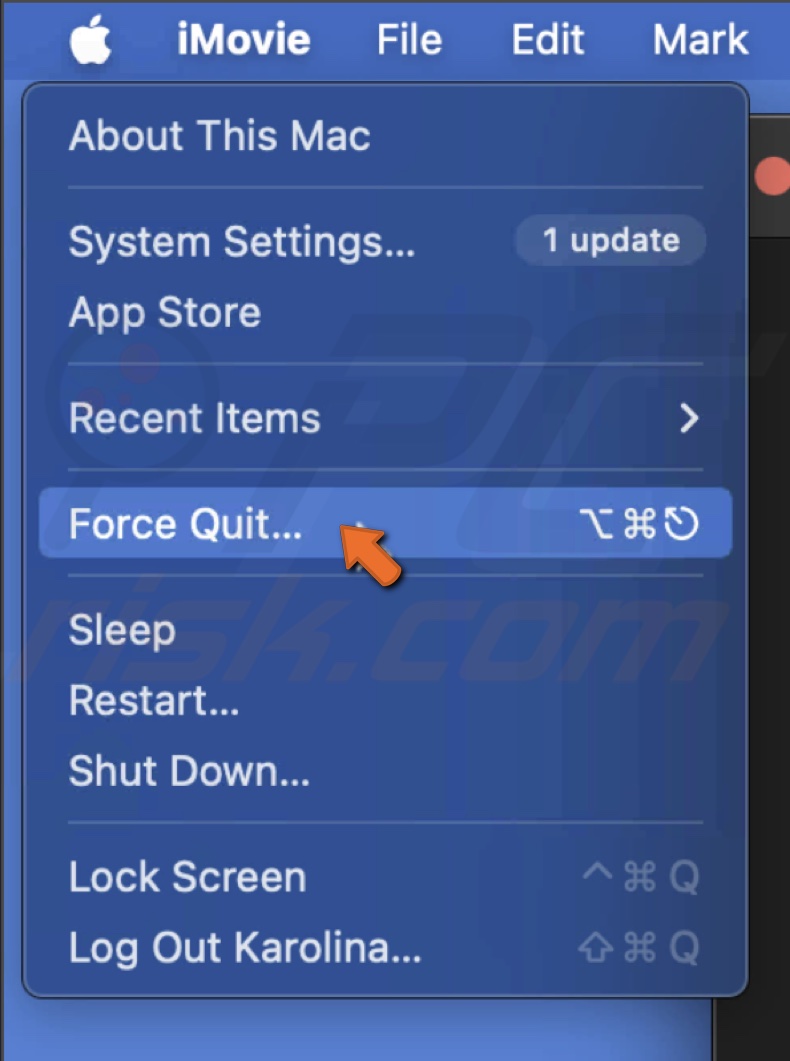
2. Select "Safari" and click "Force Quit".
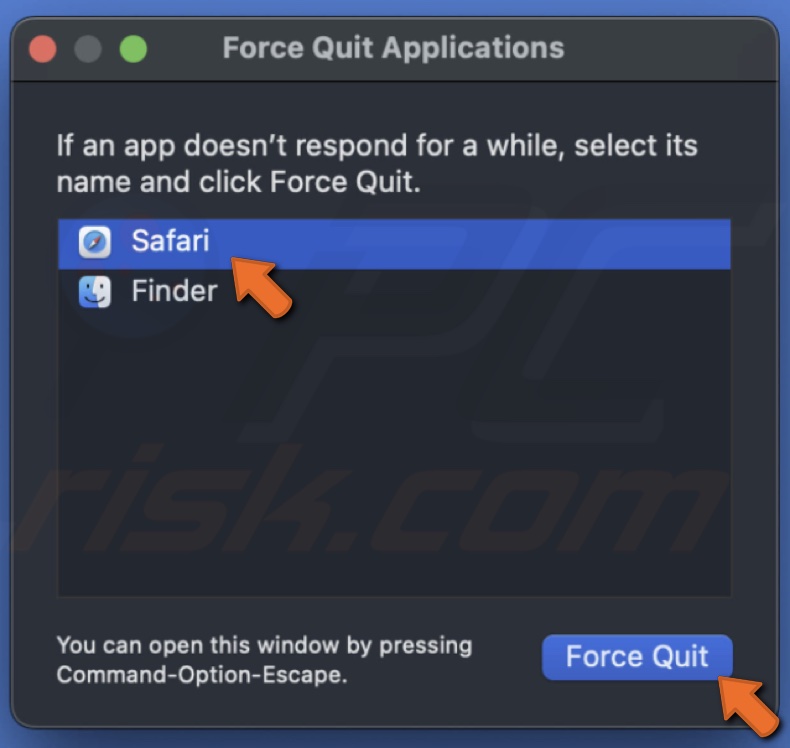
3. Confirm the action and reopen the browser.
This quick fix often solves the problem, and you can return to browsing the internet.
Reset Mac network settings
Little bugs mess up the settings that help Safari run smoothly. Resetting the network settings on your Mac might fix this.
1. Open the Terminal app.
2. In the Terminal window, enter: sudo ifconfig en0 down
This command stops the Wi-Fi on your Mac.
3. Turn on Wi-Fi again by entering the command: sudo ifconfig en0 up
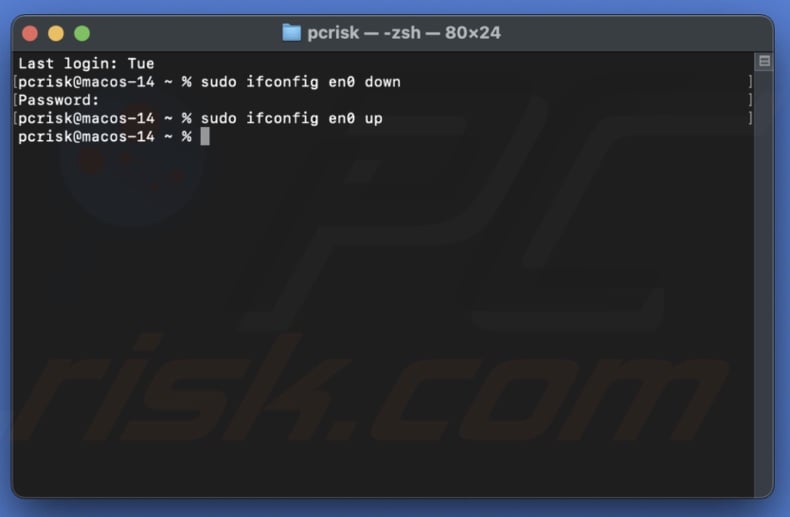
4. If your Wi-Fi doesn't turn back on with the previous command, try this one: ifconfig -a

Restart your Mac
During a restart, your Mac closes all running programs and processes, including any that might be causing issues with Safari. This process effectively resets the operating system's state, potentially resolving conflicts or errors that occurred during the update.
It's a simple and often effective first step in troubleshooting, helping ensure that all system components start fresh and function properly.
Turn off your VPN
If you're using a VPN on your Mac and having trouble accessing some websites, try turning off the VPN and seeing if that solves the issue.
Mac VPN
1. Click the Apple logo at the top left of your screen and select "System Settings".
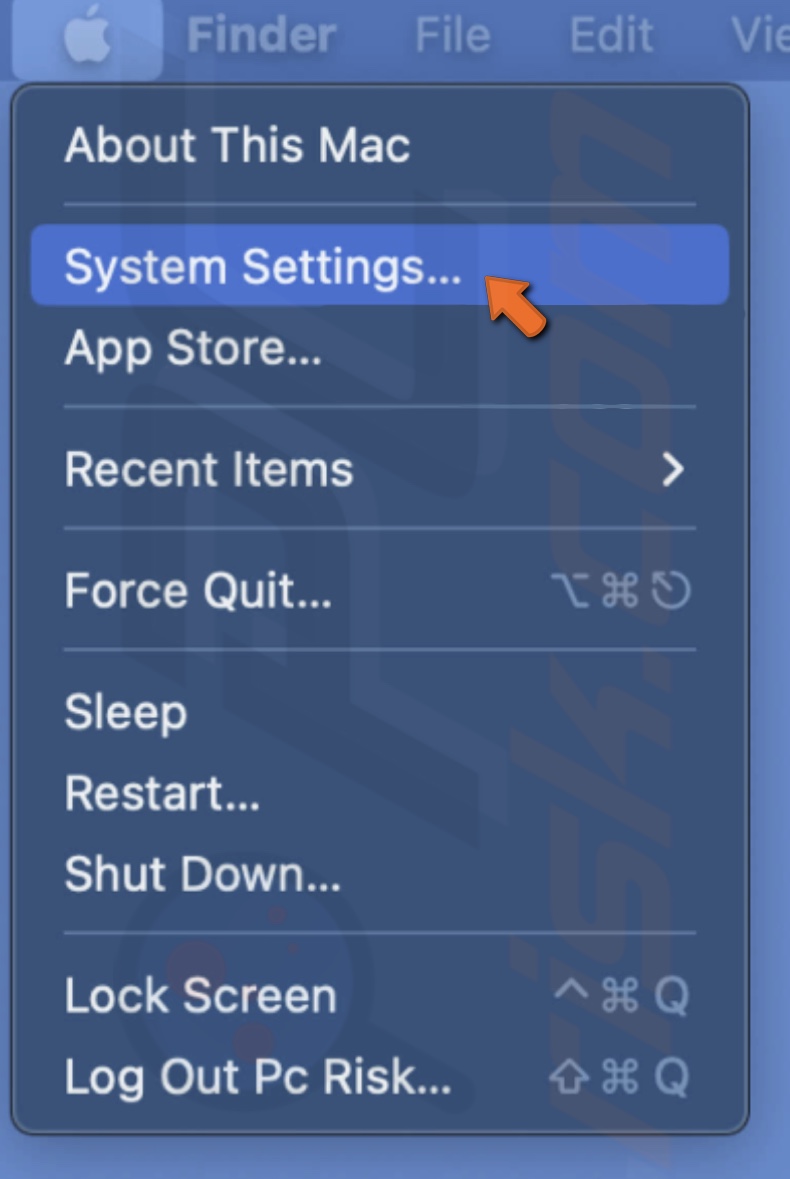
2. Go to "Network" and select "VPN".
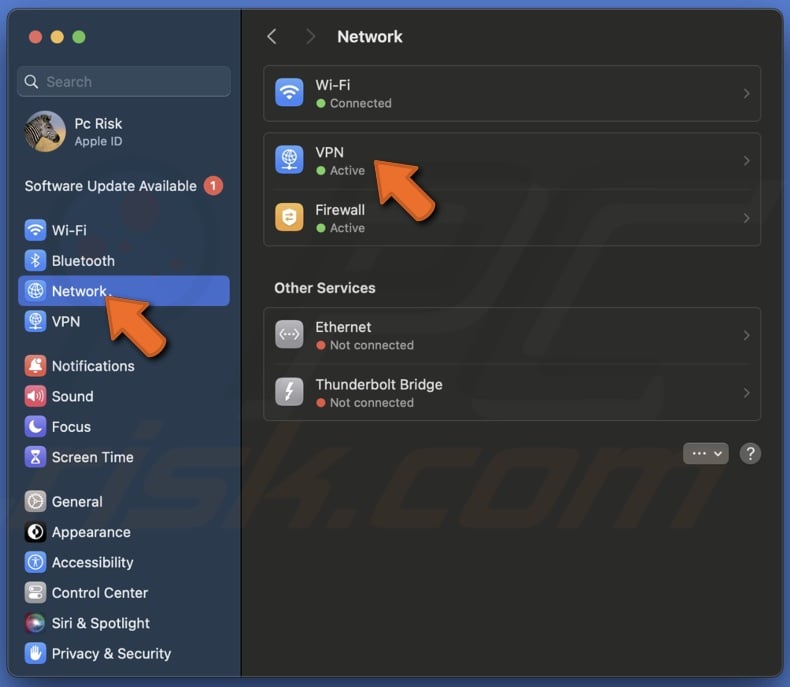
3. You'll see a toggle switch next to the VPN. Click it to turn off.
Third-party VPN
1. Open the VPN App.
2. The app should have a button or switch that lets you disconnect or turn off the VPN. Click it to disable VPN.
Open Safari in incognito
Opening certain websites can sometimes be problematic. A neat trick is to use a private window, which can sometimes allow you to access these sites without any issues.
1. Open Safari as you usually do.
2. Press Command + Shift + N on your keyboard. This shortcut will open a new private window.
3. Or open the "File" menu from the menu bar and click "New Private Window".
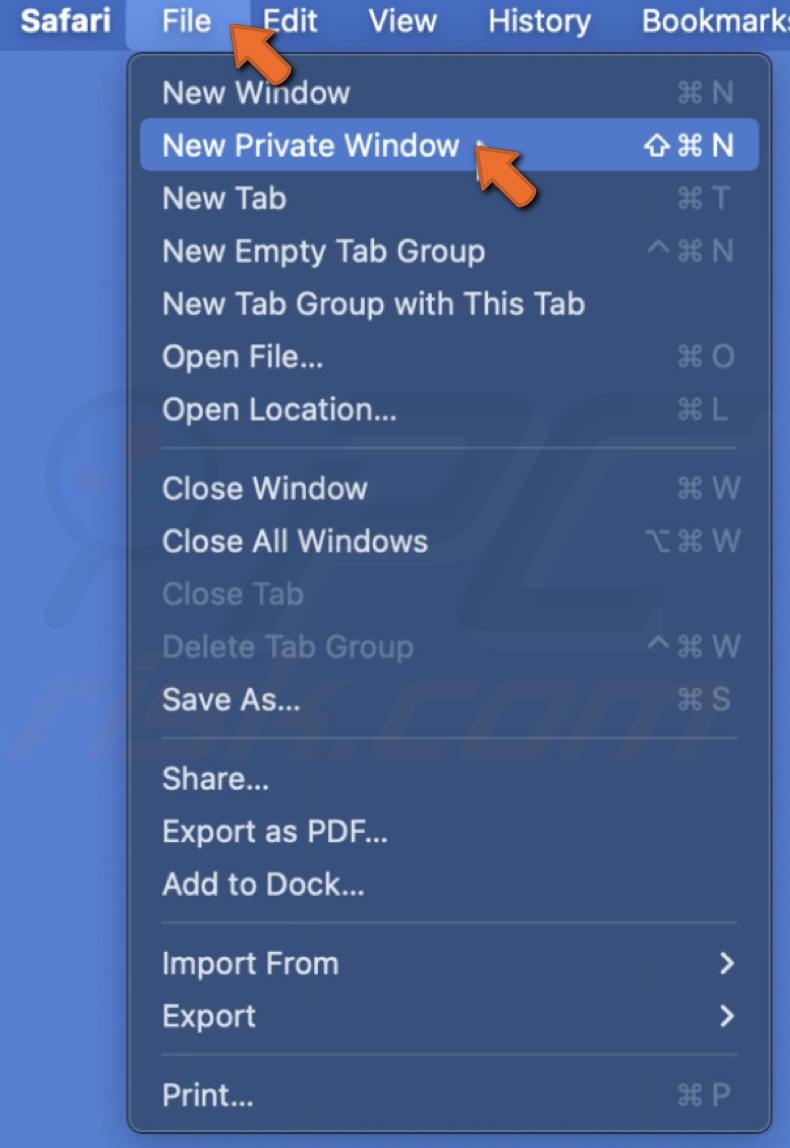
Follow these simple instructions to remove your Safari history, cache, and cookies. This will help web pages load faster and fix some issues you might face, especially after updates.
Clear Safari history and cookies
1. Open Safari.
2. From the menu bar, click "History" and select "Clear History".
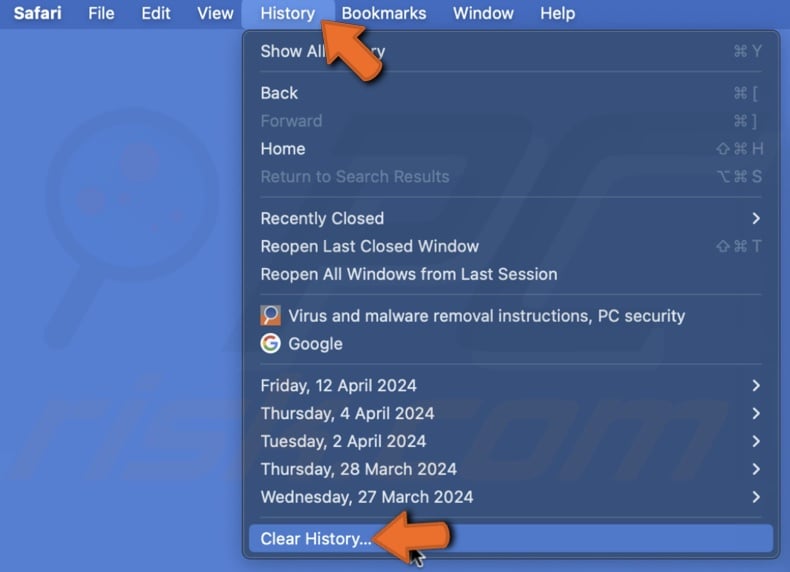
3. Select "All History" from the drop-down menu and confirm the action.
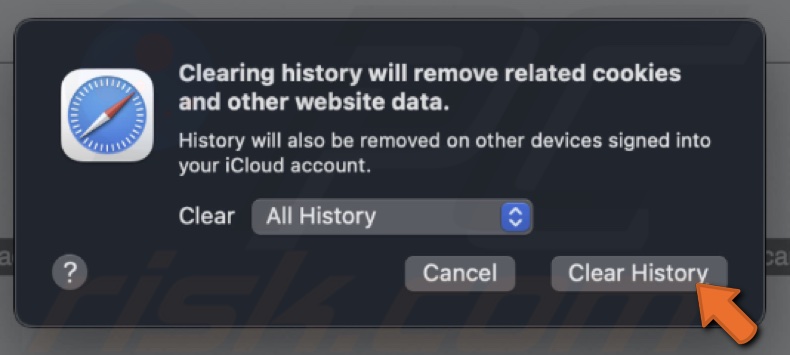
Clear Safari cache
1. When Safari is opened, from the menu bar, click on the "Safari" menu.
2. Go to "Settings".

3. Choose the "Advanced" tab.
4. Select the box next to "Show features for web developers".
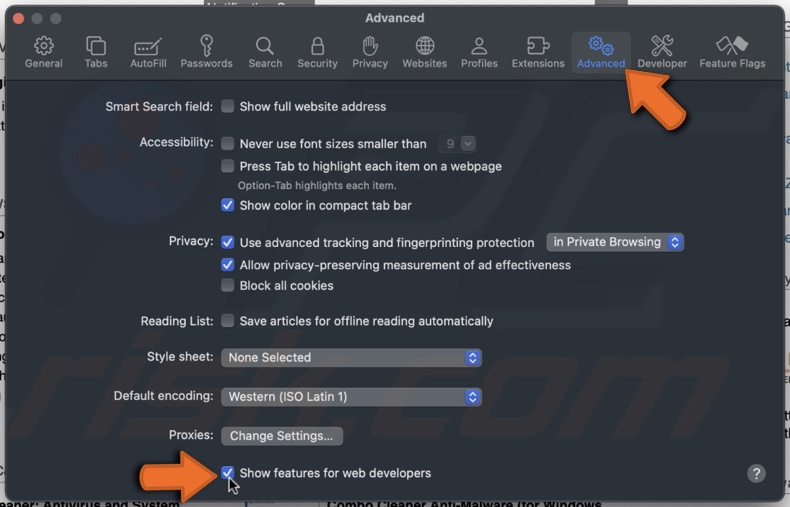
5. Then, click "Develop" and select "Empty Caches".
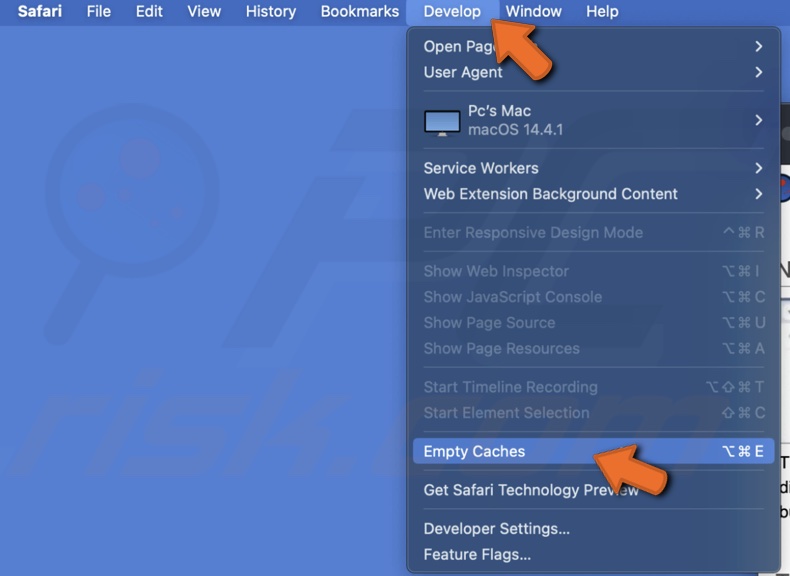
6. Quit Safari and open it again.
Disable Safari extensions
Extensions can improve your browsing experience, but sometimes, they might cause issues, especially after updating your macOS.
1. Open your Safari browser.
2. Click "Safari" from the menu bar at the top, then select "Settings".

3. Choose "Extensions", then turn off any extensions by unchecking them.
4. To remove them completely, simply press "Delete" or "Uninstall" for each extension you wish to get rid of.
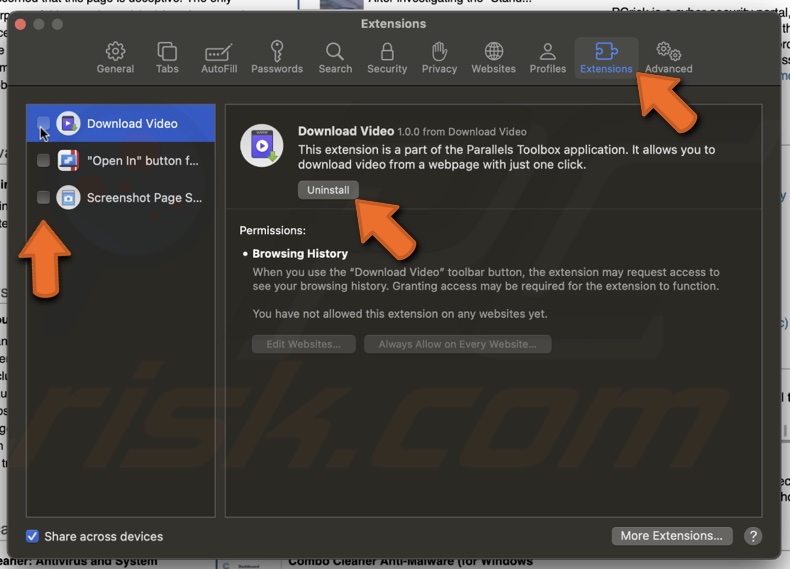
Enable JavaScript
Some websites need JavaScript to function correctly. You might need to turn JavaScript on if they're not loading properly.
1. Open Safari, and from the "Safari" menu, go to "Settings".

2. Click on "Security".
3. Tick the box next to "Enable JavaScript" if it's not yet checked.
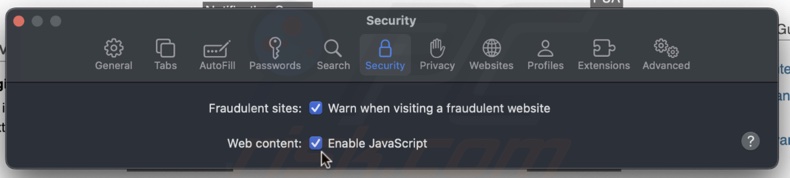
Disable iCloud Private Relay
If iCloud Private Relay is active, it can hide your IP address, sometimes blocking access to specific sites. Turn it off and check if Safari works.
This method is valid only for those that have iCloud+.
1. Click on the Apple menu.
2. Select "System Settings".
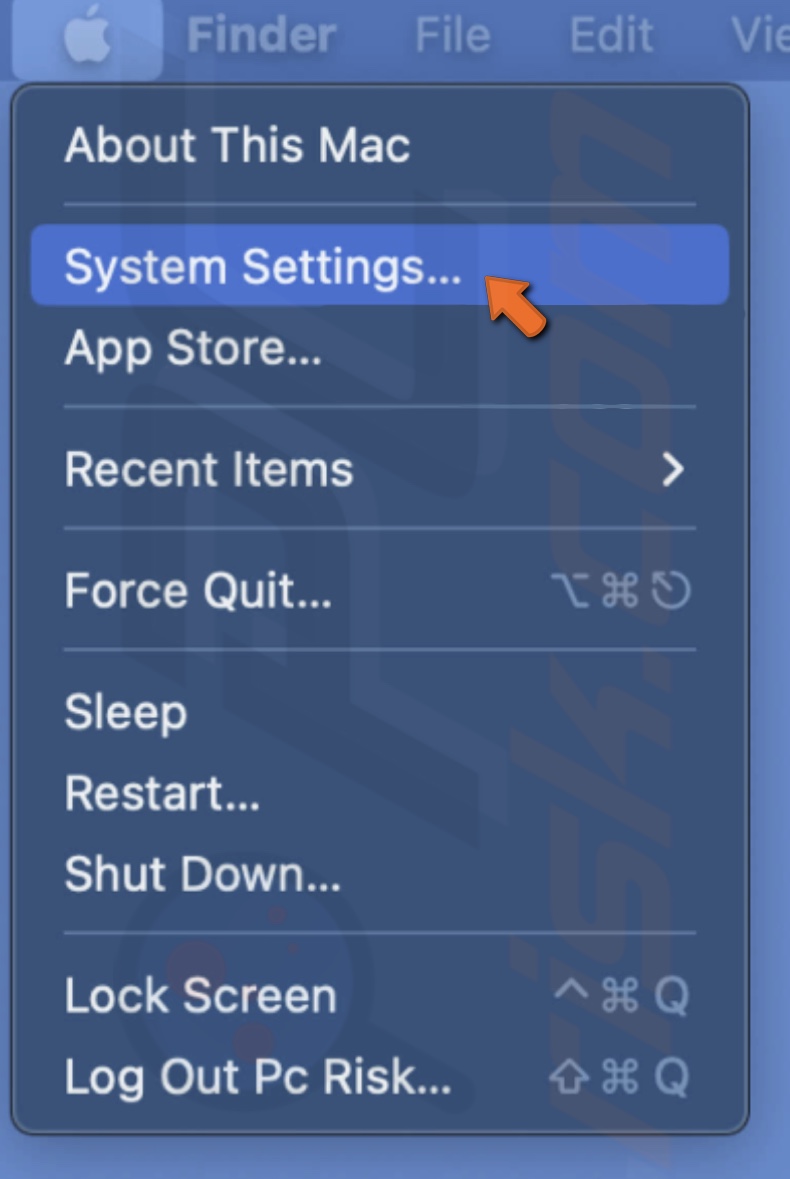
3. Click on your Apple ID and choose "iCloud".
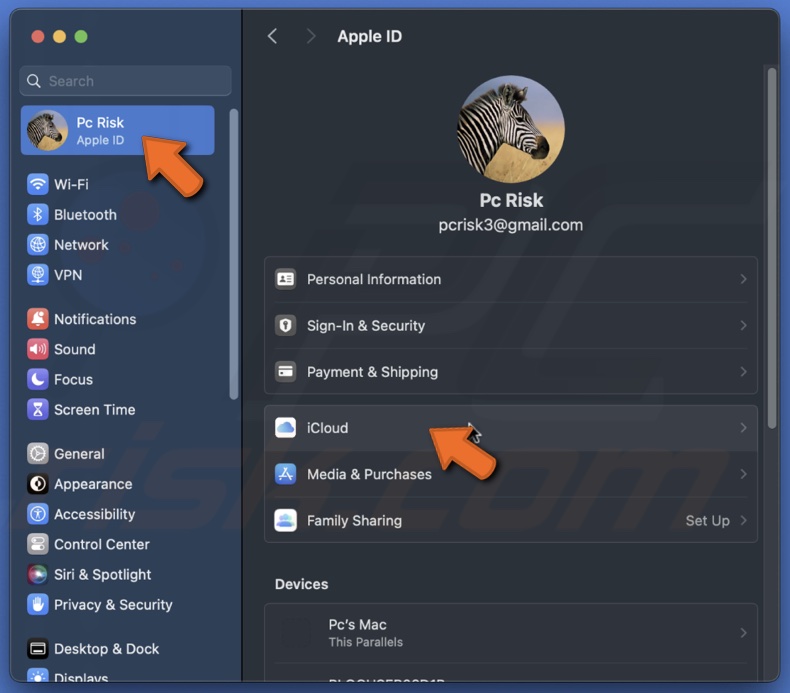
4. Click "Private Relay" and toggle off to turn it off.
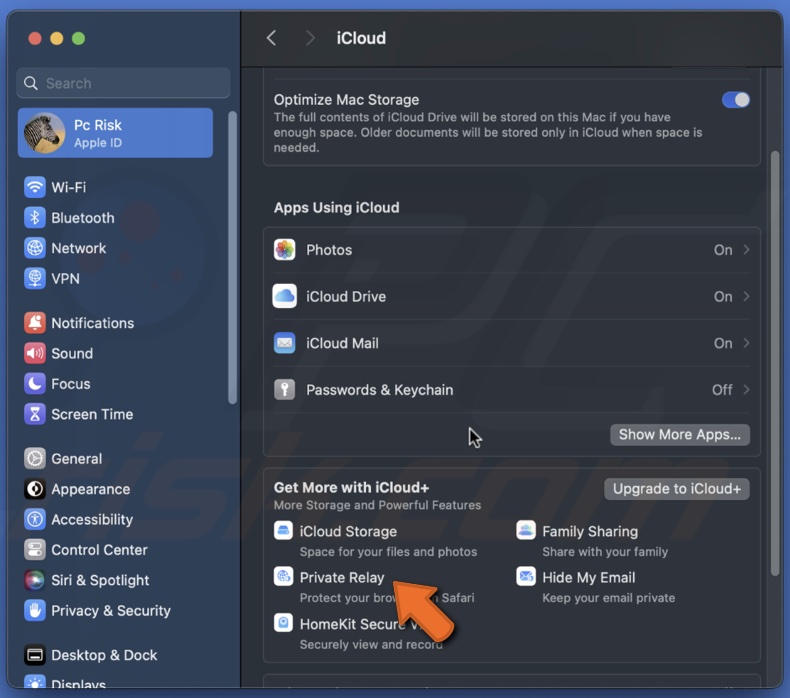
Delete Safari preference files
Safari's preference files store all your settings and changes. If Safari isn't working right, clearing these might help:
1. Close Safari if it's open.
2. Open Finder.
3. Open the "Go" menu from the menu bar and press the Option key to expand the menu.
4. Select "Library".
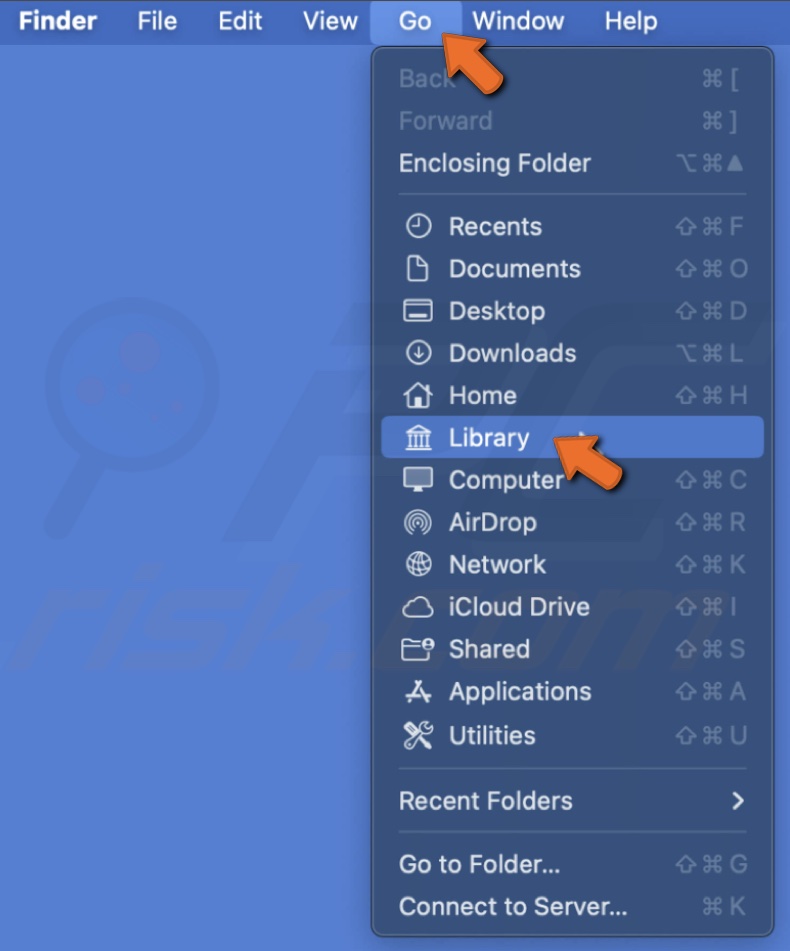
5. Navigate to Containers → Safari → Data → Library → Safari.
6. Delete all files ending with ".db", ".db-shm", ".db-wal".
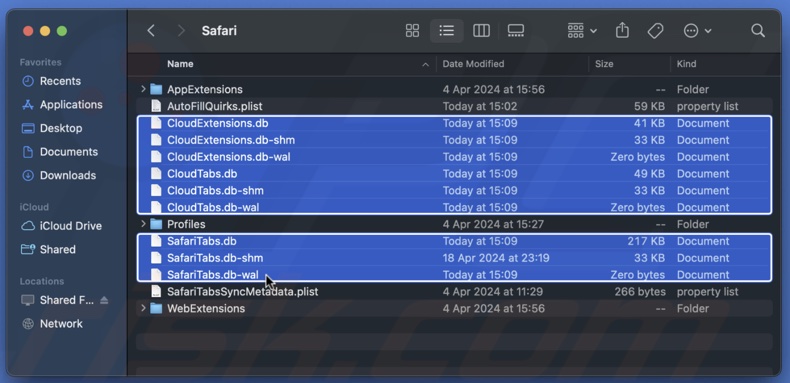
Flush your DNS cache
Clearing your DNS cache can solve issues caused by outdated or corrupt DNS settings.
1. Open Terminal.
2. In the Terminal window, enter: sudo dscacheutil -flushcache;sudo killall -HUP mDNSResponder
3. You might need to enter your password. You won't see it being typed, so type carefully.
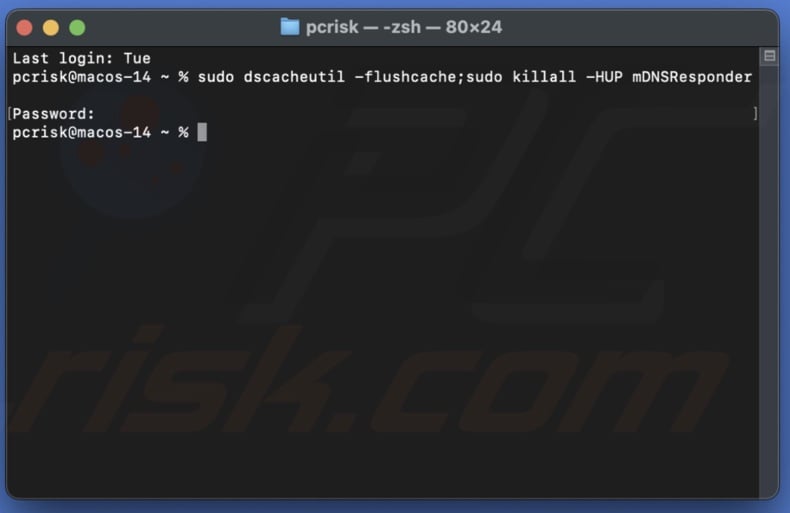
Update macOS
Check for any new Mac operating system updates that might have a fix for the issues you're experiencing.
1. Select the Apple logo and click "System Settings".
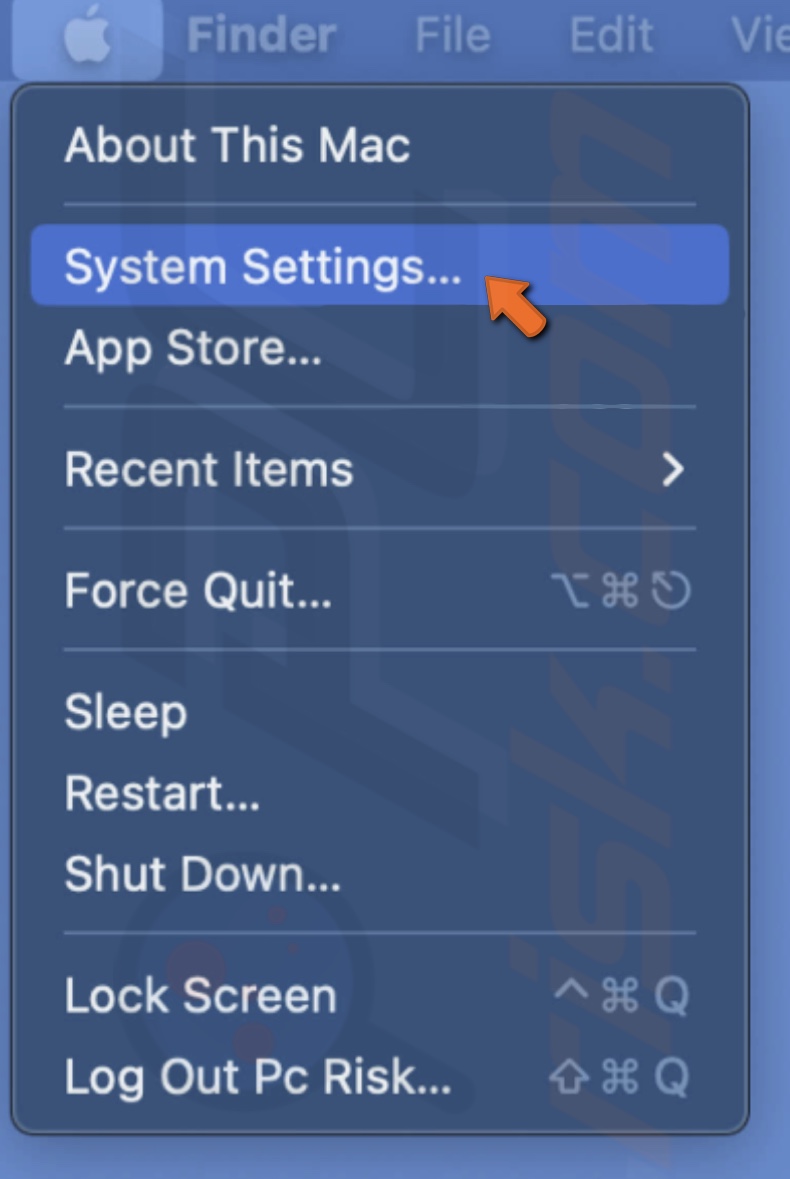
2. Click "Software Update".
3. If there's an update available, click "Update Now".
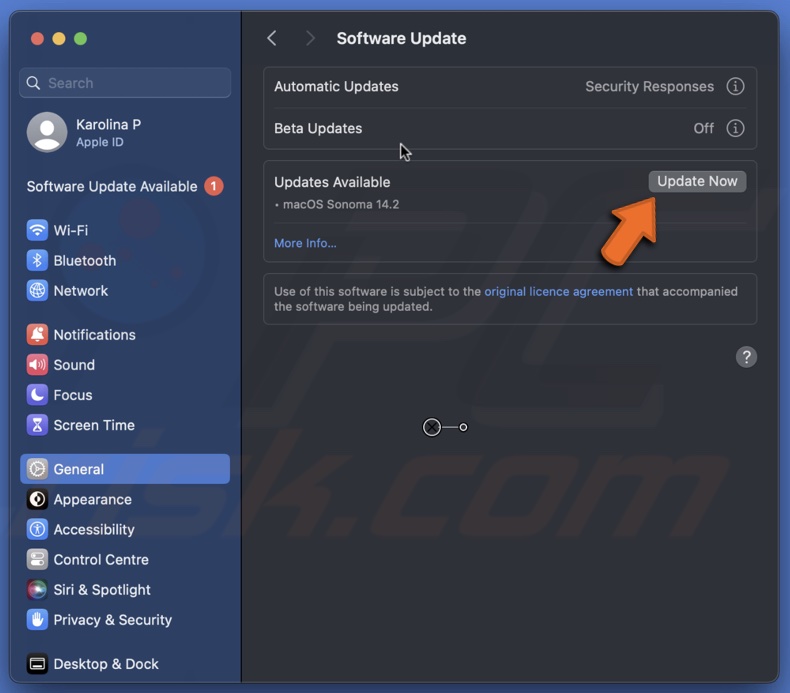
Open Safari in Safe Mode
Safe Mode can help troubleshoot issues by running macOS with minimum required software and drivers.
Intel-based Mac
1. Restart or turn on macOS and quickly hold the Shift key on your keyboard.
2. Release the key when you see a login window.
3. Log in to your Mac. If asked, log in again.
4. On the first or second login window, you will see "Safe Boot" written in the menu bar.
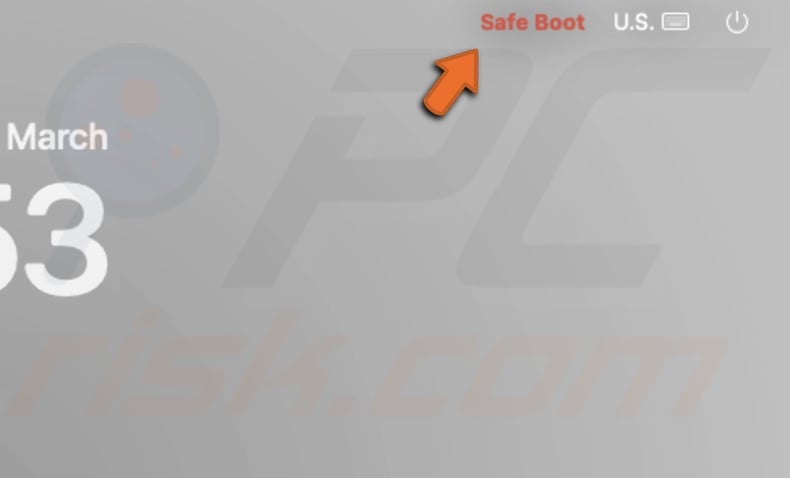
5. Open Safari and check if it works as it should.
6. Restart your Mac to exit Safe Mode.
Apple Silicon Mac
1. Click the Apple menu and select "Shut Down".
2. Press and hold the Power button When the Mac is turned off.
3. Release the Power button when you see a "Loading startup options" window and select a Volume.
4. Press the Shift key and hold. Then click "Continue in Safe Mode".
5. Wait until your Mac restarts. You will see "Safe Boot" in the menu bar.
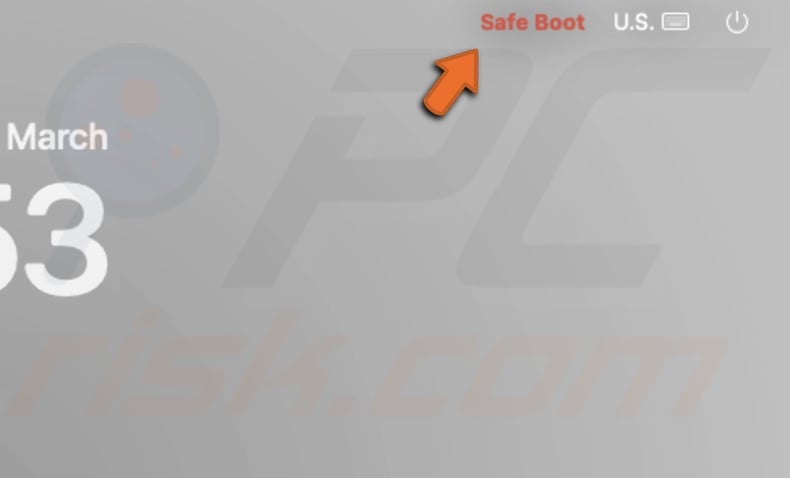
7. Check if Safari works as it's supposed to.
8. Now restart your Mac to return to your regular interface.
These steps should help Safari run smoothly again! If you have any questions, leave them in the comment section below.
Share:

Karolina Peistariene
Author of how-to guides for Mac users
Responsible for collecting, analyzing, and presenting problem-solving solution articles related to macOS issues. Years of macOS experience combined with solid research and analyzing skills help Karolina provide readers with working and helpful solutions as well as introduce various features Mac has to offer.
▼ Show Discussion