10 simple solutions for common iPad app problems

Get Free Scanner and check your computer for errors
Fix It NowTo fix found issues, you have to purchase the full version of Combo Cleaner. Free trial available. Combo Cleaner is owned and operated by Rcs Lt, the parent company of PCRisk.com read more.
Fix apps that won't open on iPad with these 10 tips
Are you having a tough time with apps on your iPad that won't open or aren't working right? It can be really frustrating, especially when you need those apps for fun or to get things done.
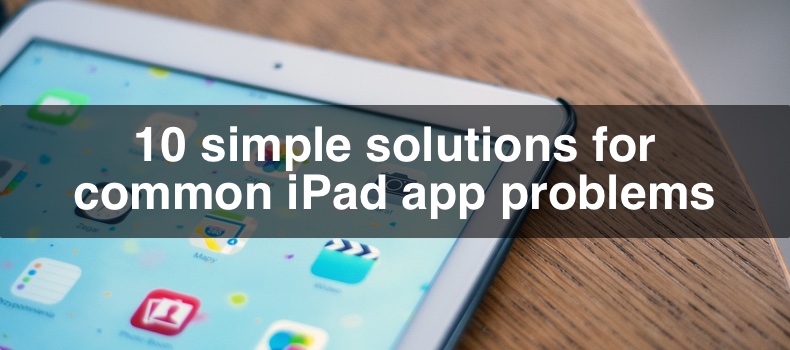
You can take some simple steps to fix these issues and get your apps running smoothly again. In this guide, we'll walk you through easy-to-follow tips on what to do when your iPad apps are stubborn and not working as they should.
Whether it's a game that won't start or a productivity app that keeps crashing, we've got you covered with helpful tips to solve the problem. Let's get those apps back on track!
Video on 10 simple solutions for common iPad app problems
Table of Contents:
- Introduction
- Method 1. Force close the app
- Method 2. Restart your iPad
- Method 3. Update the app
- Method 4. Check for app outages
- Method 5. Allow Mobile Data
- Method 6. Remove app restrictions
- Method 7. Reinstall the problematic app
- Method 8. Update iPadOS
- Method 9. Free up device space
- Method 10. Reset iPad settings
- Video on 10 simple solutions for common iPad app problems
Download Computer Malware Repair Tool
It is recommended to run a free scan with Combo Cleaner - a tool to detect viruses and malware on your device. You will need to purchase the full version to remove infections. Free trial available. Combo Cleaner is owned and operated by Rcs Lt, the parent company of PCRisk.com read more.
Force close the app
Apps on your iPad might stop working correctly—they might freeze, not respond, or suddenly close on their own. When this happens, you can forcefully close the app and reopen it to see if it starts working again.
1. Swipe from the bottom of the screen to the middle to open the App Switcher.
On iPads with the Home button, press it twice.
2. Locate the app window and swipe up on it to quit.
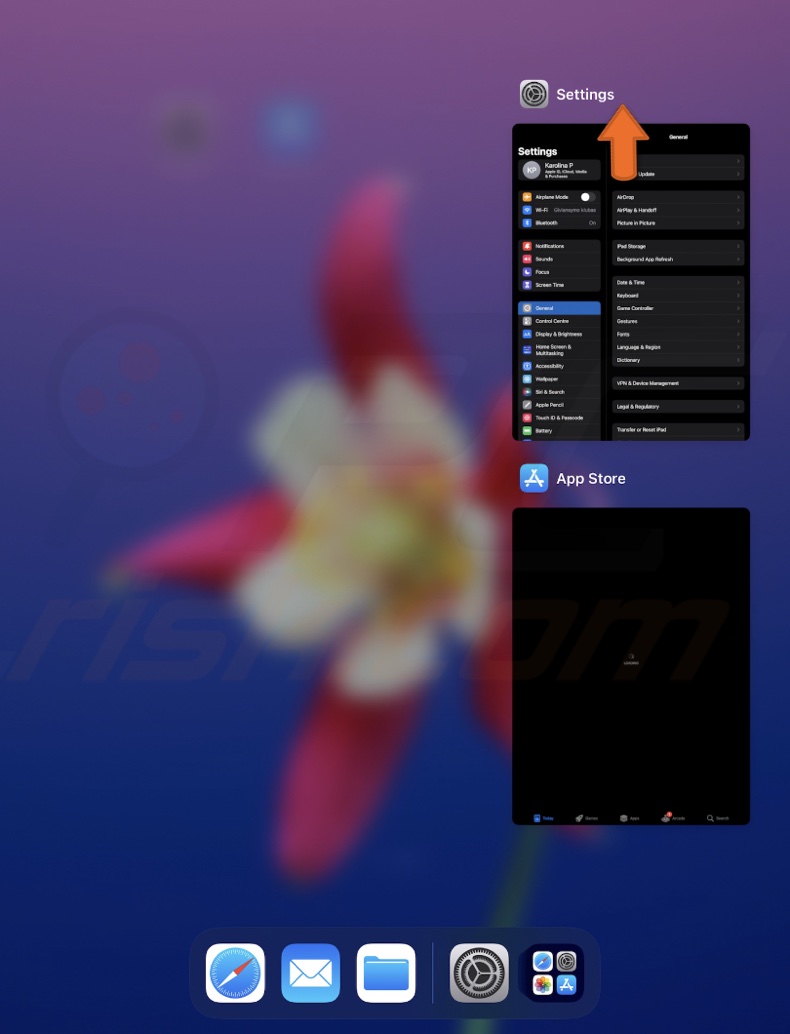
3. Wait for about 15 seconds. This short break can sometimes help the app work better when you open it again.
4. Now, go ahead and tap on the app to open it like you usually would.
Restart your iPad
Restarting your iPad is like giving it a quick break. When it starts up, it can get back to running your apps smoothly. This simple reset can often fix those stubborn apps that don't want to open or work right.
1. Turn off your iPad.
2. Give your iPad screen a little break for about a minute after it goes completely black.
3. Hold the right Side button again until you see the Apple logo.
4. Once your device is back on, try opening the app that was giving you trouble.
Update the app
App creators often release new versions to fix bugs or add new features. If your app is old, it might not run smoothly or might not open at all. Updating ensures you have the latest, bug-free version of the app, which is more likely to work without any problems.
1. Find the App Store icon and press on it until a menu pops up.
2. Select "Updates".
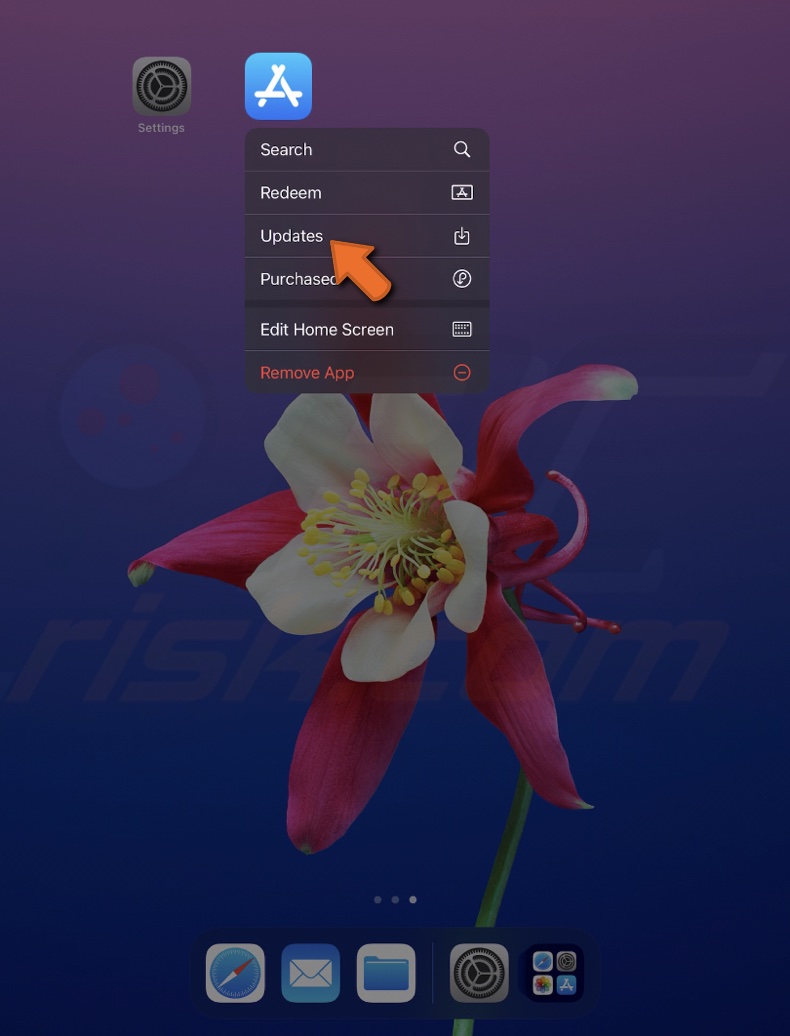
3. Scroll down to see all upcoming automatic updates.
4. You can tap "Update All" or "Update" on each app you want.
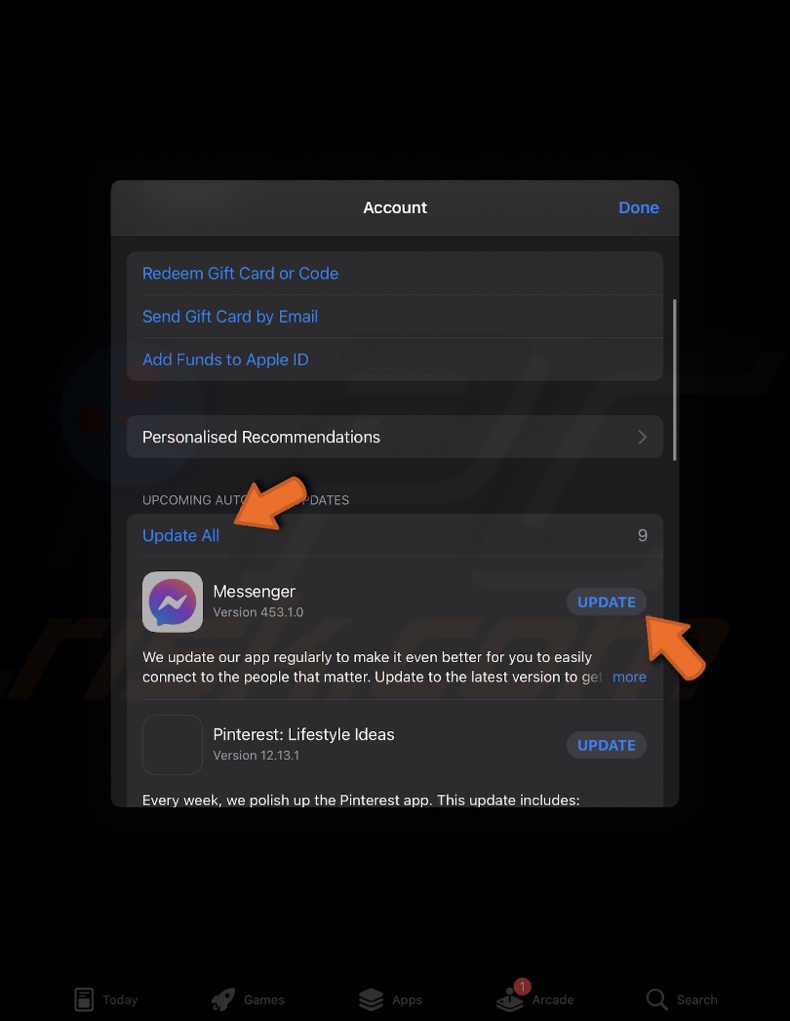
Check for app outages
You need to check for an app outage to see if the problem is not just on your iPad but a bigger issue affecting everyone. Sometimes, the app can have problems preventing it from opening or working correctly. It could be due to technical difficulties, maintenance, or updates the app developers are working on.
You can find out if others face the same issues by doing a quick search. If there's a widespread outage, it means the problem is with the app's servers and not your device and all you can do is wait for the developers to fix it.
1. Open your browser and type "Is [app name] down?" This quick search can tell you if others are having the same problem.
2. Websites like DownDetector or IsItDownRightNow are great tools. They give you real-time info on whether the app is working or not. Just type the app's name into their search bar to see if there's a widespread issue.
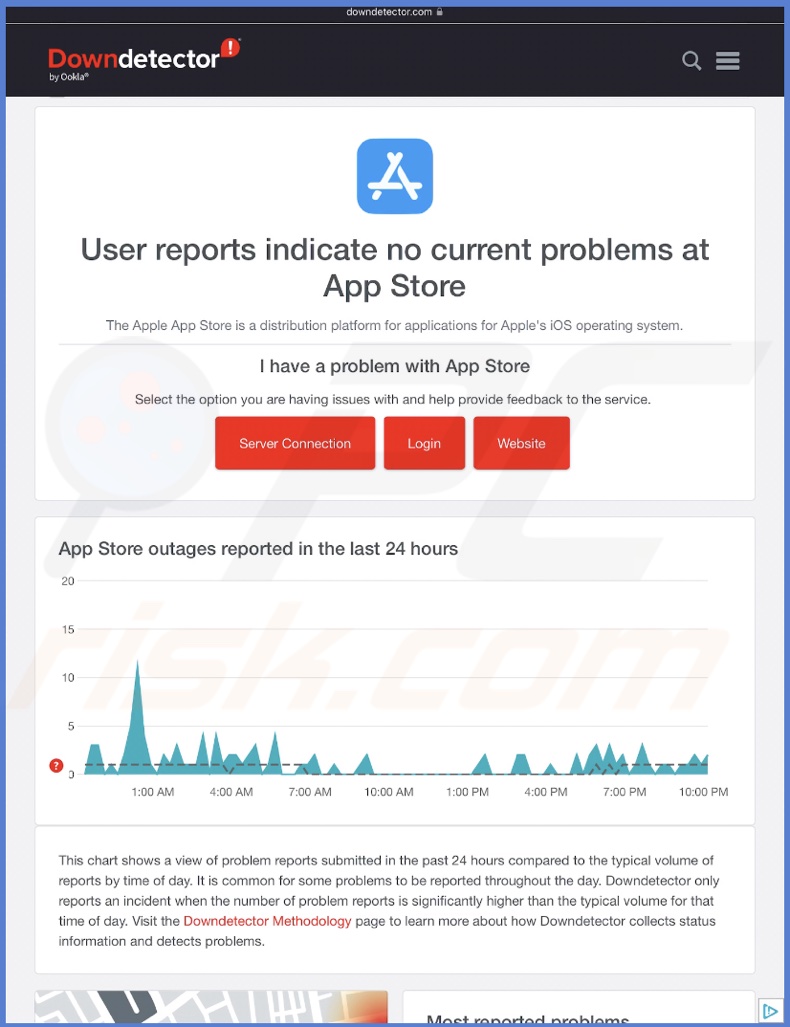
3. Many big apps have a special page called 'System Status' on their website. This page will tell you if everything's running smoothly or if there's a hiccup somewhere. For example, Apple's System Status page uses a green dot to show the servers are running smoothly.
Allow Mobile Data
Sometimes, apps can't go online because they're not allowed to use mobile data, or they're set to work offline. Here's how to check and fix it:
1. On iPads with cellular data, open the Settings app and go to "Cellular Data".
2. Look through the list of apps until you find the one not working right and toggle to enable.
Some apps, like Spotify or Prime Video, have an option to work in offline mode. It means they won't try to use the internet. Open the app and see if there's an offline mode or something similar. If it's turned on, turn it off so your app can use the internet again.
By doing these steps, you're making sure the app can connect to the internet, whether on Wi-Fi or using mobile data.
Remove app restrictions
Restrictions can limit your time on an app or even stop it from opening altogether. By removing app restrictions, you ensure nothing is blocking or preventing your app from working correctly.
1. Open the iPad settings and go to "Screen Time".
2. Tap on the "App Limits" option.
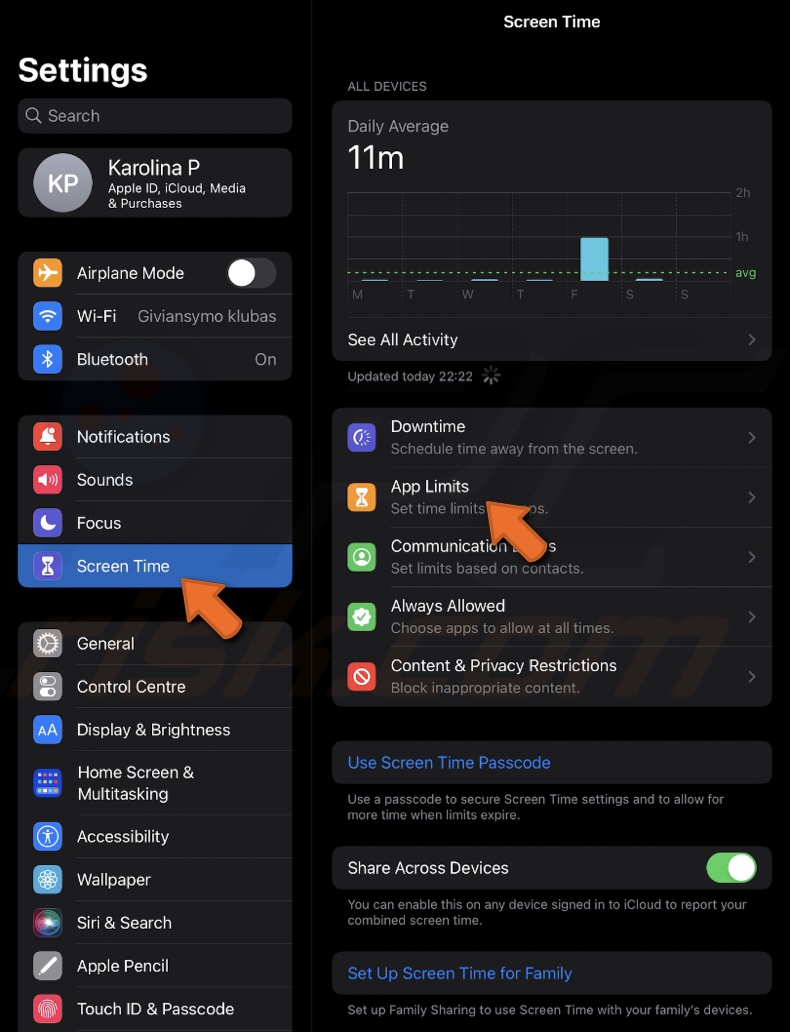
3. Tap on the set limit.
4. If only one app is limited, tap "Delete Limit" and confirm the action. If there's a list of apps, tap "Edit List" and uncheck the app you want to remove the limit.
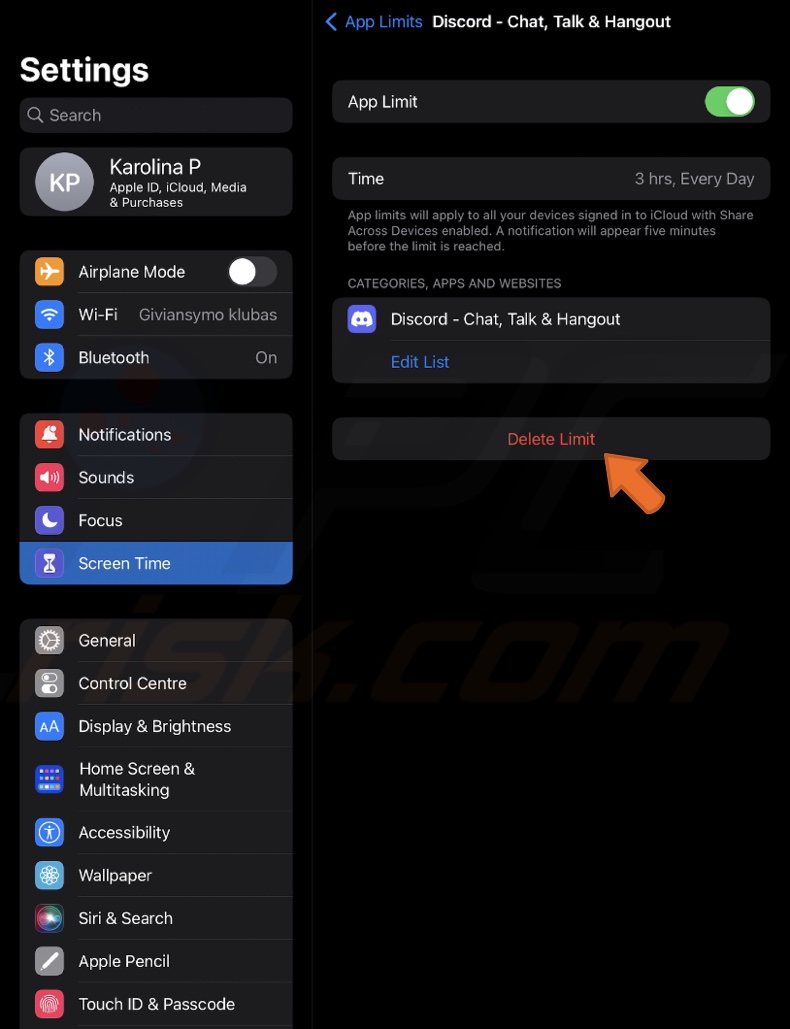
5. Exit the list to finish.
6. Return to the Screen Time menu and tap "Content & Privacy Restrictions".
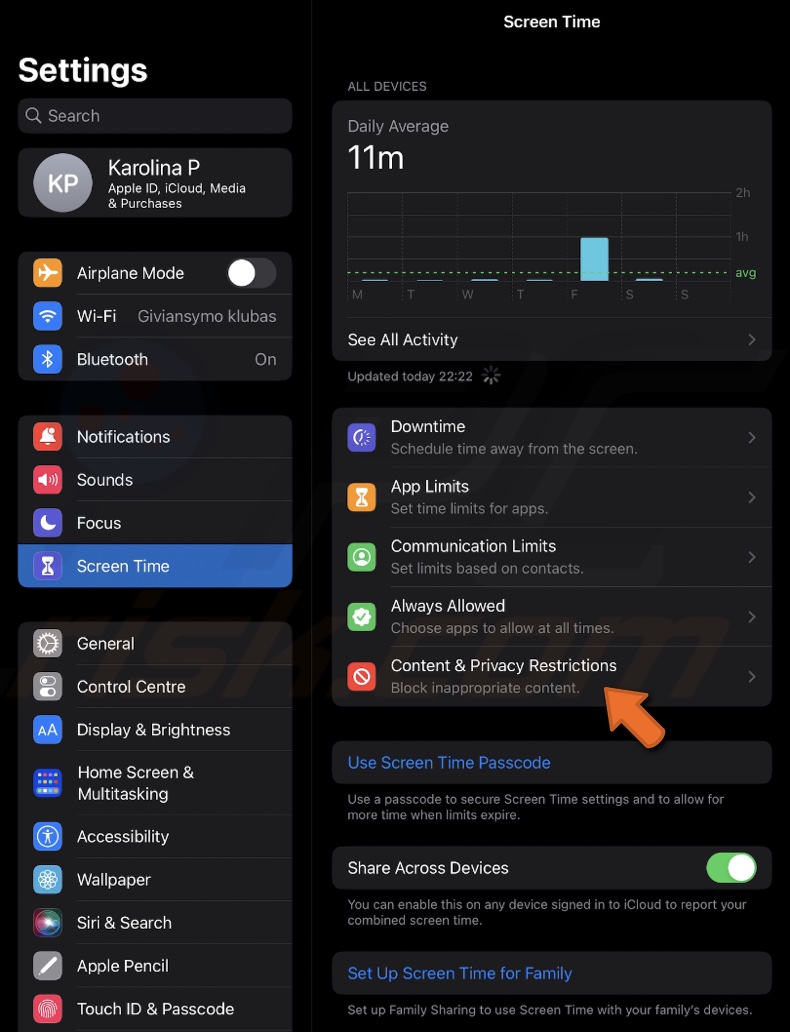
7. Make sure nothing here is stopping your app from working. You can also choose to turn this off if it makes things easier.
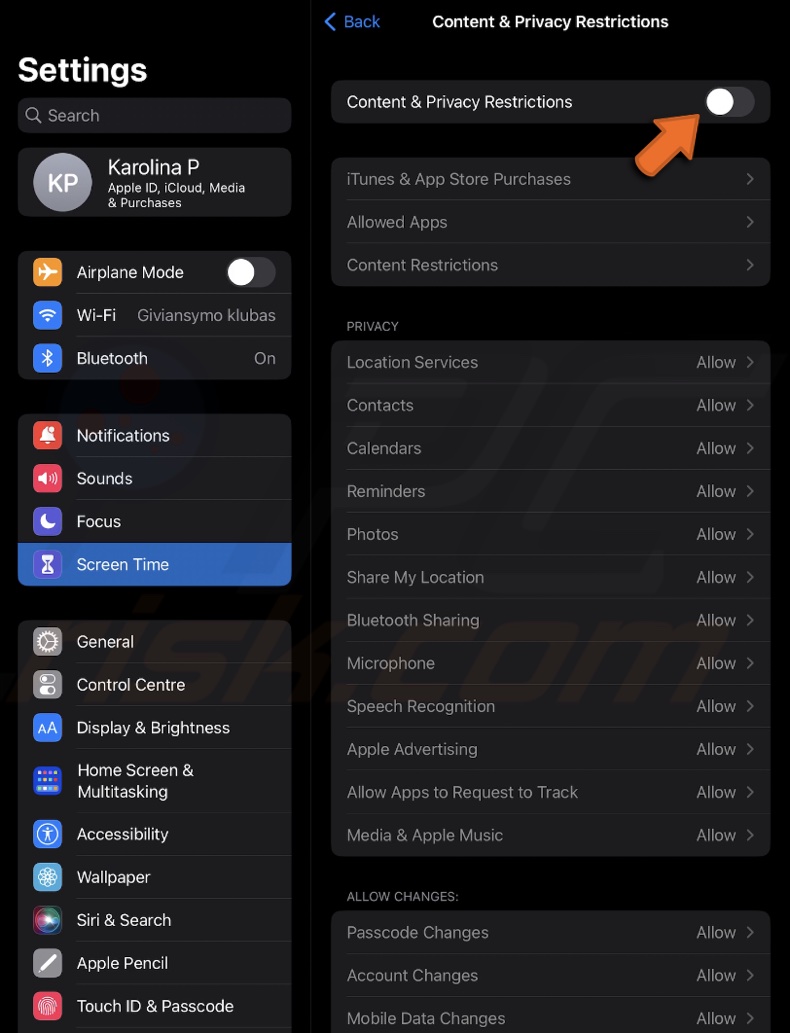
Reinstall the problematic app
Minor errors can sneak into the app while it's being used or when it updates. These errors can mess things up and stop the app from working right. Removing and then downloading the app again gets rid of these errors and gives the app a fresh start.
1. Tap and hold the app icon you want to remove until a menu pops up.
2. Tap "Remove App".
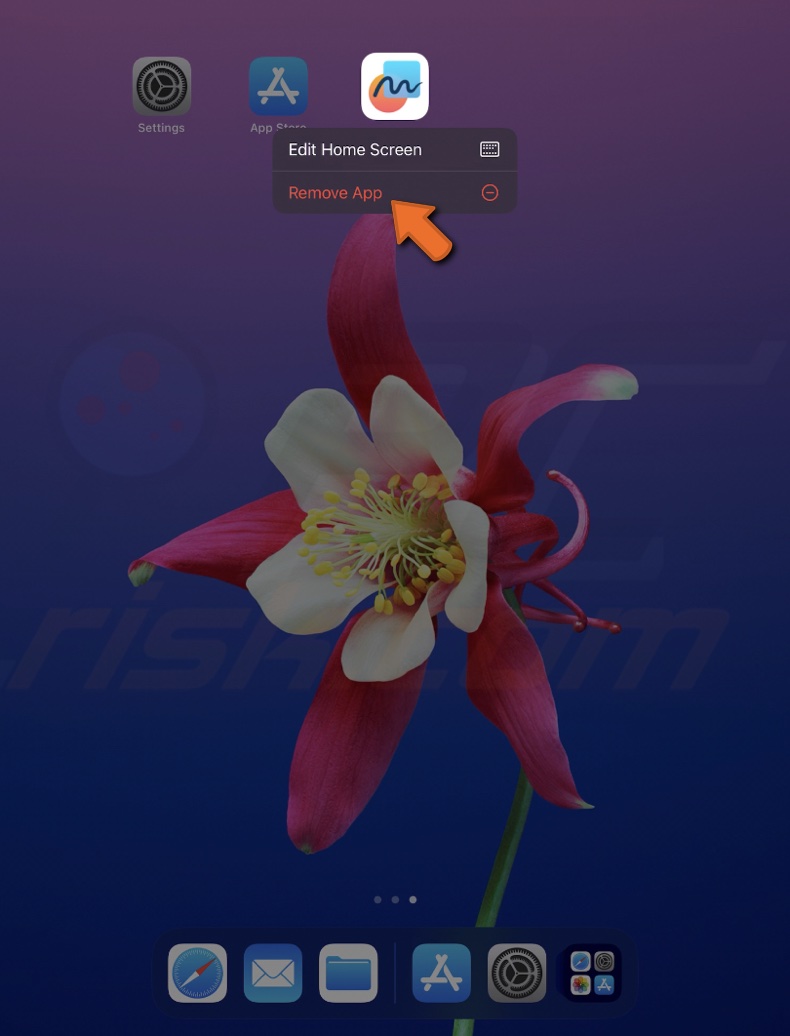
3. Then, select "Delete App" and confirm the action.
4. Now turn your iPad off and then on again. It'll give your iPad a quick refresh.
5. Open the App Store, find the app you just removed, and download it again.
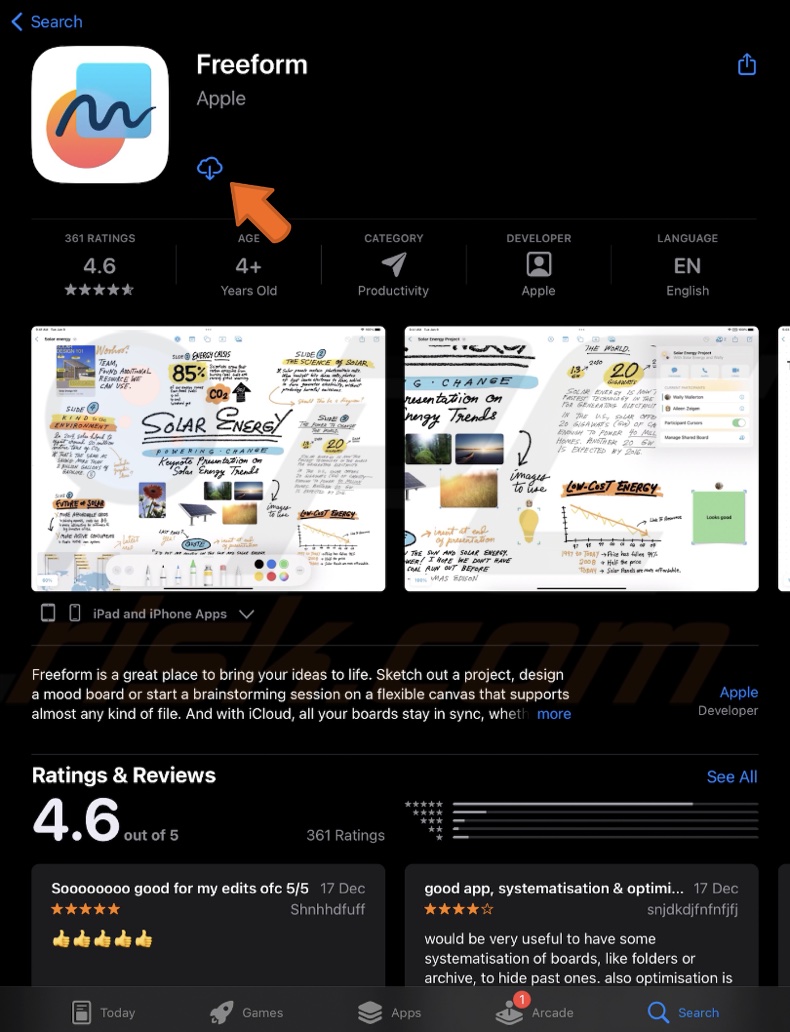
Update iPadOS
Sometimes, apps misbehave because they need the new features or fixes that come with the latest software version. By updating, you're ensuring your iPad and all your apps can speak the same language, smoothly and without confusion. This way, your apps are more likely to work how they're supposed to, without any problem.
1. Tap the gear icon on your Home screen to open iPad Settings.
2. Choose "General" settings.
3. Tap "Software Update".
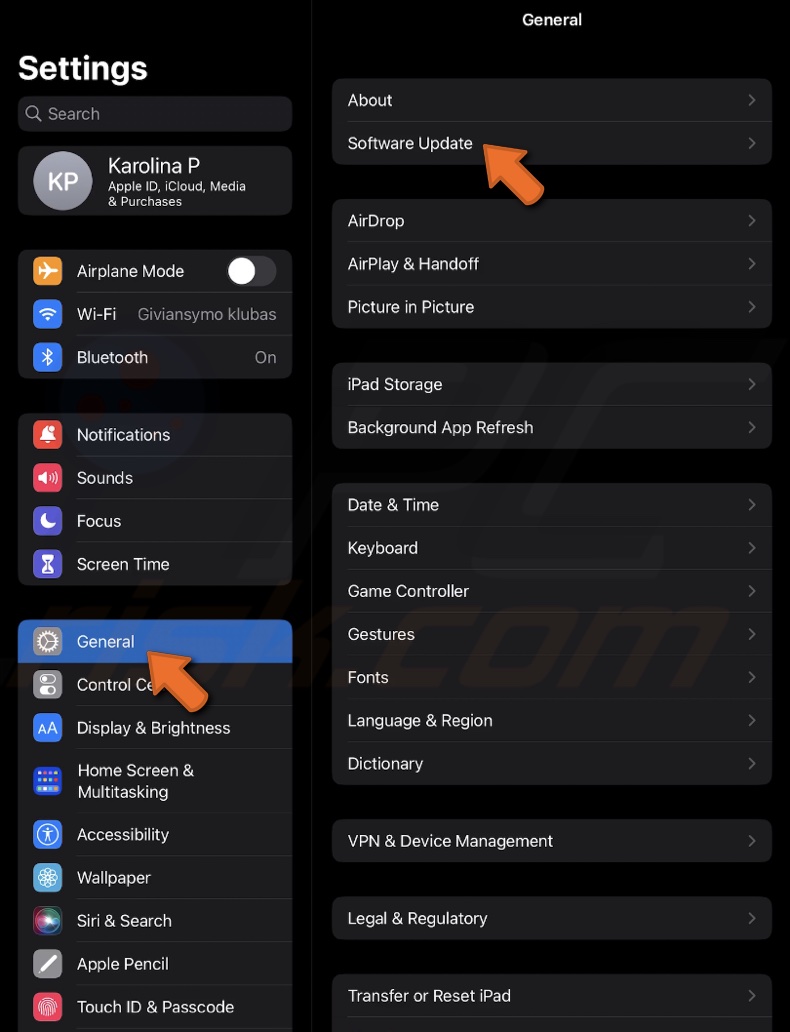
4. If there's an update waiting, you'll see two options. You can either "Download and Install" right away or choose "Install Now" if the update has already been downloaded.
Free up device space
Apps, updates, and everyday tasks all need some space to operate. When your iPad runs out of space, it can't handle these tasks efficiently, leading to apps not opening or working correctly. Clearing out space gives your iPad the room it needs to function well.
1. Go to device Settings and tap "General".
2. Select "iPad Storage". Here, you'll see a breakdown of what's using up your space.
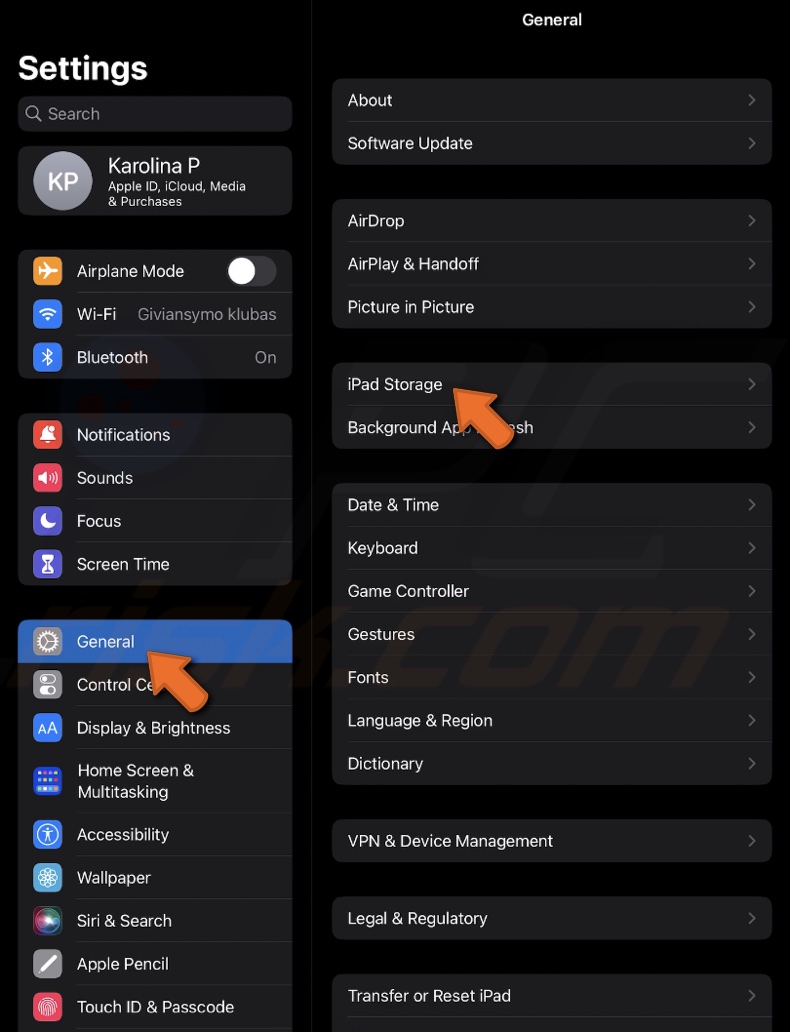
3. If the device space is low, remove unnecessary apps. Tap on the app and choose "Delete App".

4. Look through your album and delete any duplicates or pictures you don't need anymore. You can also use the "Optimize iPad Storage" option in "Photos" settings to keep smaller photo files on your device.
5. In the iPad Storage menu, look for the option to review large attachments or files. These can be old videos or files sent over messages you might not need anymore.
If you're hesitant to delete apps because you might need them later, "Offloading" is a great middle ground. It removes the app but keeps its data, so you can reinstall it anytime without losing your information.
In the iPad Storage settings, look for the option "Offload Unused Apps" or select each app and offload one by one.
Reset iPad settings
Nothing seems to fix the problem with your app? Resetting your iPad's settings might help. This process won't erase any of your stuff, like photos or messages. Instead, it just switches your settings back to how they were when you first got your iPad.
1. Open iPad Settings and tap "General".
2. Scroll down and tap "Transfer or Reset iPad".
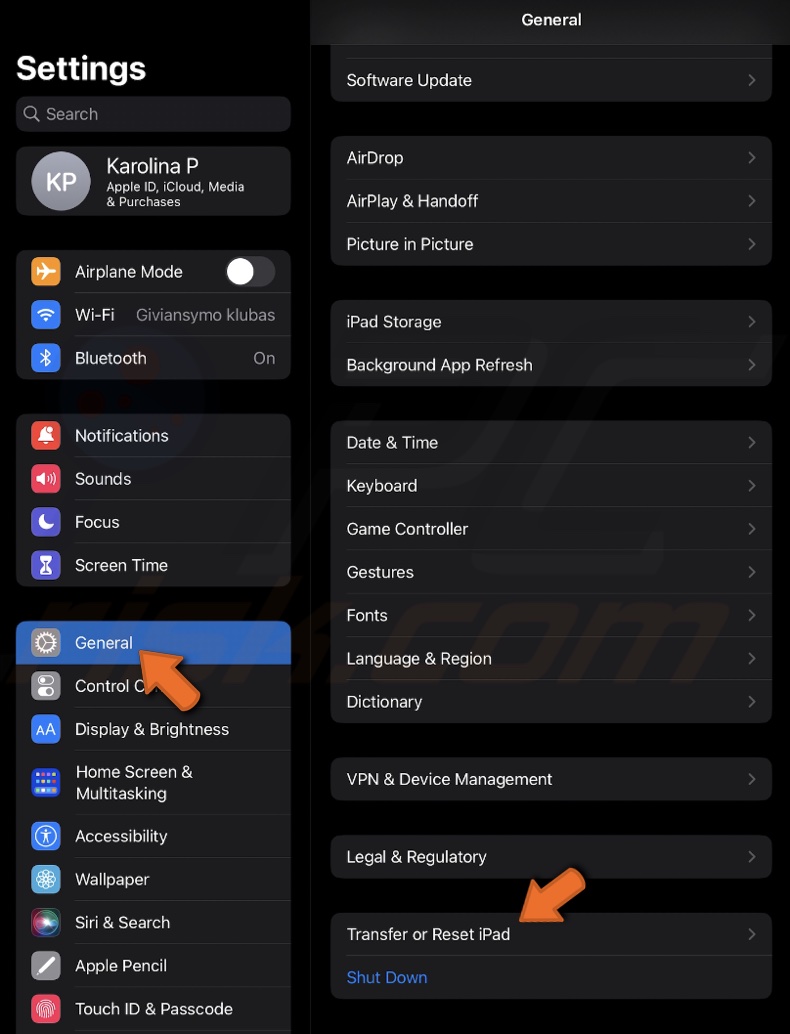
3. Select "Reset" and choose "Reset All Settings".
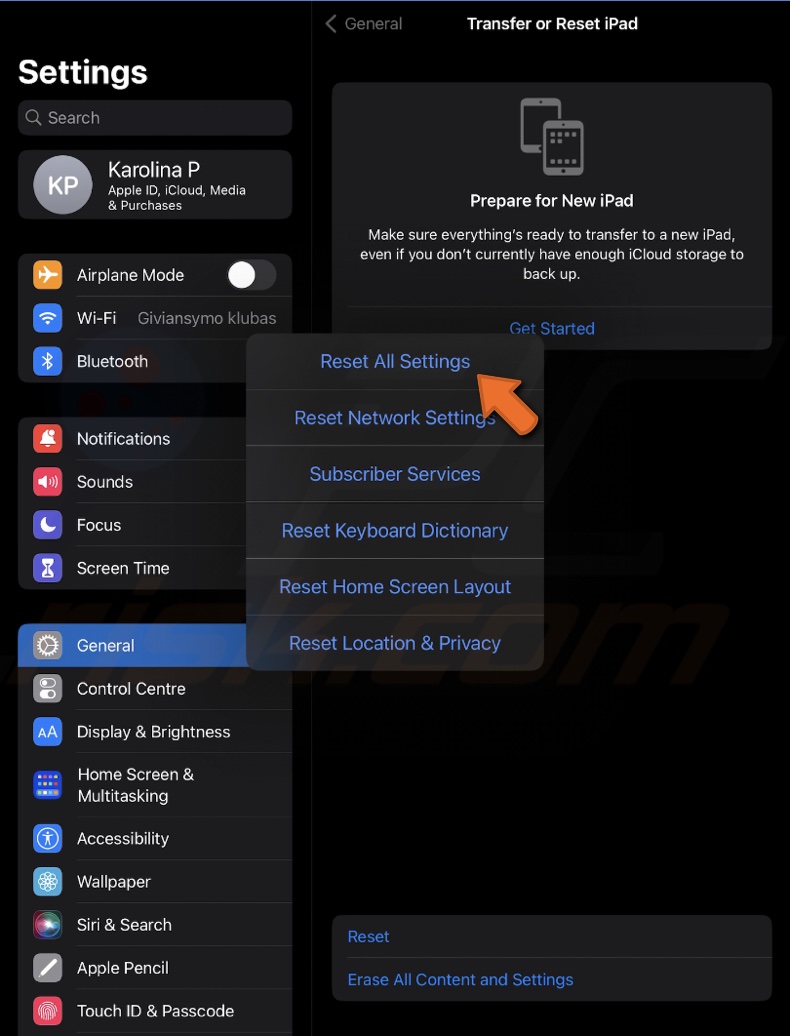
4. Enter the iPad passcode if it's set up and confirm the action.
5. Your iPad will take a little time to reset everything to default settings. Once it's done, see if your app is working better now.
Hope this guide helped. If you have any questions, feel free to leave a comment below or contact Apple support.
Share:

Karolina Peistariene
Author of how-to guides for Mac users
Responsible for collecting, analyzing, and presenting problem-solving solution articles related to macOS issues. Years of macOS experience combined with solid research and analyzing skills help Karolina provide readers with working and helpful solutions as well as introduce various features Mac has to offer.
▼ Show Discussion