9 ways to get your Mac’s VPN working again fast

Get Free Scanner and check your computer for errors
Fix It NowTo fix found issues, you have to purchase the full version of Combo Cleaner. Free trial available. Combo Cleaner is owned and operated by Rcs Lt, the parent company of PCRisk.com read more.
VPN not working on Mac? Legitimate solutions to fix it!
Having trouble with your VPN on your Mac? Don't worry; it's a common issue with easy fixes. I prepared a simple guide to understand and solve the most common VPN issues.
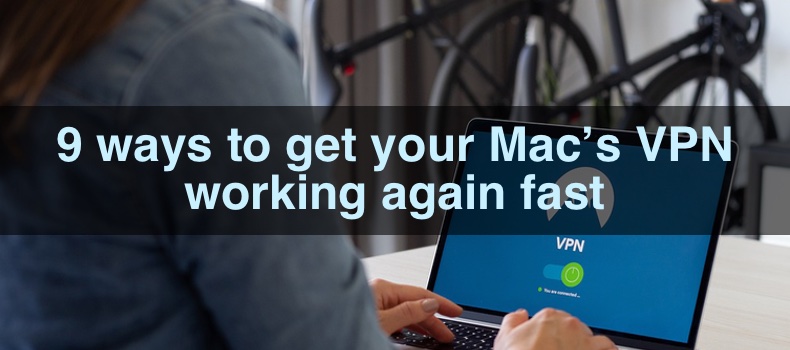
Sometimes, your VPN might be slower than you'd expect. It can happen for a few reasons, such as the VPN server being far away, too many people using the same server, or your Internet Service Provider (ISP) limiting your speed. Your antivirus software might also get a bit overprotective and interfere with your VPN, causing slowdowns.
If your VPN app crashes more often than you'd like, it could be because of conflicts with other software, it needs an update, or there's a bug that needs fixing.
Don't let these issues get you down! With a bit of troubleshooting, you can get your VPN running smoothly on your Mac again.
Video on 9 ways to get your Mac’s VPN working again fast
Table of Contents:
- Introduction
- Method 1. Check your internet connection
- Method 2. Restart your router or modem
- Method 3. Switch the VPN server
- Method 4. Give Mac a quick refresh
- Method 5. Update the VPN app
- Method 6. Re-install VPN
- Method 7. Pause apps that could get in the way
- Method 8. Update the operating system
- Method 9. Switch the VPN Service
- Video on 9 ways to get your Mac’s VPN working again fast
Download Computer Malware Repair Tool
It is recommended to run a free scan with Combo Cleaner - a tool to detect viruses and malware on your device. You will need to purchase the full version to remove infections. Free trial available. Combo Cleaner is owned and operated by Rcs Lt, the parent company of PCRisk.com read more.
Check your internet connection
If your VPN isn't working, it's not because there's something wrong with the VPN itself. It may be that your internet connection isn't working properly. So, let's start with the basics and check your Mac's internet connection to ensure everything's okay.
Make sure your Mac is connected to the internet. It sounds simple, but sometimes, small things can be overlooked.
1. Open System Settings from the Apple menu.
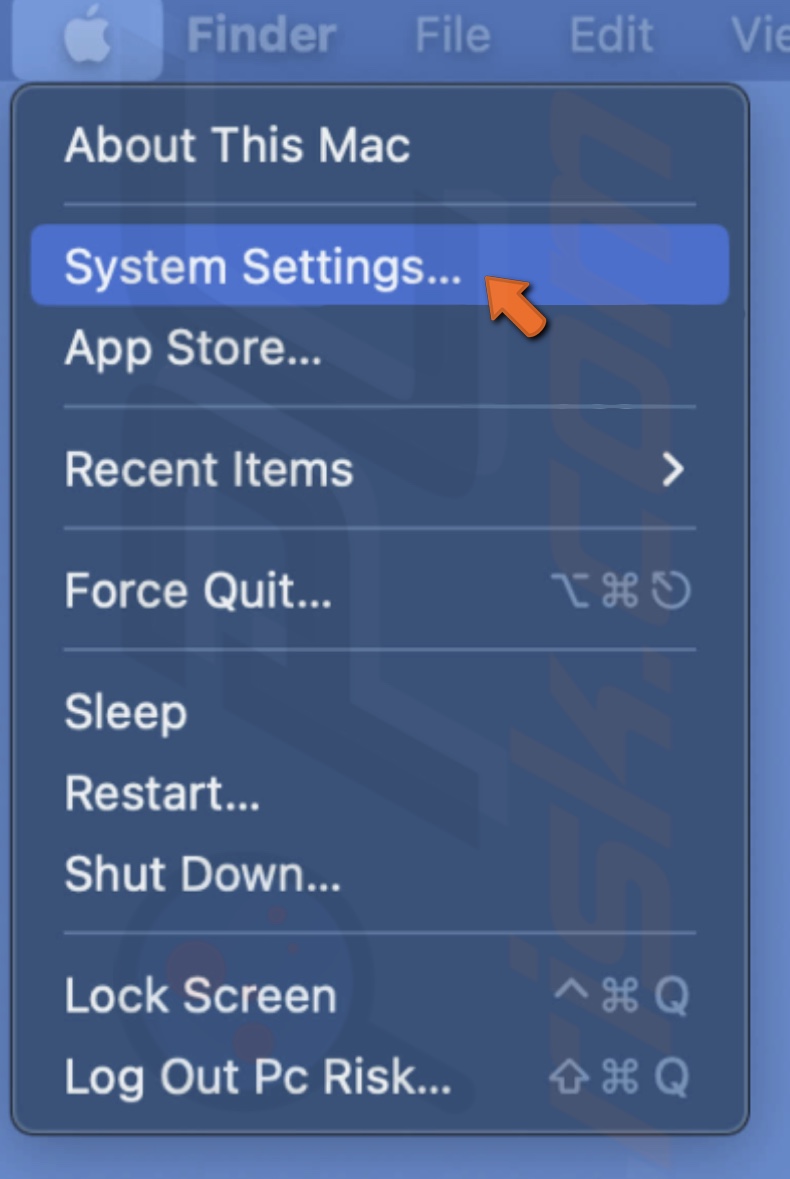
2. Select "Wi-Fi" and check if you're connected.
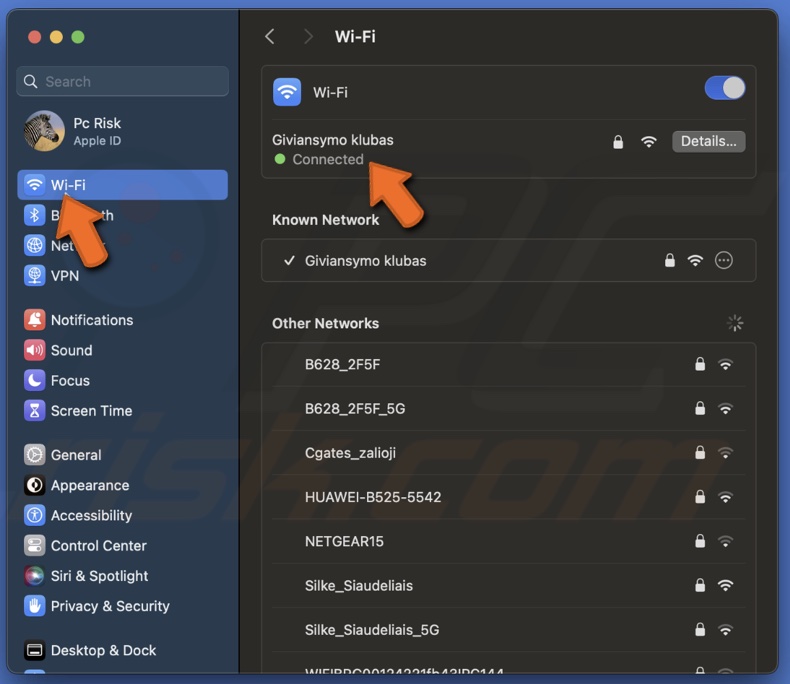
VPNs need a quick and steady internet connection to work their best. So, while you're checking, seeing how fast your internet is is a good idea. You can easily do this by looking up an "internet speed test" on your browser and following the instructions.
By doing these two things, you'll ensure your internet is ready and able to handle your VPN.
Restart your router or modem
Your router or modem can get a little overwhelmed or run into small glitches that can mess with your internet connection, including how well your VPN works.
By turning it off and then back on, you're clearing out any temporary problems, allowing your devices to reconnect more smoothly.
1. Find the power button on your router or modem and press it to turn the device off. If you can't find a power button, just unplug the power cable from the back of the device.
2. Once it's off, wait about 30 seconds. This short break helps clear out any issues it was having.
3. Press the power button again or plug the power cable back in to turn your router or modem back on.
4. After everything lights back up, check if your internet connection is working better.
If your internet still isn't working right after restarting, it might be time to get extra help. Don't hesitate to reach out to your router's customer support team.
Switch the VPN server
Some servers can get really busy or have issues that slow down your internet connection. By choosing a different server location in your VPN app, you might find one that's less crowded or doesn't have those problems.
1. Open your VPN app.
2. Inside the app, search for a section where you can see a list of different server locations. It could be called something like "Locations", "Servers", or "Countries".

3. Browse through the list and choose a new server location to connect to. Sometimes, certain locations work better than others, so don't hesitate to try a few different ones.
4. Before you jump back into browsing, take a moment to make sure your VPN has successfully connected to the new server. You'll usually see a notification or a change in the app's status to indicate everything is set.
Give Mac a quick refresh
Sometimes, all your Mac needs is a little break to get back on track. Restarting it is super easy and can fix a lot of small glitches.
1. Click on the Apple logo.
2. Find the option that says "Restart" and click on it.
3. Your Mac will take a moment to turn off. Then, it'll wake itself up again, ready for you to use.
Update the VPN app
Your VPN could stop working because it's missing important updates that make everything work better together. Updating your VPN app can help ensure it has all it needs to keep your internet browsing safe and without any hiccups.
1. Open the App Store using Spotlight.
2. Look on the left sidebar to see a button labeled "Updates". Click on it.
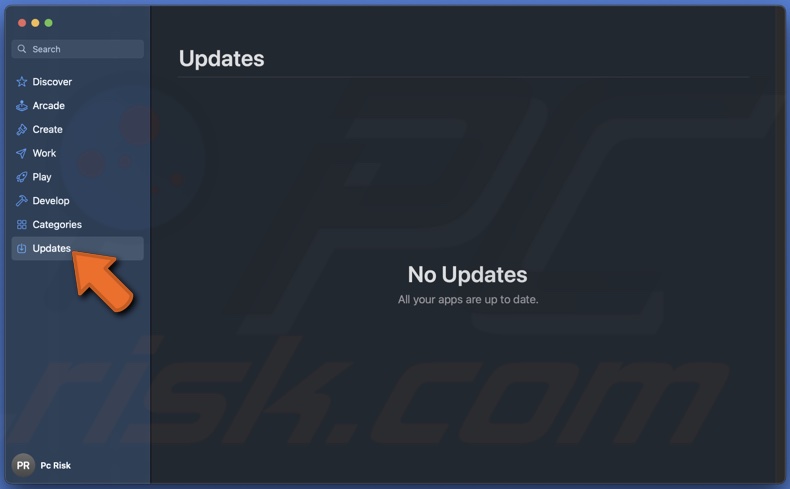
3. If an update is available for your VPN, you'll see it here. Click the "Update" button to start.
If you don't see your VPN app listed there, it just means an update isn't available right now.
If you got your app outside the App Store, updating it is a bit different. You will get an update notification in the app, or you'll need to visit the VPN website and update it from there.
Re-install VPN
The VPN app might not work on your Mac because something went wrong with the original installation, or it might have gotten mixed up with other files over time.
Reinstallation removes any errors or problems that happened before and installs the app again.
1. Right-click on the VPN app, select "Move to Trash", or drag it there. Empty the trash to delete the app completely. You can also use Combo Cleaner to remove the app from your system fully.
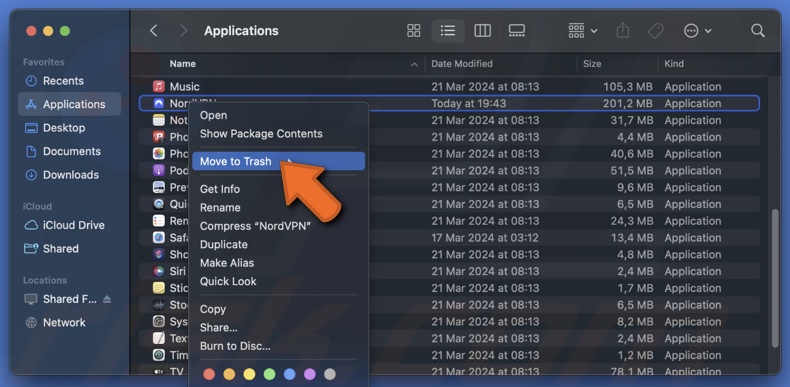
2. After you've uninstalled the app, restart the Mac.
3. Now, go back to the App Store or the app website and install the VPN app again.
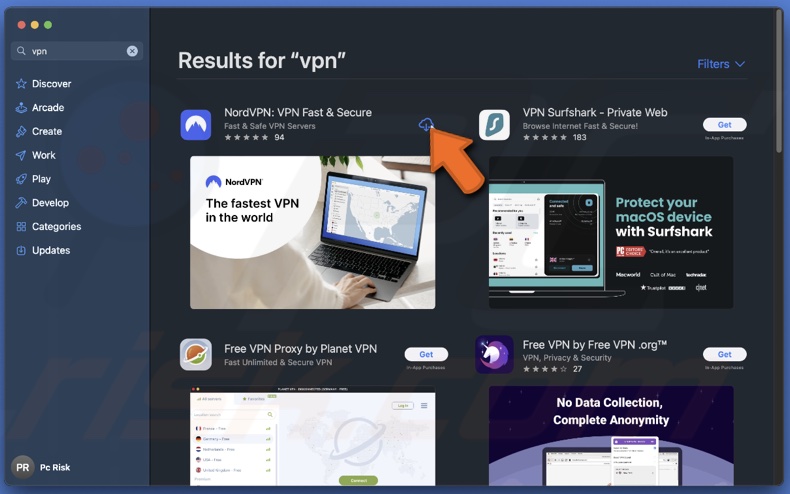
Reinstallation can often fix the issue and get your connection up and running again.
Pause apps that could get in the way
Sometimes, certain apps on your Mac might get along with your VPN connection. Giving them a little break while using your VPN can help things run smoothly.
1. Look for apps that use the internet a lot, like cloud storage services, other security software, or streaming services.
2. Once you've identified these apps, close or pause their activity. Then, check if the VPN works better.
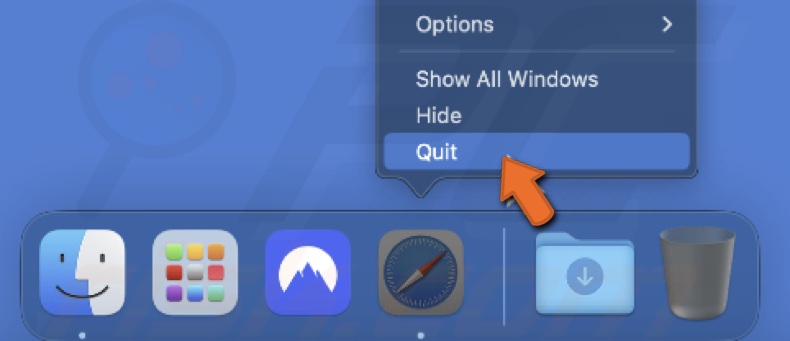
Update the operating system
Newer updates often come with fixes for problems just like this. The reason your VPN isn't working right could be due to minor glitches or compatibility issues with your current version of the operating system.
1. First, let's open your System Settings. You can do that from the Apple menu.
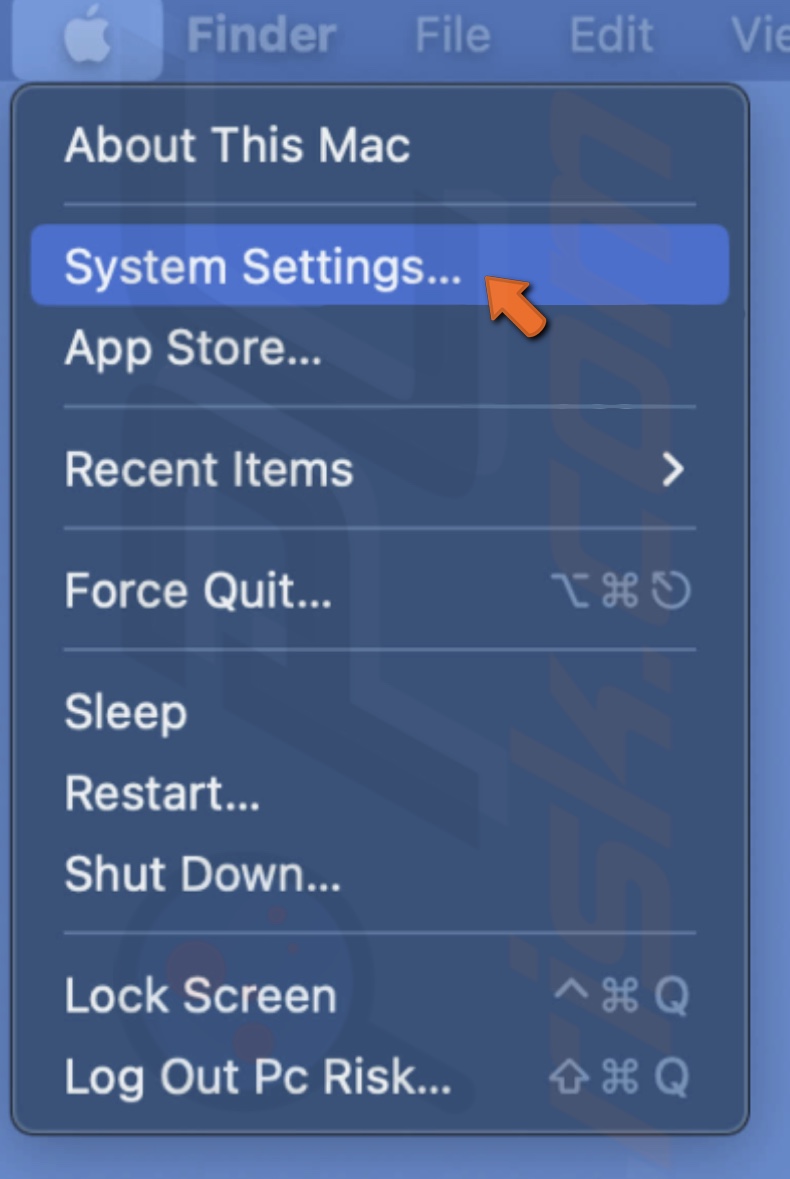
2. On the left side, click "General".
3. Select "Software Update".

4. If your Mac finds an update, you'll see an option to "Update Now". Click on it to start the update process.
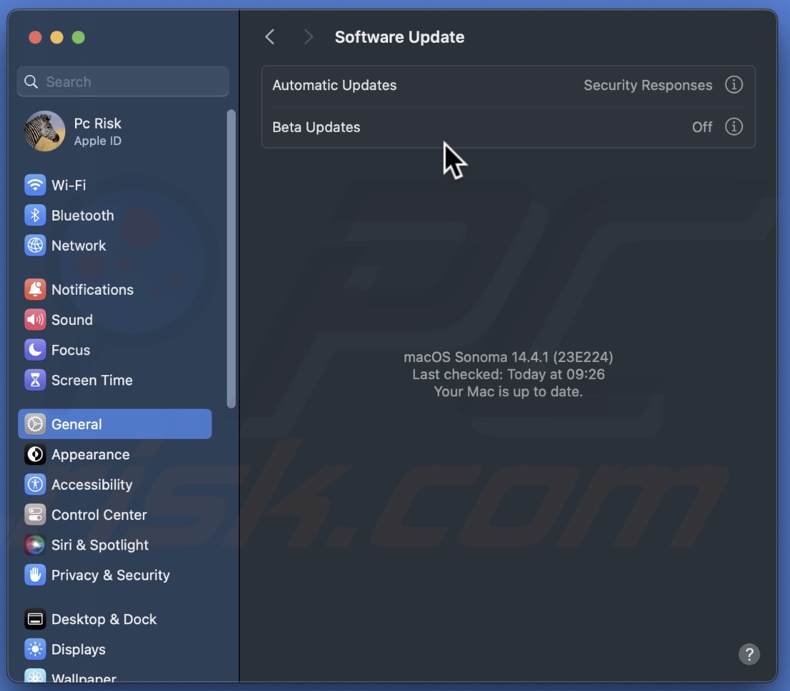
Switch the VPN Service
If the VPN app you're using right now isn't entirely cutting it—maybe it's a bit slow or doesn't have the features you want—it's a good idea to check out other great free VPN choices for Mac.
Most VPN problems stem from simple issues that can often be resolved with a few quick fixes. With a bit of patience and some troubleshooting, you'll likely find a solution that gets your VPN running smoothly again.
Share:

Karolina Peistariene
Author of how-to guides for Mac users
Responsible for collecting, analyzing, and presenting problem-solving solution articles related to macOS issues. Years of macOS experience combined with solid research and analyzing skills help Karolina provide readers with working and helpful solutions as well as introduce various features Mac has to offer.
▼ Show Discussion