7 easy fixes when the accountsd wants to use the login keychain

Get Free Scanner and check your computer for errors
Fix It NowTo fix found issues, you have to purchase the full version of Combo Cleaner. Free trial available. Combo Cleaner is owned and operated by Rcs Lt, the parent company of PCRisk.com read more.
7 ways to fix the Login Keychain error on your Mac
At its core, accountsd is like a behind-the-scenes helper that operates as part of your Mac's Accounts framework.
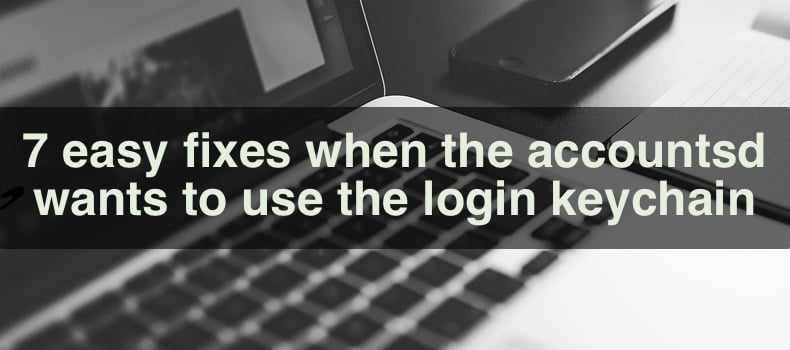
It's there to streamline your logins across various apps and websites, making your digital life a bit easier. This little helper works quietly in the background, managing your user accounts and login details without needing direct interaction.
The Login Keychain error
The Keychain Access app is your secure storage for passwords and trust certificates. But what happens when accountsd or other services can't get to the login keychain?
You might see messages like "accountsd wants to use the login keychain." While these alerts may seem concerning, they're usually nothing to worry about. It's safe to type in your Keychain password, but if you're curious about what causes these messages, here's a quick rundown:
• The passwords for your user account and the login keychain don't match up.
• Temporary glitches affect accountsd or other system services, leading to access issues.
• Software bugs, disk errors, or unexpected shutdowns corrupt your Login keychain.
• Apps from outside the macOS ecosystem interfere with your Keychain Access.
• For your protection, the Login Keychain locks itself after a period of inactivity.
In this guide, I'll walk you through the troubleshooting steps to remove the accountsd error on your Mac. Let's go!
Video on 7 easy fixes when the accountsd wants to use the login keychain
Table of Contents:
- Introduction
- Method 1. Force quit accountsd with Terminal
- Method 2. Turn iCloud Keychain off and on
- Method 3. Disable Keychain auto-lock
- Method 4. Change the login keychain passcode
- Method 5. Clear accountsd from your browser
- Method 6. Create a new Login Keychain
- Method 7. Reset the default keychains
- Video on 7 easy fixes when the accountsd wants to use the login keychain
Download Computer Malware Repair Tool
It is recommended to run a free scan with Combo Cleaner - a tool to detect viruses and malware on your device. You will need to purchase the full version to remove infections. Free trial available. Combo Cleaner is owned and operated by Rcs Lt, the parent company of PCRisk.com read more.
Force quit accountsd with Terminal
When you force stop 'accountsd' using Terminal, it's like you're telling that part of your Mac to take a quick nap. After you restart your computer, it starts fresh. It can clear up any confusion or problems, including that persistent message asking for access to your login keychain.
1. Use Launchpad or Spotlight to open Terminal.
2. In the Terminal window, enter the command: sudo killall -kill accountsd
3. You'll be prompted to enter your Mac's password. (Note: You won't see the password as you type, so type carefully.) Press Enter again.
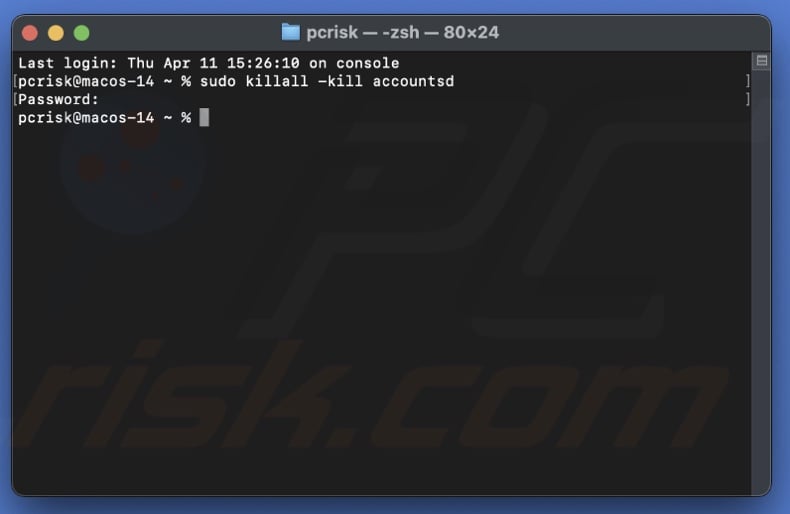
4. Click the Apple logo in the top menu bar and choose "Restart".
Turn iCloud Keychain off and on
Turning off the iCloud Keychain sync and turning it back on after a restart gives your Mac a chance to straighten things out. It's like telling it to take a deep breath, relax, and try connecting those dots again.
1. Click the Apple logo and then choose "System Settings".
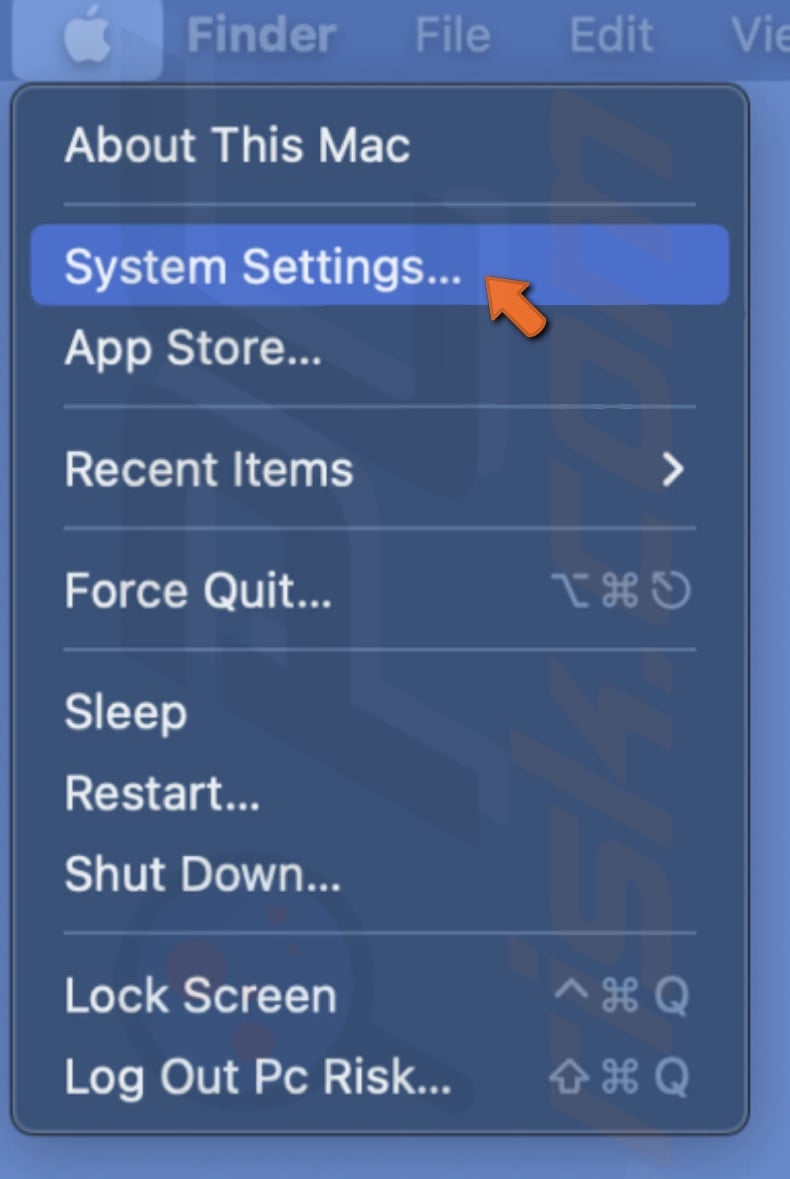
2. Select your Apple ID on the sidebar, then head over to "iCloud".
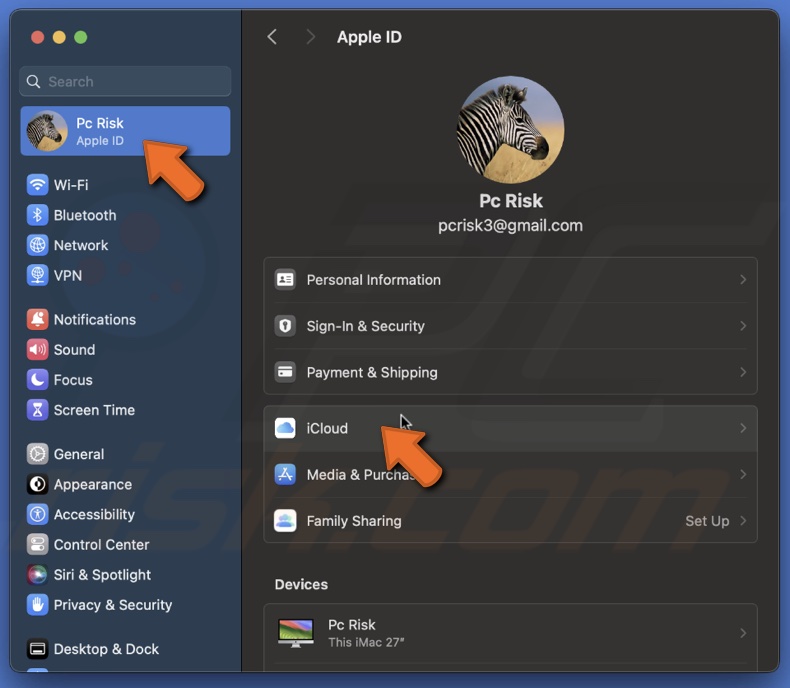
3. Look for "Passwords & Keychain" in the right pane and click on it.
4. Turn off the iCloud Keychain by toggling off "Sync this Mac". This step temporarily stops the syncing.
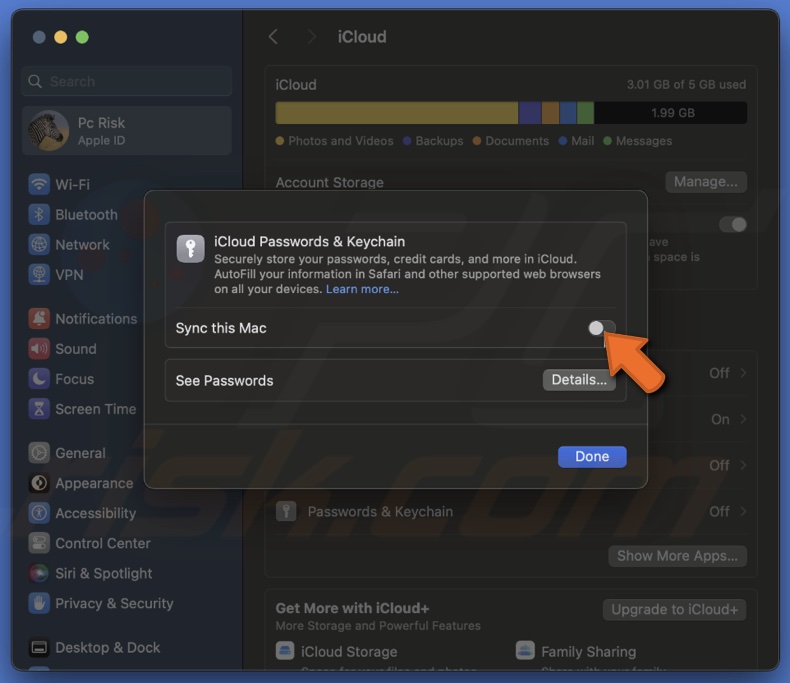
5. Restart your Mac and repeat the first three steps to get back to the Passwords & Keychain setting.
6. Then toggle on "Sync this Mac" and hit "Done".
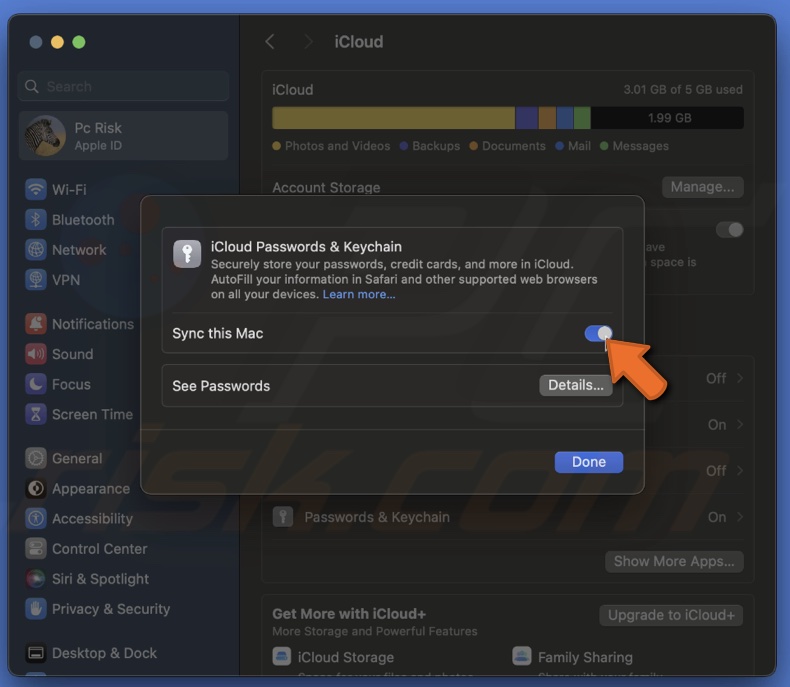
Disable Keychain auto-lock
The Keychain locks itself automatically after a while or when your Mac sleeps. Turning off Keychain's auto-lock feature means your Mac won't lock these passwords away on its own.
1. Open Keychain Access from the Launchpad or use Spotlight Search.
2. Once you've opened Keychain Access, you might see a message asking if you're sure you want to open it. Go ahead and click on "Open Keychain Access" to move forward.
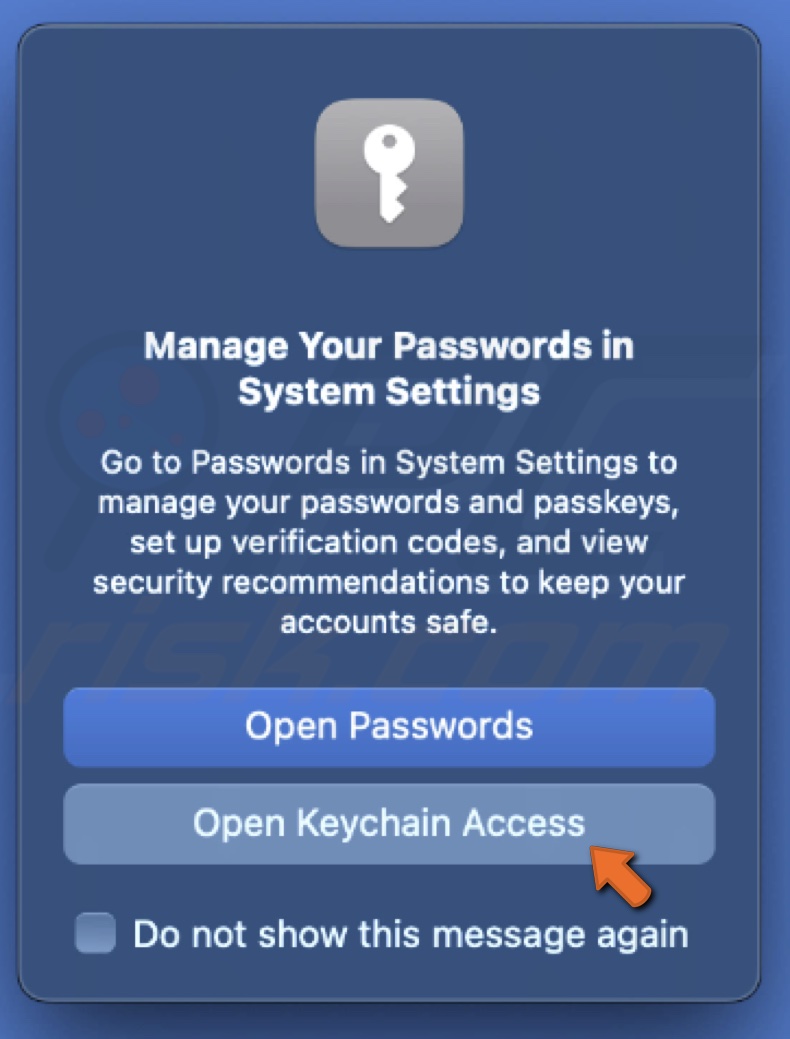
3. Now, find the word "login" in the list you see and right-click on "login".
4. A menu will pop up. Look for "Change Settings for Keychain" login'" and click it.
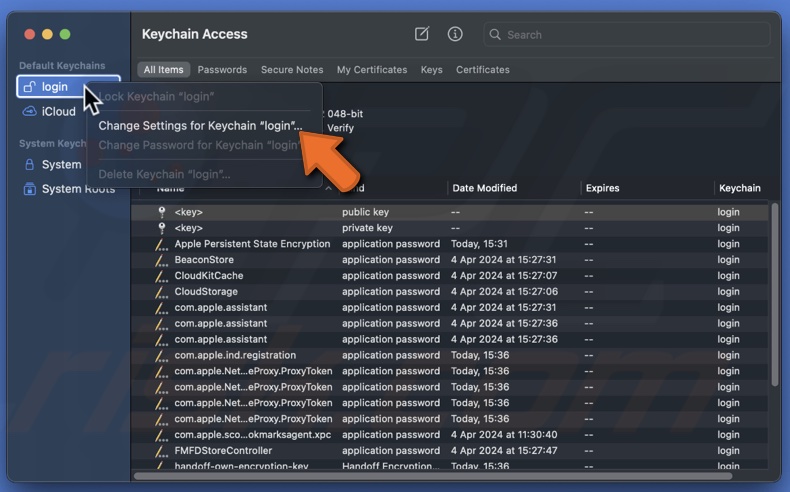
5. A new window will open. You'll want to uncheck the boxes that say "Lock after [some time period]" and "Lock when sleeping".
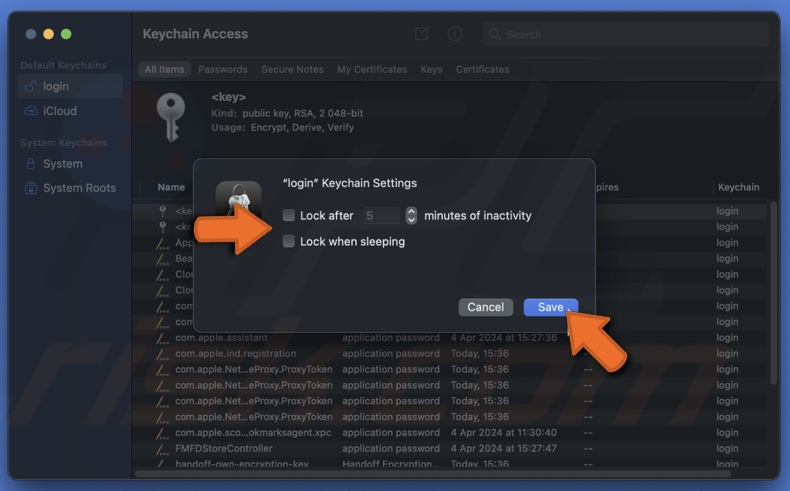
6. After you've unchecked those options, click "Save".
By following these steps, you've told your Mac that it doesn't need to lock your Keychain automatically anymore.
Change the login keychain passcode
Sometimes, you might see a message saying "accountsd wants to use the login keychain" pop up on your Mac. It can often be fixed by just typing in the password for your user account.
But if that doesn't do the trick because the passwords for your account and Login Keychain aren't matching up, here's a quick fix:
1. Click on the Apple logo at the top of your screen
2. From the drop-down menu, choose "System Settings".
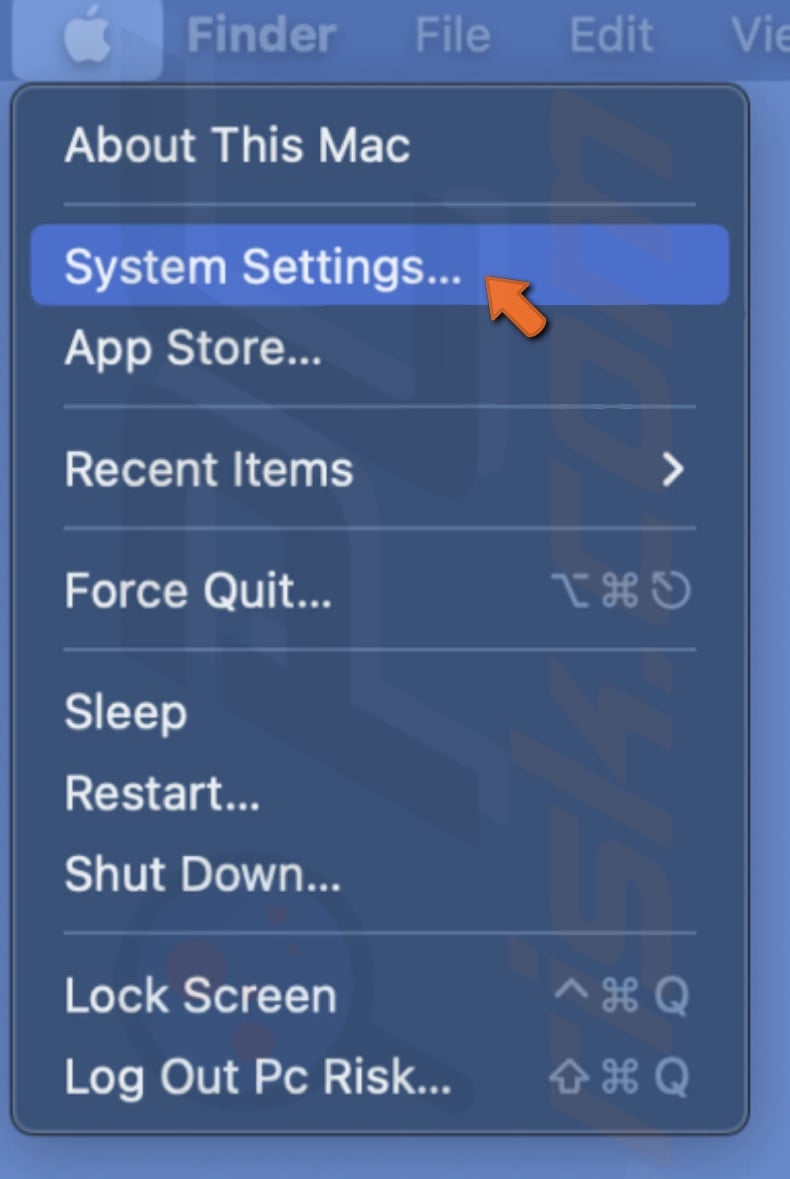
3. Look for "Touch ID & Password" on the left. Click on it, then hit "Change".
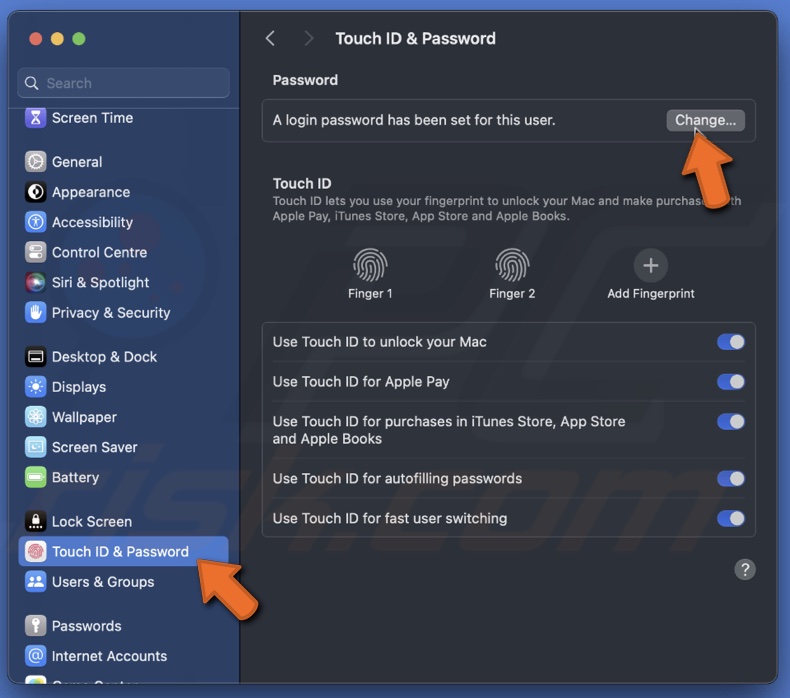
4. Type in the new password you want to use for logging in and enter your current password.
5. If you want, click the key icon for a suggested strong password that mixes letters and numbers.
6. When all necessary fields are filled, click "Change password".
Clear accountsd from your browser
Sometimes, your computer tries to use outdated or incorrect login details saved in your browser, which can cause errors. By clearing out these saved bits of data, like your browsing history and website info, you're giving your Mac a fresh start.
This can help fix issues where your Mac gets confused and thinks it needs a password from the login keychain because of these outdated details.
For Safari:
1. Open up Safari on your Mac.
2. Once Safari is open, click "Safari" in the top menu and select "Settings".

3. Head over to the "Privacy" tab and click "Manage Website Data".
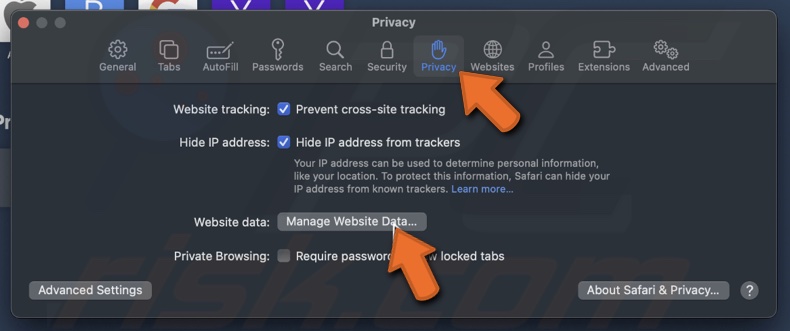
4. Here, you're going to clear out all the saved website data by clicking "Remove All". Confirm by clicking "Remove Now".
5. Next, click "History" in the top menu and choose "Clear History".
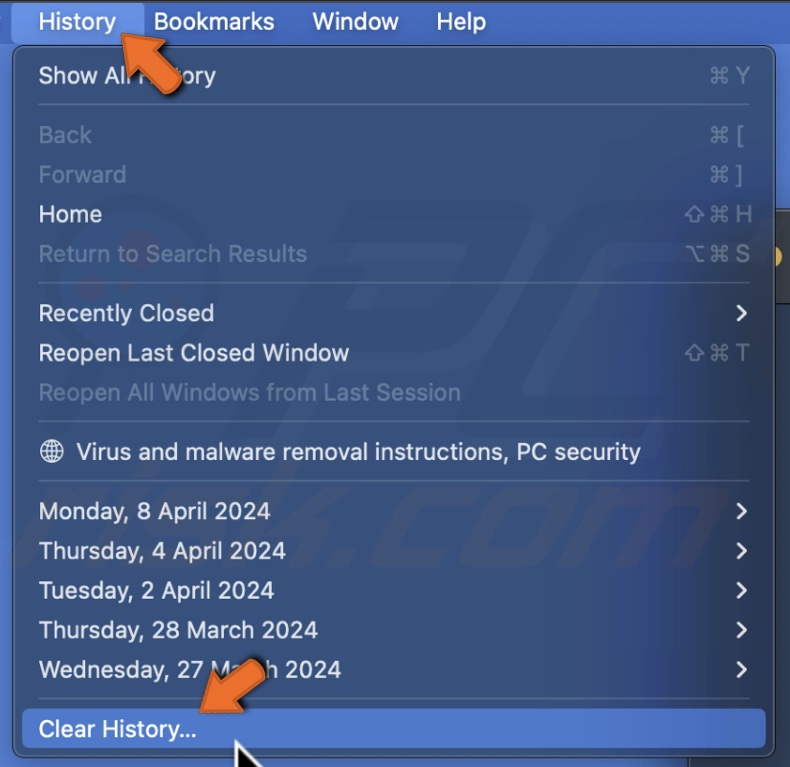
6. Make sure to select "All History" before clicking "Clear History" again.
7. Go back to "Settings" and select the "Advanced" tab.
8. Check the box for "Show Develop menu in menu bar" or "Show features for web developers".
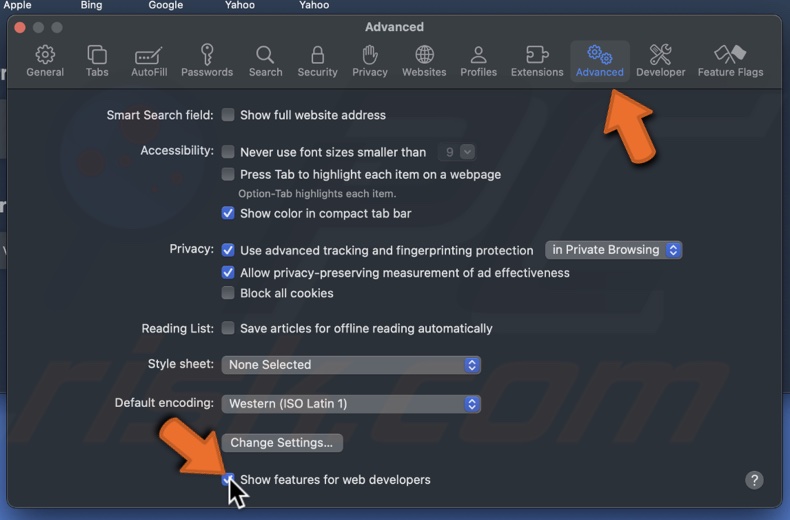
9. Now, click "Develop" in the menu bar and choose "Empty Caches".
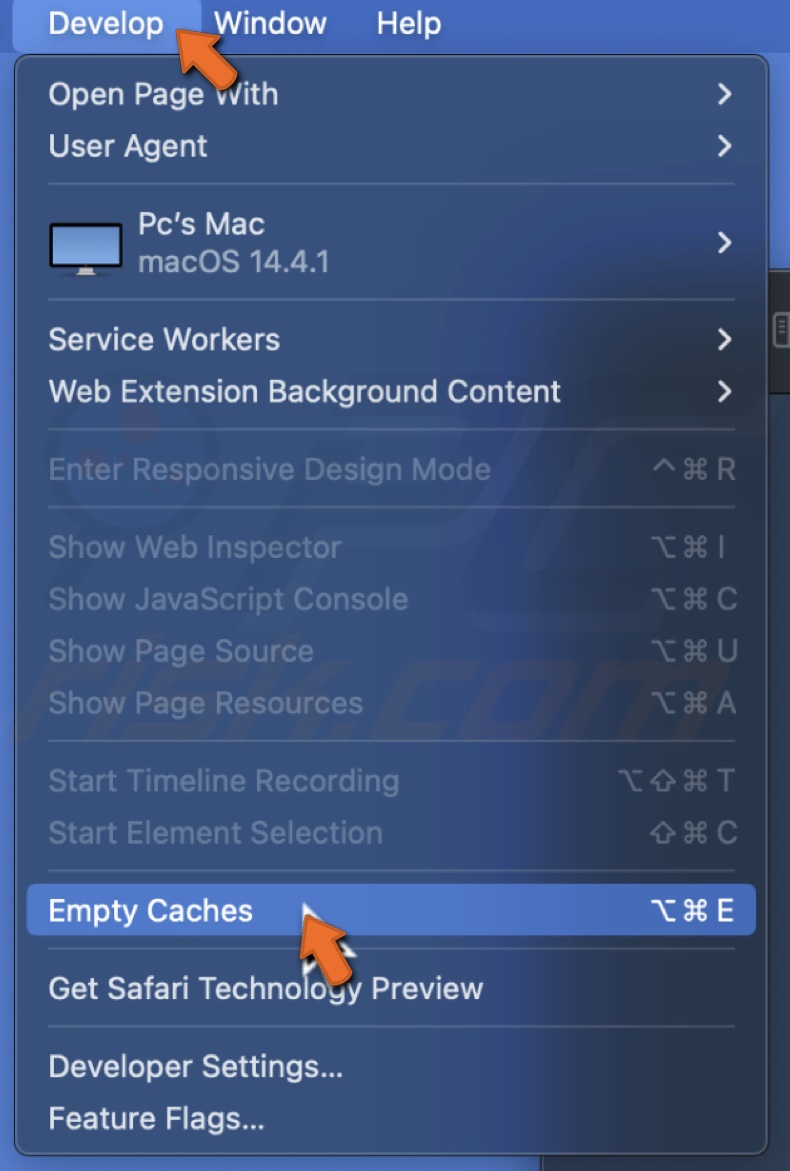
For Chrome and other browsers:
1. Open Google Chrome or another browser.
2. Click on the three dots in the top-right corner to open the menu, then select "Settings".
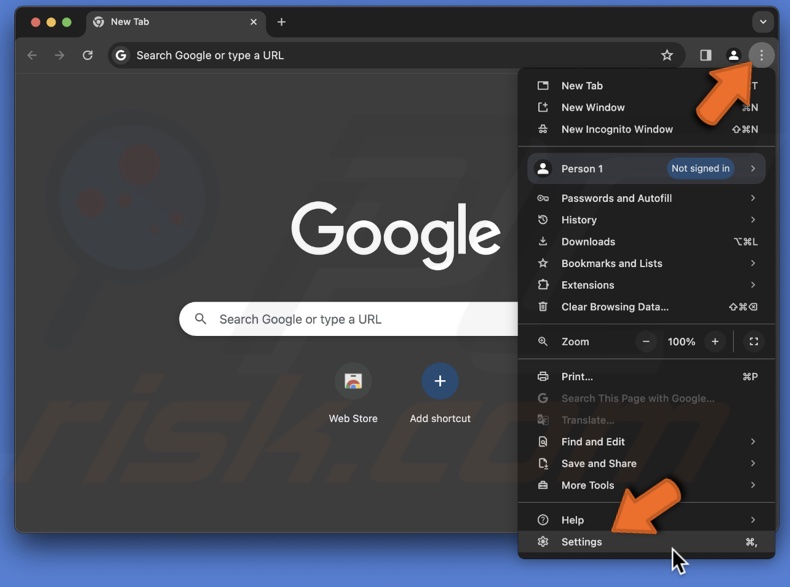
3. In the Settings menu, look for "Reset Settings" and choose "Restore settings to their original defaults".
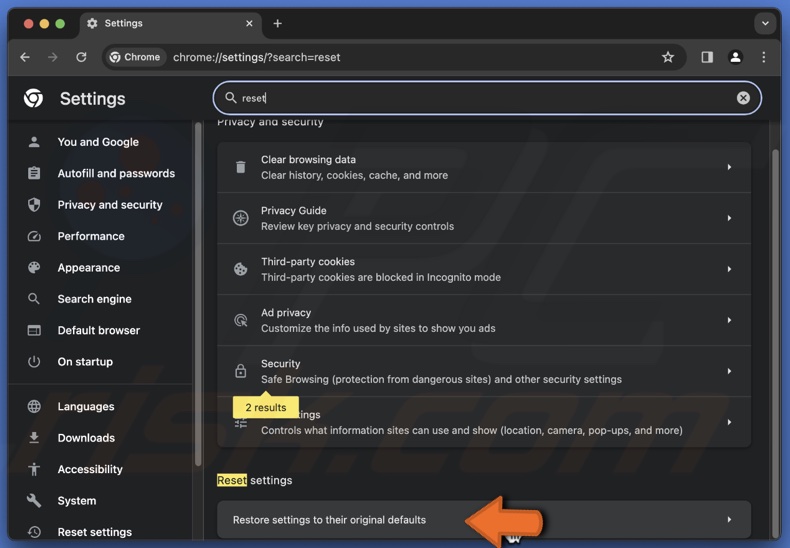
4. Confirm by clicking "Reset Settings". It will clear your cookies and saved site data.
If you're using another browser not mentioned here, the steps might be similar, so look for options to clear history, website data, and reset settings.
Create a new Login Keychain
Before jumping in, let's ensure your current login details are safe and sound. We'll make a backup copy.
1. Click on the Finder icon in your Dock.
2. In the menu bar at the top, click "Go", then choose "Go to Folder".
3. In the path bar, enter: ~/Library
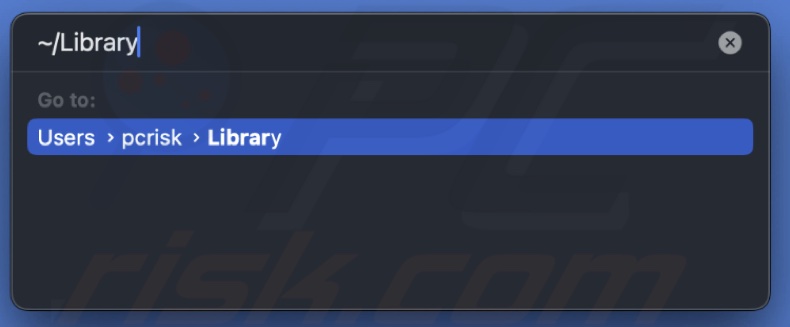
4. Look for a folder named "Keychains".
5. Click and drag this folder to your Desktop. This is your backup, just in case!
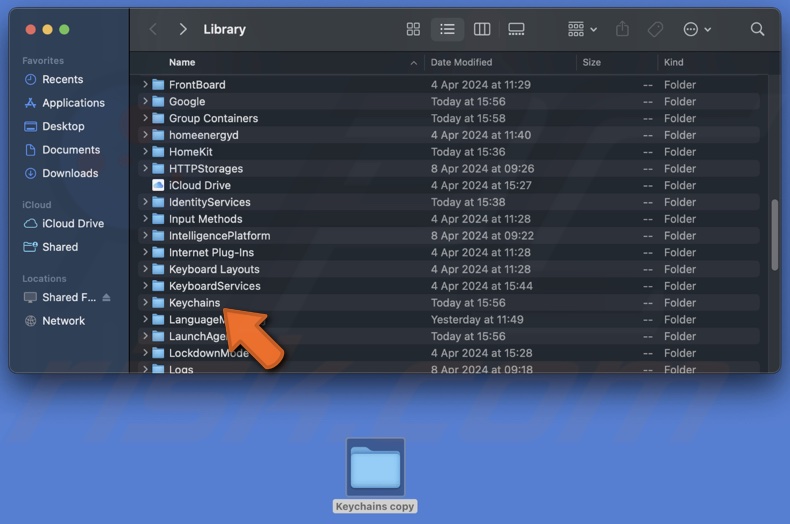
Alright, the next step is to make a brand new login keychain. Here's how:
1. Go to the Library folder you opened in the previous steps, right-click the "Keychains" folder, and choose "Move to Bin".
2. Click on the Apple logo and select "Restart". This step helps your Mac start fresh and ready to create a new Login Keychain.
3. Once your Mac is back on, open "Keychain Access" using Launchpad or Spotlight search.
4. Then, right-click the sidebar and choose "Add Keychain".
5. Find the "Keychains" folder on your Desktop, select the "login.keychain-db" file, and click "Add".
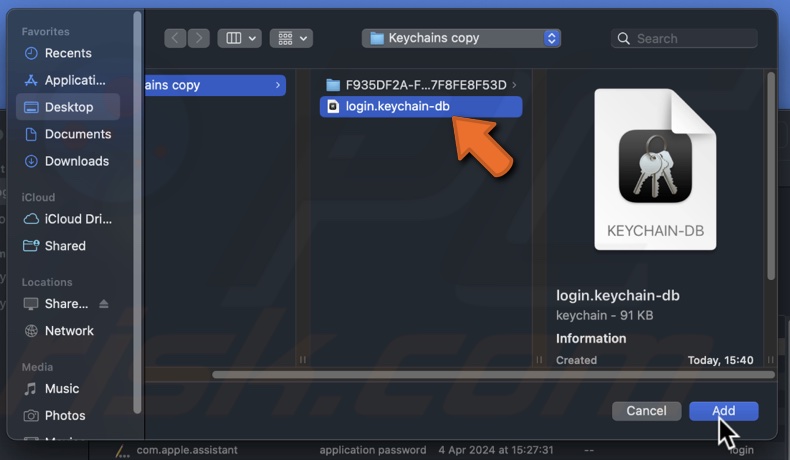
Now, let's bring back your login details from the backup.
1. Look under "Custom Keychains" for the Login keychain you just added.
2. Right-click on any password item you want to bring back and select "Copy".
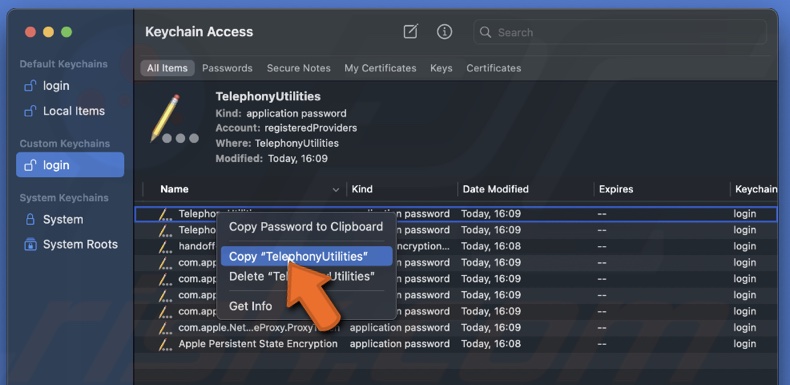
3. Click on the "Login" option under "Default Keychains", right-click in a blank area, and select "Paste".
4. If prompted, type in the Keychain's password and hit "Allow" to finish restoring.
5. Do these steps for any other items you need to move over.
Reset the default keychains
If you think your Mac is acting up because something went wrong with your saved passwords (like software troubles, disk errors, or it turned off unexpectedly), one thing you can try is to reset the default keychains on your Mac.
Important: Doing this goes back to square one with your saved login details, so it's a big step. It will remove all the passwords saved on your Mac. Make sure you've tried other fixes first!
1. In Spotlight, enter "Keychain Access" or open the application through Launchpad.
2. Click "Keychain Access" from the menu bar, then choose "Settings" from the drop-down menu. It might say "Preferences".
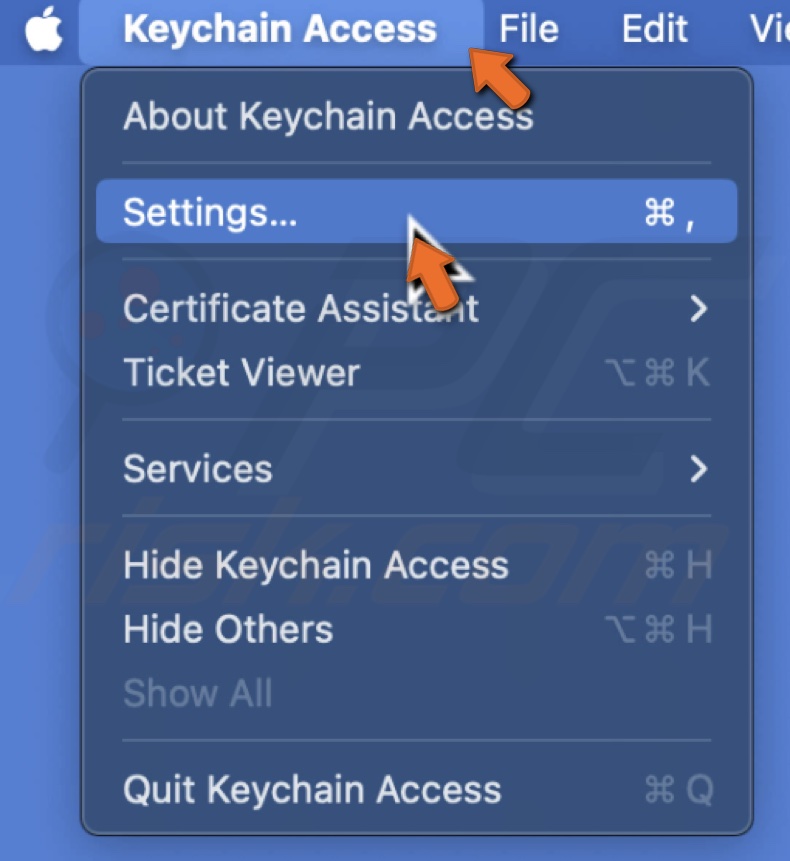
3. In the Settings window, you'll see an option that says "Reset My Default Keychains". Go ahead and click that. It might ask for your Mac's password, so enter it.
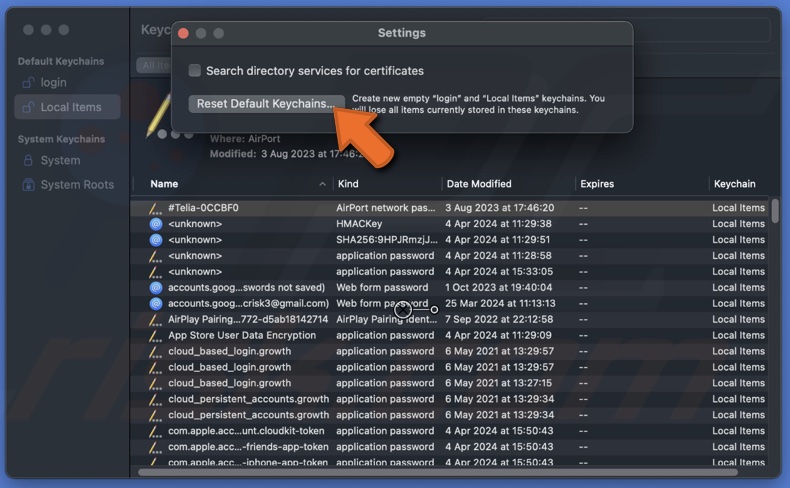
If you have any questions, please comment below or contact Apple customer service for further assistance.
Share:

Karolina Peistariene
Author of how-to guides for Mac users
Responsible for collecting, analyzing, and presenting problem-solving solution articles related to macOS issues. Years of macOS experience combined with solid research and analyzing skills help Karolina provide readers with working and helpful solutions as well as introduce various features Mac has to offer.
▼ Show Discussion