Locked out of your Mac? Here’s how to get back in!

Get Free Scanner and check your computer for errors
Fix It NowTo fix found issues, you have to purchase the full version of Combo Cleaner. Free trial available. Combo Cleaner is owned and operated by Rcs Lt, the parent company of PCRisk.com read more.
Forgot Mac password? Recover access in minutes with these steps!
Have you found yourself staring at your Mac screen, typing in your password, and realizing it's not working? Getting locked out can be frustrating, but don't worry—there are ways to get back in.
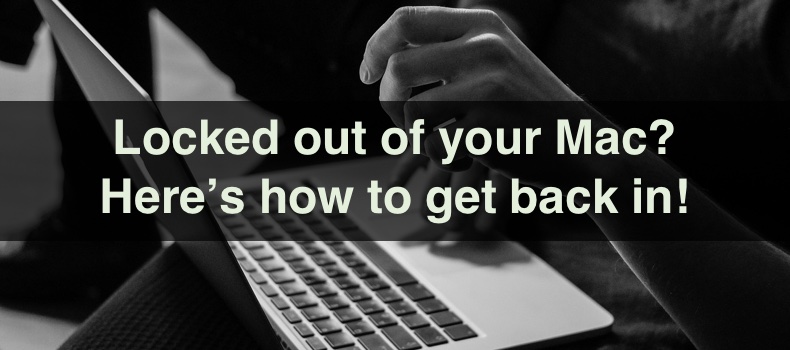
Whether you've forgotten your password, upgraded your macOS and found yourself unable to log in, or just encountered a glitch, this guide is here to help you regain access to your Mac.
From simple methods to complex ones, I'll guide you through them step-by-step. So, take a deep breath, and let's get started!
Video on Locked out of your Mac? Here’s how to get back in!
Table of Contents:
- Introduction
- Method 1. Restart and show password
- Method 2. Reset using your Apple ID
- Method 3. Reset with your Recovery Key
- Method 4. Reset your password in Terminal
- Method 5. Reset password by erasing your Mac
- Video on Locked out of your Mac? Here’s how to get back in!
Download Computer Malware Repair Tool
It is recommended to run a free scan with Combo Cleaner - a tool to detect viruses and malware on your device. You will need to purchase the full version to remove infections. Free trial available. Combo Cleaner is owned and operated by Rcs Lt, the parent company of PCRisk.com read more.
Restart and show password
1. Enter the incorrect password three times, and click "Restart and show password" to restart your Mac.
• Log in with your Apple ID. You'll get a code on another one of your devices. Use this code to create a new password.
• If you have FileVault, enter your Recovery Key, which is a mix of letters and numbers that lets you unlock your Mac without your Apple ID.
2. Pick the user account you need to reset and hit "Next".
3. Type in your new password, click "Next" again, and then "Restart" to finish up.
Reset using your Apple ID
1. When on the login screen, click on the question mark icon and select "Reset it using your Apple ID".
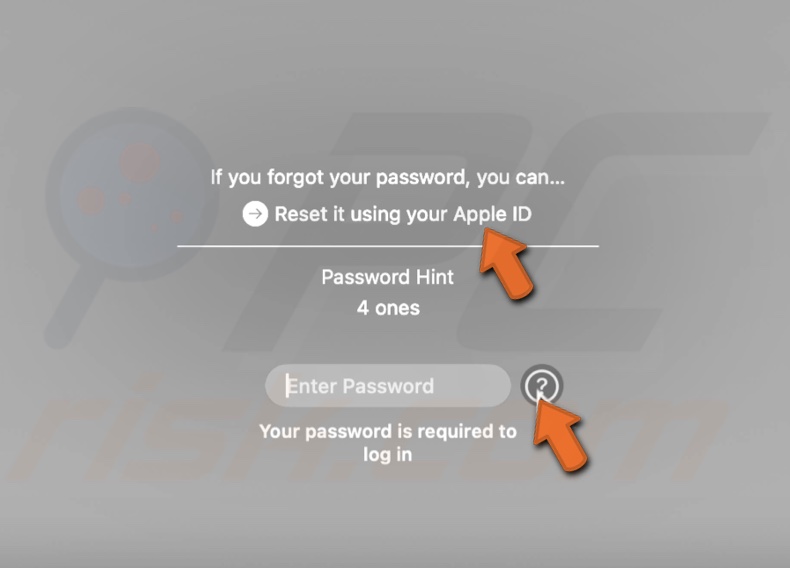
• If your Mac restarts, follow the steps above for the first option.
• If it asks for your Apple ID immediately, enter it, then hit the "Reset Password" button.
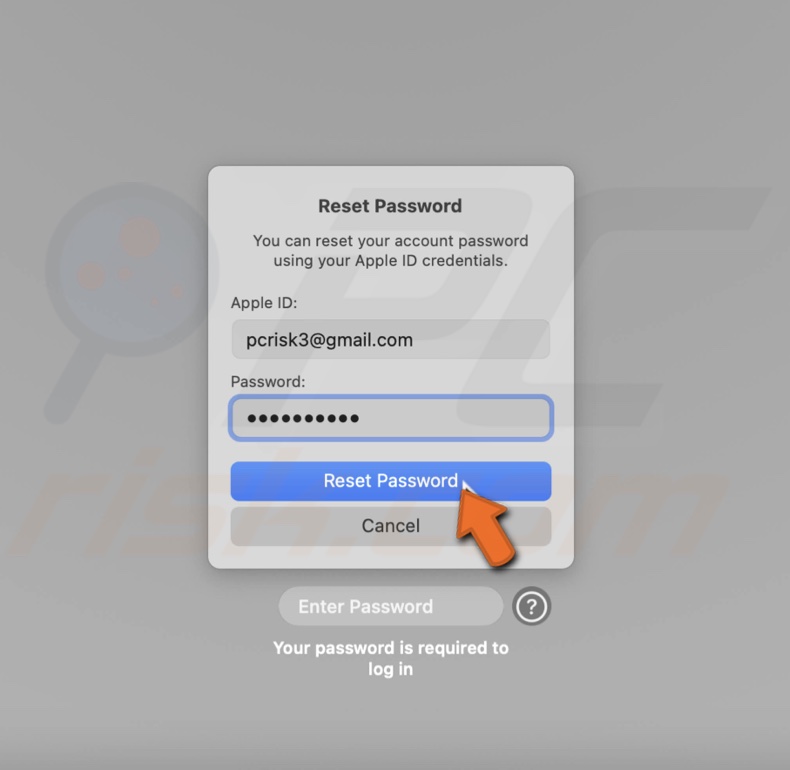
• If it asks to create a new keychain for saving passwords, click "OK", and your Mac will reboot.
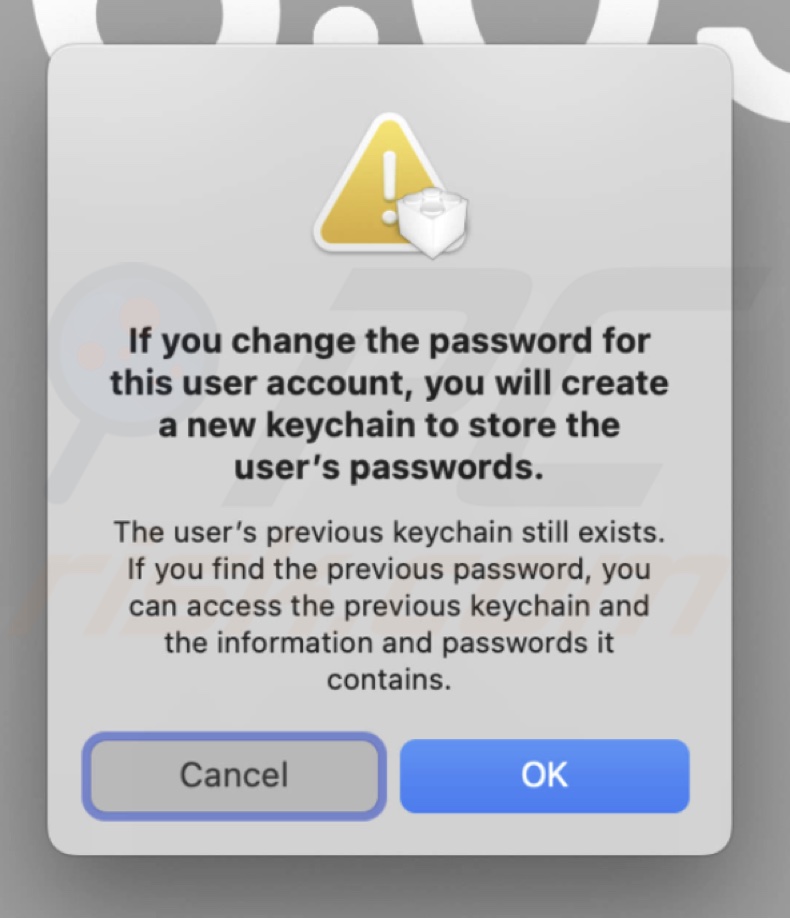
• If it asks to select an admin user, click "Forgot all passwords?".
2. If prompted, in the reset password window, choose "Deactivate Mac" and "Deactivate" to confirm. It's completely safe and temporary, so don't worry.
3. Enter your new password, hit "Next", and if there are other user accounts, set new passwords for them too.
4. When done, click "Restart" to finish the process.
Reset with your Recovery Key
1. When on the login screen, click on the question mark icon and select "Reset Using Your Recovery Key".
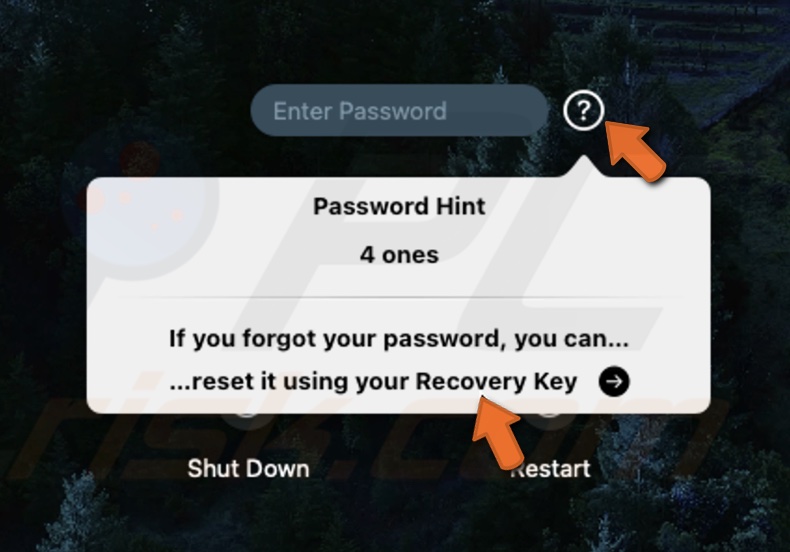
2. Type in your FileVault recovery key. It's another way to unlock your disk without your Apple ID.

3. Set up your new password and hit "Reset Password" to finish.
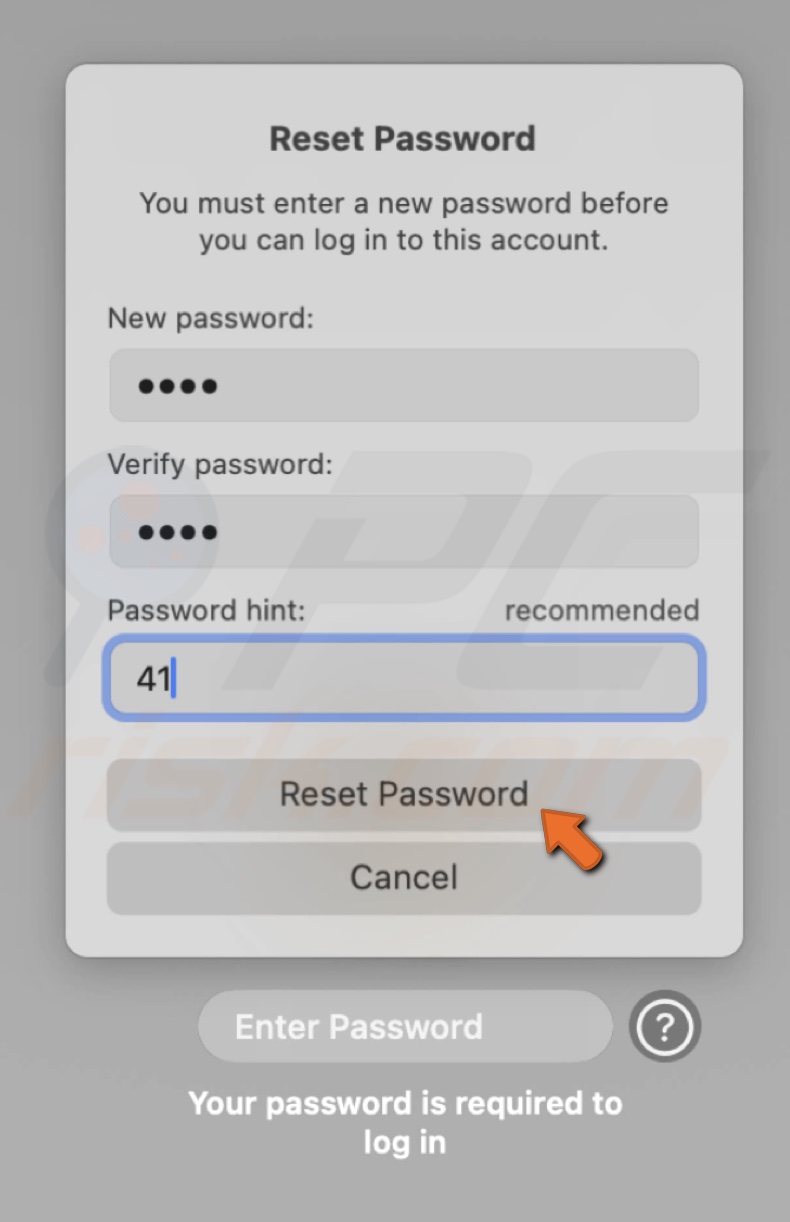
Reset your password in Terminal
First, you need to start your Mac in the Recovery Mode. Here's how to do that, depending on what Mac you have:
If you have Apple Silicon
1. Press the Power button to turn on your Mac. If it's on, turn it off first.
2. Keep holding the Power button down. After a short while, you'll see some startup options on your screen.
3. On the screen that appears, look for an option labeled "Options". Click it, then choose "Continue" to proceed.
If you have an Intel Processor
1. If your Mac is running, turn it off and then press the Power button to turn it on.
2. Press and hold the Command and R keys immediately after your Mac starts.
3. Wait to let go until you see the Apple logo or another screen indicating that something's happening.
Proceed with the following steps to reset your password. They are the same for Macs with Apple Silicon and Intel Processor.
1. In the Recovery Mode, click "Utilities" and select "Terminal" from the drop-down menu.
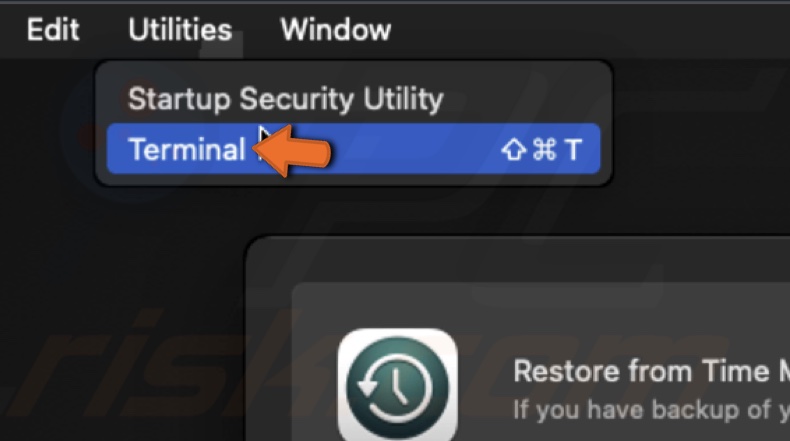
2. Inside the Terminal window, enter the command: resetpassword
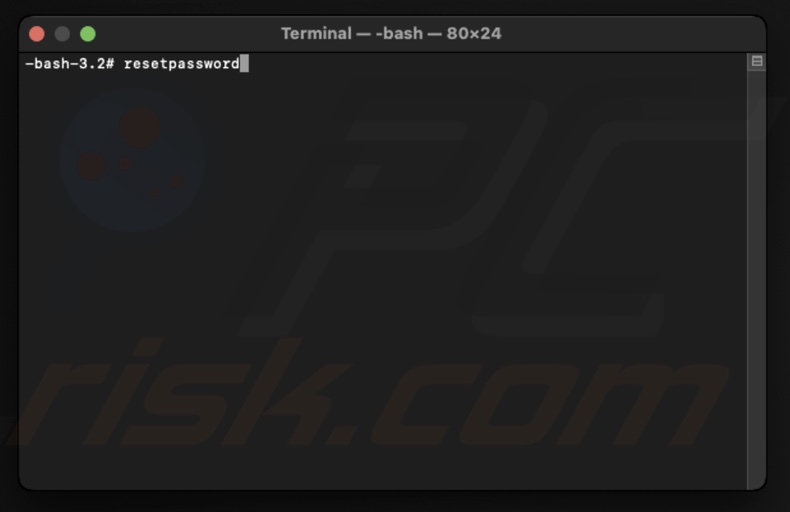
This command tells your Mac you want to reset your password.
3. The Mac might ask you to pick an admin user whose password you remember. If you're stuck, select the option that says something like "Forgot all passwords?" to move forward. This can happen if you have FileVault turned on.
4. You'll see a "Reset Password" window pop up.
5. You might be asked for your Apple ID—the email and password you use for your Apple account. Type these in and click "Next".
6. In the same "Reset Password" window, it's time to choose a new password. Enter what you'd like your new password to be and hit "Next".

7. If your Mac has other user accounts, you'll see them listed. Click "Set Password" next to each account to give them new passwords, too.
8. Once you're done setting new passwords, click on "Exit" to close the window.
9. Go to the Apple menu and choose "Restart". Your Mac will turn off and then turn back on.
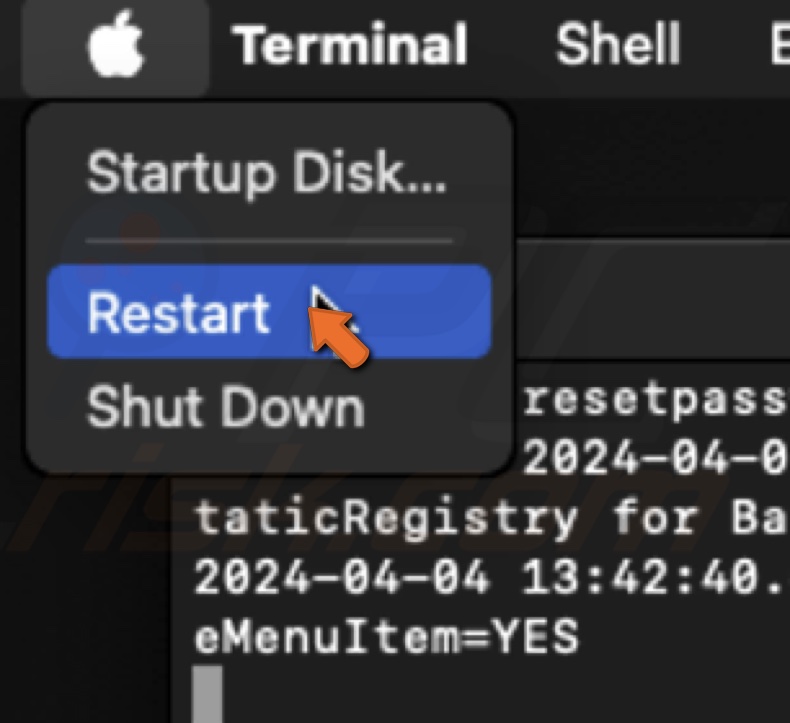
That's it! Once your Mac restarts, you can log in using your new password. Just like that, you've regained access to your Mac.
Reset password by erasing your Mac
Sometimes, the only way to get back into your Mac if you've forgotten your password is to start fresh by erasing everything. This process gives your Mac a clean slate. It's a big step, but sometimes necessary to regain access or start fresh.
Make sure to back up any important data before erasing your Mac to avoid losing it.
1. Shut down your Mac completely.
2. Turn your Mac back on and immediately press and hold the correct keys to enter Recovery Mode. The process depends on your Mac's chip. You can check the previous method's info on how to do that.
3. Once in Recovery Mode, select "Disk Utility" and click "Continue".
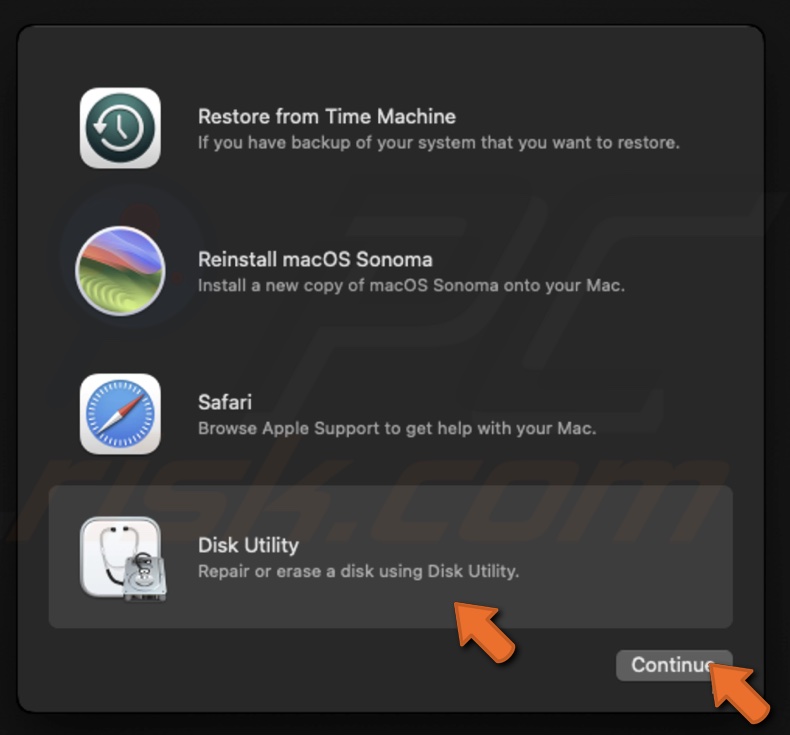
4. Select your drive (it's usually Macintosh HD) from the left side and click "Erase".
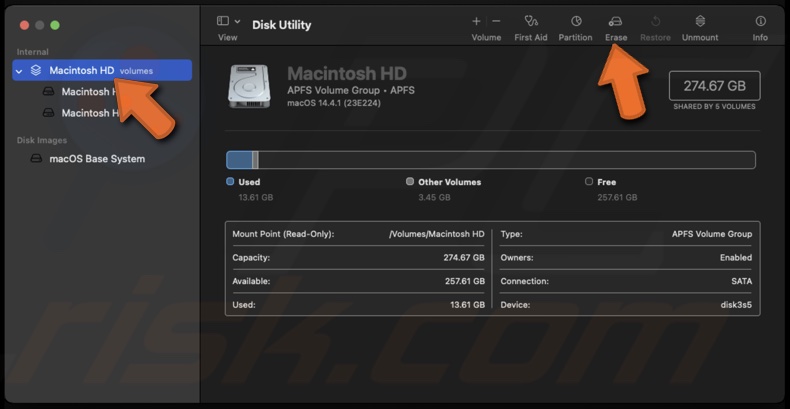
5. A window asking to confirm the process will pop up. Click "Erase" again to confirm your choice.
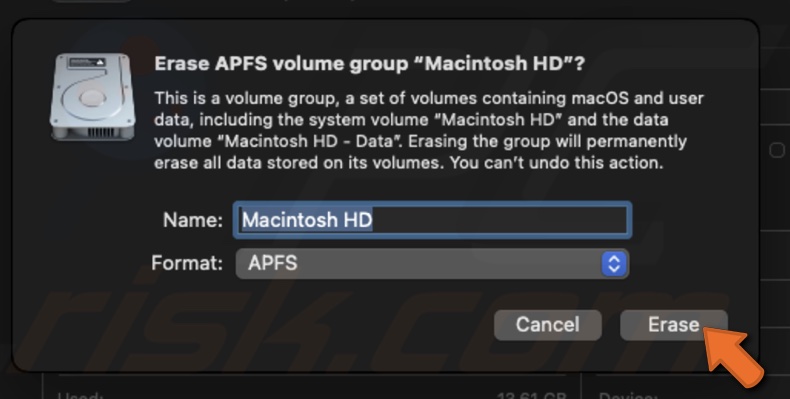
6. If the device restarts but shows a black screen with a question mark, turn it off by pressing and holding the power button.
7. Go back into Recovery Mode again to reinstall macOS.
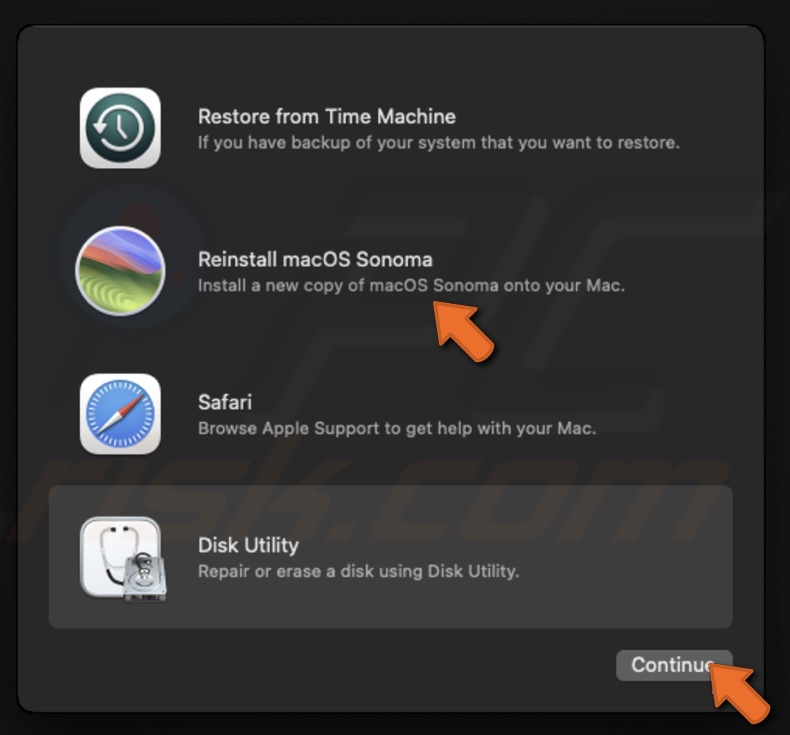
I hope this guide has helped you regain access to your Mac. If you still have trouble resetting your password or need further assistance, don't hesitate to contact Apple Support or a trusted technician.
Remember always to keep your password safe and secure, and consider using a password manager to help you remember your passwords and keep them organized.
Share:

Karolina Peistariene
Author of how-to guides for Mac users
Responsible for collecting, analyzing, and presenting problem-solving solution articles related to macOS issues. Years of macOS experience combined with solid research and analyzing skills help Karolina provide readers with working and helpful solutions as well as introduce various features Mac has to offer.
▼ Show Discussion