Guide to Center Stage for smoother, more dynamic video calls!

Get Free Scanner and check your computer for errors
Fix It NowTo fix found issues, you have to purchase the full version of Combo Cleaner. Free trial available. Combo Cleaner is owned and operated by Rcs Lt, the parent company of PCRisk.com read more.
How to get started with Center Stage on iPad and Mac
In recent years, video calls have become a crucial part of our daily lives. With the pandemic, they've become even more prevalent.
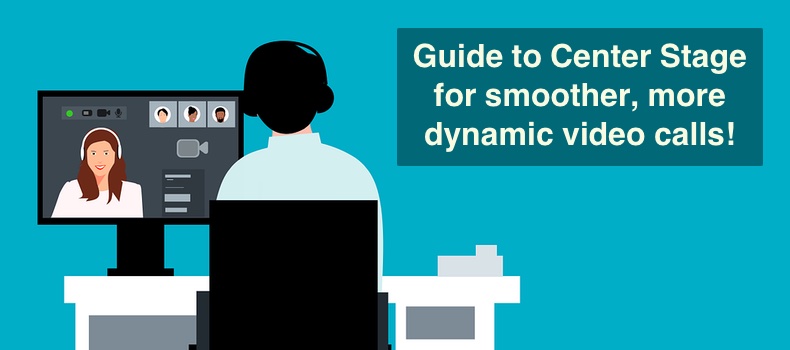
Have you ever been on a video call, and as you moved around, you went off-screen? Or perhaps someone joined you, and they weren't visible in the frame? That's where Center Stage comes in.
This advanced feature, available on select iPad and Mac models, uses machine learning to keep you and anyone else who joins you in the center of the frame, making your video calls more dynamic and engaging.
In this guide, we'll take a closer look at what Center Stage is, how it works, which devices support it, how to turn it on or off, and some troubleshooting tips to ensure it runs smoothly.
Video on Guide to Center Stage for smoother, more dynamic video calls!
Table of Contents:
- Introduction
- How Center Stage works
- Devices that support Center Stage
- Apps and compatibility
- How to turn Center Stage on or off
- Troubleshooting Center Stage on Mac
- Video on Guide to Center Stage for smoother, more dynamic video calls!
Download Computer Malware Repair Tool
It is recommended to run a free scan with Combo Cleaner - a tool to detect viruses and malware on your device. You will need to purchase the full version to remove infections. Free trial available. Combo Cleaner is owned and operated by Rcs Lt, the parent company of PCRisk.com read more.
How Center Stage works
At its core, Center Stage is designed to keep you in the spotlight during video calls. If you decide to move around, Center Stage uses its built-in software magic to adjust the camera's focus, ensuring you stay visible in the call frame. This also applies when additional people enter the camera's view – the frame automatically expands to include them.
Imagine you're on a call and decide to stretch your legs or reach for something. Ordinarily, you might drift off-screen. With Center Stage, the camera pans and zooms to keep you in view, maintaining your presence on the call without you having to adjust the device manually.
Center Stage is clever, but it has its limits. It relies on the ultra-wide camera of your device, which has a field of view of 120 degrees on most iPads and 122 degrees for the Studio Display. If you move outside this range, Center Stage won't be able to keep you in the frame.
Devices that support Center Stage
Center Stage is available on a selection of iPads. It can also be used on a Mac when connected to an Apple Studio Display or a Continuity Camera with an iPhone (11 or newer).
However, it's worth noting that Center Stage is not supported during iPhone video calls. Here's a quick rundown of iPads that support Center Stage:
iPad Air (5th generation or newer)
iPad mini (6th generation or newer)
iPad (9th generation or newer)
iPad Pro 11-inch (3rd generation or newer)
iPad Pro 12.9-inch (5th generation or newer)
Apps and compatibility
You can enjoy Center Stage on FaceTime and other third-party video conferencing apps that support this feature, such as Zoom, Slack, Microsoft Teams, Google Meet, Skype, WebX, and others. Remember, Center Stage only works with the front camera on your iPad in both portrait and landscape orientations.
How to turn Center Stage on or off
Center Stage is typically enabled by default on supported devices. However, if you prefer a stationary frame for your calls, you can easily turn it off.
On iPad:
1. Open FaceTime or another app that supports Center Stage.
2. Swipe down from the top-right corner to access the Control Center.
3. Look for the "Video Effects" option and tap it.
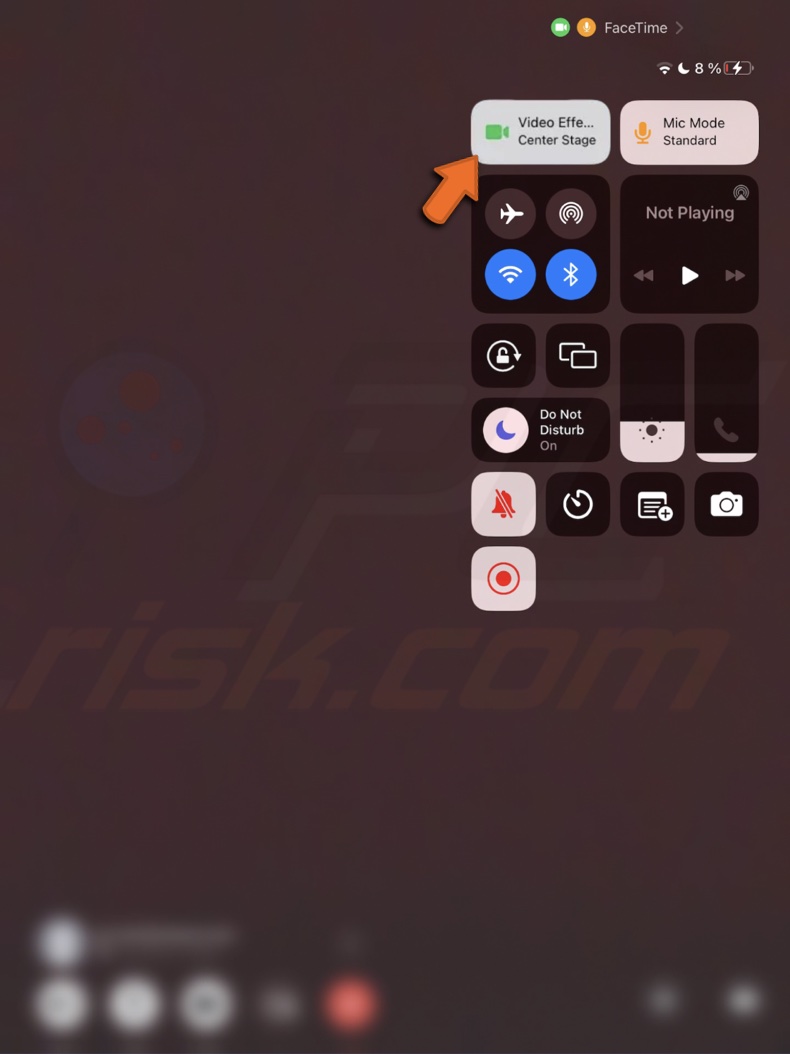
4. If the Center Stage button is white, it's active. Tap it to turn it off or leave it as it is.

On Mac:
1. Open FaceTime or your preferred supported app.
2. Click the video icon in the top menu bar. On older macOS versions, you might need to open the Control Center.
3. If the Center Stage icon is green, it's active. Click it to disable it.
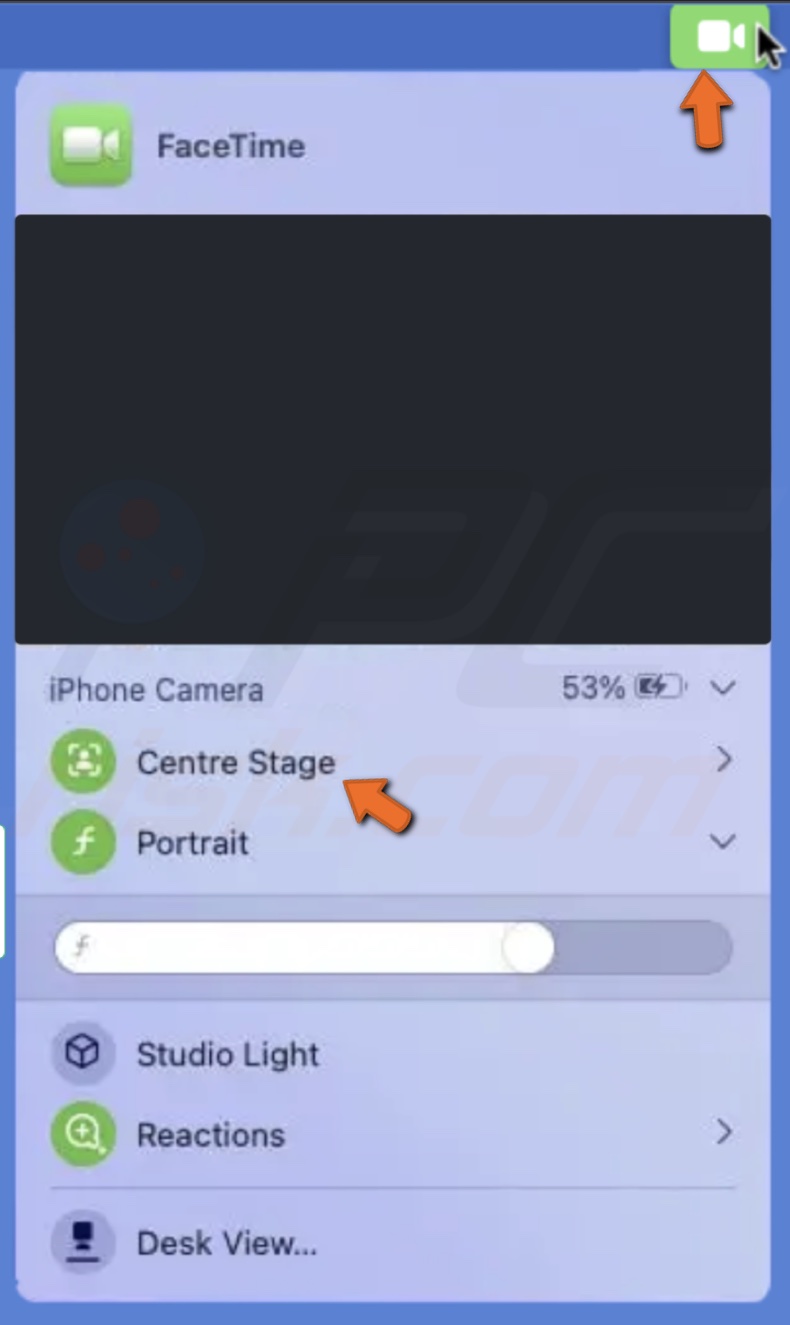
If you're using your iPhone as a webcam, click the arrow next to Center Stage to switch between the Main and Ultra Wide camera views.
Troubleshooting Center Stage on Mac
If you're having trouble using Center Stage on your Mac, ensure your camera input is set to either the Studio Display Camera or your iPhone (if using Continuity Camera). This feature won't work with the MacBook's internal camera or third-party webcams.
1. When FaceTime or another app is opened, from the menu, bar click "Video".
2. Select "Studio Display Camera" or you iPhone camera from the drop-down menu.
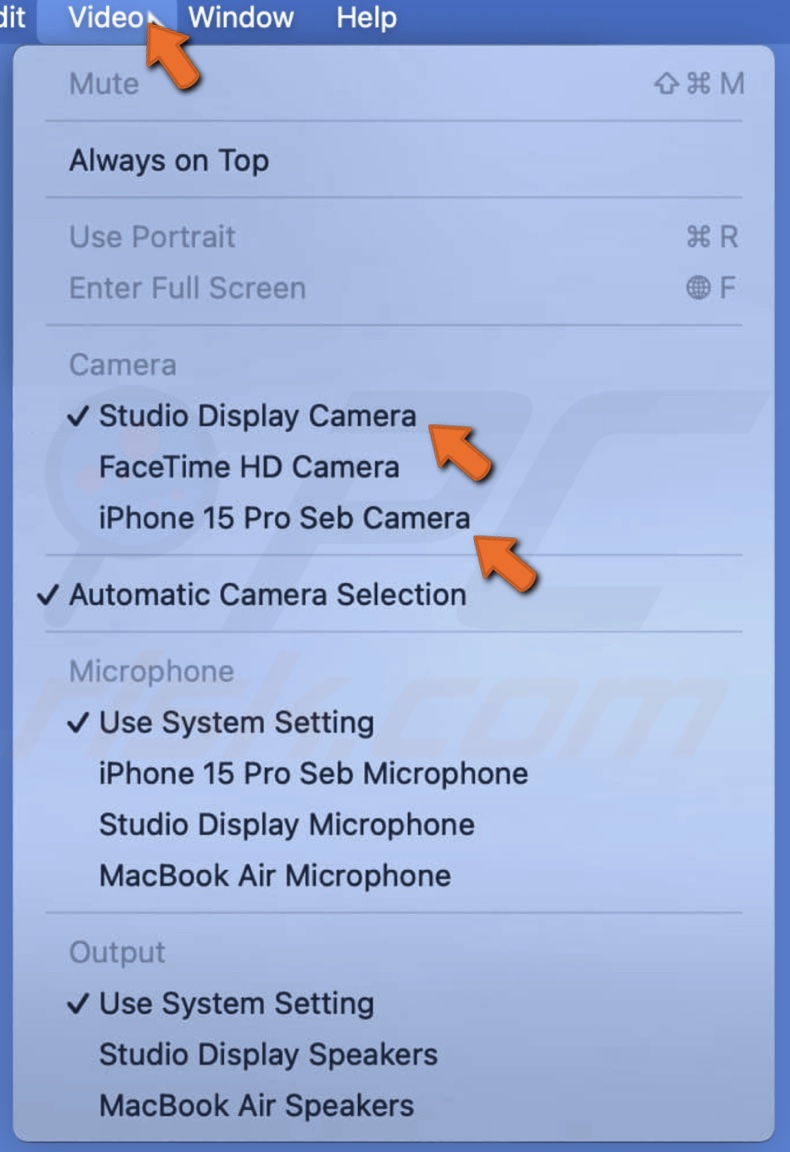
I hope this guide has helped you understand what Center Stage is and how it works. This feature is an excellent addition to video calls, making them more dynamic and engaging.
If you're having any issues, try the troubleshooting tips mentioned above. I hope you enjoy using Center Stage and have a better video-calling experience.
Share:

Karolina Peistariene
Author of how-to guides for Mac users
Responsible for collecting, analyzing, and presenting problem-solving solution articles related to macOS issues. Years of macOS experience combined with solid research and analyzing skills help Karolina provide readers with working and helpful solutions as well as introduce various features Mac has to offer.
▼ Show Discussion