Revoke app permissions with these simple steps on Mac

Get Free Scanner and check your computer for errors
Fix It NowTo fix found issues, you have to purchase the full version of Combo Cleaner. Free trial available. Combo Cleaner is owned and operated by Rcs Lt, the parent company of PCRisk.com read more.
How to revoke unnecessary app permissions on Mac
Managing app permissions on your Mac is a simple yet important task. It's all about keeping your personal information safe while using different apps.
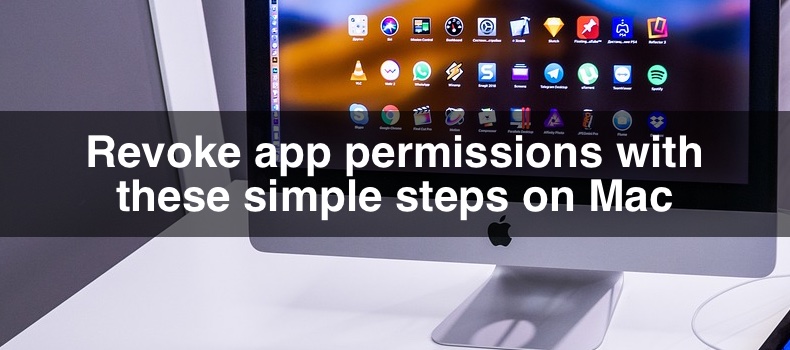
When an app asks permission to access something like your camera, it's a moment to pause and think. Ask yourself if the app really needs this to work. Sometimes, apps ask for more than they need just to gather your data.
Your decisions on permissions help protect your privacy. You control what apps can and can't do on your Mac. In this guide, I'll show you how to revoke app permissions on your Mac to keep your digital privacy.
Video on Revoke app permissions with these simple steps on Mac
Table of Contents:
- Introduction
- Refuse app permission requests
- Revoke app permissions via System Settings
- Video on Revoke app permissions with these simple steps on Mac
Download Computer Malware Repair Tool
It is recommended to run a free scan with Combo Cleaner - a tool to detect viruses and malware on your device. You will need to purchase the full version to remove infections. Free trial available. Combo Cleaner is owned and operated by Rcs Lt, the parent company of PCRisk.com read more.
Refuse app permission requests
Apps on your Mac might ask for your permission at two key times: when you first install them or when you try to use a feature that needs special access (like using your camera for a Slack video call).
When you come across a permission request popup, it's important to think about whether the app really needs this access to work well or if it feels like it's just trying to collect more of your personal information.
1. When you see a permission request, take a moment to consider if the app genuinely requires this access to function correctly.
2. If you decide it's not necessary, you can click "Don't Allow" in the popup.

3. Made a mistake or changed your mind? You can revoke your choices later in the Mac's settings.
By being thoughtful about the permissions you grant, you play an active role in protecting your privacy and the security of your data.
Revoke app permissions via System Settings
The System Settings on your Mac help you manage which apps have been given specific permissions, like using your camera. A green toggle indicates granted permission, while an inactive one shows none. Applications that have yet to ask for particular permissions won't be listed.
1. Launch the "System Settings" on your Mac from the menu bar.
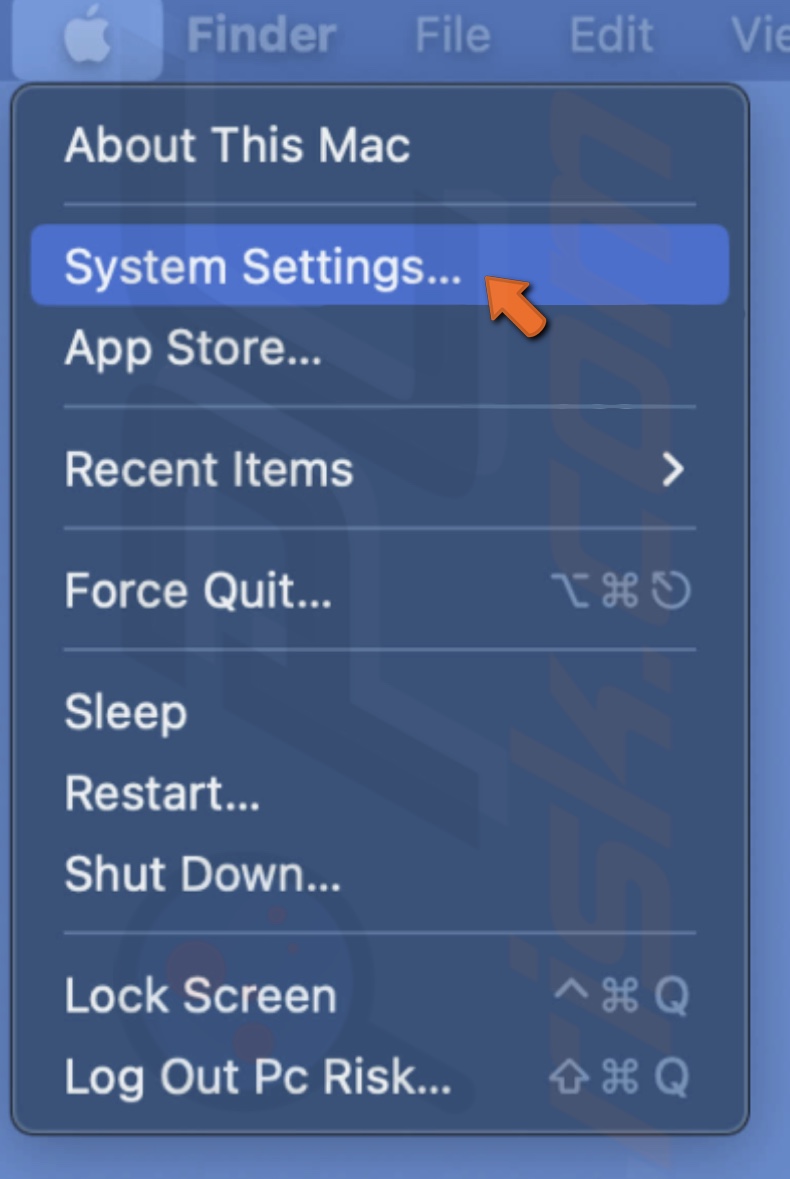
2. In the left sidebar, click on "Privacy & Security."
3. Select a permission category, such as Location Services, Camera, or other, to see which apps have requested access.
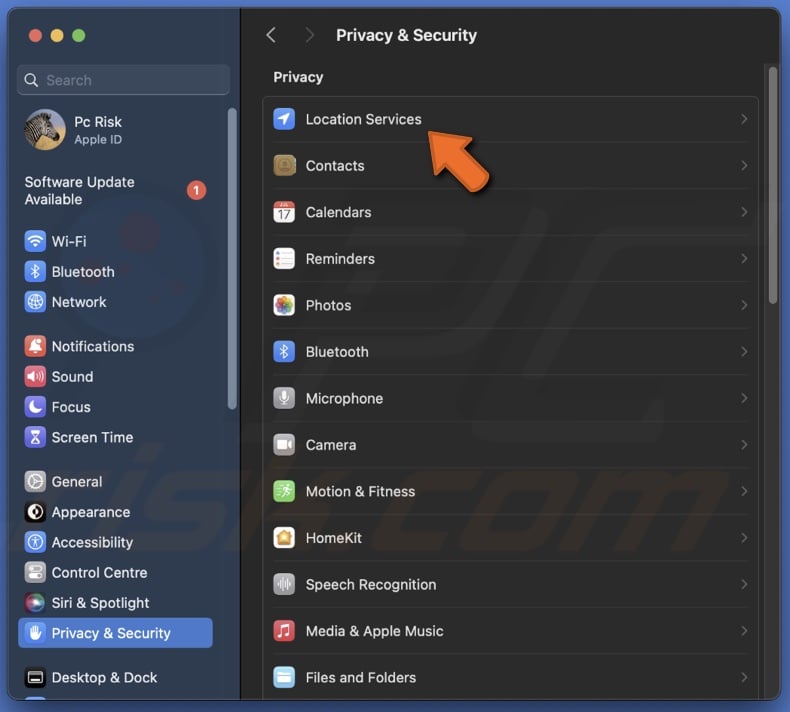
4. You'll be presented with a list of apps that have been granted access to the chosen feature.
5. To revoke an app's access, turn off its toggle. It will remove the app's ability to use that feature.
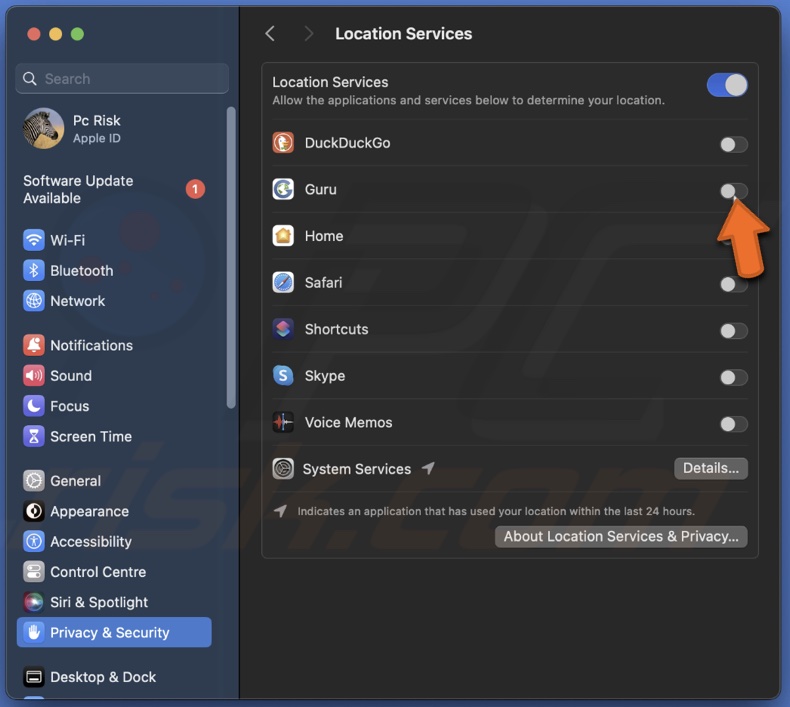
Should you decide to revert your decision or encounter issues with app functionality due to restricted permissions, retrace the steps above to grant the necessary access again.
I hope this information helps. If you have any questions, feel free to leave a comment below.
Share:

Karolina Peistariene
Author of how-to guides for Mac users
Responsible for collecting, analyzing, and presenting problem-solving solution articles related to macOS issues. Years of macOS experience combined with solid research and analyzing skills help Karolina provide readers with working and helpful solutions as well as introduce various features Mac has to offer.
▼ Show Discussion