Change text like a pro: Use Find and Replace on Mac!

Get Free Scanner and check your computer for errors
Fix It NowTo fix found issues, you have to purchase the full version of Combo Cleaner. Free trial available. Combo Cleaner is owned and operated by Rcs Lt, the parent company of PCRisk.com read more.
Simplify editing with Find and Replace feature on Mac
You often need to change words or phrases when working with text on your computer, whether making notes, drafting a document, or organizing data. That's where the "Find & Replace" feature comes in handy.
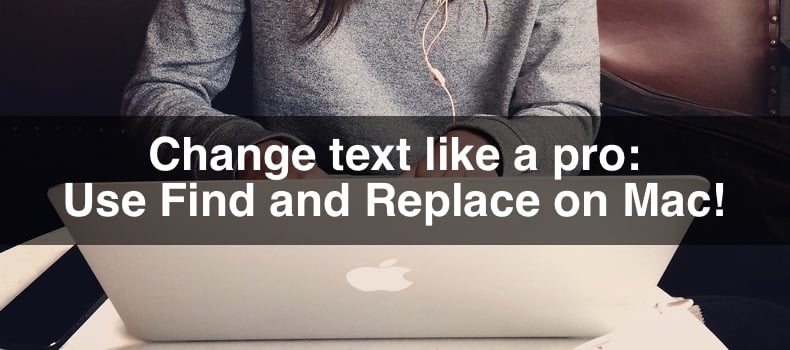
This tool is found in Mac apps like Notes, Pages, and Numbers. It lets you search for every instance of a word and replace it with another word all at once. "Find & Replace" can save time and make sure you don't miss any spots where the change is needed. Using it is easy once you know how to use it.
This feature can make your editing much faster and more accurate. In this guide, I'll show you how to use "Find & Replace" in different applications, focusing on Notes for starters. It's a simple process that can make a big difference in managing your digital documents efficiently.
Video on Change text like a pro: Use Find and Replace on Mac!
Table of Contents:
- Introduction
- Notes, Pages, and Numbers
- Google Docs
- Accessing Find & Replace in various Word processing applications
- Video on Change text like a pro: Use Find and Replace on Mac!
Download Computer Malware Repair Tool
It is recommended to run a free scan with Combo Cleaner - a tool to detect viruses and malware on your device. You will need to purchase the full version to remove infections. Free trial available. Combo Cleaner is owned and operated by Rcs Lt, the parent company of PCRisk.com read more.
Notes, Pages, and Numbers
The Find & Replace feature across Apple's suite of productivity apps, including Notes, Pages, and Numbers, is an invaluable tool for editing documents efficiently. These steps outline how to use Find & Replace in these Mac applications, focusing on the Notes app for demonstration.
1. Launch the application you need to use (Notes, Pages, or Numbers) and navigate to the specific document or note where the text modification is required.
2. In Notes, Pages, or Numbers, select "Edit" from the menu bar, hover over "Find", and then choose either "Find" or "Find and Replace".
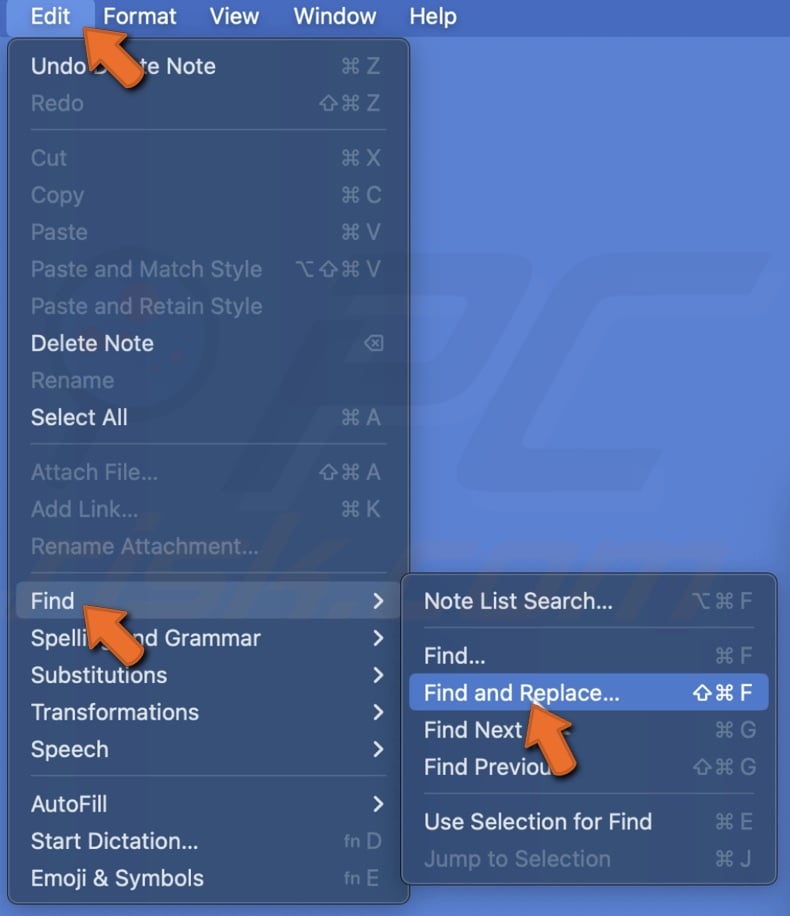
In Pages and Numbers: Alternatively, click the "View" button at the top left corner of the application window and select "Show Find & Replace".
A universal shortcut:Press Command + F to open the Find tool.
• If the "Find & Replace" option does not appear in Pages and Numbers, click the gear icon and select "Find and Replace".
• In Notes, ensure the "Replace" checkbox is marked.
3. In the "Find" field, input the term you wish to search for. Click the small arrow next to the search icon for more refined search options. You can deselect "Ignore Case" to search for words with specific capitalization.
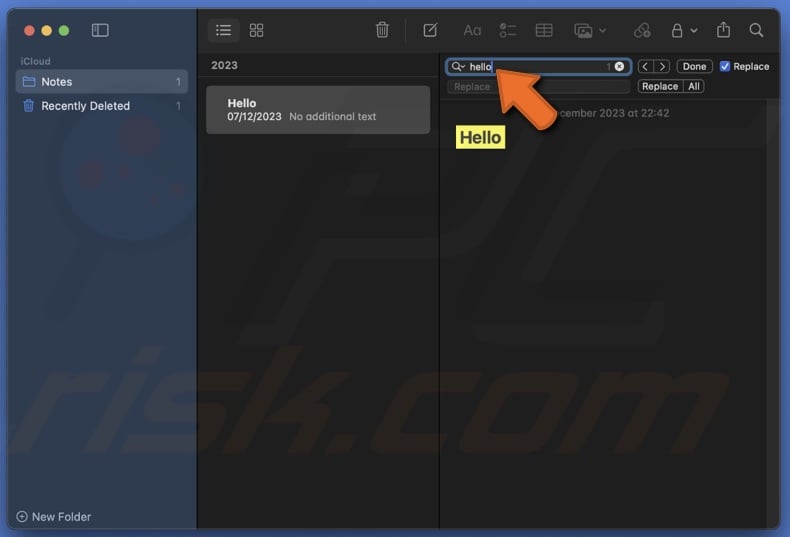
4. Enter the replacement text in the following field. For instance, to change "app" to "application," input "application" in the "Replace" field.
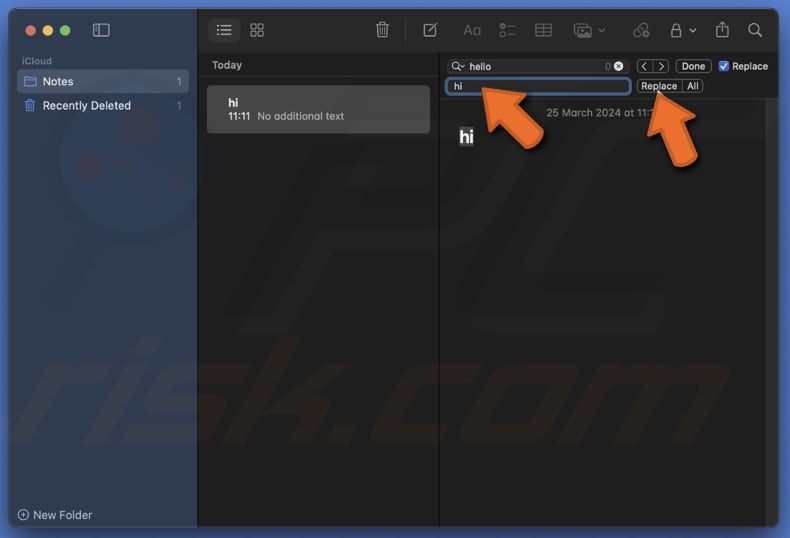
Important: Leaving the "Replace" field empty and proceeding will remove the found terms from your document. Alternatively, you can replace terms with a space or a specific symbol by entering your desired character.
Executing the Replace command
1. To replace text, click "All" to replace all instances of the found term with the new term.
2. Click "Replace" to change the term only at the currently selected instance.
3. Use the arrow icons or the Return key to navigate instances without replacing them.
4. For Pages and Numbers users, you'll find three buttons: "Replace All", "Replace & Find", and "Replace". "Replace & Find" replaces the current match and moves to the next one automatically. In contrast, "Replace" only replaces the selected instance.
Additional considerations for Pages and Numbers
Pages:
1. The Find and Replace tools in Pages cover all document elements, including main text, headers, footers, and comments.
2. These tools may not function within Pages templates.
3. Pages offers an Auto-Correction feature for automatic text replacements. To access it, click "Pages", select "Settings", and go to "Auto-Correction" tab.
Numbers:
1. Find in Numbers searches visible text across tables, comments, and shapes.
2. It searches the result of a formula, not the formula itself.
3. Replacing a value in a table cell affects both the displayed and underlying values.
4. Replacement in cells containing formulas is impossible due to the direct correlation between the displayed and underlying values.
Google Docs
When working on a document in Google Docs, it's common to need to find specific text or replace words and phrases to refine your content. Google Docs offers a versatile "Find and Replace" feature that makes editing and updating your document a breeze.
1. Access Google Docs through your browser.
2. To initiate the search process, press Command + F. This action opens the "Find" prompt.
3. Locate and select the three dots icon within the "Find" prompt to expand the "Find and Replace" feature.
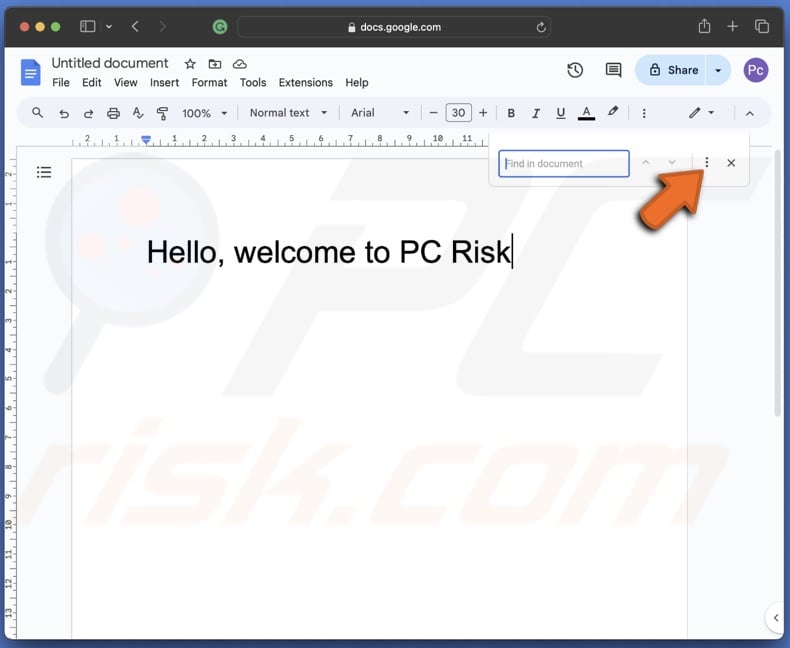
4. Input the term you wish to search for and the term you want to replace it with.
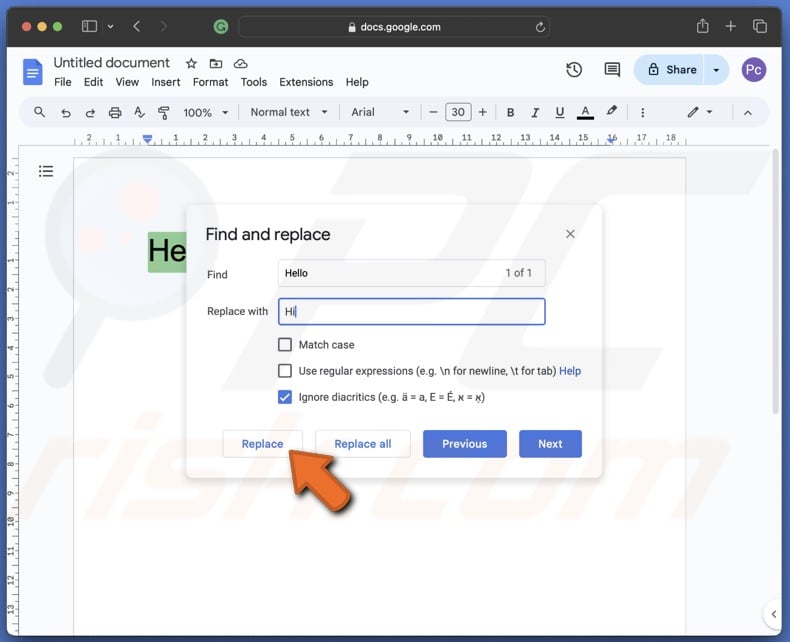
Another method to open Find and Replace is using the shortcut Command + Shift + H.
Alternatively, you can navigate through the Google Docs interface by selecting "Edit" from the Docs' menu bar, followed by "Find and Replace". This option provides a straightforward path to accessing the same feature without keyboard shortcuts.
Accessing Find & Replace in various Word processing applications
The Find & Replace feature is conveniently located within the "Edit" menu for most word-processing applications. This tool is essential for making quick and efficient edits throughout your document.
If you prefer keyboard shortcuts, you can typically activate the "Find" function by pressing Command + F.
If you encounter any difficulties or have specific questions regarding the application's functionalities, contacting the application's support team or developer is recommended for personalized assistance.
I hope this guide has helped you navigate the "Find & Replace" feature. Whether making minor tweaks or major edits, this powerful tool can significantly simplify the process, saving you time and effort. Happy editing!
Share:

Karolina Peistariene
Author of how-to guides for Mac users
Responsible for collecting, analyzing, and presenting problem-solving solution articles related to macOS issues. Years of macOS experience combined with solid research and analyzing skills help Karolina provide readers with working and helpful solutions as well as introduce various features Mac has to offer.
▼ Show Discussion