5 tips to quit background processes on Mac and enhance performance

Get Free Scanner and check your computer for errors
Fix It NowTo fix found issues, you have to purchase the full version of Combo Cleaner. Free trial available. Combo Cleaner is owned and operated by Rcs Lt, the parent company of PCRisk.com read more.
Quit unwanted background processes and apps on Mac
When an app on your Mac freezes and refuses to close, it can feel like hitting a wall in your workflow. But there's no need to panic; macOS offers built-in solutions to quit background processes and tackle these uncooperative programs head-on.
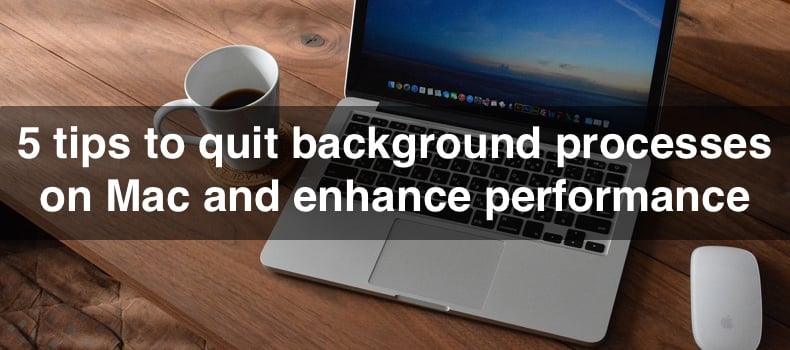
From simple clicks to a few key presses, there are various ways to quit those stubborn apps and get back on track. Whether using the Force Quit menu, navigating through the Activity Monitor, or even employing Terminal commands, this guide will easily guide you through each method to quit background processes.
Plus, we'll touch on how to manage those sneaky apps that start up automatically, ensuring a smoother, faster experience from the get-go. So, let's dive in and turn those frustrating freezes into a thing of the past, ensuring your Mac runs as smoothly as possible with these detailed solutions.
Video on 5 tips to quit background processes on Mac and enhance performance
Table of Contents:
- Introduction
- Method 1. Force quitting a non-responsive app
- Method 2. Quitting hidden apps via the Menu Bar
- Method 3. Use Activity Monitor
- Method 4. Refresh your Mac with a simple restart
- Method 5. Ending background processes with Terminal
- Video on 5 tips to quit background processes on Mac and enhance performance
Download Computer Malware Repair Tool
It is recommended to run a free scan with Combo Cleaner - a tool to detect viruses and malware on your device. You will need to purchase the full version to remove infections. Free trial available. Combo Cleaner is owned and operated by Rcs Lt, the parent company of PCRisk.com read more.
Force quitting a non-responsive app
Sometimes, an app might freeze on you, refusing to close the usual way. Here's an easy fix to force it to quit so you can return to your work.
1. Press Command + Option + Esc together. It's the fastest way to bring up the Force Quit menu.
2. Alternatively, click on the Apple logo at the top left corner of your screen and choose "Force Quit".
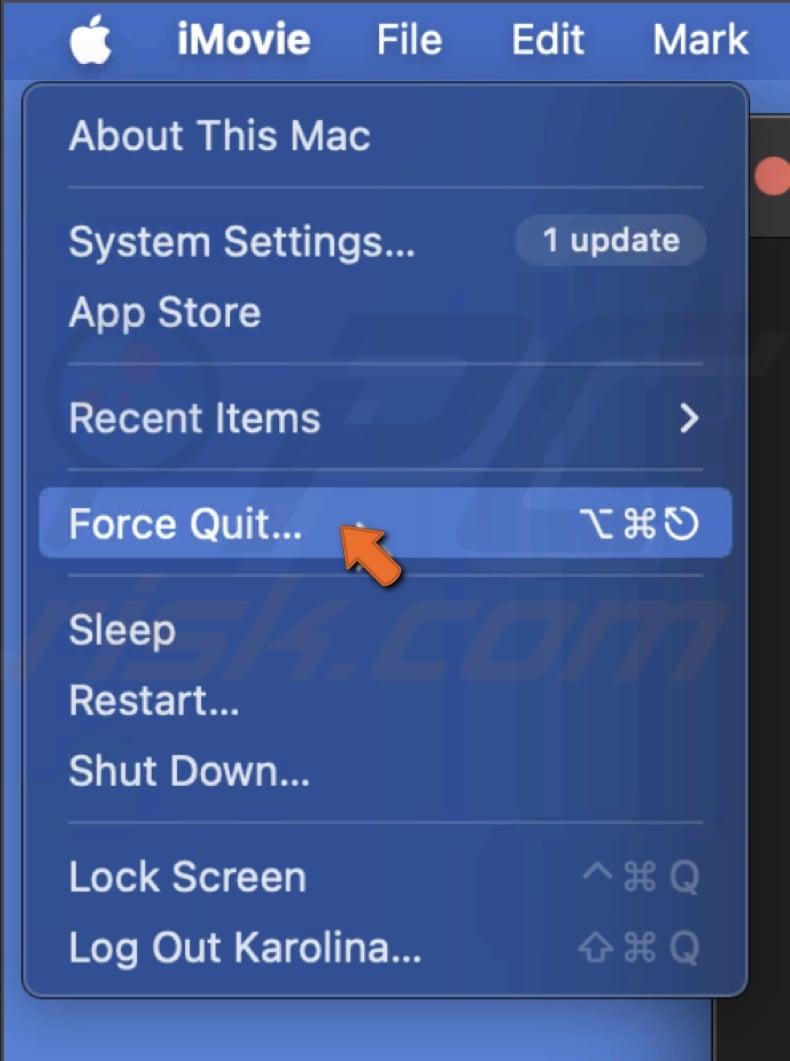
3. A list of currently running applications will appear. Find the app that's not responding.
4. Once you've highlighted the troublesome app, click the "Force Quit" button and confirm the action. This will close the app, freeing up any resources it was using.
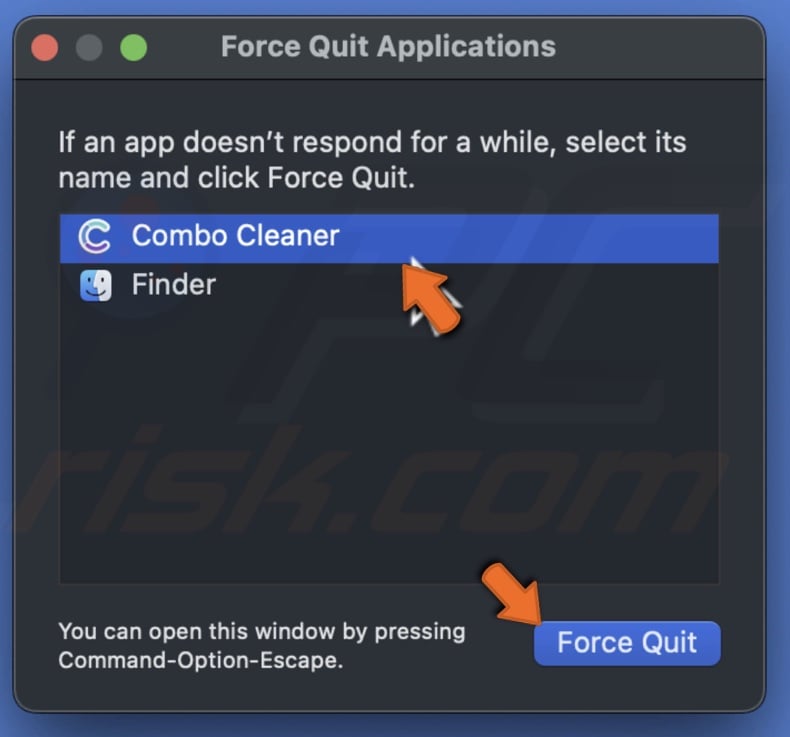
5. If you need to close everything listed, you can press the Command + A keys to select all applications in the list. Then, with everything selected, you can force quit them all at once by clicking the "Force Quit" button.
Not all apps make their presence obvious in the Dock or Force Quit Applications window. Some apps and extensions prefer to operate incognito, hanging out discreetly in the menu bar at the top of your screen. To quit such processes, follow the steps below:
1. At the menu bar, look for icons that seem out of the ordinary or that you know belong to apps you're currently not using. These are your targets.
2. Click on the app's icon. This action will usually prompt a drop-down menu.
3. Look for the "Quit" option within the drop-down menu and click on it to close the app.
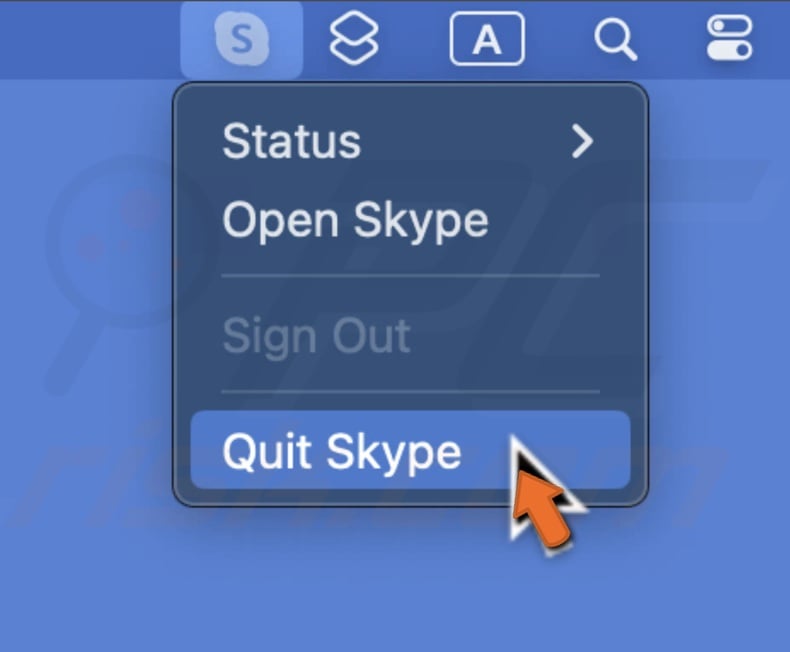
4. For some apps, a simple right-click (or Ctrl-click for single-button mouse users) on their menu bar icon will reveal a quick-access menu, sometimes including a direct "Close" or "Quit" option. Use this if available.
Use Activity Monitor
The Activity Monitor on your Mac serves as a window into how your applications and processes utilize system resources. This tool is especially useful when you notice an app running slower than expected or your system seems sluggish.
You can often improve performance by identifying and closing the resource-heavy or unresponsive processes. Here's a streamlined approach to using Activity Monitor for this purpose:
1. Open the Activity Monitor through Spotlight, Launchpad, or the Utilities folder.
2. Navigate to the "CPU" tab to view all processes based on CPU consumption.
3. Processes consuming substantial system resources will appear at the top of the list. If this is not the case, click on the "%CPU" column to categorize the processes by CPU usage, bringing the most resource-intensive ones to the forefront.
4. Look for the process that's using a significant amount of resources without active use on your part. Also, keep an eye out for any process marked as (Not Responding), indicating it's unresponsive.
5. After selecting the problematic or unresponsive process, click the "X" button at the top of the window. A prompt will appear, allowing you to either "Quit" or "Force Quit".
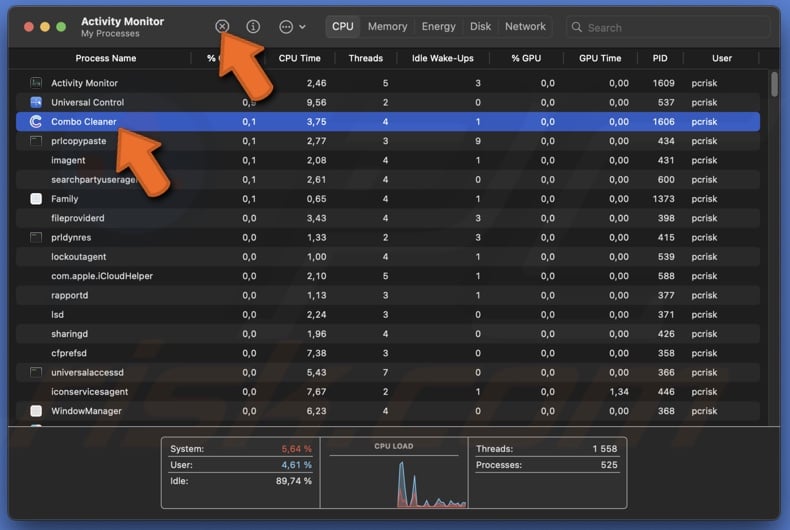
6. For processes that don't close with "Quit" due to potential data loss or interference issues, "Force Quit" might be necessary. This option ends the process without saving data or considering the impact on other applications.
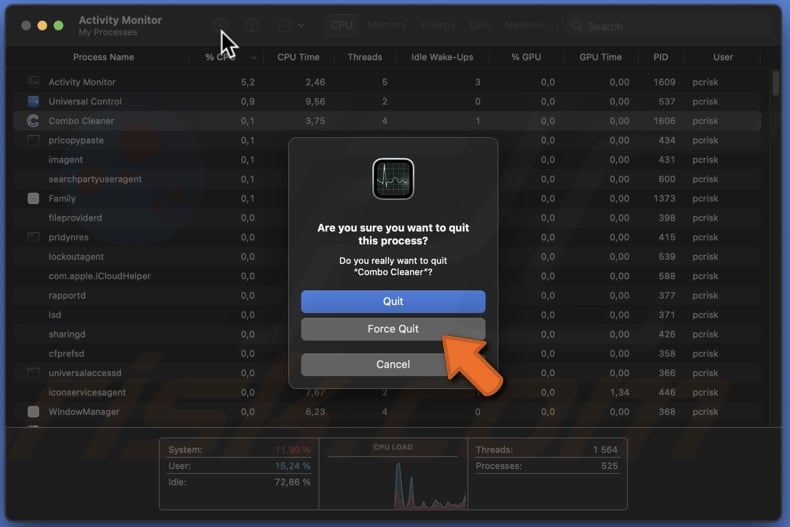
Avoid closing all processes in Activity Monitor indiscriminately. Some are vital for your Mac's operation.
Refrain from quitting processes if you're unsure about their function or importance. Improperly closing essential system processes could freeze your machine or cause a system crash, necessitating a forceful reboot by holding down the power button.
Refresh your Mac with a simple restart
Giving your Mac a quick reboot can work wonders. This method helps clear out any running apps and processes that might slow down your system. Here's how to do it smoothly:
1. Click the Apple logo at the top-left corner of your screen. Click it to reveal a drop-down menu.
2. Choose "Restart" and confirm the action.
Preventing automatic app launches post-restart
If you've noticed a few apps eagerly popping open each time you restart, and you'd rather they didn't, there's a way to keep them in check:
1. After your Mac restarts and you're logged in, head back to the Apple menu at the top left.
2 Choose "System Settings" from the drop-down list.
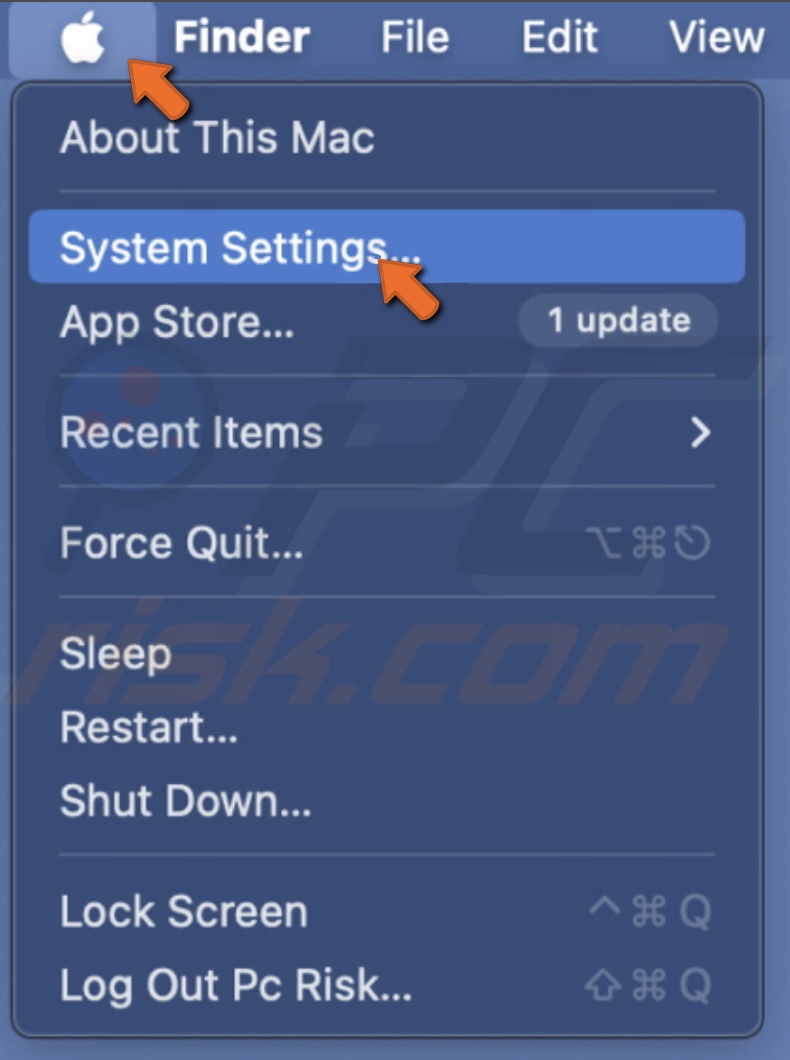
3. Go to "General" settings and click "Login Items".
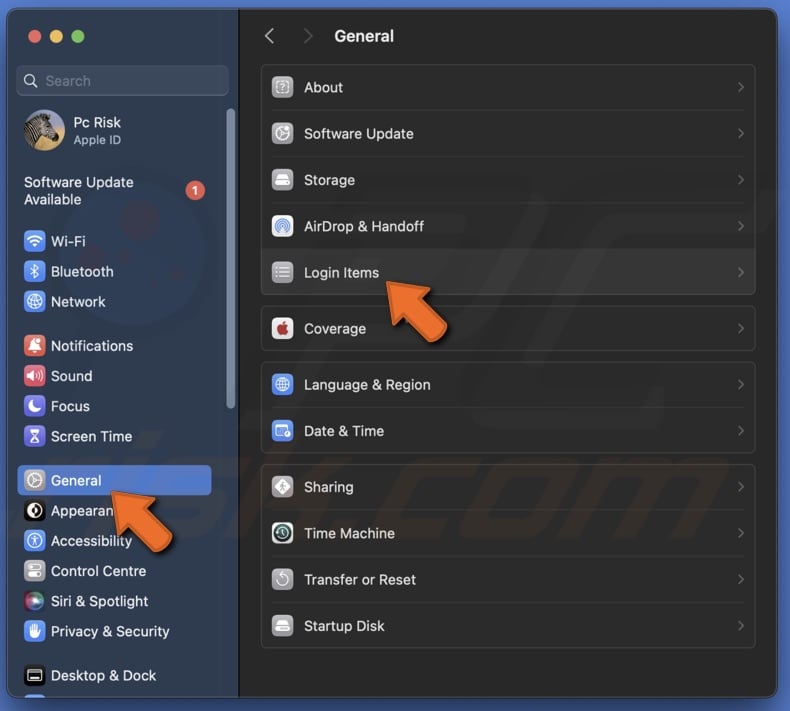
4. You'll see a list of applications set to launch at startup automatically. If there's an app you wish to stop from opening, select it from the list and then click the "-" button below.
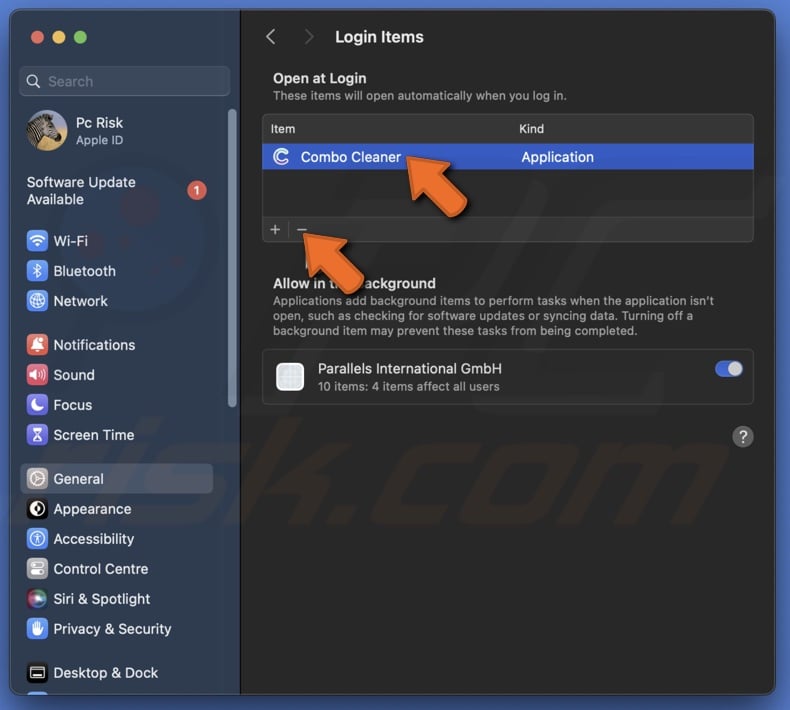
Ending background processes with Terminal
Diving into the Terminal might feel like stepping into the matrix. It's a powerful tool for managing your Mac's unseen tasks. If the graphical interface methods aren't cutting it for you, these steps will help you tackle those stubborn processes directly through the command line.
1. Launch the Terminal app from your Utilities folder or Spotlight.
2. In the Terminal window, enter: top
3. This command reveals all the processes currently performing their behind-the-scenes magic on your Mac and the resources they're consuming.
4. As you scroll through the list, keep an eye out for the process that seems out of place or is hogging too many resources.
5. When you find your target, look for its Process ID (PID) number.
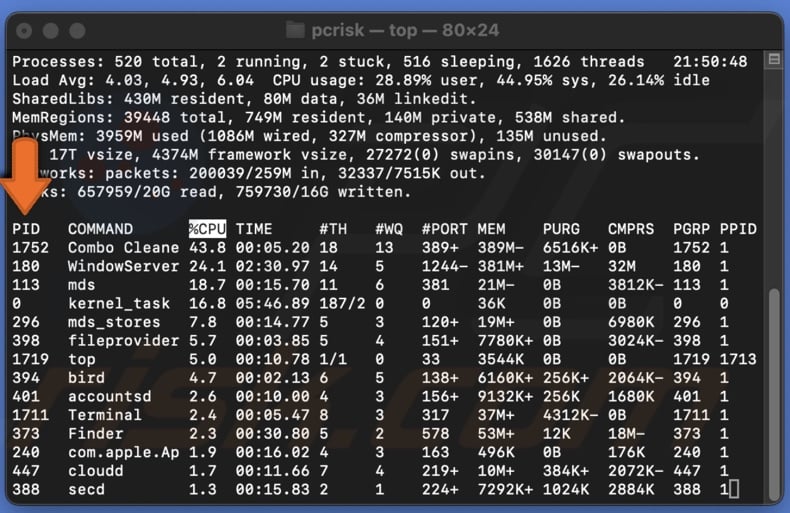
6. Click on "Shell" in the top menu bar and select "New Window" to open a fresh Terminal window (this keeps your process list visible for reference).
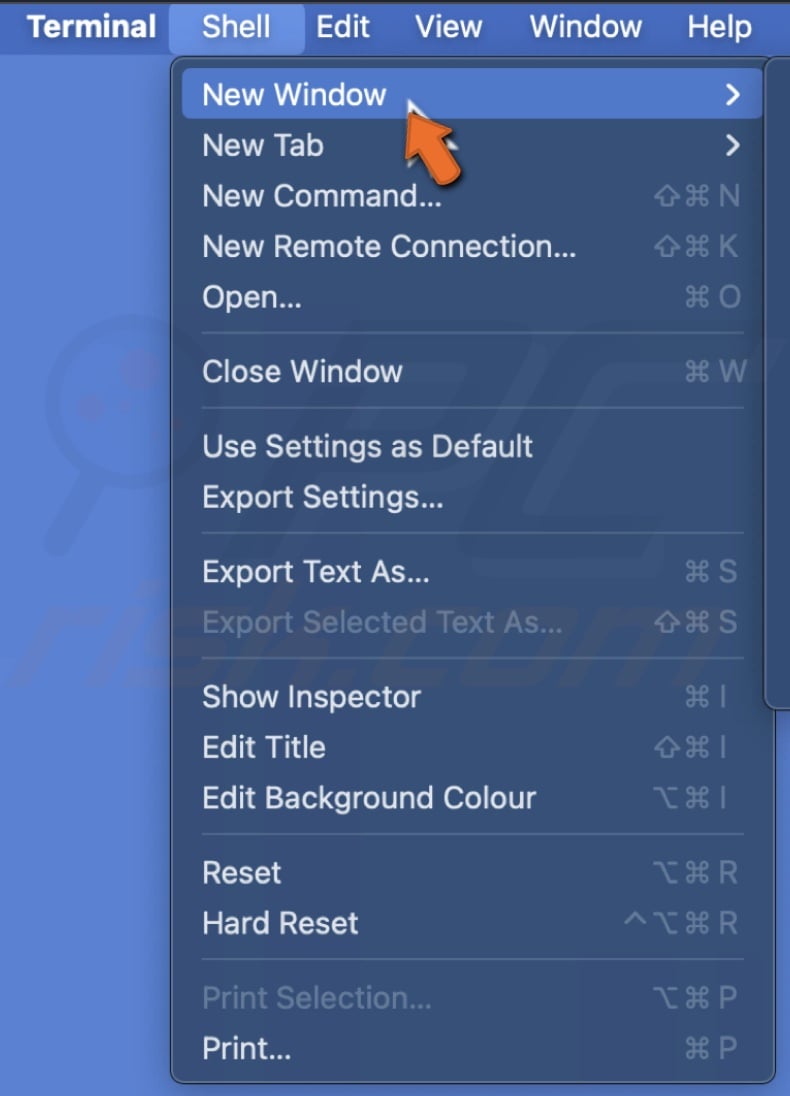
7. In the new Terminal window enter: kill PID number (replace "PID number" with the actual number you noted earlier)
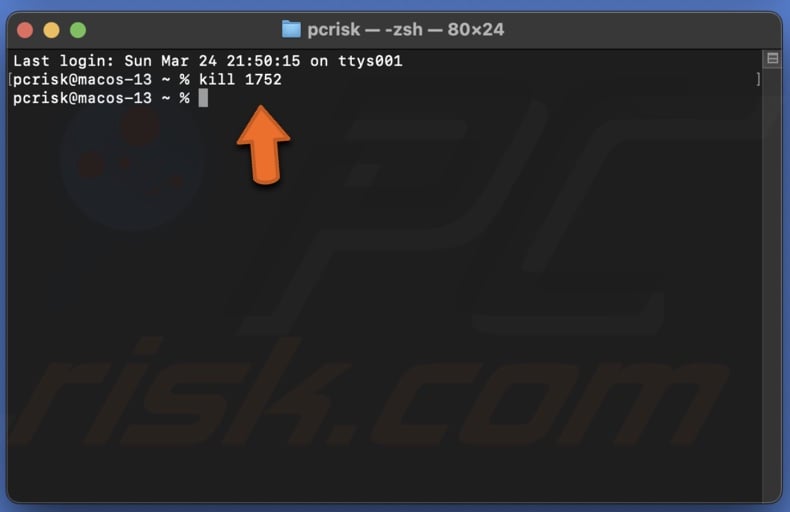
Whether it's an app that's decided to play dead, a covert operation hidden in your menu bar, or a process sneakily eating up your CPU in the background, you're now equipped with the knowledge to quit background processes head-on.
So, the next time your Mac gets a bit sluggish, don't panic. Refer back to this guide, and you'll have things running smoothly in no time.
Share:

Karolina Peistariene
Author of how-to guides for Mac users
Responsible for collecting, analyzing, and presenting problem-solving solution articles related to macOS issues. Years of macOS experience combined with solid research and analyzing skills help Karolina provide readers with working and helpful solutions as well as introduce various features Mac has to offer.
▼ Show Discussion