Never get locked out of Mac again with these tips!

Get Free Scanner and check your computer for errors
Fix It NowTo fix found issues, you have to purchase the full version of Combo Cleaner. Free trial available. Combo Cleaner is owned and operated by Rcs Lt, the parent company of PCRisk.com read more.
No more lockouts: how to always access your Mac!
Getting locked out of your Mac can be more than just a minor inconvenience. It happens more often than you think and can mess up your day.

It can feel like a major setback, whether it's due to forgetting your password, losing your recovery key, or being unable to access your important files, photos, and applications. Fortunately, there are several proactive steps you can take to prevent being locked out of your Mac.
From simple habits to setting up security features correctly, these tips will give you the necessary knowledge. Let's dive into some tried-and-true methods to ensure you're never left out in the cold, staring at a login screen you can't get past.
Video on Never get locked out of Mac again with these tips!
Table of Contents:
- Introduction
- Method 1. Memorize your password
- Method 2. Use Apple ID for password reset
- Method 3. Create a password hint
- Method 4. Keep a physical backup
- Method 5. Set up a guest account
- Method 6. Regularly update your Recovery Key
- Method 7. Use password managers
- Method 8. Enable two-factor authentication
- Video on Never get locked out of Mac again with these tips!
Download Computer Malware Repair Tool
It is recommended to run a free scan with Combo Cleaner - a tool to detect viruses and malware on your device. You will need to purchase the full version to remove infections. Free trial available. Combo Cleaner is owned and operated by Rcs Lt, the parent company of PCRisk.com read more.
Memorize your password
Memorizing your Mac password is super important to prevent being locked out. Think of it like this: your password is like the key to your house. If you forget it, you're stuck outside!
By remembering it, you ensure you can always get into your Mac without trouble. Plus, it saves you from the hassle of resetting your password or going through other steps to get back in.
1. Choose a password that's complex enough to be secure but simple enough for you to remember.
2. Use any remembering technique or a passphrase consisting of random words strung together—easier to remember and hard for others to guess.
3. Repeat the password to yourself several times after setting it up to help cement it in your memory.
I once set a password during a late-night session on my Mac, thinking, "There's no way I'll forget this." Spoiler alert: I did. After that, I started using phrases from my favorite songs as passwords—secure, memorable, and fun to type in.
Use Apple ID for password reset
Linking your Apple ID to your Mac gives you an easy way back in if you ever forget your password, preventing being locked out. It's super simple to set up and means you can reset your password right from the login screen.
1. Go to the Apple menu by clicking the Apple logo and select "System Settings".
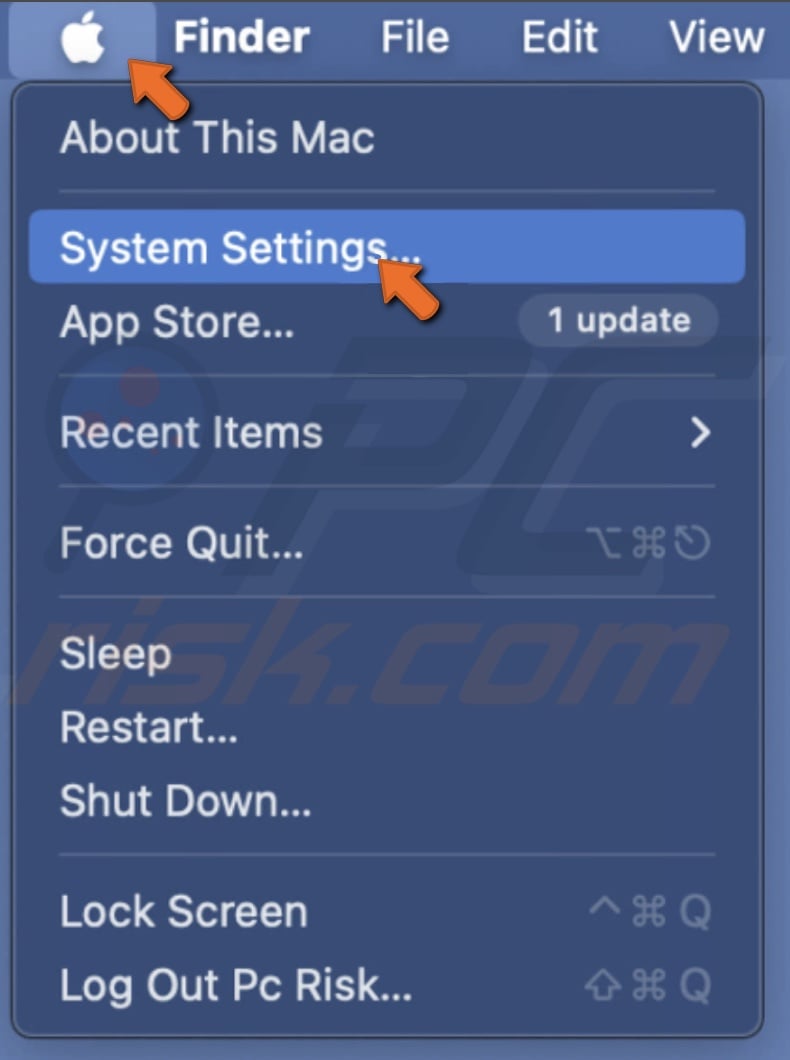
2. Click on your Apple ID, then choose "Password & Security" or "Sign-In & Security".
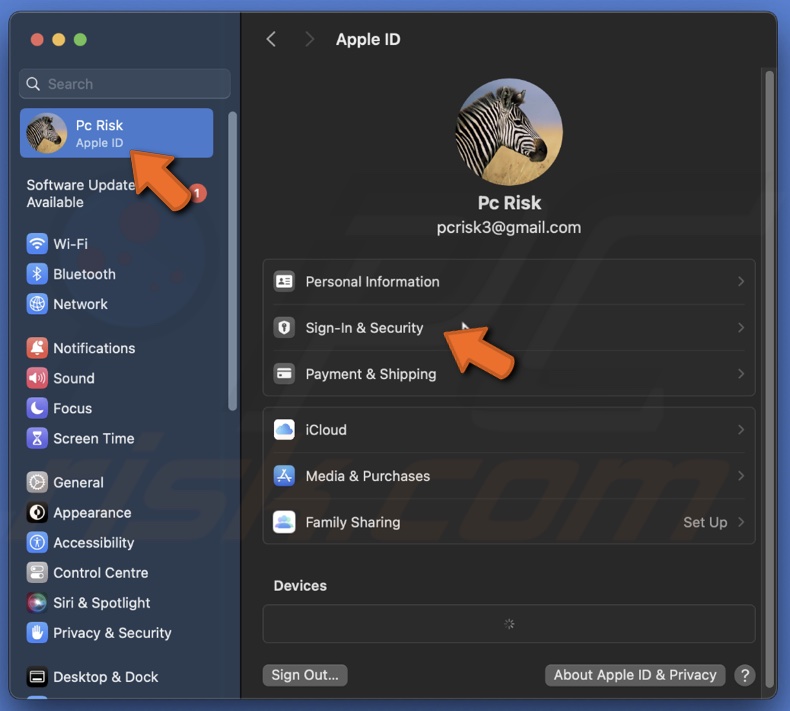
3. Select the "Account Recovery" option.
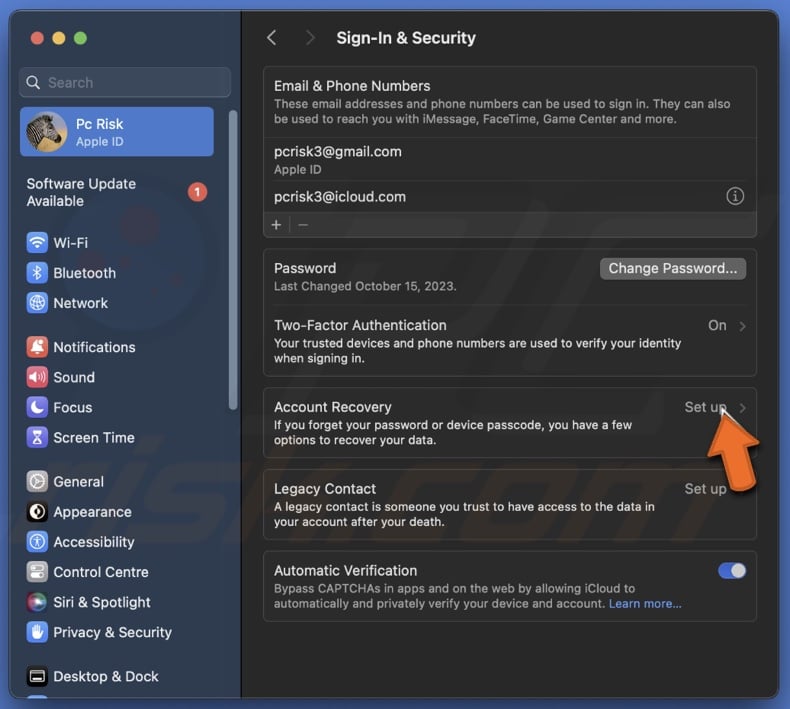
4. Add recovery contacts by clicking the + button and following the instructions.
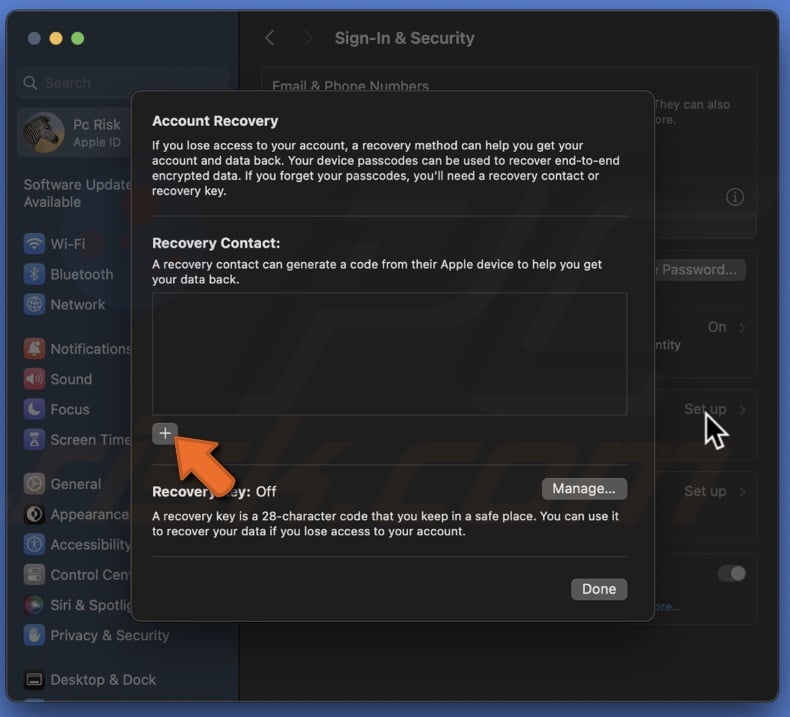
5. Then, set a "Recovery Key". Click "Manage" and follow the steps to set it up.
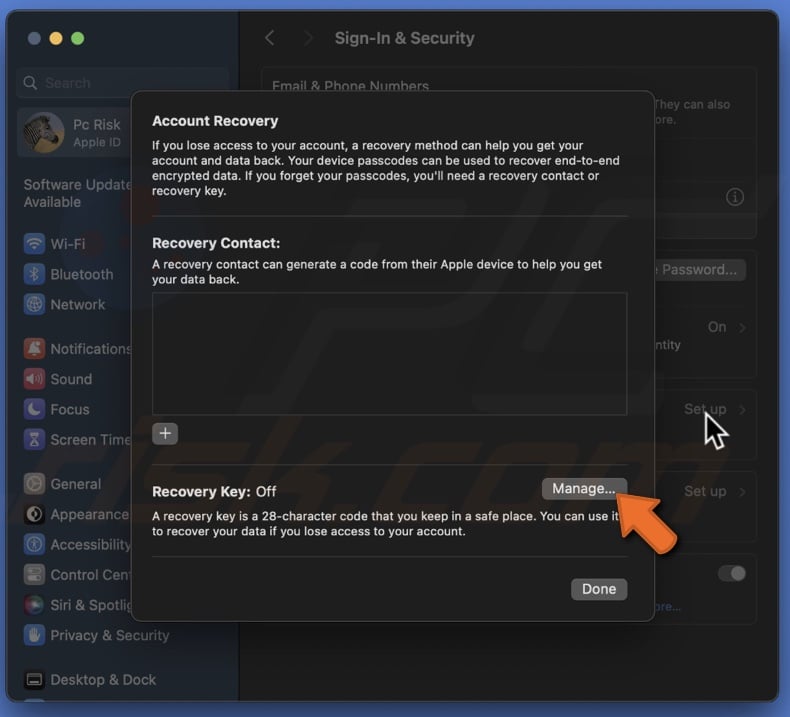
Create a password hint
Creating a password hint is like leaving a little reminder for yourself just in case your memory needs a jog. It's super helpful as we all forget things, especially if we're not using our Mac daily or have many different passwords to remember. The hint won't give your password away to anyone else but will give you enough of a clue to help you remember, helping prevent being locked out.
1. Click on the Apple logo and go to "System Settings".
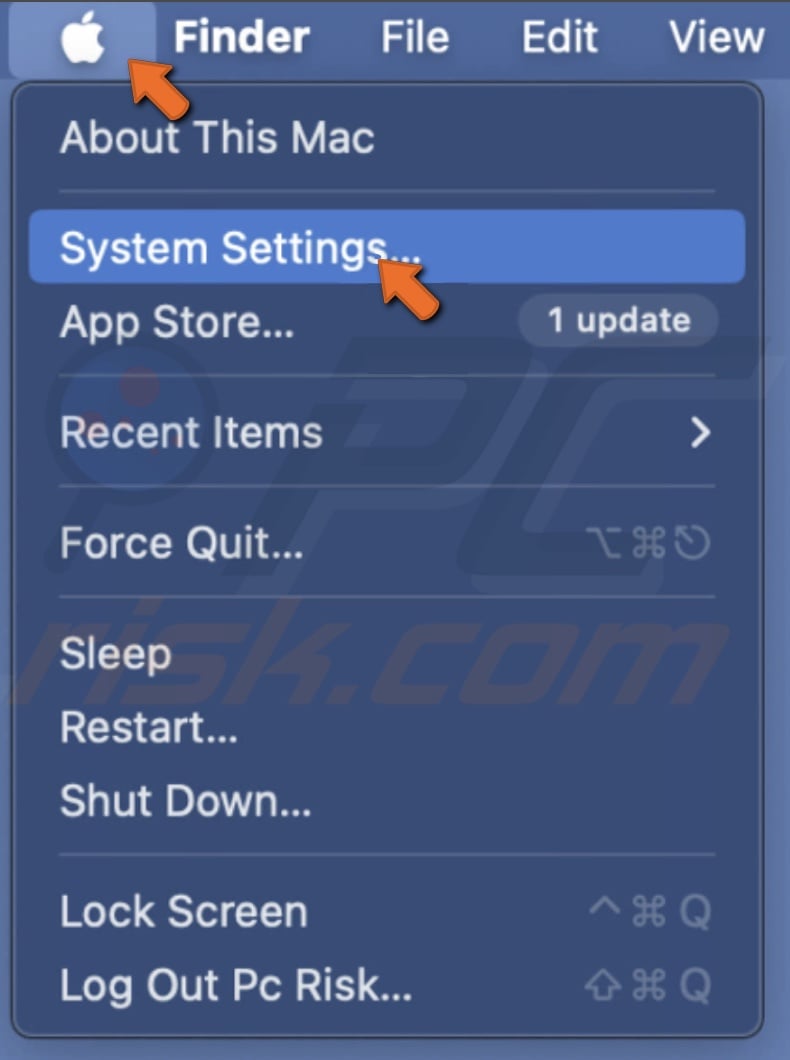
2. Navigate to "Users & Groups" and click the info icon next to your account.
![]()
3. Next to "Password", click "Change".
4. Enter the old password and create a new one. At the end, enter a password hint that you can easily understand.
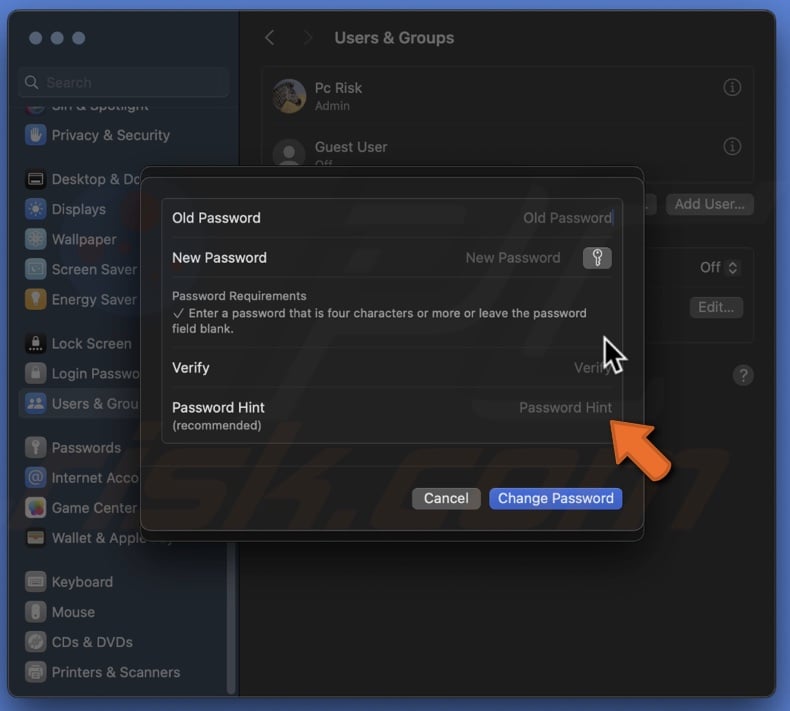
Keep a physical backup
Just as you might hide a house key in a secret spot to avoid getting locked out, writing down your Mac password and keeping it in a safe place does the same for your computer, acting as a measure to prevent being locked out.
1. Write down your password and place it in a secure location, such as a locked drawer or a safe.
2. Ensure this physical backup is implicitly accessible only to you or someone you trust.
Set up a guest account
A guest account can provide a backdoor into your Mac, allowing you to troubleshoot or reset your main account's password. It's super easy to do and gives you a backup plan, ensuring you're never completely locked out. Plus, it's safe – guests can't access your personal files, so your stuff stays private.
1. Access your System Settings from the Apple menu.
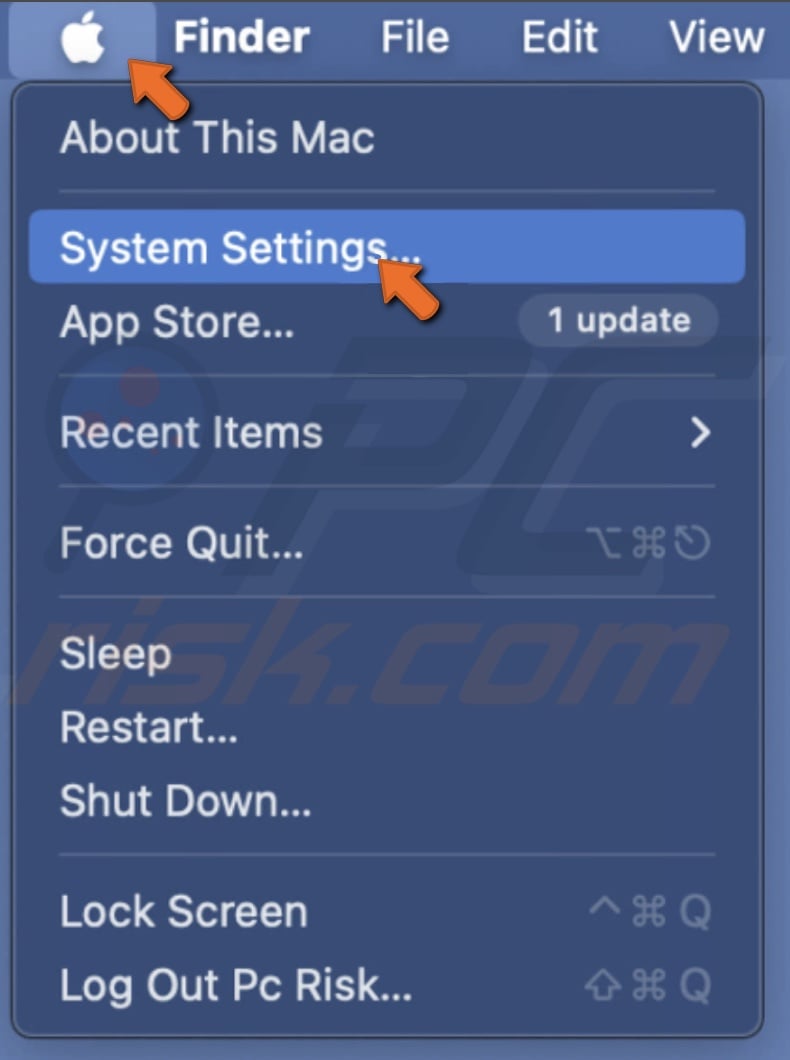
2. Go to "Users & Groups".
3. Next to "Guest User", click the info icon.
![]()
4. Next to "Allow guests to log in to this computer" toggle to enable and enter your password.
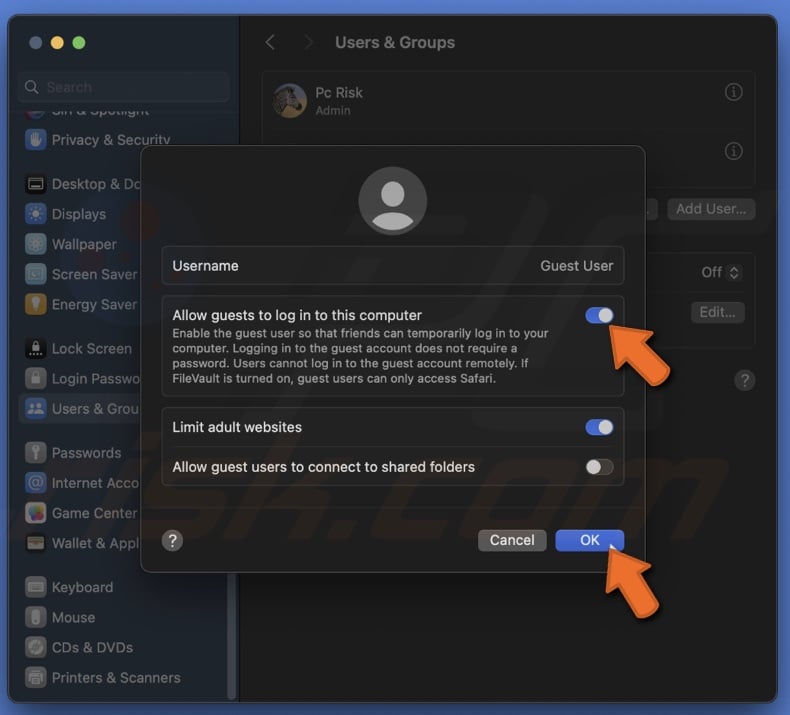
5. Click "Unlock" and "OK".
This won't directly prevent you from being locked out of your main account, but it can be a crucial step in troubleshooting.
Regularly update your Recovery Key
Keeping your recovery key updated and accessible is crucial. Regular updates mean if someone else got your old key, it won't work anymore. And if you ever get locked out, having an up-to-date key makes getting back in smooth and hassle-free.
1. Click the Apple logo and choose "System Settings".
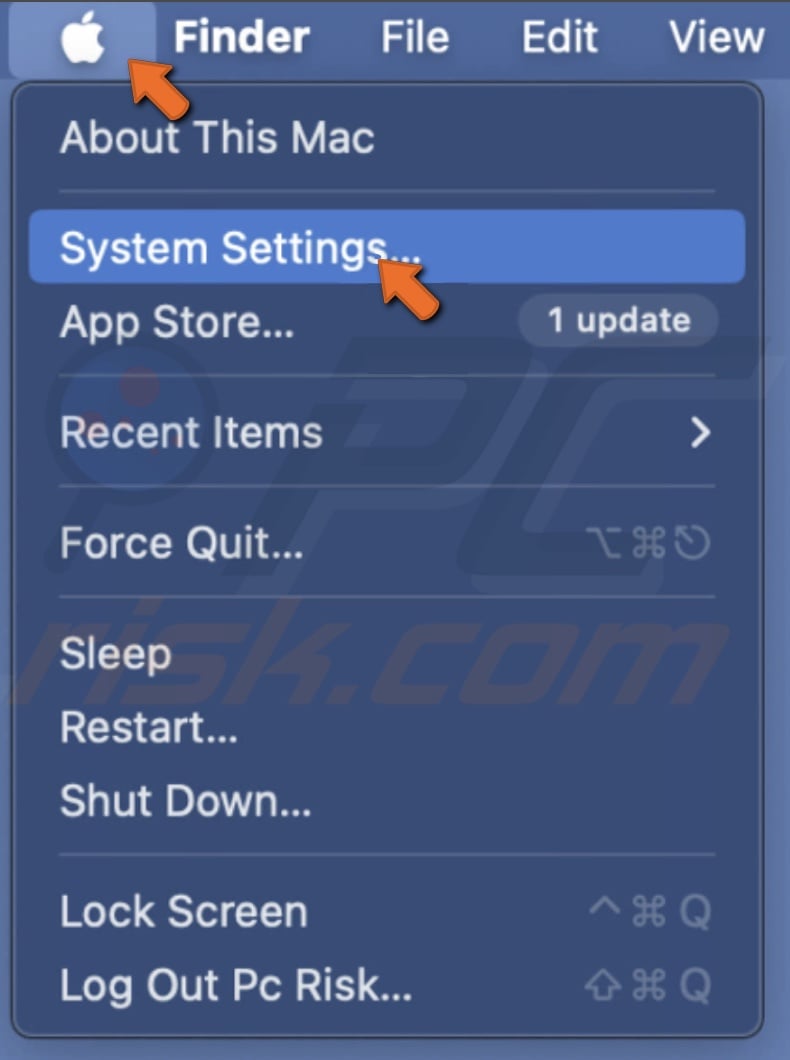
2. Click on your Apple ID, then select "Password & Security" or "Sign-In & Security".
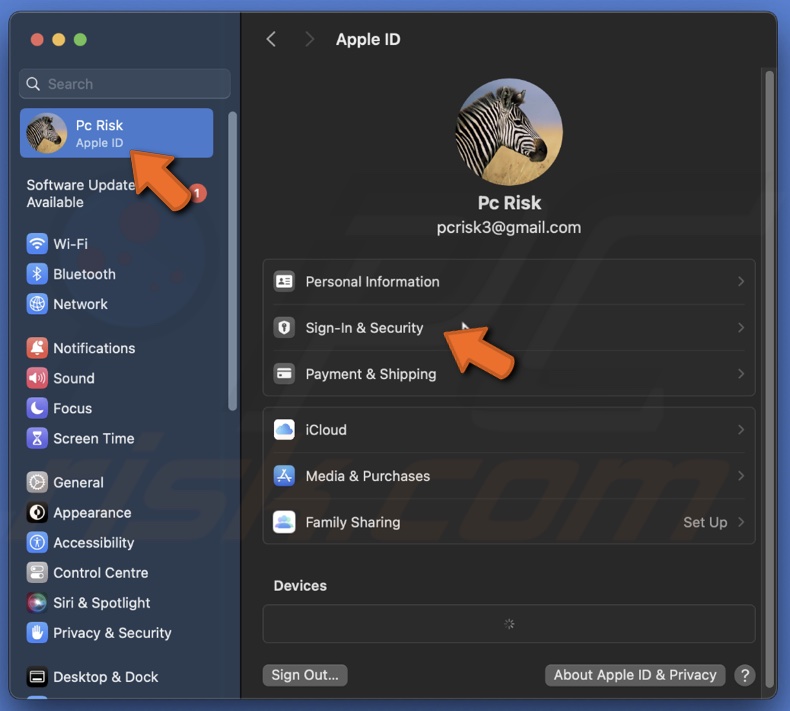
3. Select "Account Recovery"and click "Manage" next to Recovery Key.
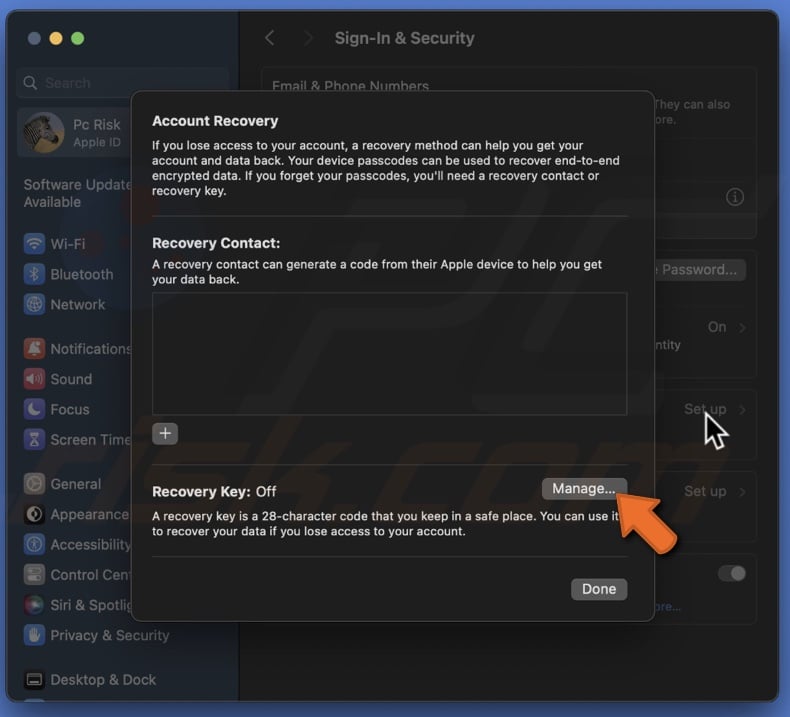
4. Click "Create New Key" and enter the password.
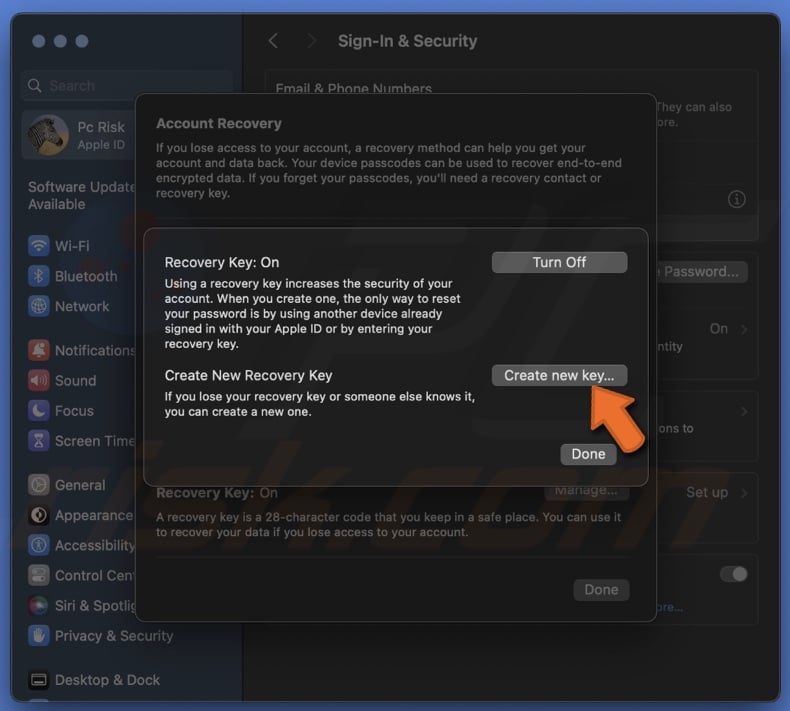
5. Choose "Replace Recovery Key" and follow the instructions.
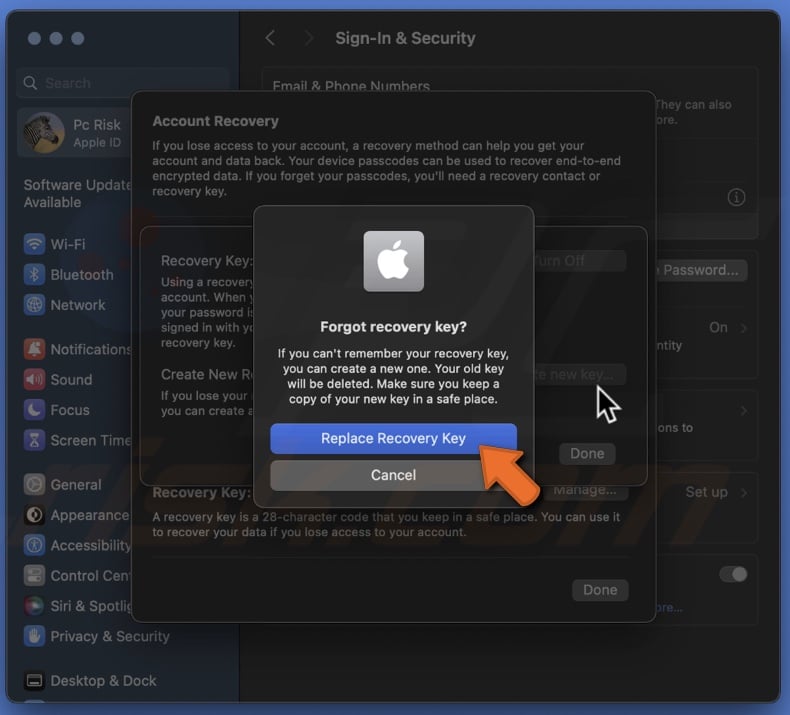
Use password managers
Using a password manager helps you remember your Mac login so you won't get locked out. It's like having a digital keychain that safely keeps all your passwords in one spot. It makes it easier for you to access your accounts without forgetting or mixing up passwords.
1. Choose a reputable password manager app and install it on your Mac.
2. Store your Mac's login password in the app, along with your other passwords.
3. Ensure you remember the master password for your password manager or have a recovery method set up for it.
Enable two-factor authentication
Setting up two-factor authentication adds an extra security layer, making it much harder for someone else to access your account. This feature can be a lifesaver if you forget your password or get locked out.
It uses your password and a second device to verify it's you. This way, even if you're stuck, you can use your trusted device to get back in quickly.
1. Open "System Settings" from the Apple menu.
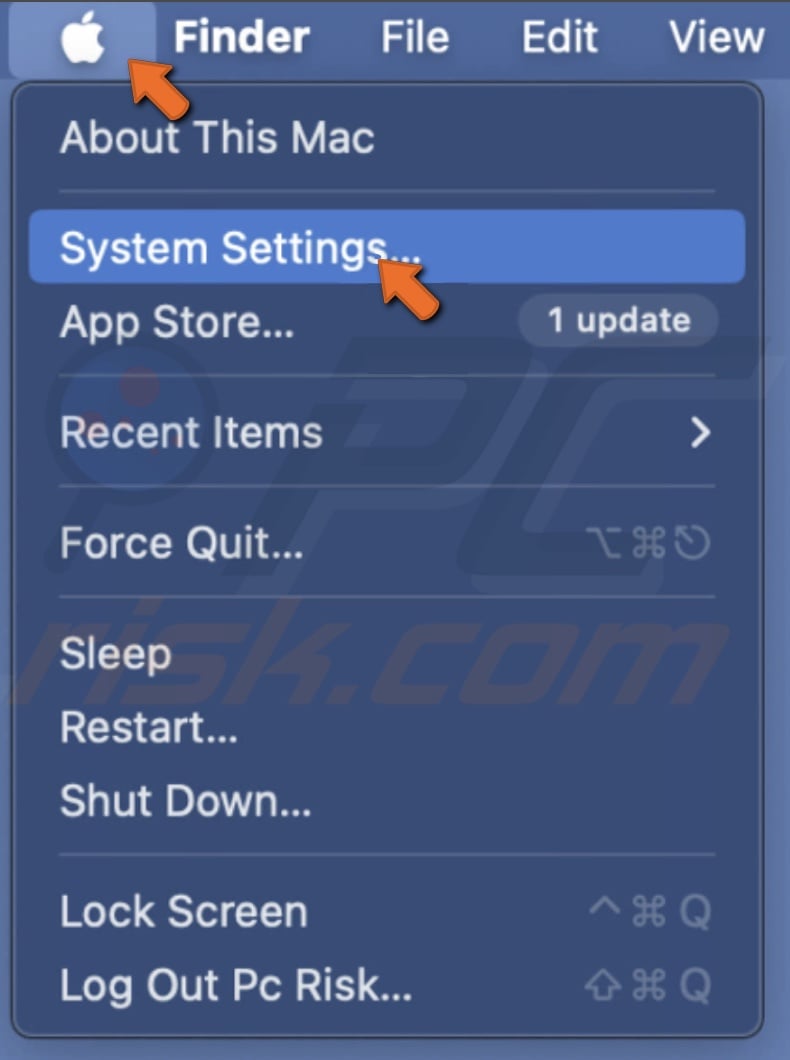
2. Click on your Apple ID, then select "Password & Security" or "Sign-In & Security".
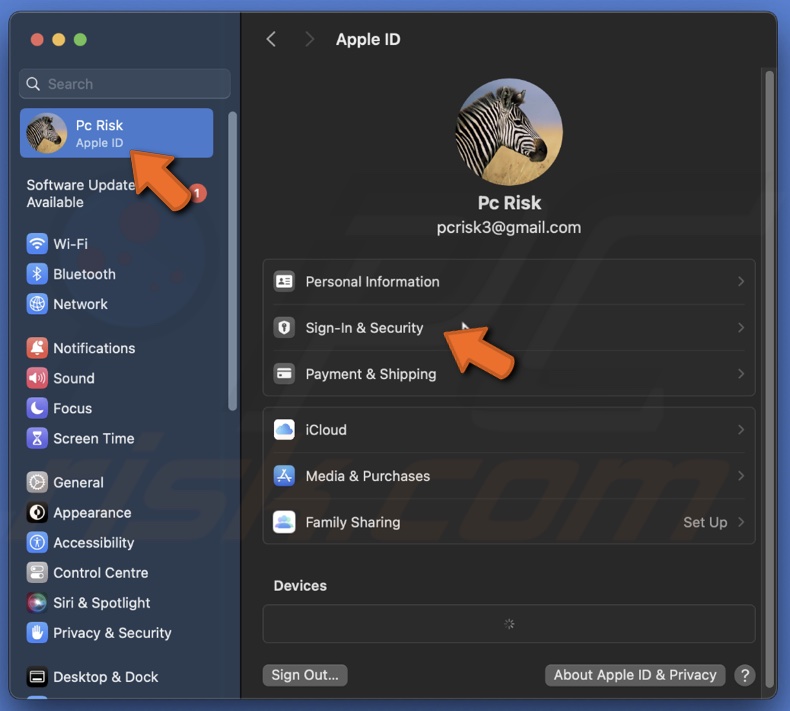
3. Look for the "Two-Factor Authentication" option. If it's turned off, click on it and follow the instructions to set it up.
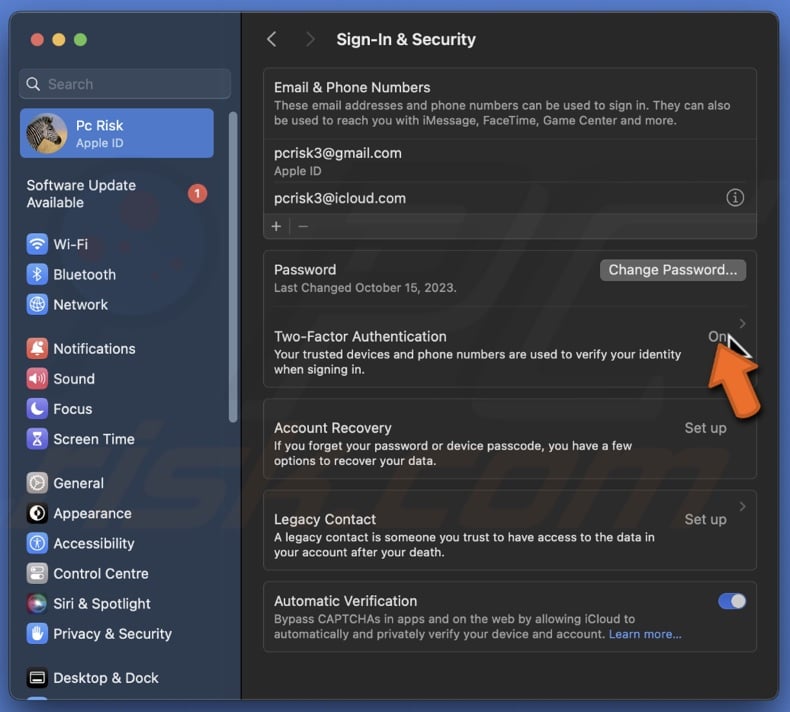
By implementing these tips, you're preventing lockouts and enhancing your overall security posture. Remember, the goal is to make access convenient for you and challenging for anyone else. Assess your current practices and see where you might improve.
Share:

Karolina Peistariene
Author of how-to guides for Mac users
Responsible for collecting, analyzing, and presenting problem-solving solution articles related to macOS issues. Years of macOS experience combined with solid research and analyzing skills help Karolina provide readers with working and helpful solutions as well as introduce various features Mac has to offer.
▼ Show Discussion