Others can't hear you on calls? Here's how to fix on iPhone

Get Free Scanner and check your computer for errors
Fix It NowTo fix found issues, you have to purchase the full version of Combo Cleaner. Free trial available. Combo Cleaner is owned and operated by Rcs Lt, the parent company of PCRisk.com read more.
Here's what to do when others can't hear you on calls
If you're experiencing issues with your iPhone's microphone during calls, you're not alone. Many newer iPhone users reported that others couldn't hear them during calls.

It's an annoying issue that needs to be fixed quickly. I gathered 6 simple steps to troubleshoot the problem and get your microphone working again, even if it's for a short while.
In this how-to guide, I'll walk you through these simple methods you can use to fix your iPhone's microphone issues. Follow each method step-by-step to identify and solve the problem so the other person on the line can hear you again.
Video on Others can't hear you on calls? Here's how to fix on iPhone
Table of Contents:
- Introduction
- Method 1. Cycle the Apple logo three times
- Method 2. Toggle the Mute switch
- Method 3. Forget your Bluetooth headphones
- Method 4. Reset network settings
- Method 5. Update the iOS
- Method 6. Reset to factory settings
- Video on Others can't hear you on calls? Here's how to fix on iPhone
Download Computer Malware Repair Tool
It is recommended to run a free scan with Combo Cleaner - a tool to detect viruses and malware on your device. You will need to purchase the full version to remove infections. Free trial available. Combo Cleaner is owned and operated by Rcs Lt, the parent company of PCRisk.com read more.
Cycle the Apple logo three times
Restarting your iPhone can clear temporary software glitches and malfunctions that might affect the phone's audio processing capabilities.
It refreshes system processes, including audio handling and transmission, which might solve the problem if a process is stuck or malfunctioning.
To cycle the Apple logo, follow the steps below:
1. Turn off your iPhone.
2. Press the Power button to turn on the device and hold it until the Apple logo cycles three times before releasing.
Toggle the Mute switch
Sometimes, software issues can cause the microphone to behave as though it's muted, even if your phone doesn't indicate it.
On some devices, the hardware mute switch can occasionally desynchronize from the software control. Toggling it can resynchronize them, restoring your microphone's functionality.
To toggle the Mute switch, follow the steps below:
1. Toggle the Mute switch on and off while on a call. It's usually above the Volume buttons.
2. If needed, repeat the process.
Forget your Bluetooth headphones
If the other person on the call can't hear you even when using headphones, forget the device. It removes them from your phone's memory, effectively resetting the Bluetooth connection.
When you reconnect, it's as if the devices are communicating for the first time, which can clear up any connection errors that may have developed over time.
To forget a Bluetooth device, follow the steps below:
1. Go to device settings and tap "Bluetooth".
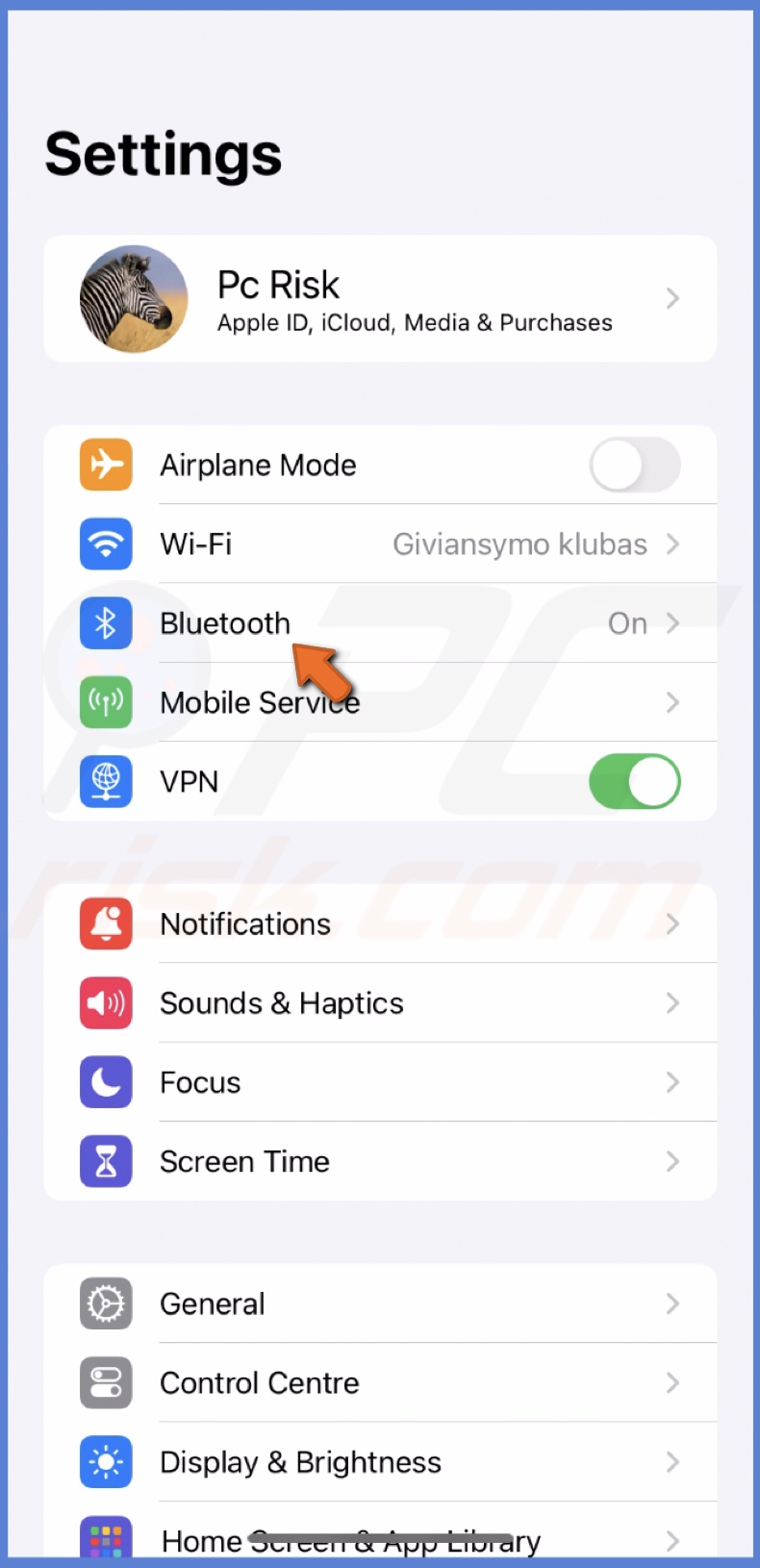
2. Select the "i" icon next to the connected headphones.
![]()
3. Tap "Forget This Device" and confirm the action.

Reset network settings
Resetting network settings can resolve problems that are due to incorrect or corrupt network configurations. Here are several reasons why resetting network settings might help:
To reset network settings, follow the steps below:
1. Navigate to the "General" settings in the iPhone settings.

2. Scroll to the bottom and tap "Transfer or Reset iPhone".
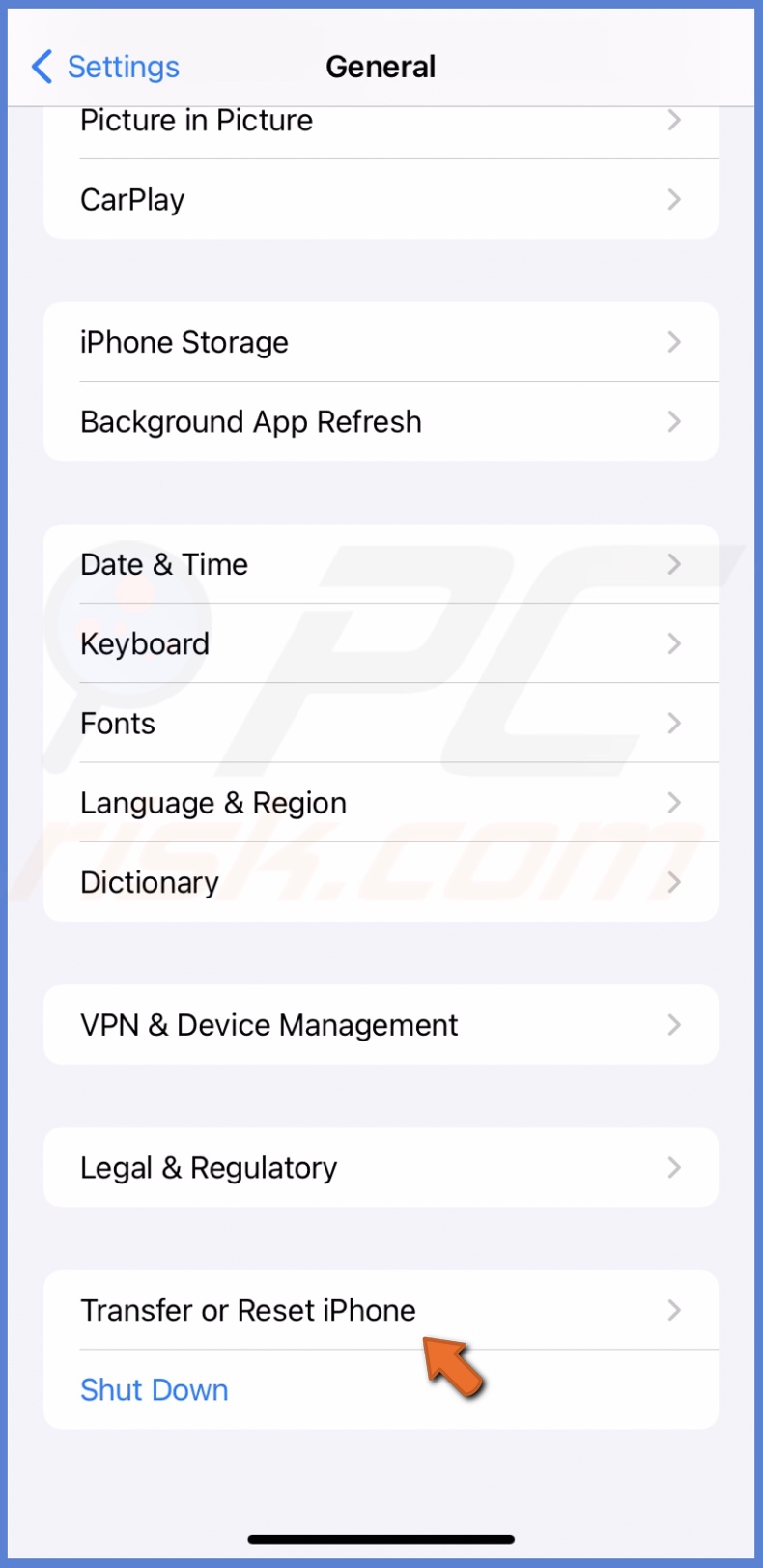
3. Select "Reset" and tap "Reset Network Settings".
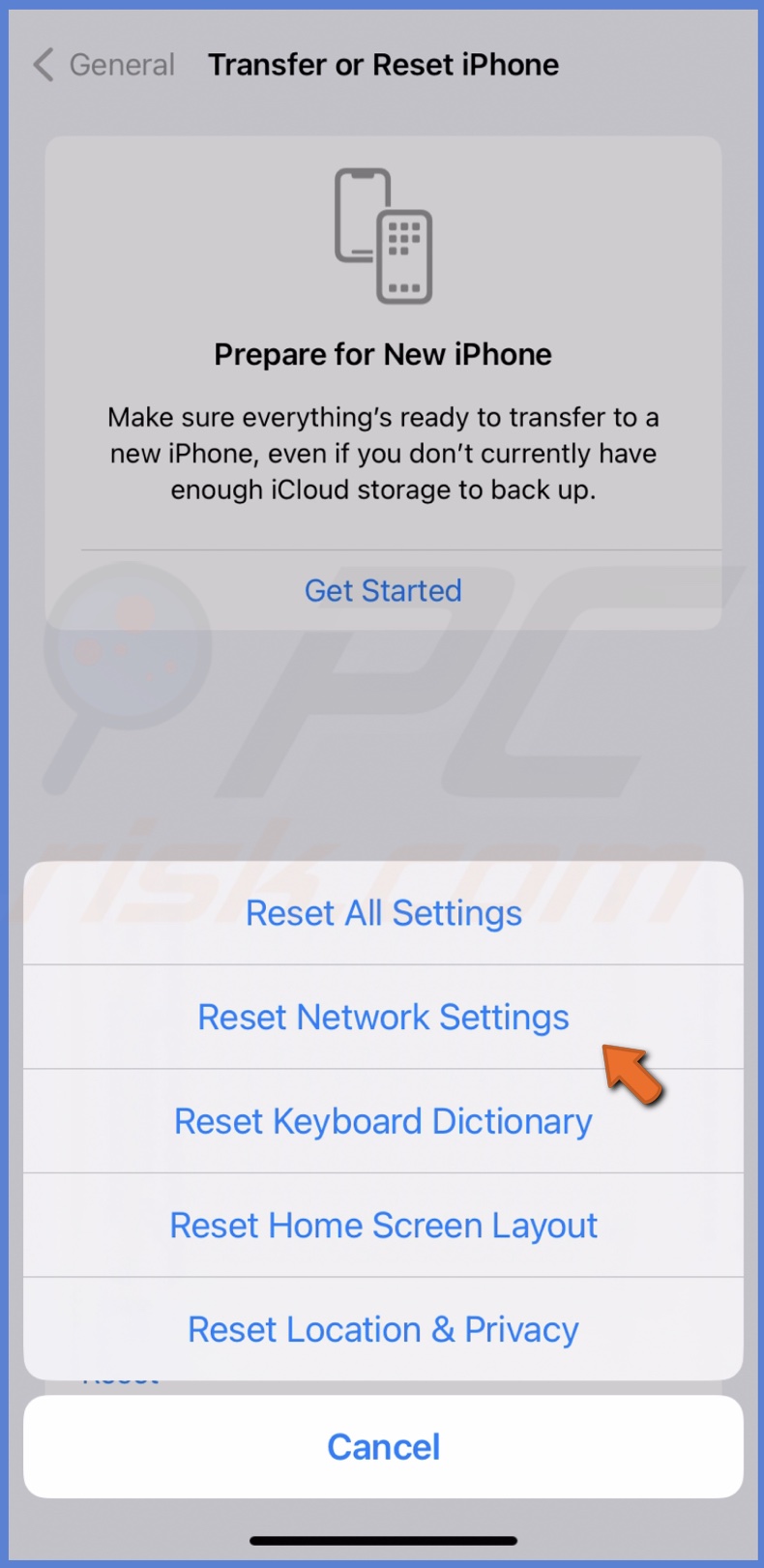
4. Enter the passcode and confirm the action".
If this step doesn't help, try to reset all settings. Follow the same steps and choose "Reset All Settings".
Update the iOS
If the above steps don't help, check if an update is available to solve this issue, as it's probably an error from the Apple side.
To update iOS, follow the steps below:
1. Open the Settings app and go to "General" settings.

2. Tap "Software Update".
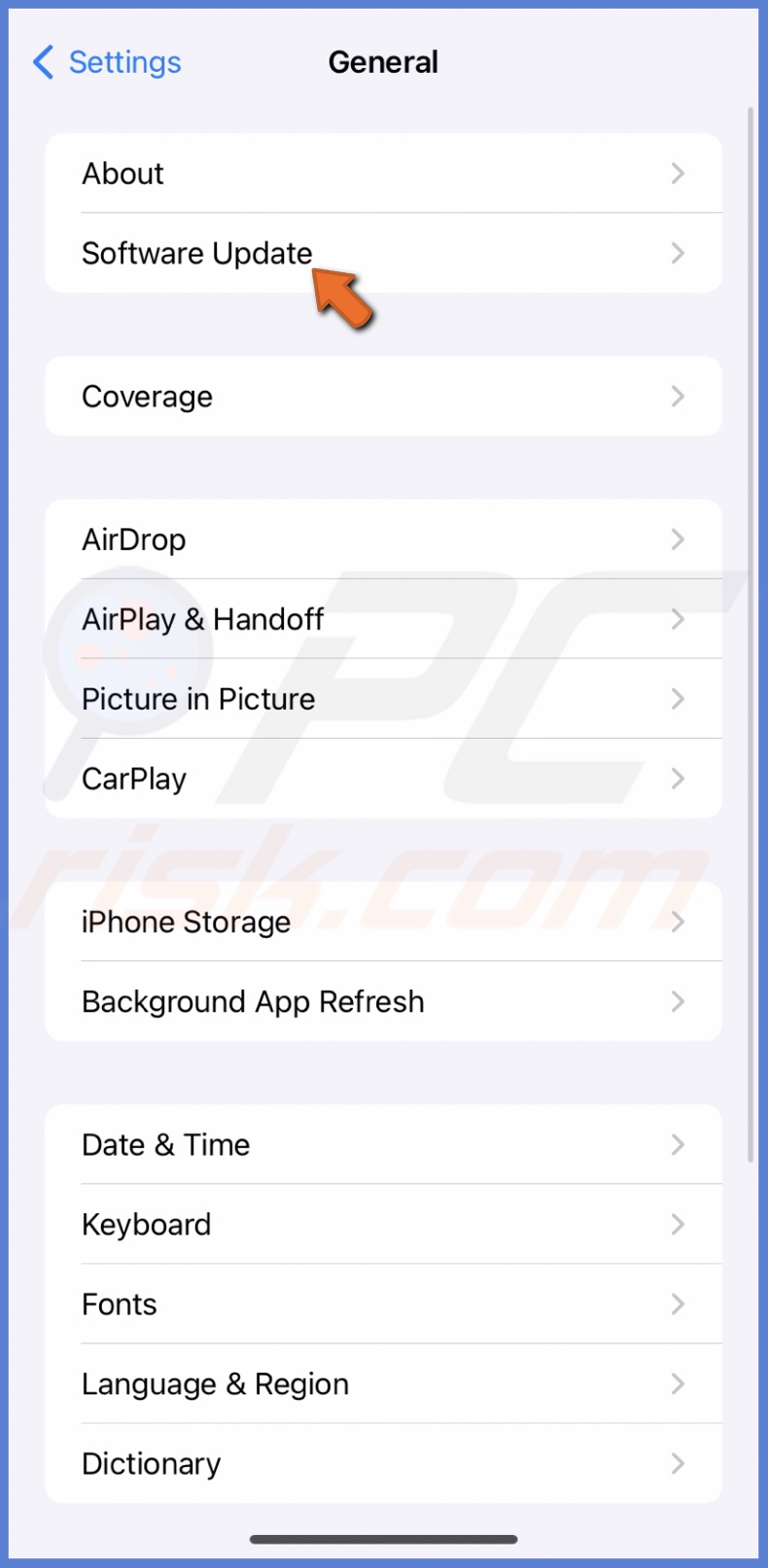
3. If an update is available, tap "Update Now".
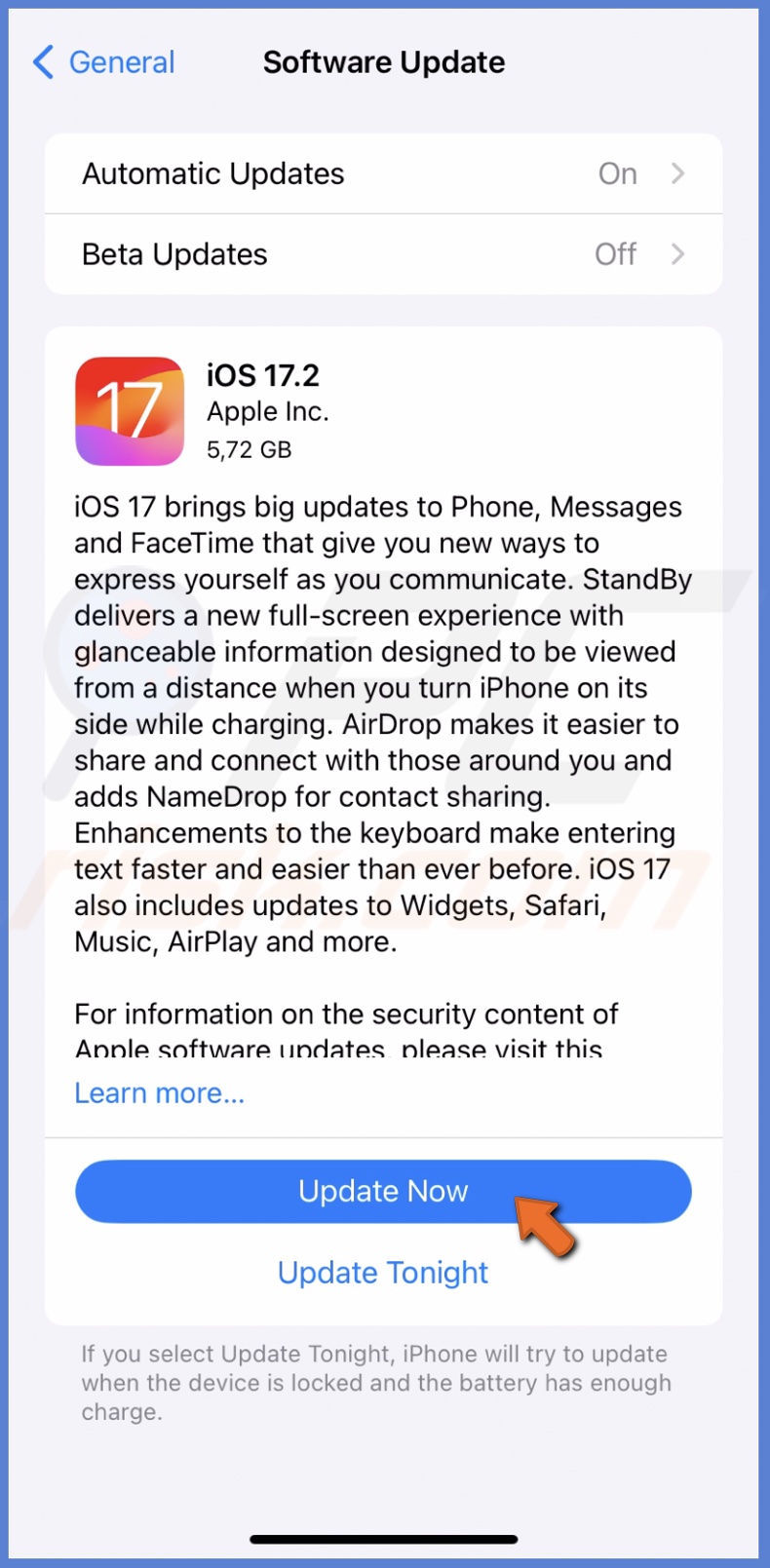
Reset to factory settings
If an update isn't available, reset your iPhone to factory settings.
Over time, your iPhone may accumulate software glitches, bugs, or settings misconfigurations that can affect its functionality, including the microphone's performance during calls. These issues might stem from problematic apps, corrupted system files, or incorrect settings.
This process can resolve underlying software problems by removing any corrupt files or configurations that could be causing the microphone to malfunction during calls.
Factory reset will erase all the data on your device, including photos, messages, apps, and settings. Make sure to back up your iPhone to prevent data loss.
To erase your iPhone, follow the steps below:
1. Open Settings and go to "General".

2. Scroll down and tap "Transfer or Reset iPhone".
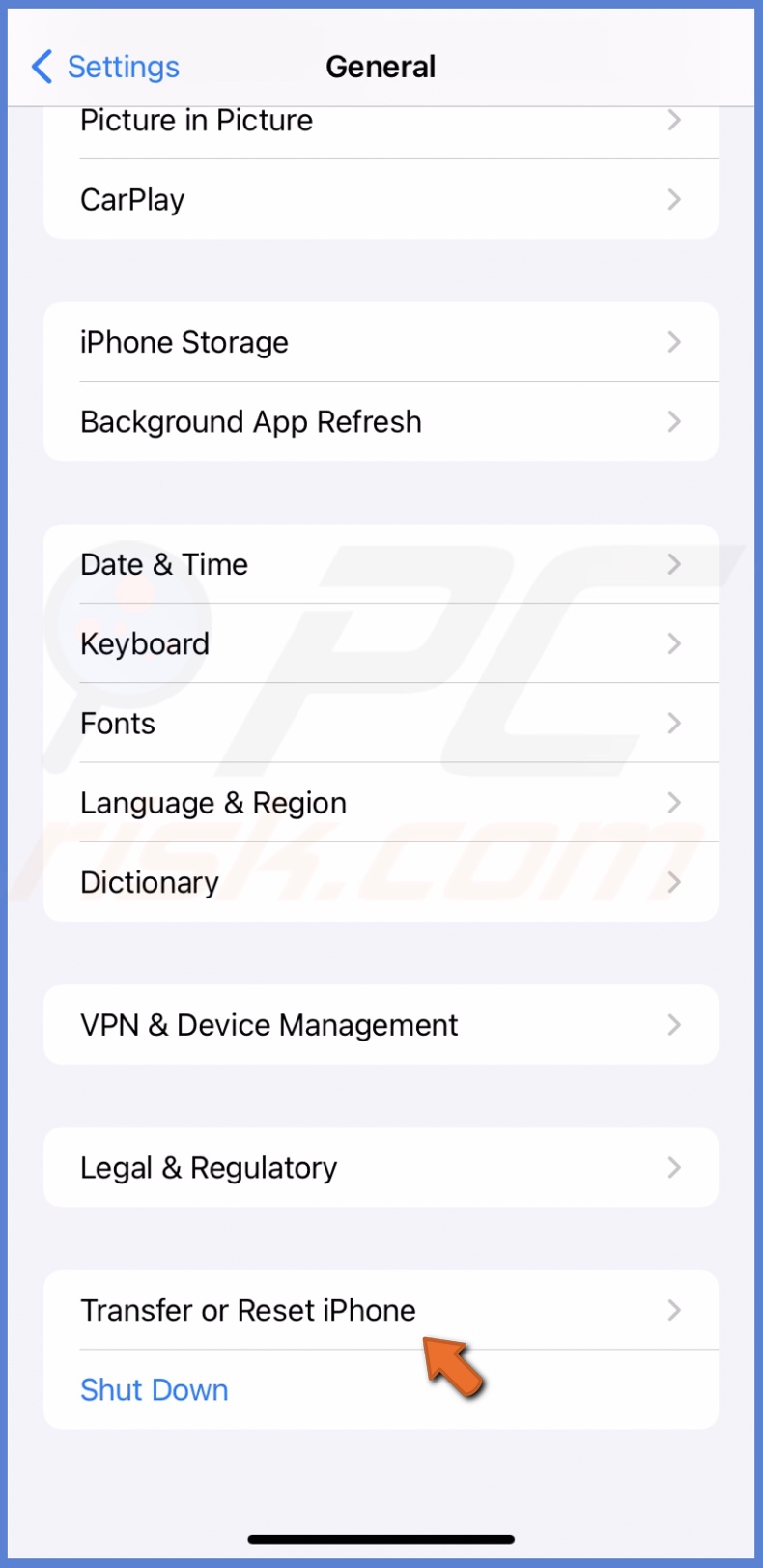
3. Then, select "Erase All Content and Settings".
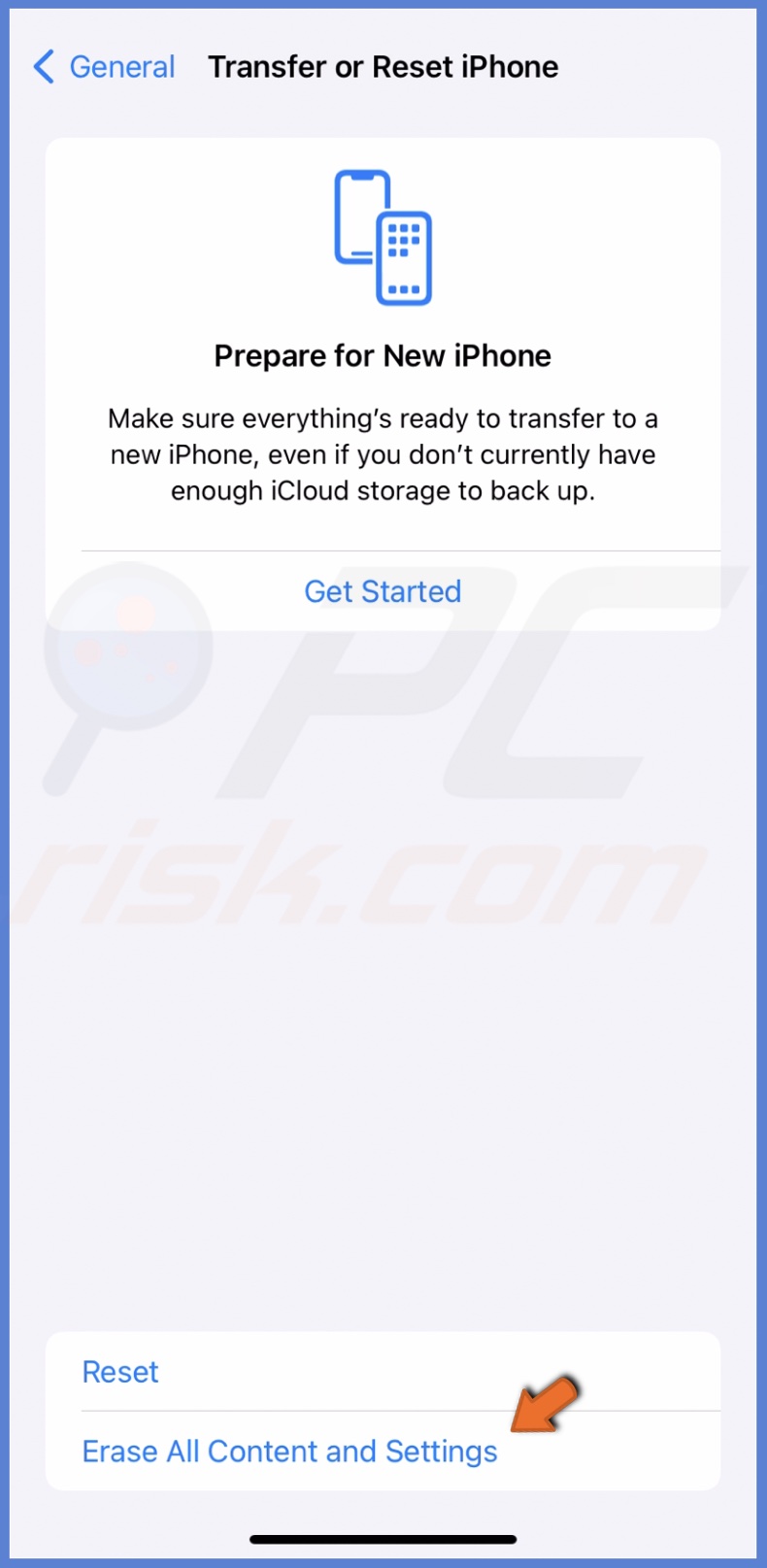
4. Tap "Continue" and follow the on-screen instructions.
I hope this guide helped. If you have any further questions or concerns, don't hesitate to reach out to Apple support for further assistance.
Share:

Karolina Peistariene
Author of how-to guides for Mac users
Responsible for collecting, analyzing, and presenting problem-solving solution articles related to macOS issues. Years of macOS experience combined with solid research and analyzing skills help Karolina provide readers with working and helpful solutions as well as introduce various features Mac has to offer.
▼ Show Discussion