9 ways to fix iPhone Weather app not working

Get Free Scanner and check your computer for errors
Fix It NowTo fix found issues, you have to purchase the full version of Combo Cleaner. Free trial available. Combo Cleaner is owned and operated by Rcs Lt, the parent company of PCRisk.com read more.
Easy steps to get your iPhone Weather app working again
Is your Weather app on your iPhone giving you trouble? Sometimes, it just won't open or doesn't show the latest weather updates. It can be really frustrating, especially when you're trying to figure out what to wear or if you need to bring an umbrella.
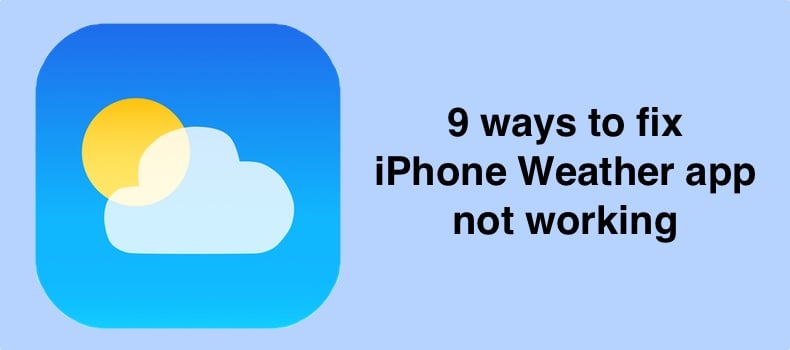
Your app won't open, or is the weather info not updating? It could be due to an update, a little mix-up in your settings, or something with your internet connection.
This simple guide is designed to help you get your Weather app working again. I'll walk you through some easy steps to solve common problems. Whether the app won't load, update, or give you the wrong information, we've got you covered.
By following this guide, you'll learn how to get your Weather app back on track so you can rely on it for accurate weather forecasts again. Let's get started and fix that Weather app together!
Video on 9 ways to fix iPhone Weather app not working
Table of Contents:
- Introduction
- Method 1. Re-enable your network
- Method 2. Enable Location Services
- Method 3. Force-restart your iPhone
- Method 4. Reopen the Weather app
- Method 5. Enable Mobile Data for Weather
- Method 6. Check the Weather app server status
- Method 7. Reset Location & Privacy settings
- Method 8. Reinstall the Weather app
- Method 9. Turn off VPN
- Video on 9 ways to fix iPhone Weather app not working
Download Computer Malware Repair Tool
It is recommended to run a free scan with Combo Cleaner - a tool to detect viruses and malware on your device. You will need to purchase the full version to remove infections. Free trial available. Combo Cleaner is owned and operated by Rcs Lt, the parent company of PCRisk.com read more.
Re-enable your network
The Weather app relies on real-time data to provide accurate and up-to-date weather forecasts. It can only retrieve the necessary information from its servers with a proper internet connection, leading to issues such as the app not updating or displaying incorrect information.
Re-enabling your network (Wi-Fi or cellular data) can quickly resolve connectivity issues, allowing the Weather app to update its content and function correctly.
To re-enable your network, follow the steps below:
1. Swipe down from the top right corner to see Control Center.
2. Tap on the Airplane icon to enable it.
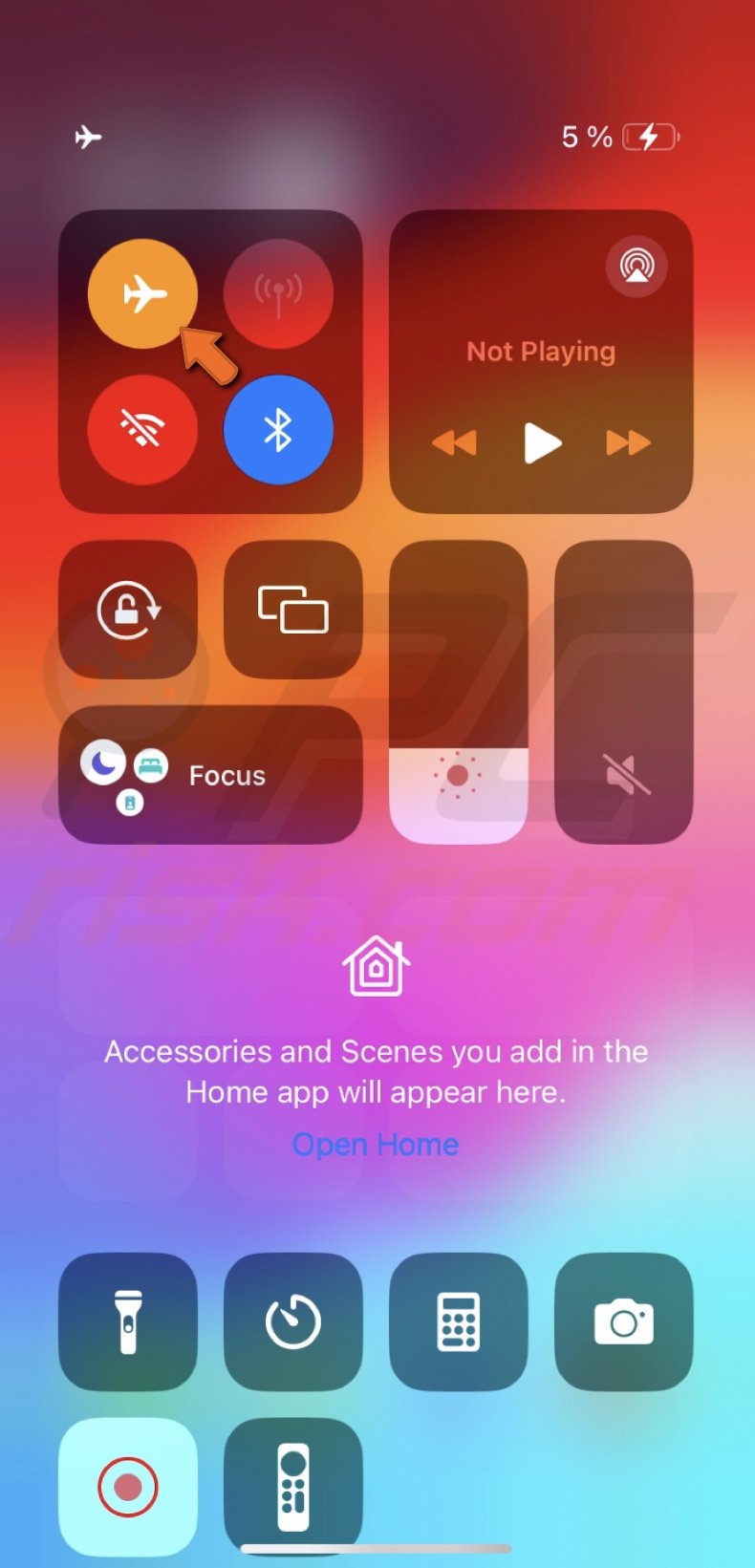
3. After a few seconds, tap the Airplane icon again to turn it off.
Enable Location Services
Location Services feature allows the app to access your current location, which is necessary for providing accurate weather forecasts and conditions specific to your area.
By allowing the app to know where you are, it can update in real-time to offer personalized weather alerts, hourly forecasts, and other location-specific weather details.
To enable Location Services, follow the steps below:
1. Open Settings and go to "Privacy & Security".
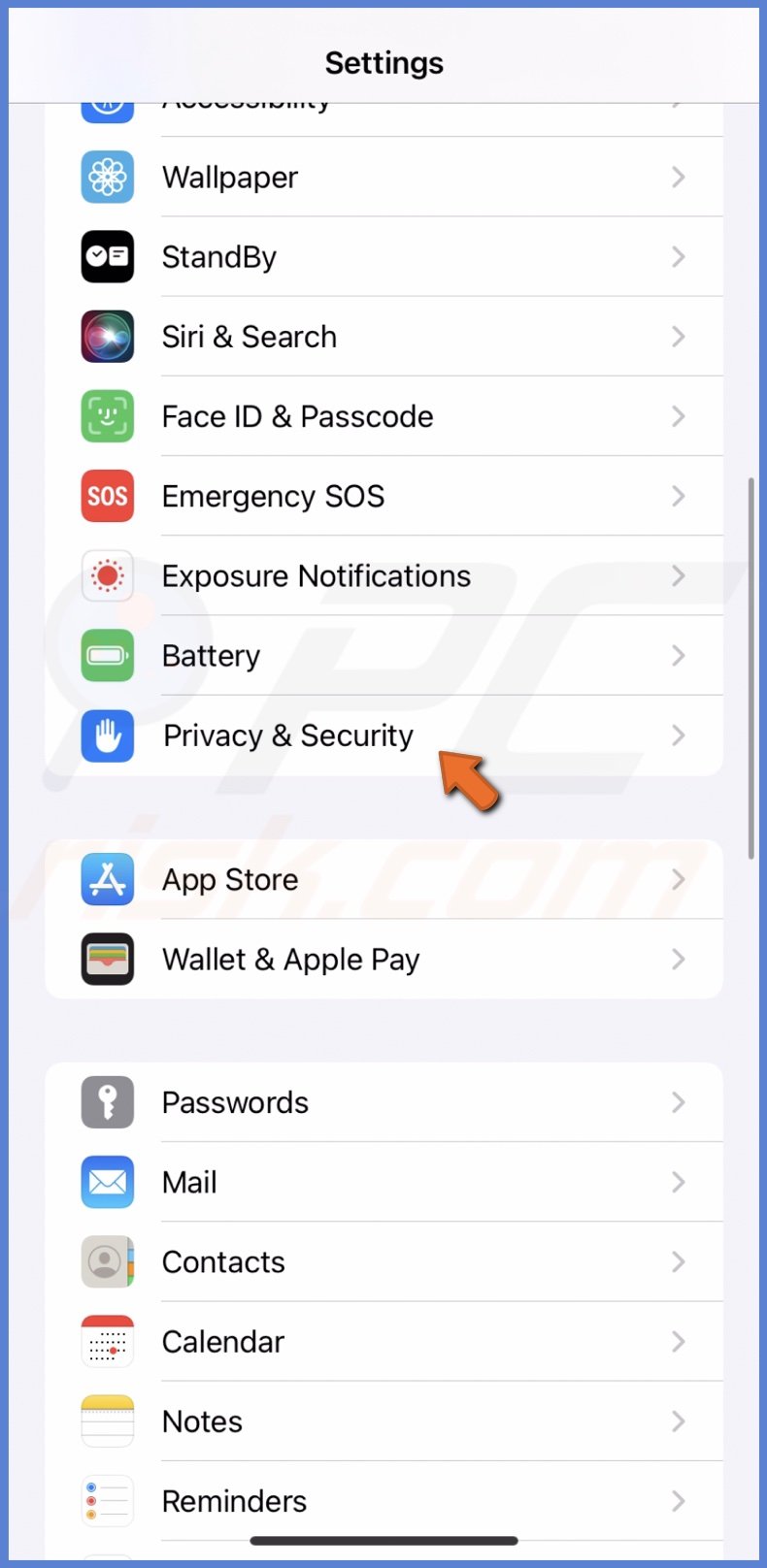
2. Tap "Location Services".
3. Make sure "Location Services" is turned on.
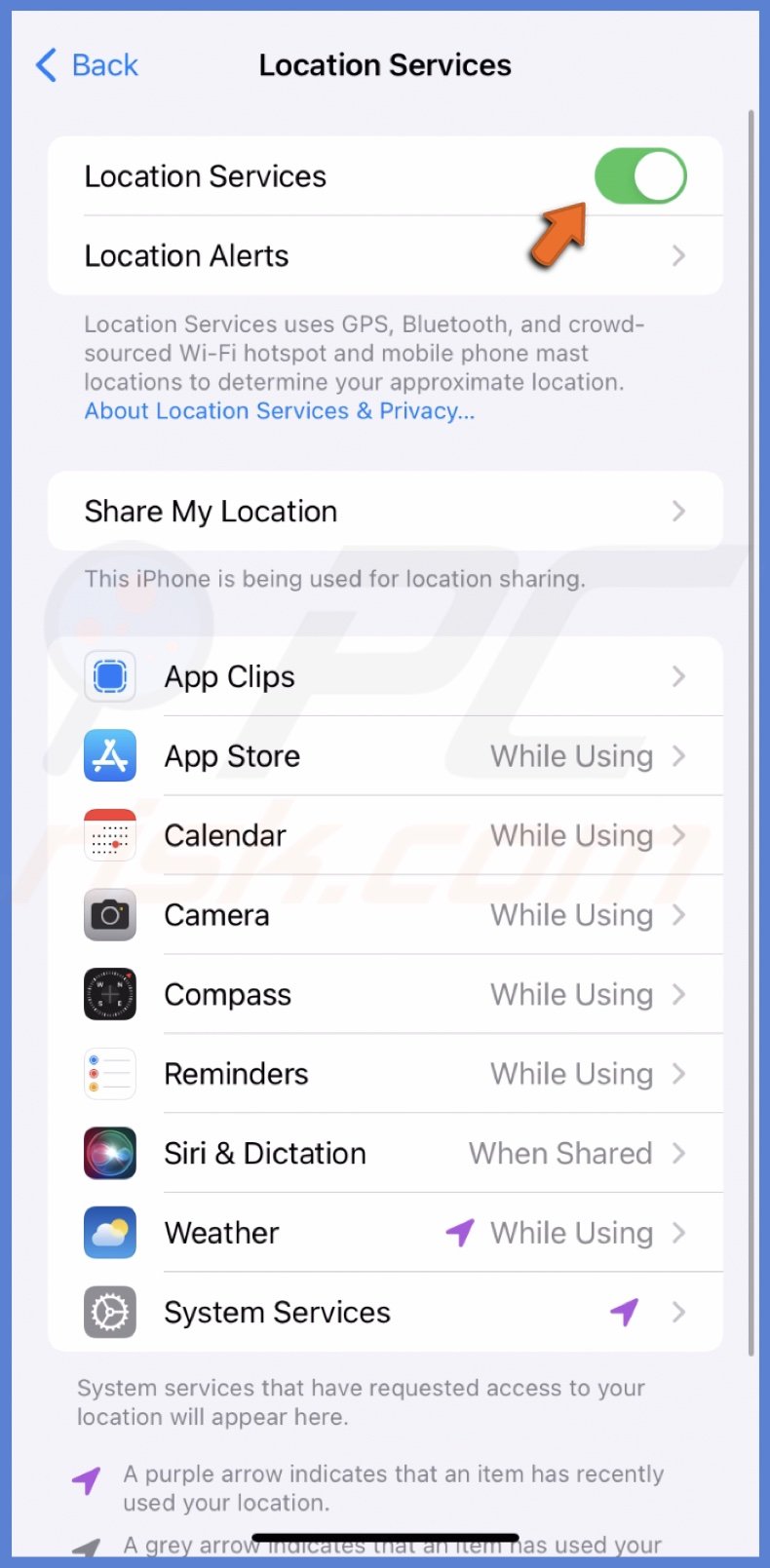
4. Scroll down and tap the Weather app.
5. Select "While Using the App" or "Always".
![]()
Force-restart your iPhone
When you force-restart, you give your iPhone a fresh start without deleting any data. This process can resolve temporary glitches and crashes by clearing the phone's memory (RAM) and stopping all background processes.
To force-restart your iPhone for iOS 16 and later, follow the steps below:
1. Press and release the Volume Up button on your iPhone's left side.
2. Quickly press and release the Volume Down button.
3. Press the Side button until you see the Apple logo.
4. Release the Side button and wait for the iPhone to load.
To force-restart an iPhone with an older iOS, go here.
Reopen the Weather app
When an app runs, especially for extended periods, it can encounter minor software hiccups that affect its performance, such as failing to refresh data or freezing. You're giving it a fresh start by closing and then reopening the app.
This action terminates any ongoing tasks that might be stuck or malfunctioning within the app, clears the app's memory cache, and re-initiates connections to servers for the latest weather data.
To reopen the Weather app, follow the steps below:
1. Swipe up from the middle bottom until App Switcher appears.
2. Locate the Weather app preview and swipe up on it to close.
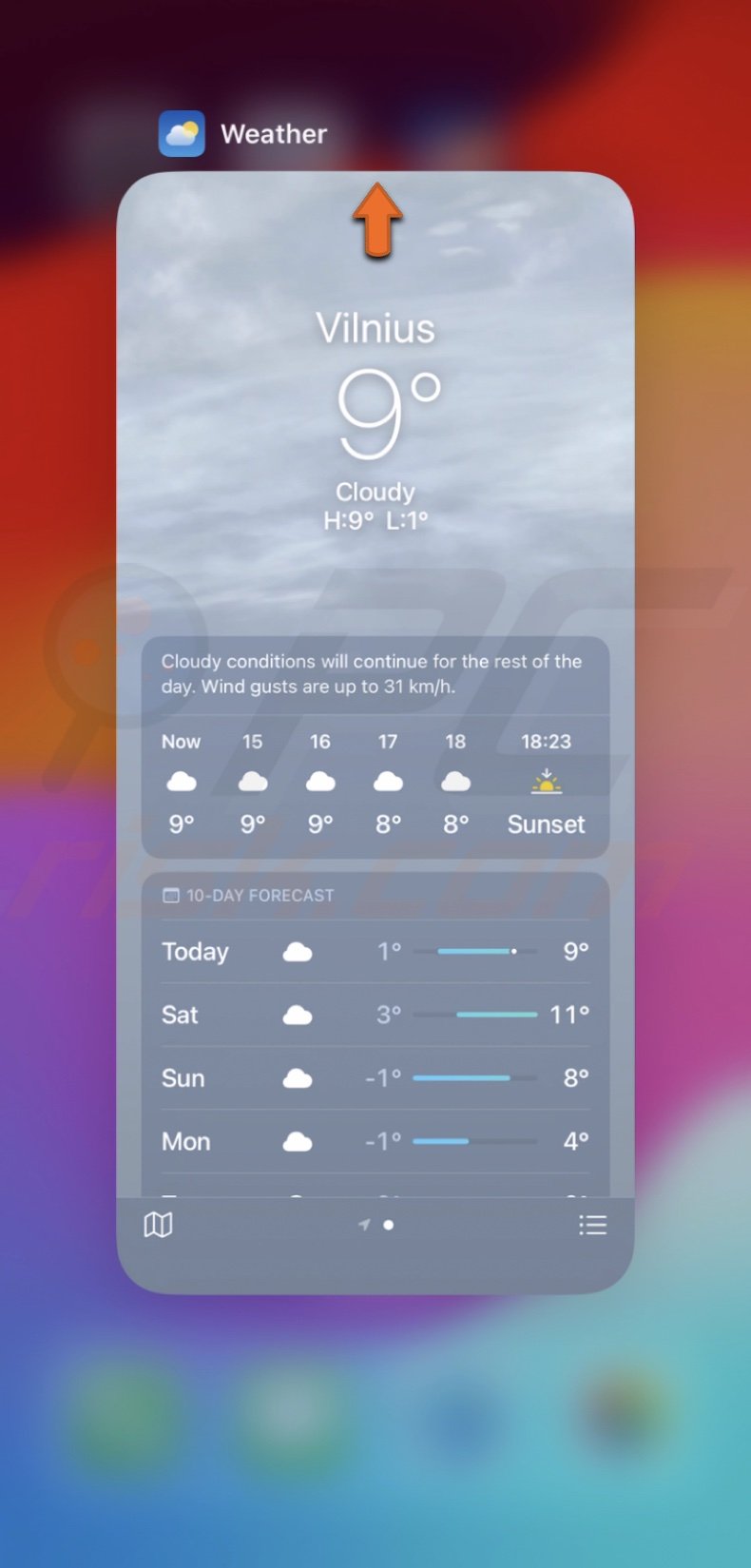
Enable Mobile Data for Weather
The Weather app needs an internet connection to get the latest weather information. The app can't update with current weather conditions or forecasts without mobile data or Wi-Fi. Enable Mobile Data for Weather to ensure you keep getting weather updates even if you're disconnected from Wi-Fi.
To enable background app refresh, follow the steps below:
1. Open the Settings app and go to "Weather" settings.
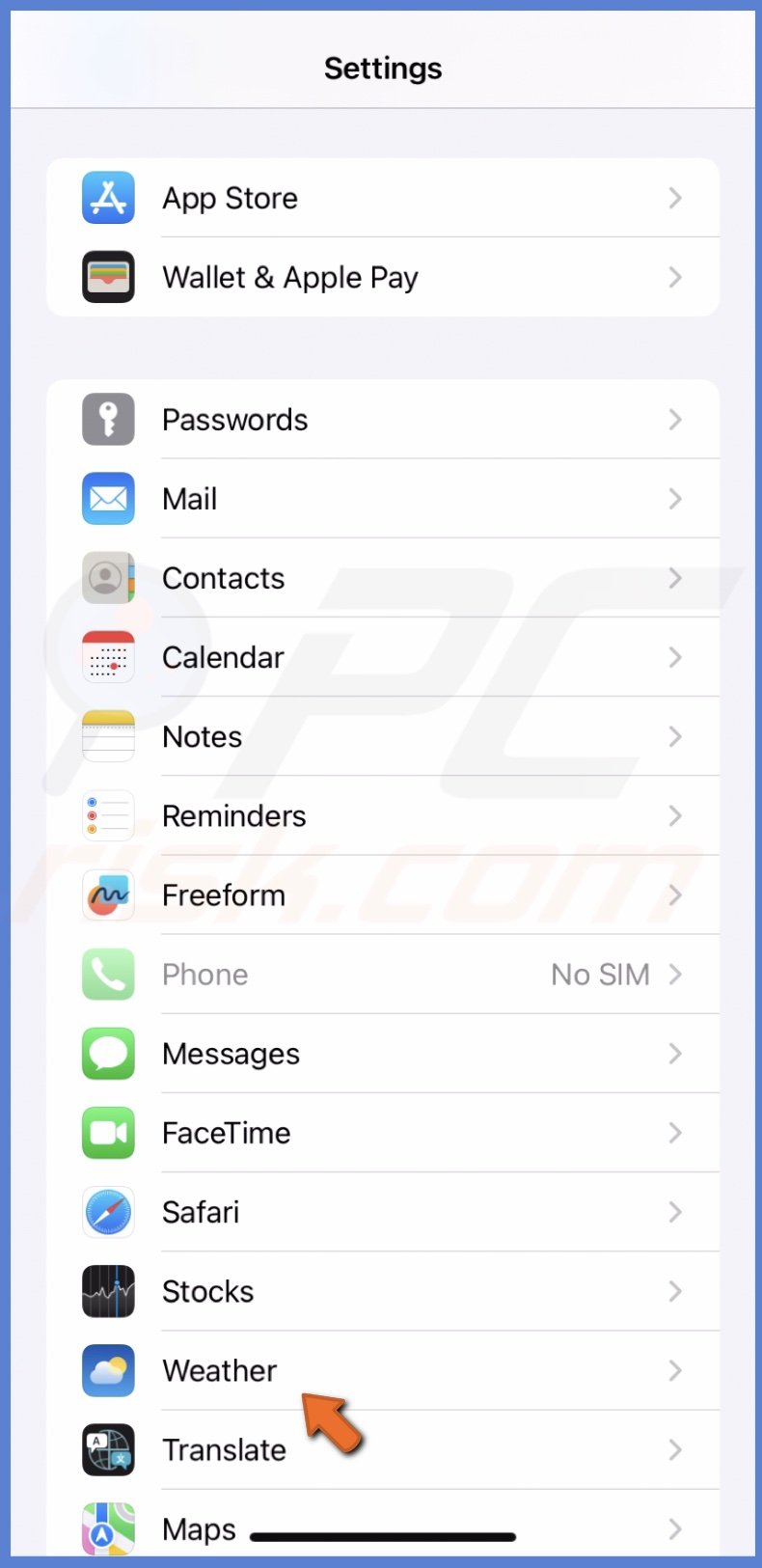
2. Next to "Mobile Data" toggle the switch to enable.

Check the Weather app server status
The app relies on servers to fetch and update weather data constantly. If these servers are down or experiencing technical difficulties, the app might fail to update the weather information, display outdated data, or not work at all. By verifying the server status, you can determine if the issue is with Apple's servers rather than a problem with your device.
You can check if the Weather server is available on the Apple System Status page.
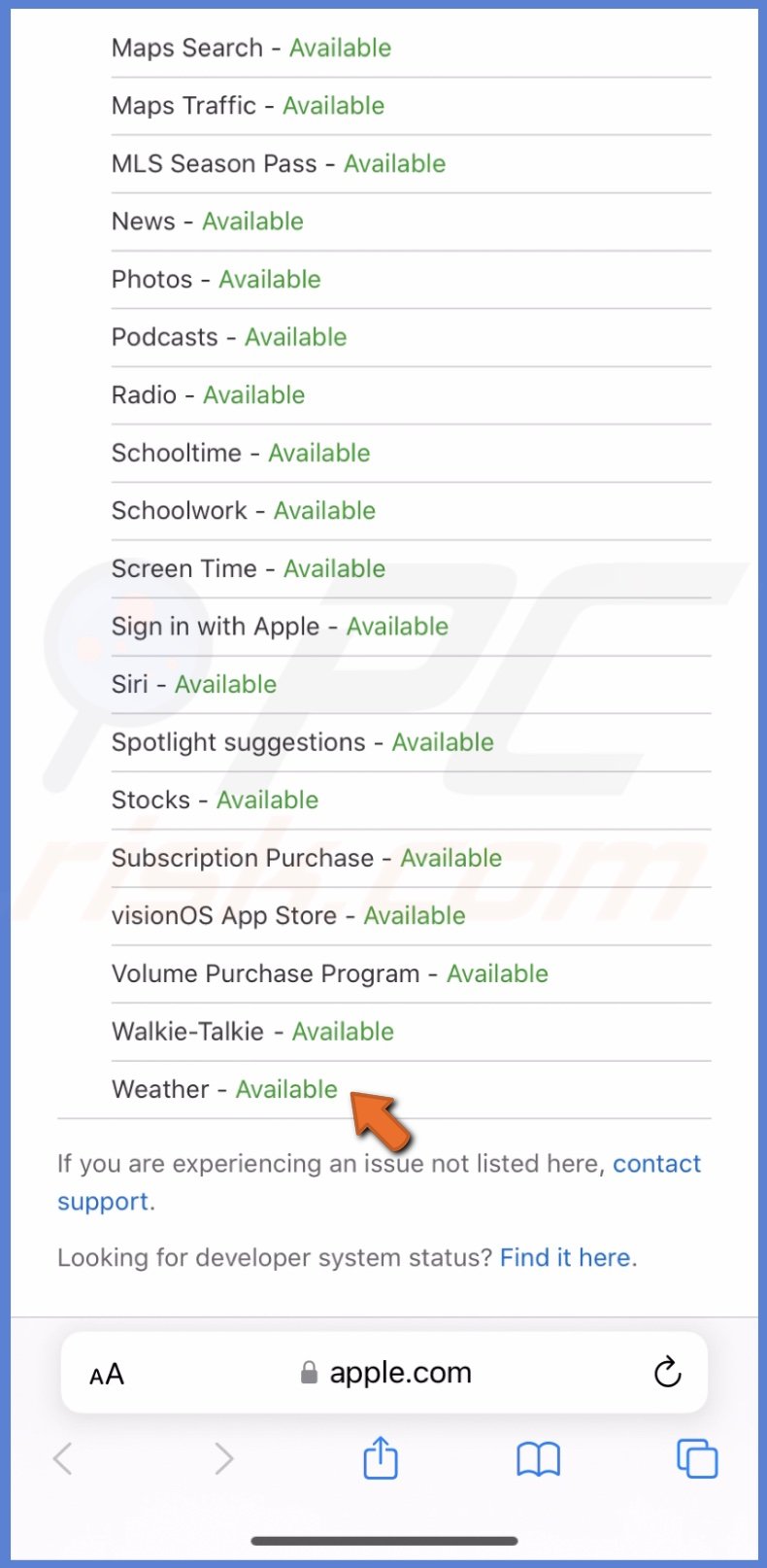
Reset Location & Privacy settings
The Weather app relies heavily on accurate location information to provide actual-time conditions, forecasts, and alerts specific to your area. Over time, these settings can get modified or corrupted due to various factors, such as software updates, changes in privacy settings, or glitches within the iOS system itself.
When you reset Location & Privacy settings, you effectively clear these potential errors and restore the default settings. This action ensures the Weather app has the correct permissions to re-access your location data.
To reset Location & Privacy settings, follow the steps below:
1. Go to device settings and tap "General".

2. At the bottom, tap "Transfer or Reset iPhone".
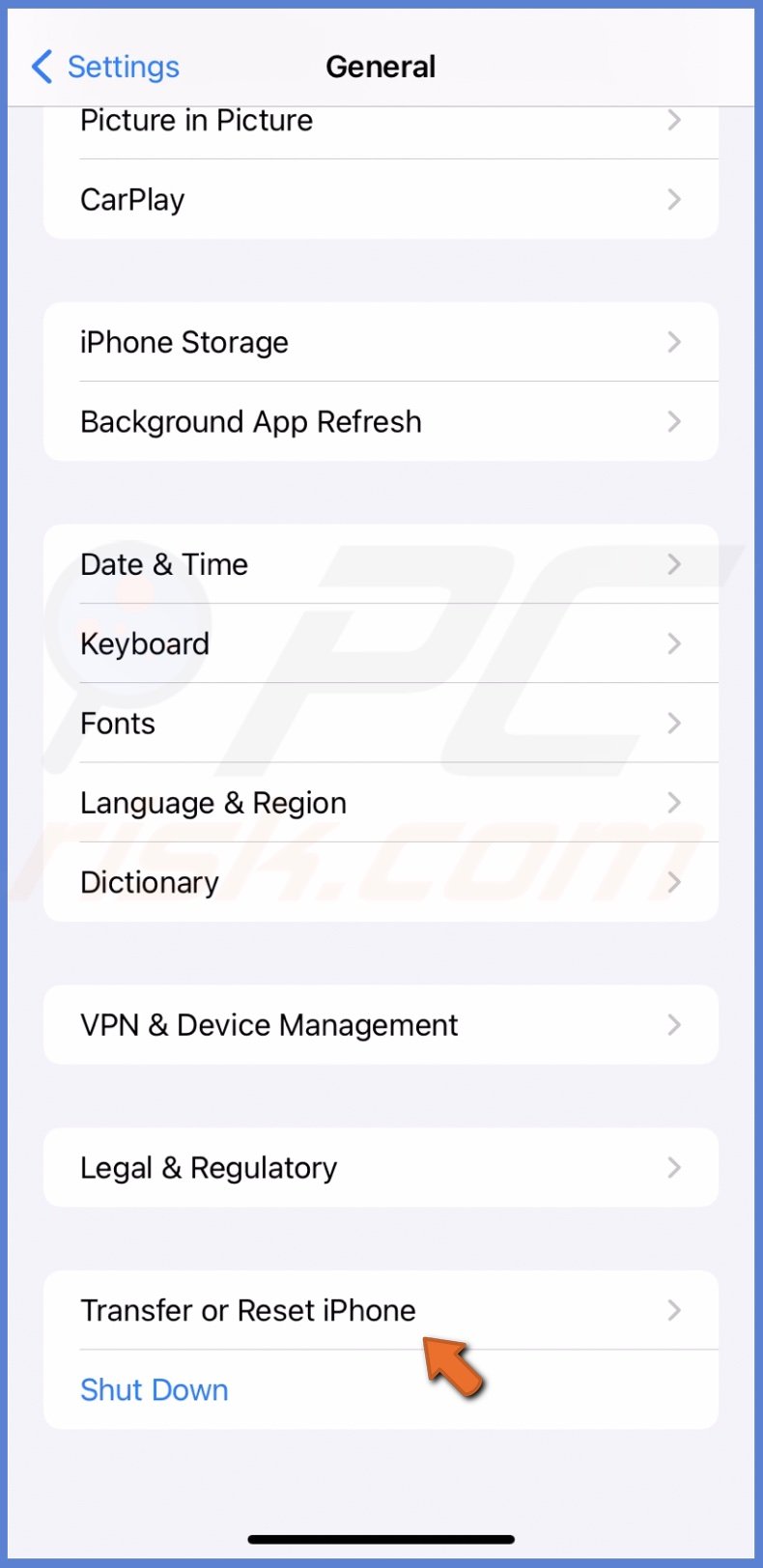
3. Select "Reset" and select "Location & Privacy".
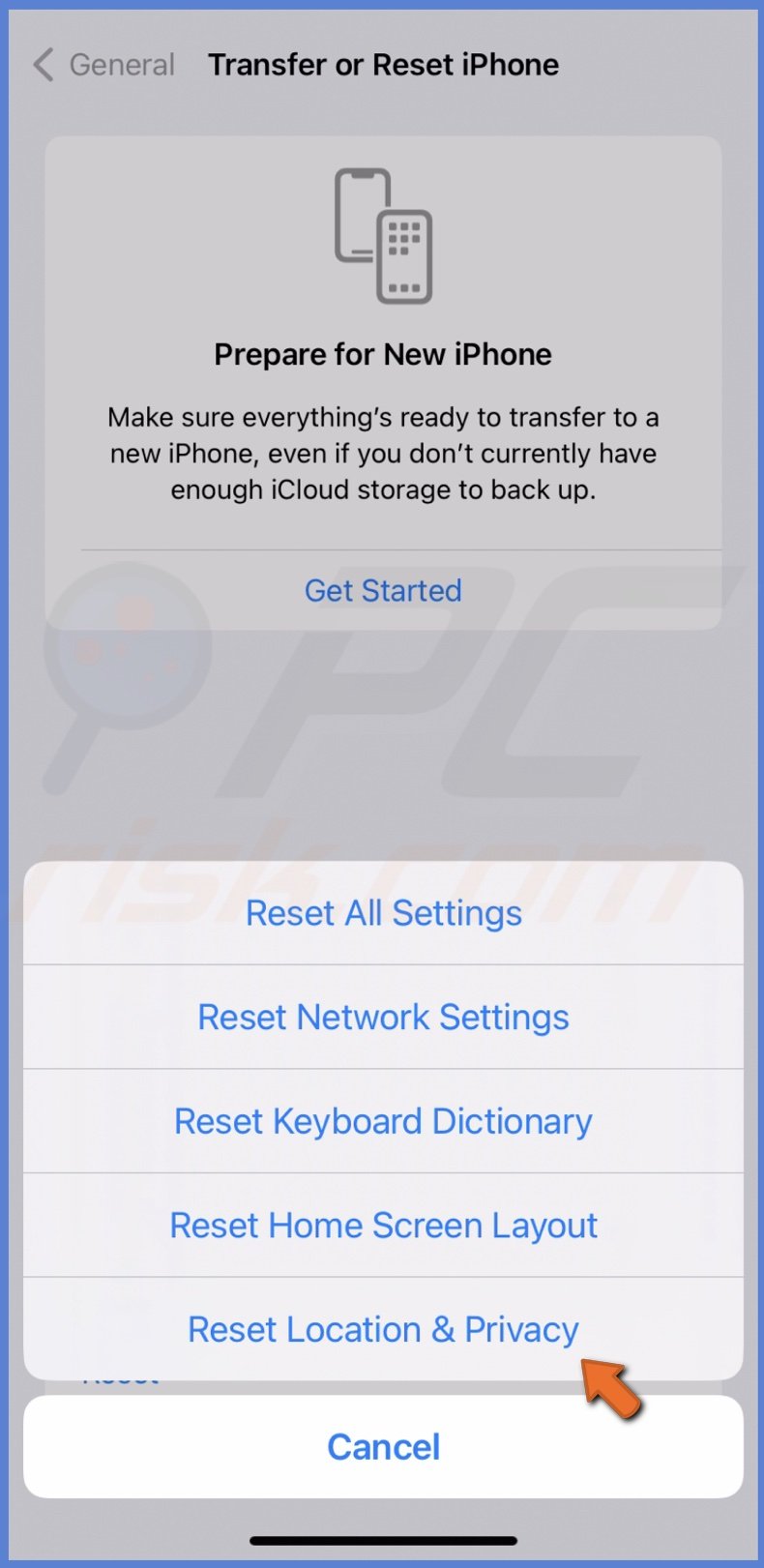
4. Enter the passcode and confirm the reset.
Reinstall the Weather app
Over time, apps can accumulate cache or data that may become corrupt or conflict with the proper functioning of the app. When you delete and reinstall the app, you're starting fresh, as this process clears the cache and any potentially corrupted data stored on your device related to the app.
To reinstall the Weather app, follow the steps below:
1. Tap and hold the Weather app until a menu pops up.
2. Tap "Remove App".
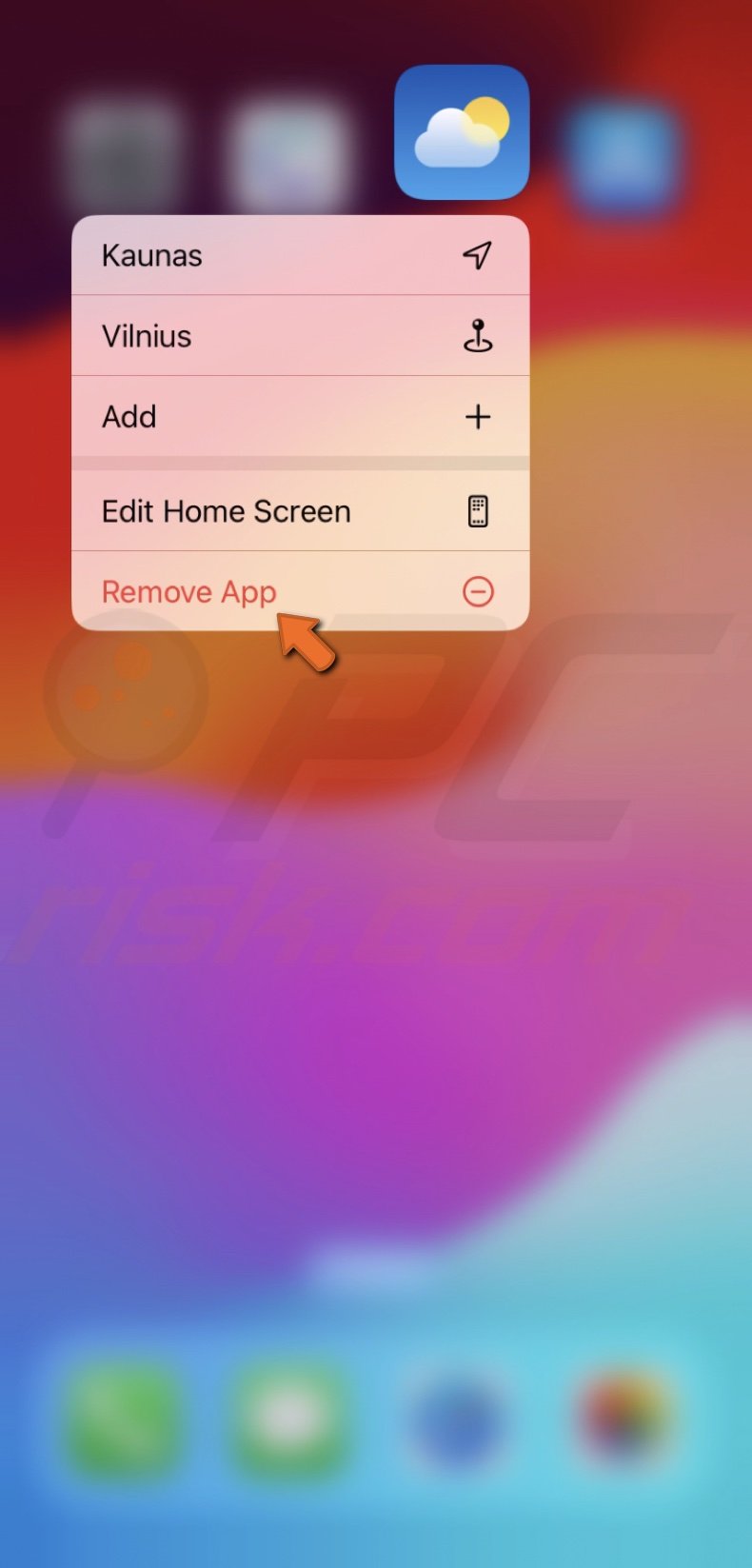
3. Select "Delete App" and confirm the action by tapping "Delete".
4. Open the App Store and search for the Weather app.
5. Tap on the arrow with a cloud to download the app again.
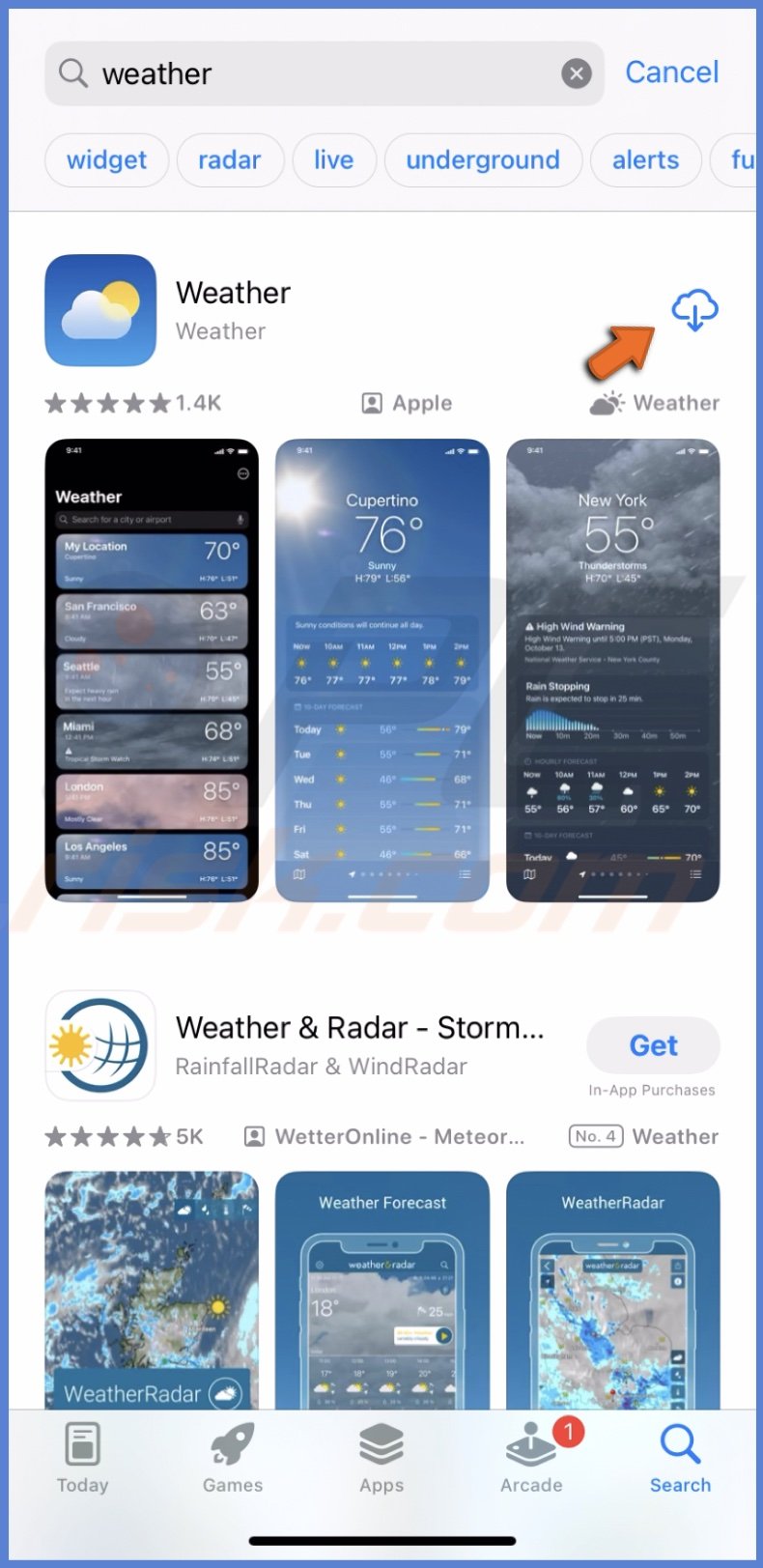
Turn off VPN
When you use a VPN, your internet connection is rerouted through servers in different locations, potentially far from where you actually are. It can make the Weather app think you're in a different place, leading to incorrect weather information or even preventing the app from updating correctly.
Turning off the VPN allows the Weather app to access your location accurately.
To turn off VPN, follow the steps below:
1. Open the iPhone settings.
2. Next to "VPN", toggle to turn off.
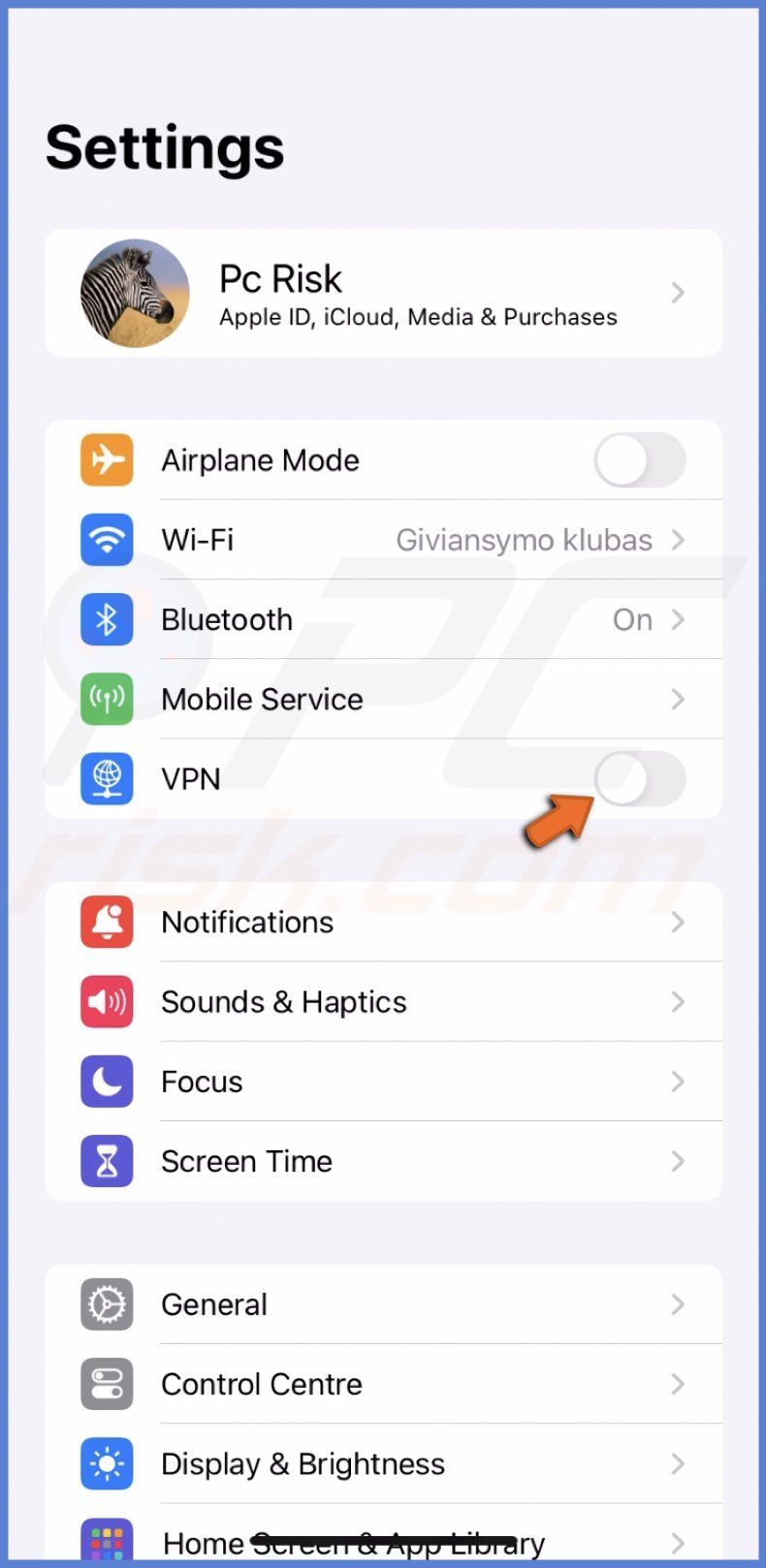
By following these simple steps, you should be able to enjoy accurate and up-to-date weather forecasts again. If you continue to experience problems, please don't hesitate to reach out to Apple support for further assistance.
Share:

Karolina Peistariene
Author of how-to guides for Mac users
Responsible for collecting, analyzing, and presenting problem-solving solution articles related to macOS issues. Years of macOS experience combined with solid research and analyzing skills help Karolina provide readers with working and helpful solutions as well as introduce various features Mac has to offer.
▼ Show Discussion