7 proven methods to fix Bluetooth on iPhone and iPad

(updated)
Get Free Scanner and check your computer for errors
Fix It NowTo fix found issues, you have to purchase the full version of Combo Cleaner. Free trial available. Combo Cleaner is owned and operated by Rcs Lt, the parent company of PCRisk.com read more.
iPhone/iPad Bluetooth not working? Here are 7 easy fixes
Experiencing Bluetooth issues on your iPhone or iPad can disrupt your daily routines, whether listening to music, using fitness trackers, or connecting to car systems.
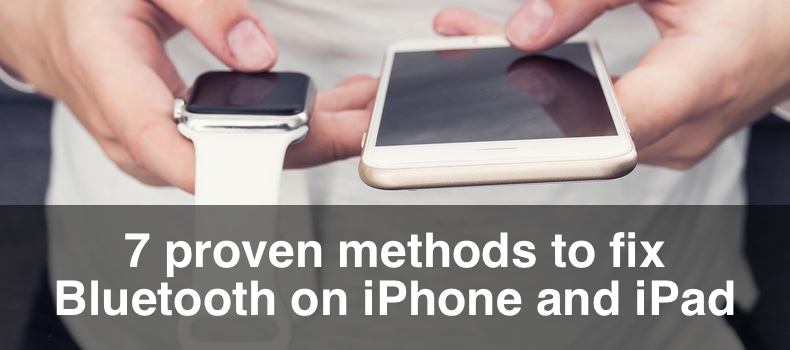
Bluetooth issues can arise for various reasons, including software bugs, connectivity problems, or hardware malfunctions. Fortunately, you can try several simple solutions to fix these issues. This guide will walk you through seven straightforward fixes to help get your Bluetooth back up and running.
Following the simple fixes outlined in this guide, most Bluetooth problems can be resolved quickly and efficiently. Whether you're facing difficulties in pairing your device, maintaining a stable connection, or any other Bluetooth-related problem, these tips are designed to address a wide range of issues.
Let's dive into the solutions to restore your Bluetooth connectivity and enjoy the wireless convenience it offers.
Video on 7 proven methods to fix Bluetooth on iPhone and iPad
Table of Contents:
- Introduction
- Method 1. Toggle Bluetooth off and on
- Method 2. Force-restart your iPhone or iPad
- Method 3. Forget and repair the Bluetooth device
- Method 4. Ensure your Bluetooth device is compatible
- Method 5. Reset network settings
- Method 6. Update your device's software
- Method 7. Reset to factory settings
- Video on 7 proven methods to fix Bluetooth on iPhone and iPad
Download Computer Malware Repair Tool
It is recommended to run a free scan with Combo Cleaner - a tool to detect viruses and malware on your device. You will need to purchase the full version to remove infections. Free trial available. Combo Cleaner is owned and operated by Rcs Lt, the parent company of PCRisk.com read more.
Toggle Bluetooth off and on
Toggling Bluetooth off and on is a quick and easy way to reset the Bluetooth connection and fix any temporary issues that may be causing problems with Bluetooth connectivity on your iPhone or iPad.
To re-enable Bluetooth, follow the steps below:
1. Swipe down from the top right corner to open the Control Center.
2. Tap the Bluetooth icon to turn it off.
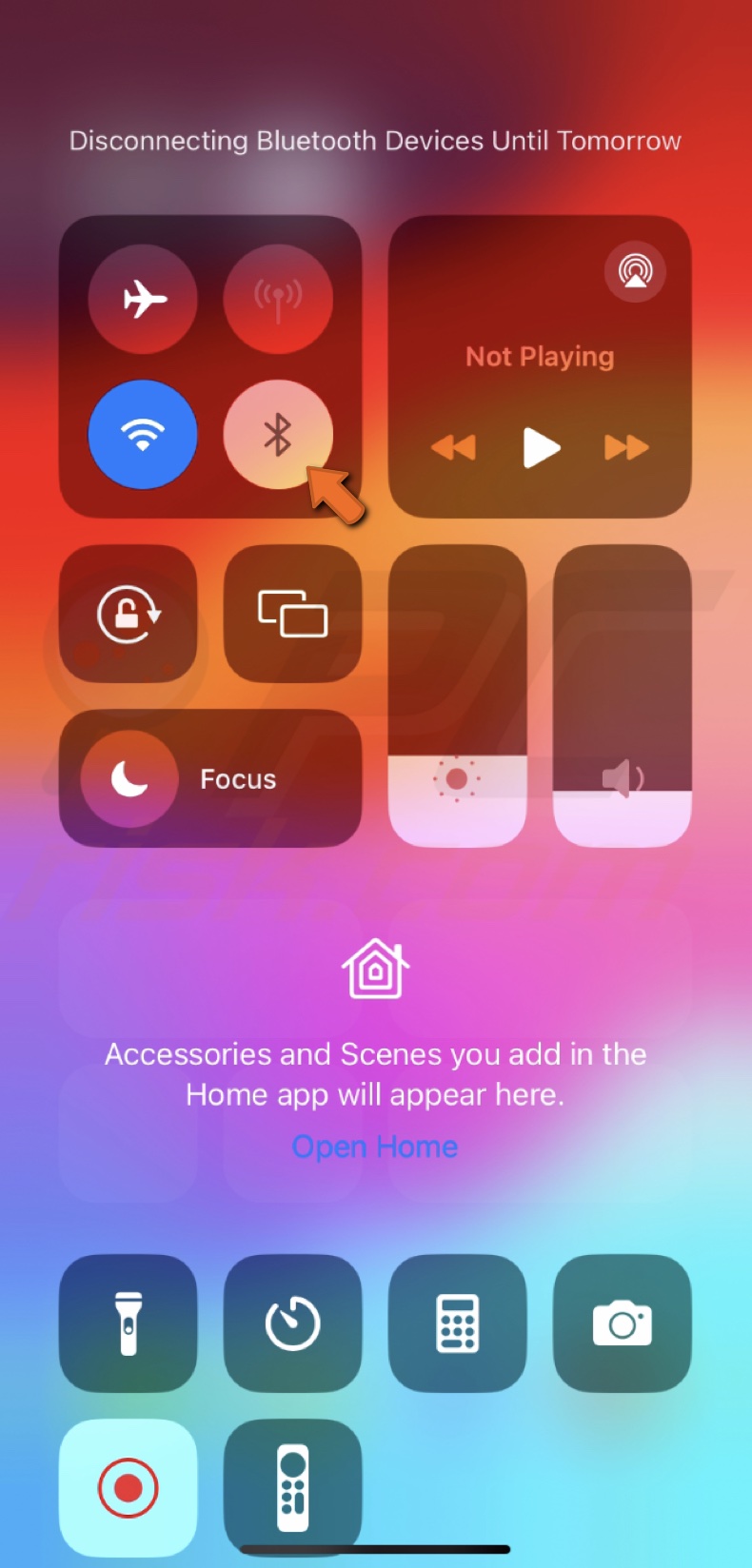
3. Wait for a few seconds and enable Bluetooth again.
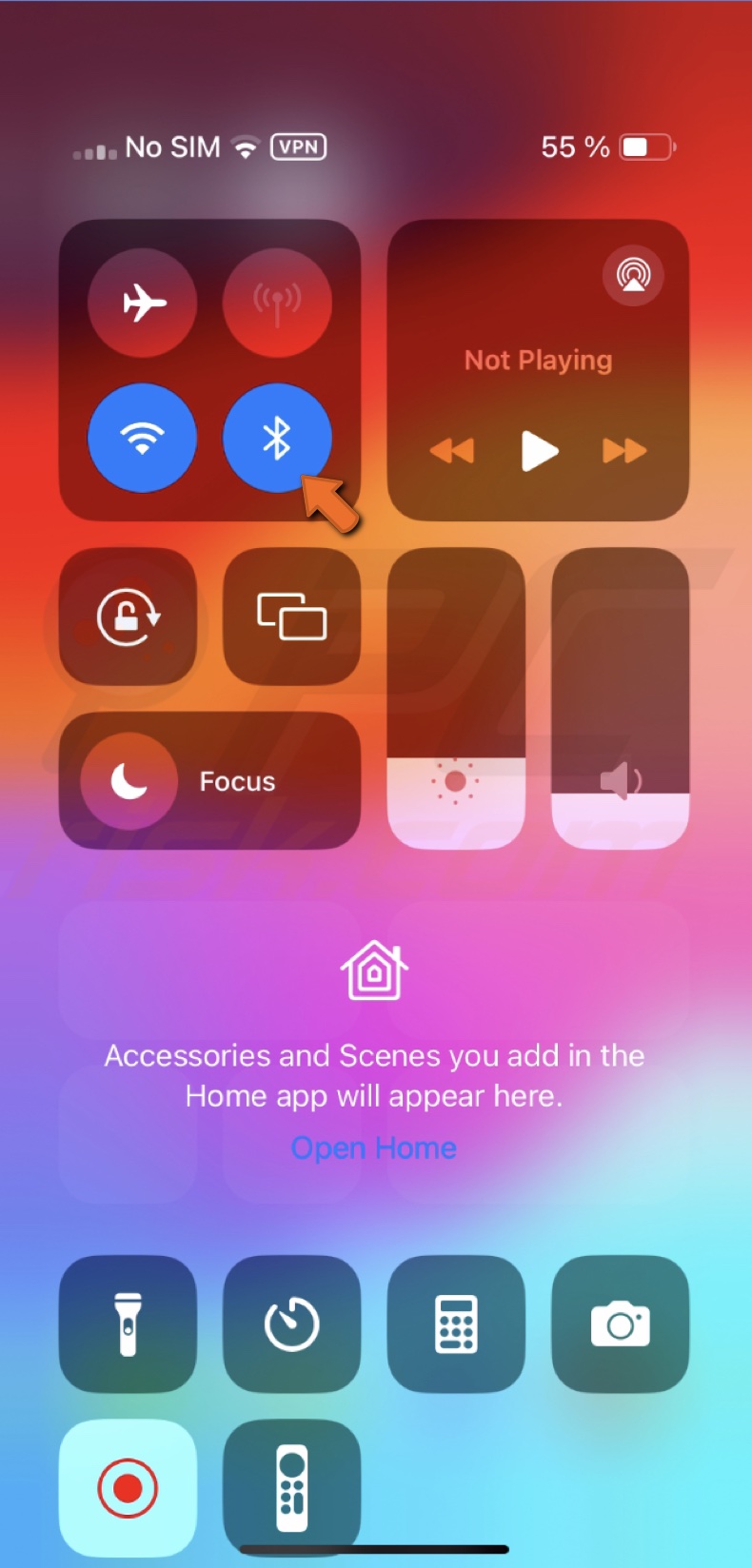
4. Try connecting to your Bluetooth device again.
Force-restart your iPhone or iPad
Sometimes, when you encounter problems with Bluetooth not working on your iPhone or iPad, a simple restart may not be enough to resolve the issue. In such cases, force-restarting your device can help refresh its system and clear any temporary glitches that may be causing the Bluetooth problem.
To force-restart your iPad and iPhone for iOS 16 and later, follow the steps below:
1. Press and release the Volume Up button on your iPhone's left side.
2. Quickly press and release the Volume Down button.
3. Press the Side button until you see the Apple logo.
4. Release the Side button and wait for the iPhone to load.
Forget and re-pair the Bluetooth device
When you forget a device, it clears any previous connection data and allows you to start fresh. Repairing the device creates a new connection that may help fix any issues you are experiencing.
To re-pair a Bluetooth device, follow the steps below:
1. Open the Settings app and go to "Bluetooth".
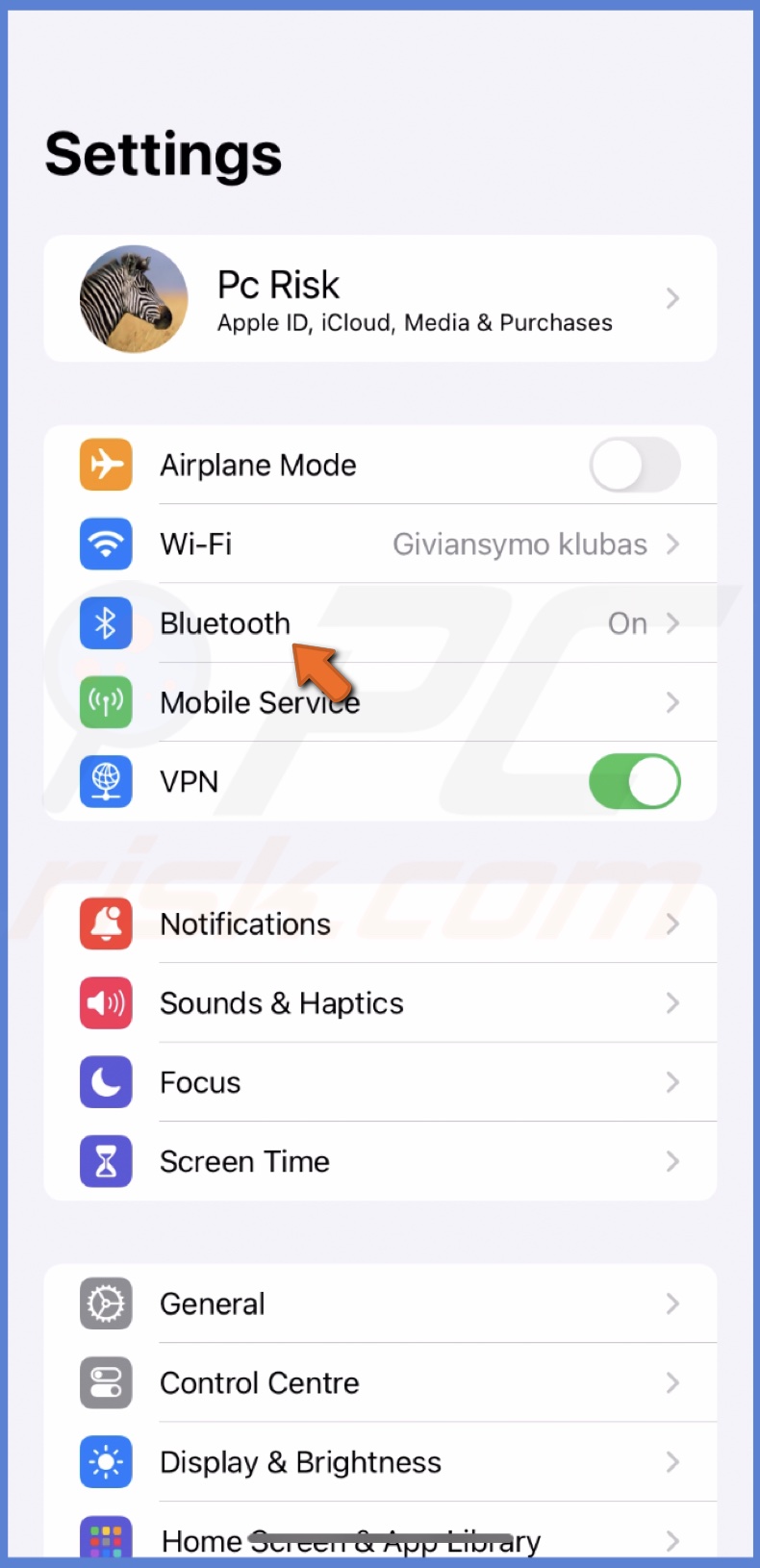
2. Find the device you're having issues with and tap the "i" icon next to it.
![]()
3. Tap "Forget This Device" and confirm.

4. Put your Bluetooth device in pairing mode.
5. Go back to the Bluetooth settings on your iPhone or iPad and select the device to pair again.
Ensure your Bluetooth device is compatible
If the previous steps didn't help, verify that your Bluetooth device is compatible with your iPhone or iPad before attempting to connect it.
To check Bluetooth device compatibility, follow the steps below:
1. Check the documentation for your Bluetooth device to ensure compatibility.
2. Visit the manufacturer's website for more information.
3. Consider using a different Bluetooth device if the device is incompatible.
Reset network settings
Bluetooth uses the same network settings as Wi-Fi and cellular data, so resetting these settings can clear any conflicts that may be causing the Bluetooth connection to fail.
To reset network settings, follow the steps below:
1. Go to "General" settings in the device settings.
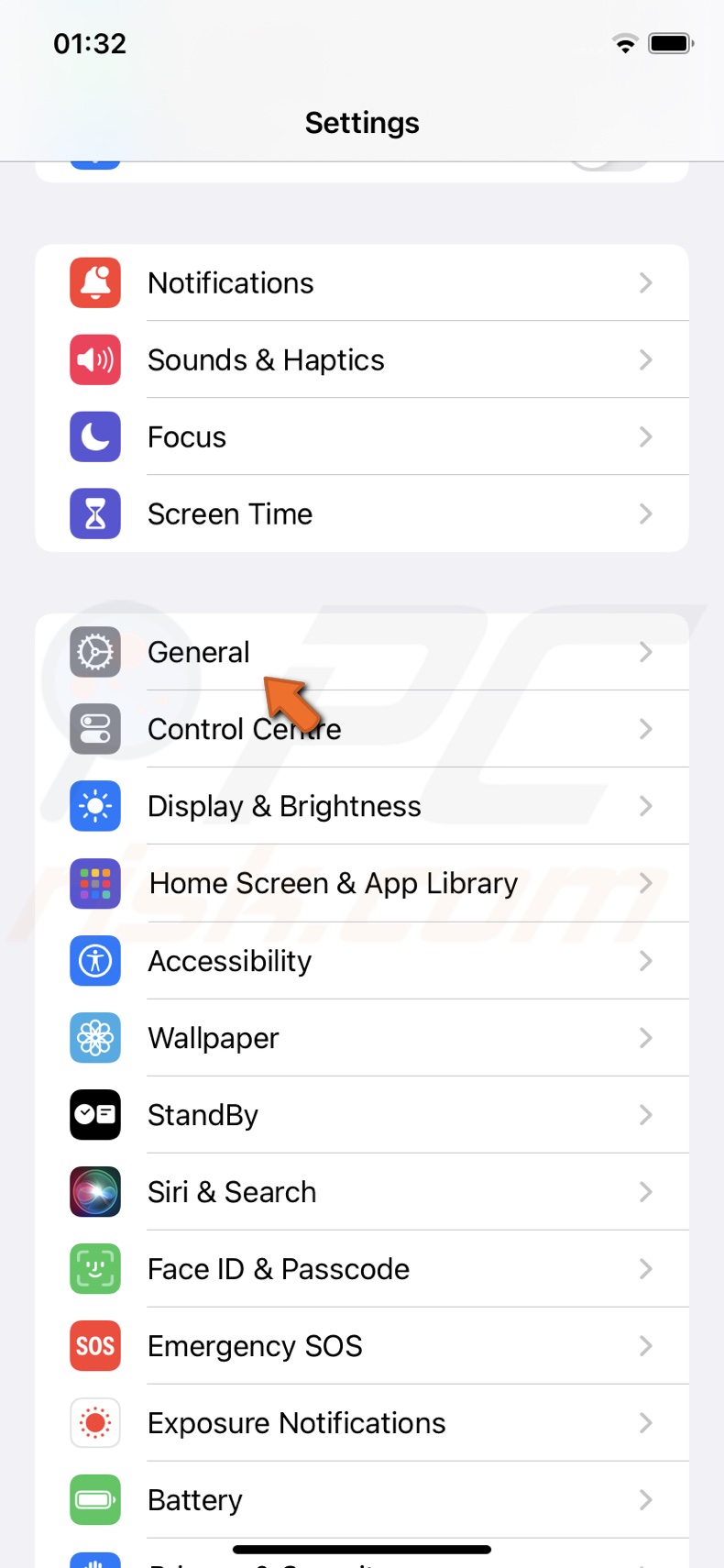
2. At the bottom, tap "Transfer or Reset iPhone".
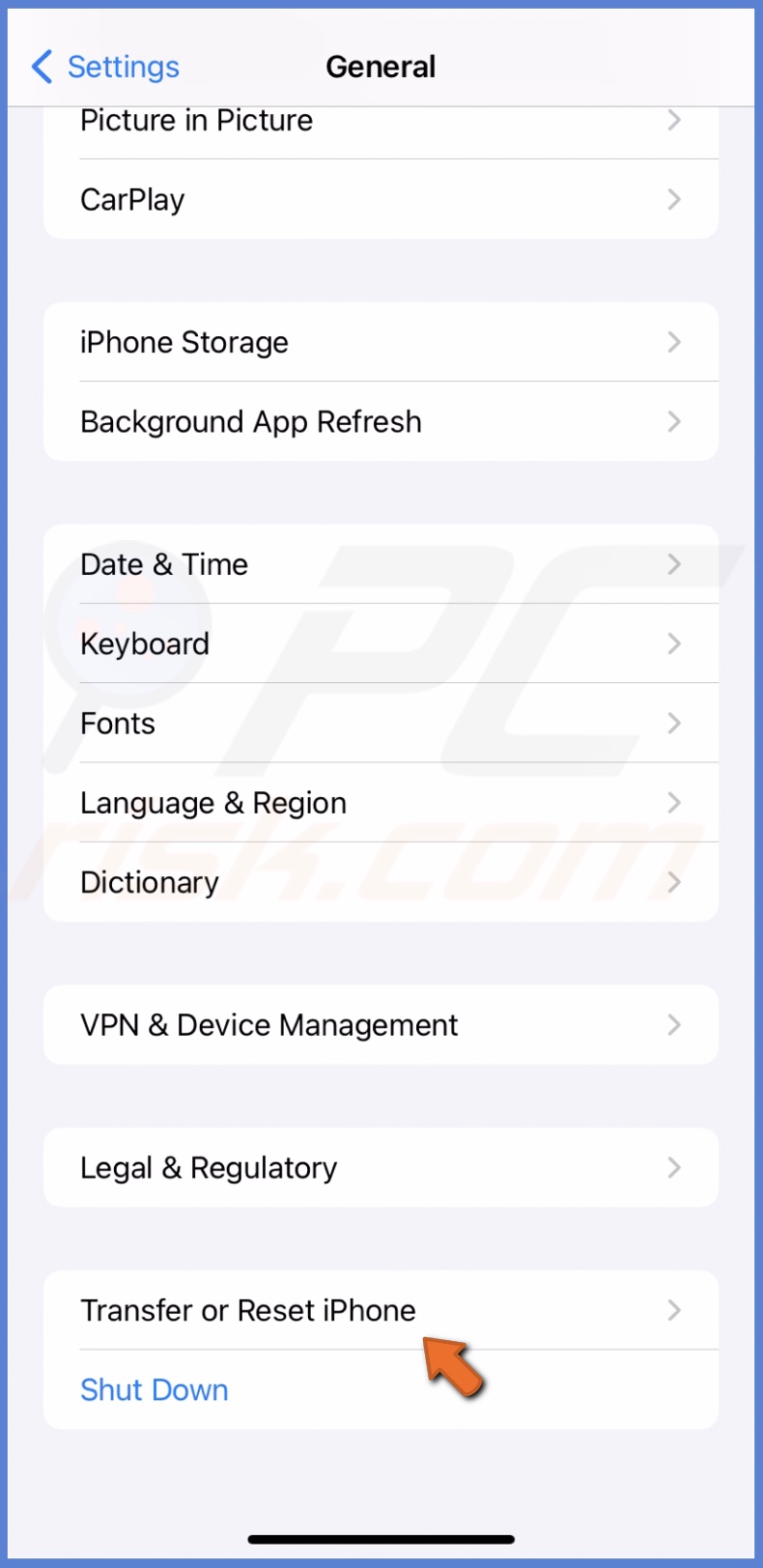
3. Select "Reset" and tap "Reset Network Settings".
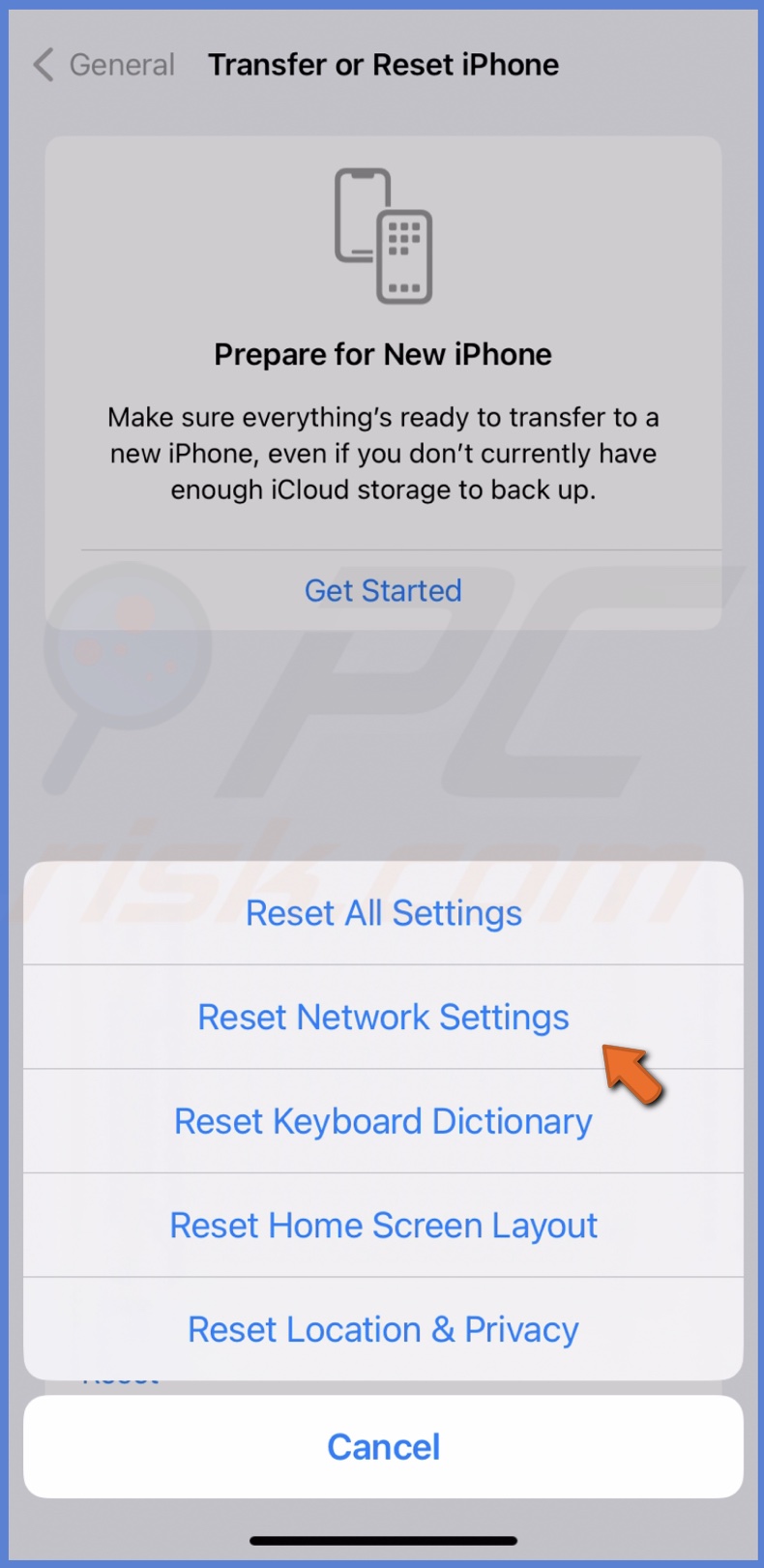
4. Enter the passcode and confirm that you want to reset network settings.
5. After the reset, reconnect to your Wi-Fi and try to connect the device to Bluetooth.
Update your device's software
Updating your device's software can help fix issues related to Bluetooth functionality on your iPhone or iPad. The software update may contain bug fixes, security patches, and improvements to the Bluetooth feature, which can help resolve any issues you're experiencing.
To update your iPhone or iPad, follow the steps below:
1. Open Settings and tap "General".
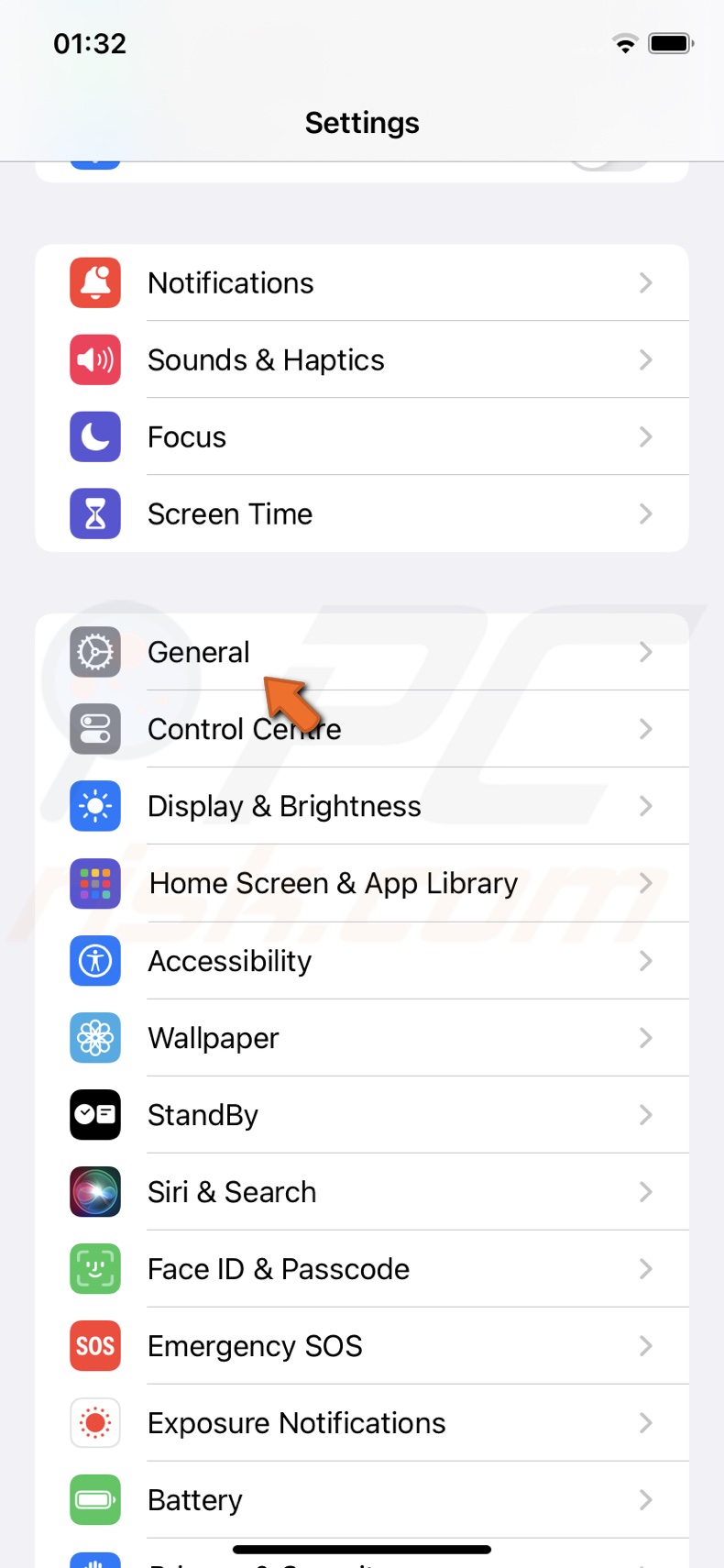
2. Go to "Software Update".
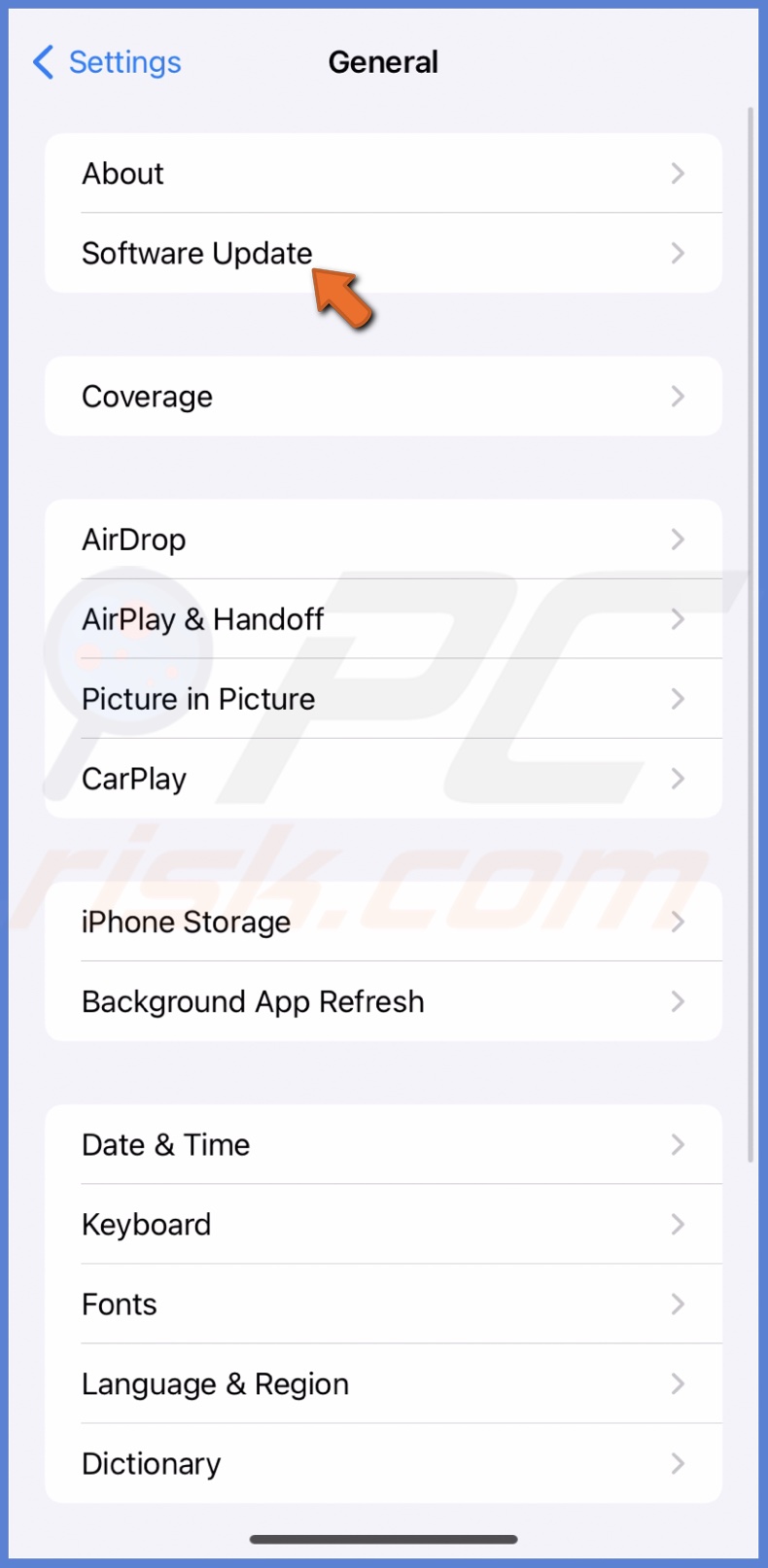
3. If an update is available, tap "Update Now".
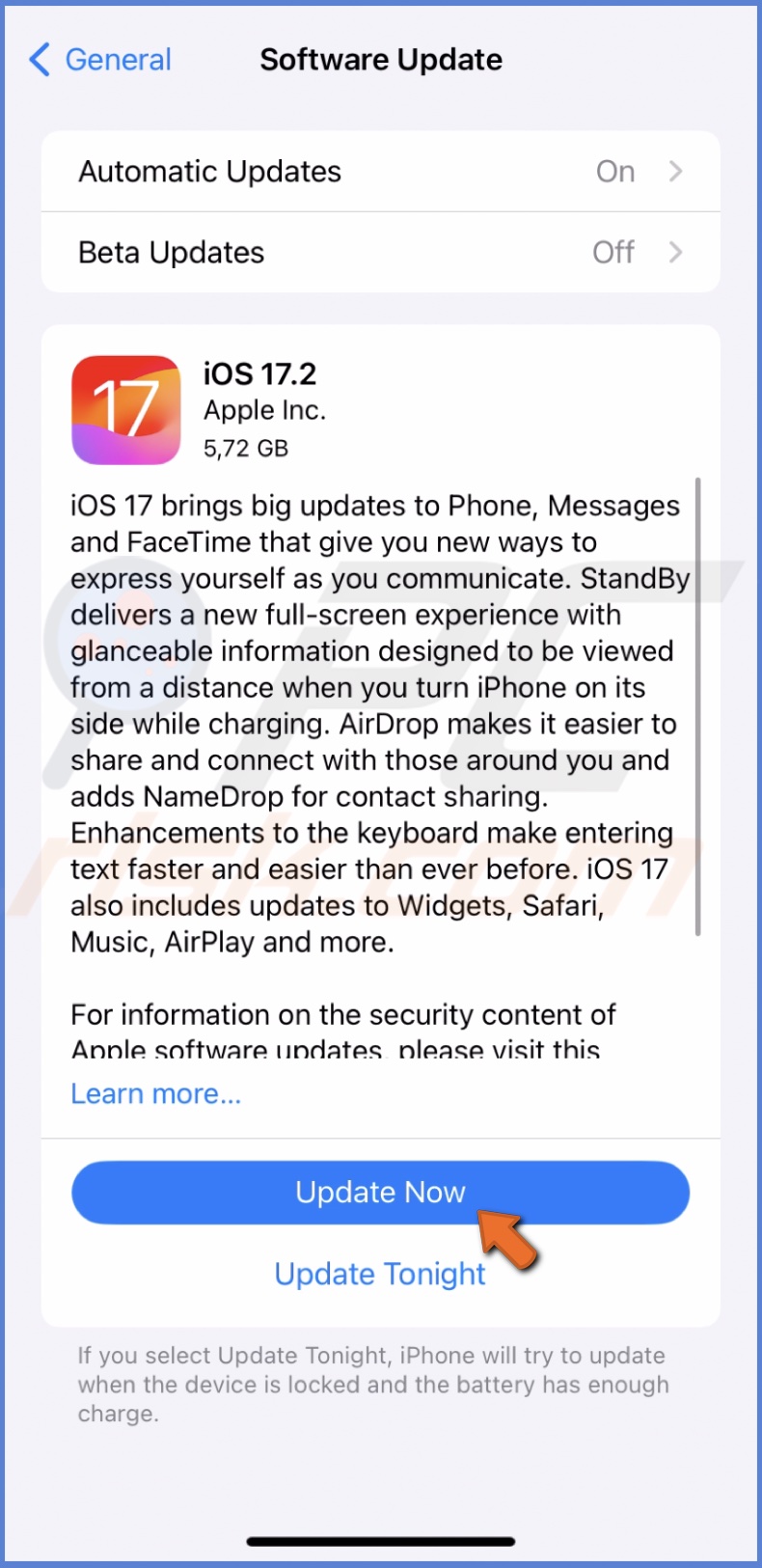
Reset to factory settings
Resetting to factory settings is like giving your iPhone or iPad a fresh start when Bluetooth isn't working. This process erases everything and sets it back to how it was when you first got it.
Over time, minor software errors can build up, causing features like Bluetooth to act up. A factory reset clears these glitches by wiping out any errors or corrupted settings that might be causing the problem.
Because this step erases all your data, backing up your iPhone or iPad before you do a factory reset is essential. This way, you will keep your photos and other important stuff.
To reset to factory settings, follow the steps below:
1. Ensure you have a recent backup of your iPhone.
2. Navigate to the "General" settings in the device Settings.
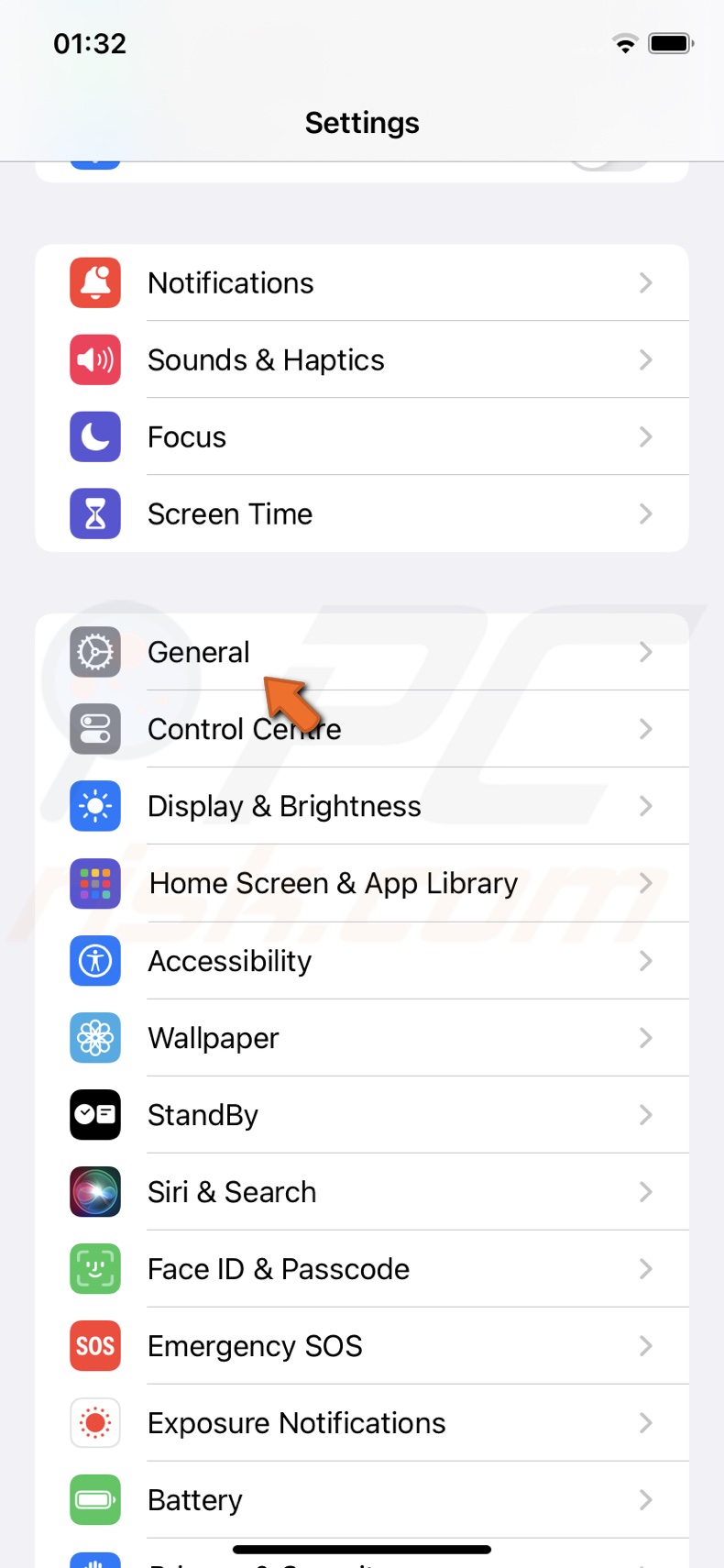
2. Scroll down and tap "Transfer or Reset iPhone".
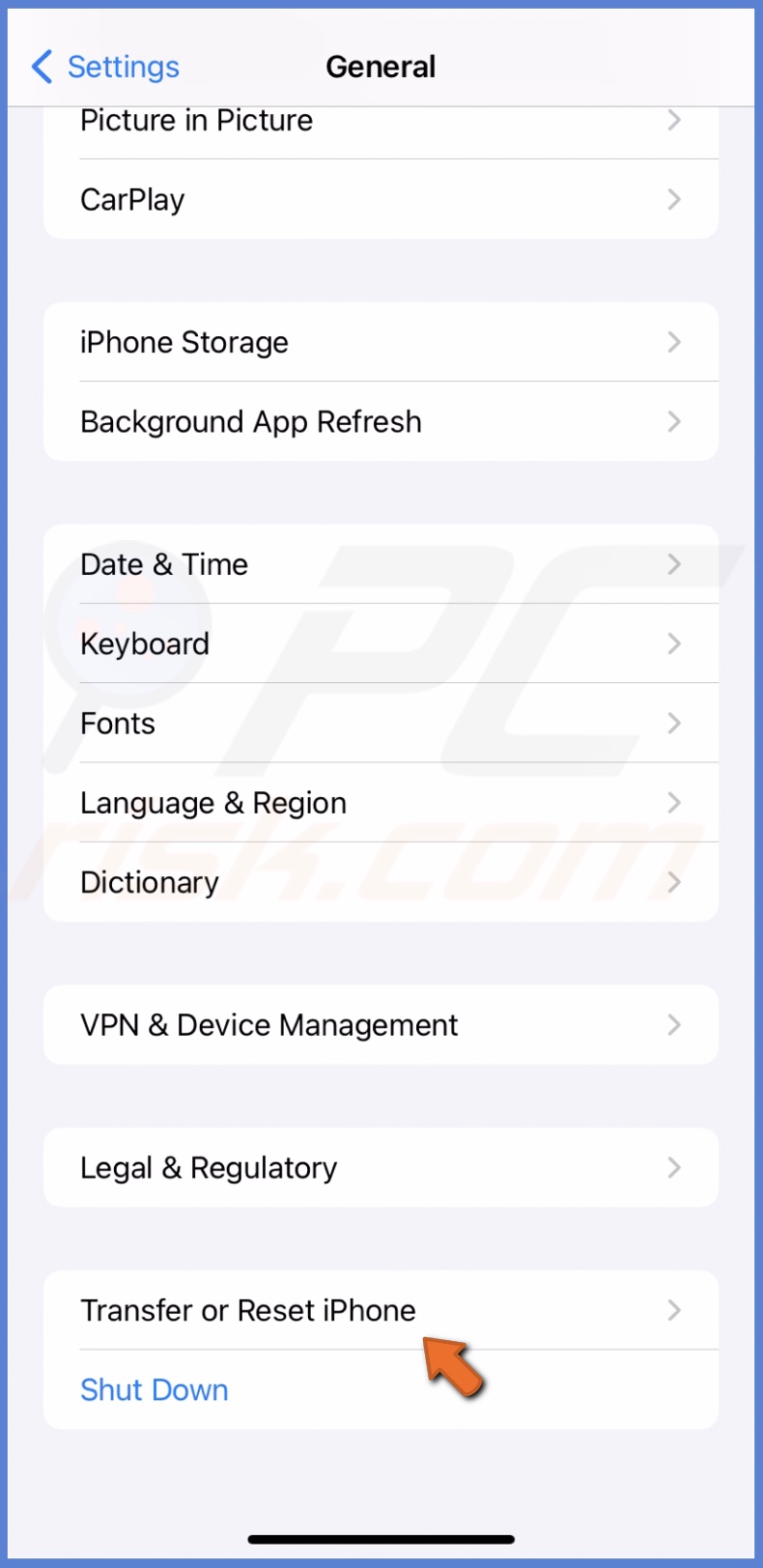
3. Choose "Erase All Content and Settings" and follow the instructions to reset your device.
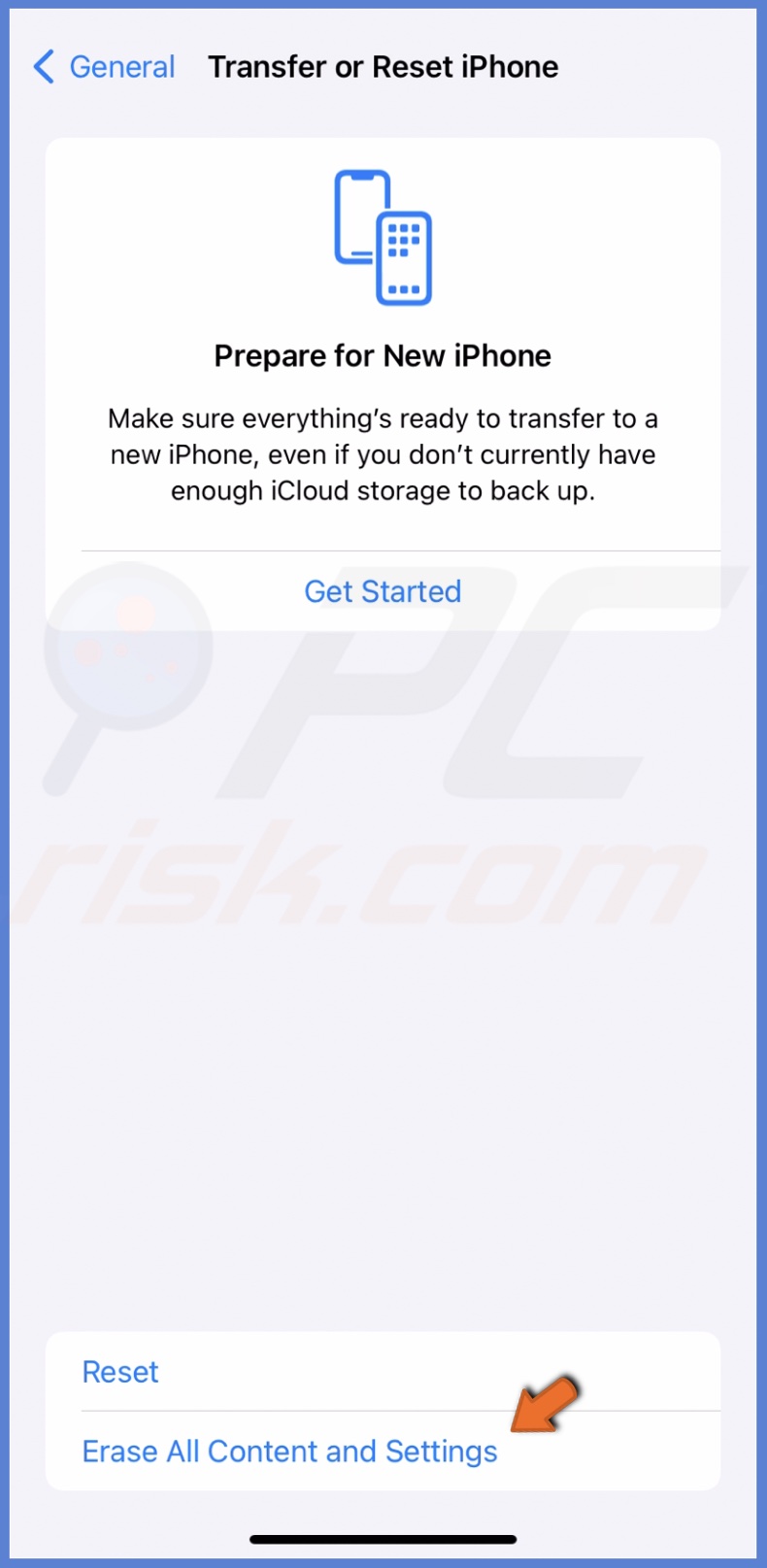
I hope this guide helped in resolving the problem. If you've tried all the solutions but still face issues, reaching out to Apple Support is your best bet. They can offer more advanced solutions or repair options if needed.
Share:

Karolina Peistariene
Author of how-to guides for Mac users
Responsible for collecting, analyzing, and presenting problem-solving solution articles related to macOS issues. Years of macOS experience combined with solid research and analyzing skills help Karolina provide readers with working and helpful solutions as well as introduce various features Mac has to offer.
▼ Show Discussion