Fix Wi-Fi problems after the iOS 17 update with just 9 steps

Get Free Scanner and check your computer for errors
Fix It NowTo fix found issues, you have to purchase the full version of Combo Cleaner. Free trial available. Combo Cleaner is owned and operated by Rcs Lt, the parent company of PCRisk.com read more.
Ultimate guide to resolving iPhone Wi-Fi connectivity issues on iPhone
Are you struggling with your iPhone's Wi-Fi connection after updating to iOS 17? You're not alone. Wi-Fi issues can be annoying, especially when you need a stable internet connection to browse the web, use social media, or work remotely.
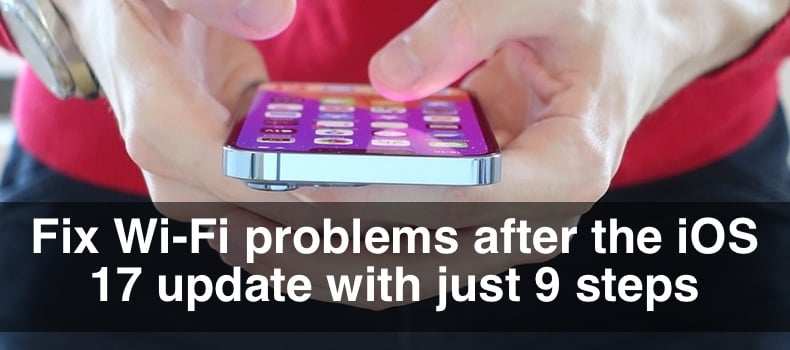
Several factors can contribute to Wi-Fi connectivity problems, including software glitches, incorrect settings, or hardware issues. Fortunately, there are a few ways to fix Wi-Fi issues on your iPhone.
This guide will walk you through 9 practical methods to get your Wi-Fi connection back up and running smoothly. Whether you're facing intermittent connectivity, slow speeds, or your iPhone just won't connect to Wi-Fi at all, these steps can help.
Video on Fix Wi-Fi problems after the iOS 17 update with just 9 steps
Table of Contents:
- Introduction
- Method 1. Check your router and modem
- Method 2. Toggle Wi-Fi off and on
- Method 3. Forget and rejoin the Wi-Fi network
- Method 4. Update your iPhone
- Method 5. Reset network settings
- Method 6. Disable VPN
- Method 7. Check for carrier updates
- Method 8. Restart your iPhone
- Method 9. Check for physical damage
- Video on Fix Wi-Fi problems after the iOS 17 update with just 9 steps
Download Computer Malware Repair Tool
It is recommended to run a free scan with Combo Cleaner - a tool to detect viruses and malware on your device. You will need to purchase the full version to remove infections. Free trial available. Combo Cleaner is owned and operated by Rcs Lt, the parent company of PCRisk.com read more.
Check your router and modem
The router and modem are like the heart of your home internet. If they're not working right, none of your devices can connect to the Wi-Fi properly. So, before trying to fix your iPhone, it's good to make sure that the internet source is working as it should.
To check the router and modem, follow the steps below:
1. Ensure your router and modem are plugged in and turned on.
2. Try restarting them by unplugging for about 30 seconds and then plugging them back in.
3. Check if other devices can join the Wi-Fi. If not, the problem might be with your network.
Toggle Wi-Fi off and on
Your iPhone's Wi-Fi might get stuck or confused, especially if you've been moving between different Wi-Fi networks. By turning Wi-Fi off and then on again, you're telling your iPhone to start over and try connecting again. This can help fix any minor issues preventing it from connecting correctly in the first place.
To re-enable Wi-Fi, follow the steps below:
1. Swipe down from the top right corner to open the Control Center.
2. Tap on the Wi-Fi icon to turn off, wait a few seconds, then turn it back on.
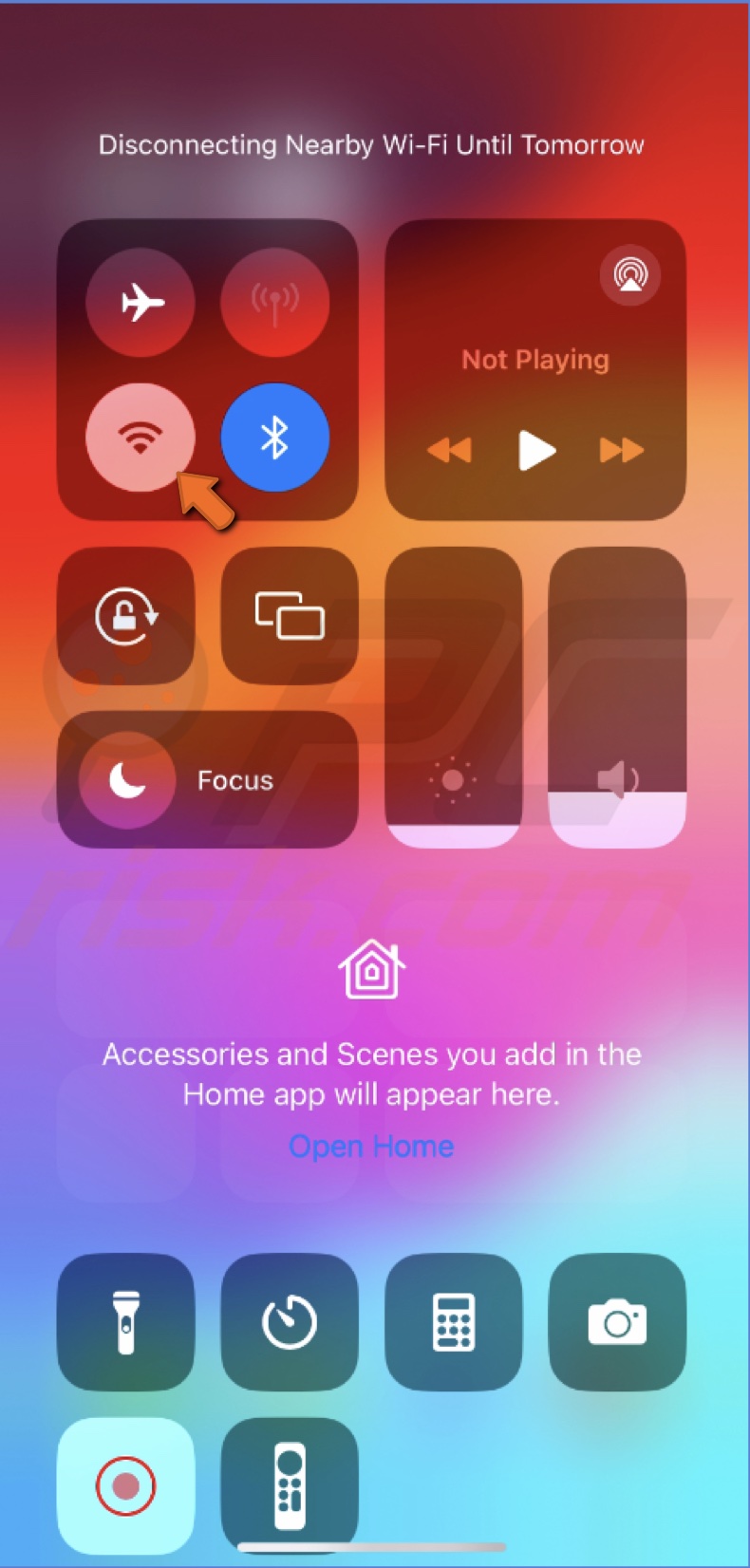
Forget and rejoin the Wi-Fi network
When you forget a network, your iPhone deletes all the saved settings for that network, like the password and any security settings. It's like starting fresh. When you reconnect, your iPhone sets up a new connection from scratch.
This method can fix problems caused by incorrect settings or glitches that happened during the first time you connected.
To rejoin your Wi-Fi, follow the steps below:
1. Open Settings and go to "Wi-Fi".
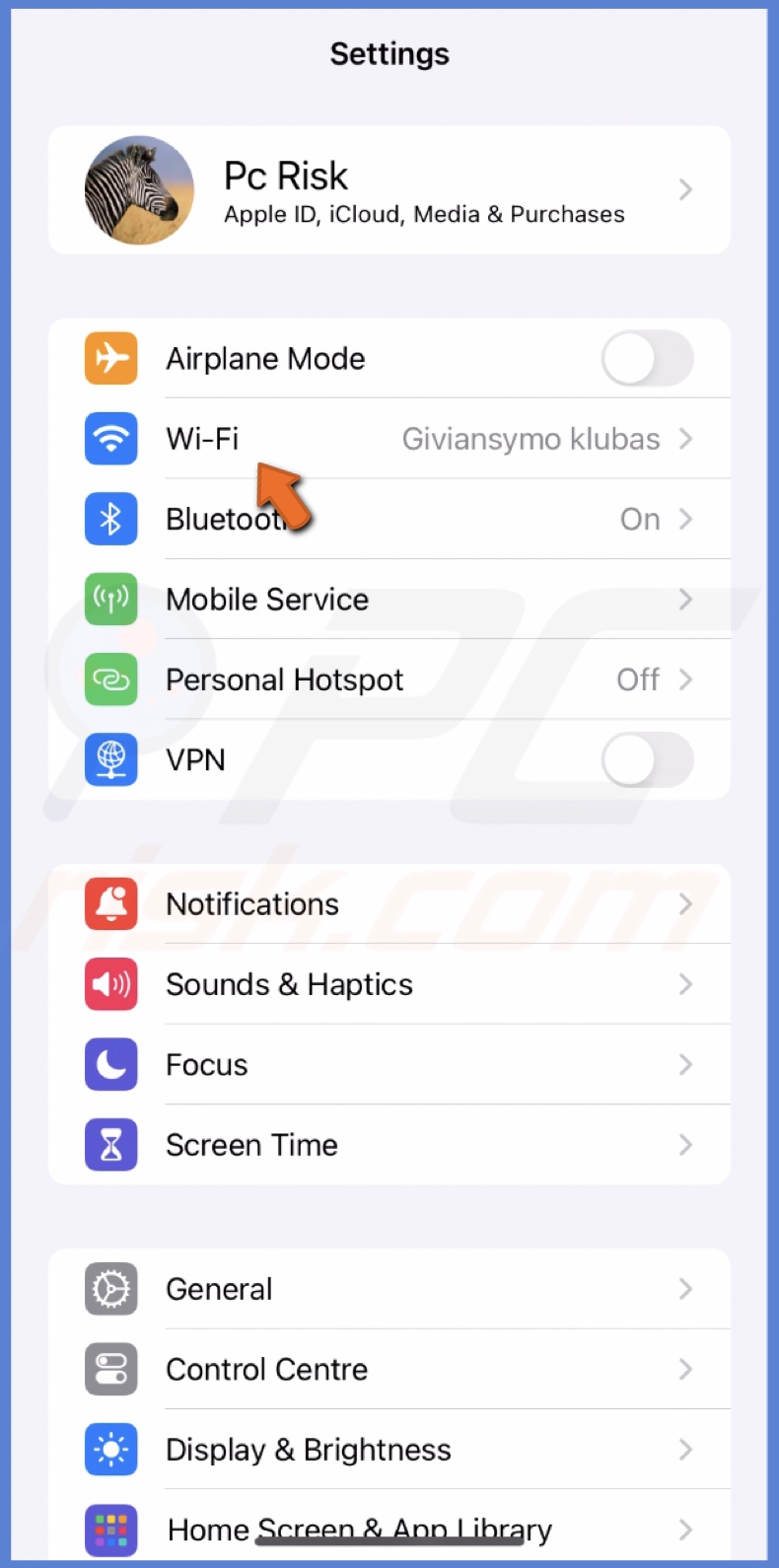
2. Tap on the "i" icon next to your Wi-Fi network.
![]()
3. Select "Forget This Network" and confirm.
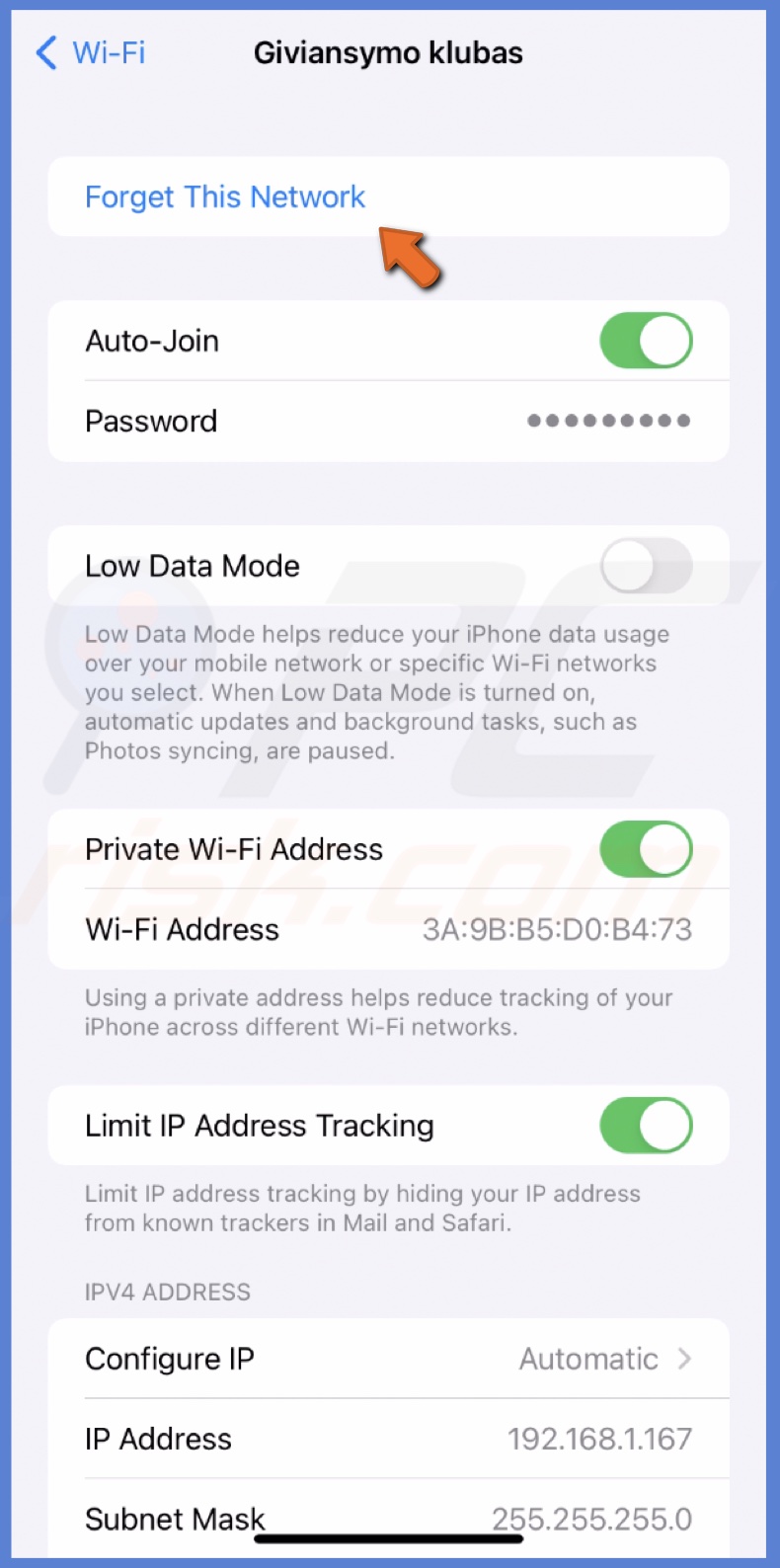
4. Wait a moment, then rejoin your network by selecting it from the list and entering the password.
Update your iPhone
The problem can be caused by a software bug Apple identified and corrected in a new update. By installing the latest iOS version, you can benefit from these fixes, improvements to Wi-Fi performance, and other enhancements that make your iPhone work better overall.
To update your iPhone operating system, follow the steps below:
1. Open Settings and go to "General".
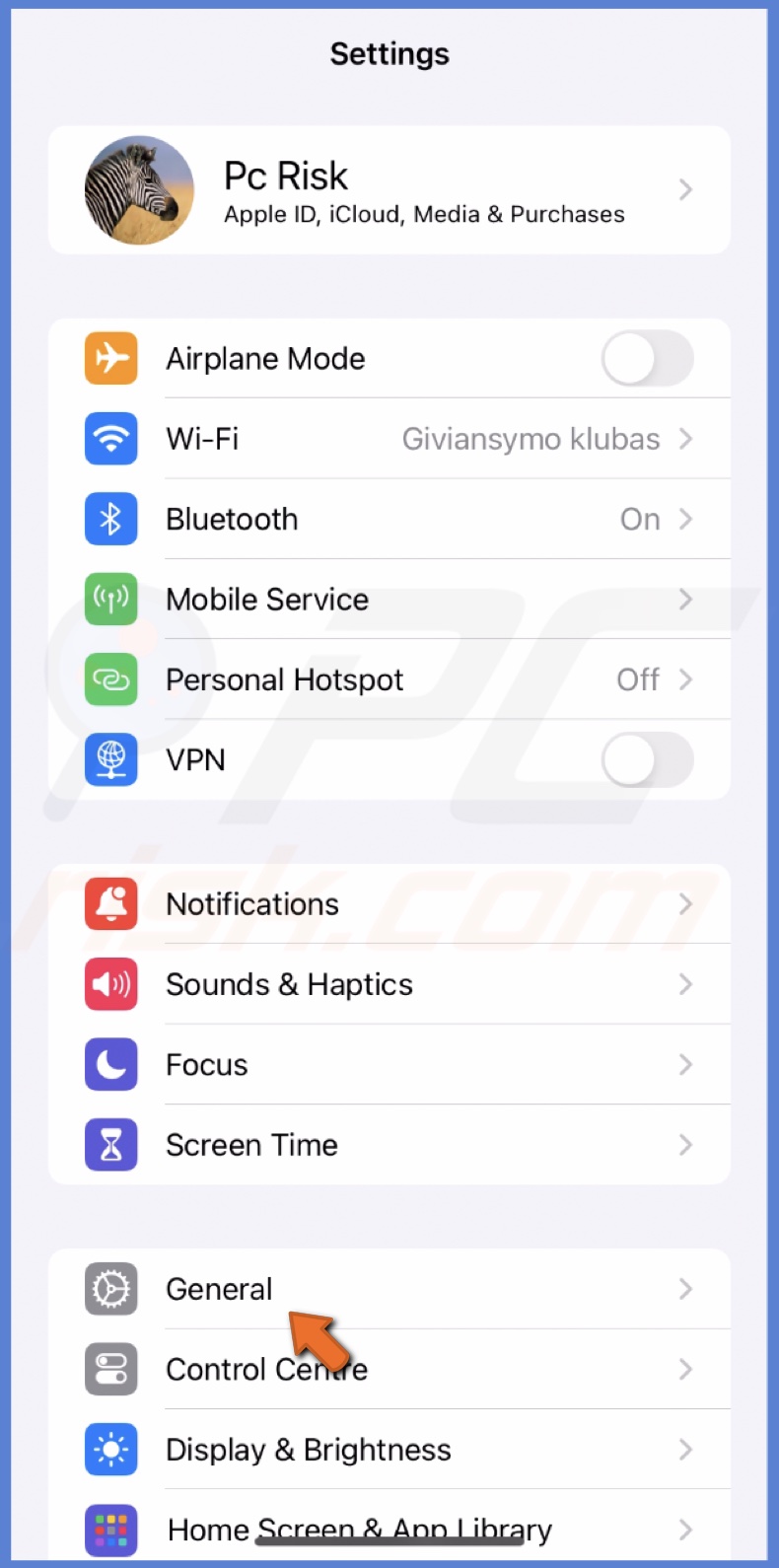
2. Tap on "Software Update".
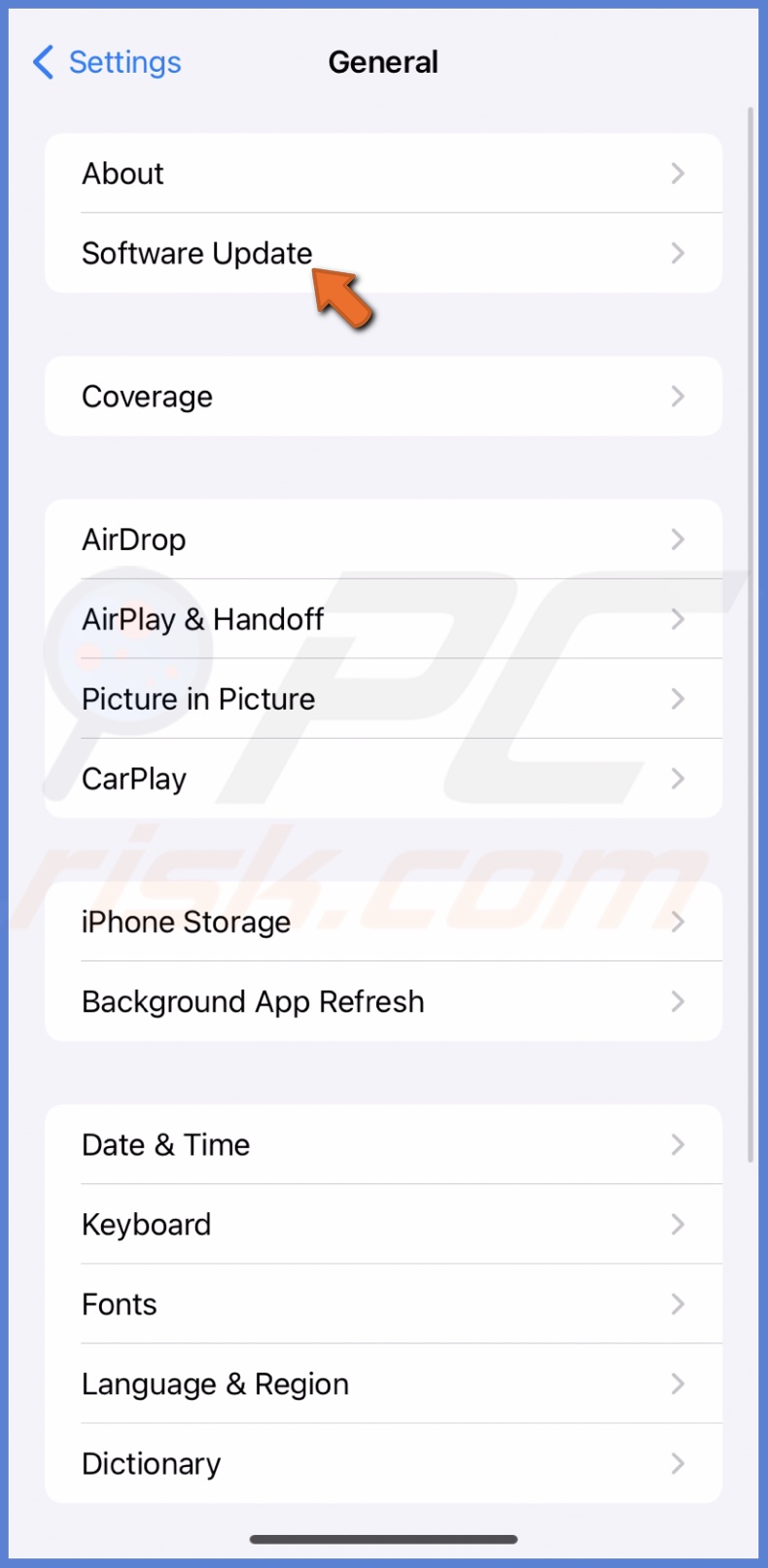
3. If an update is available, choose "Update Now".
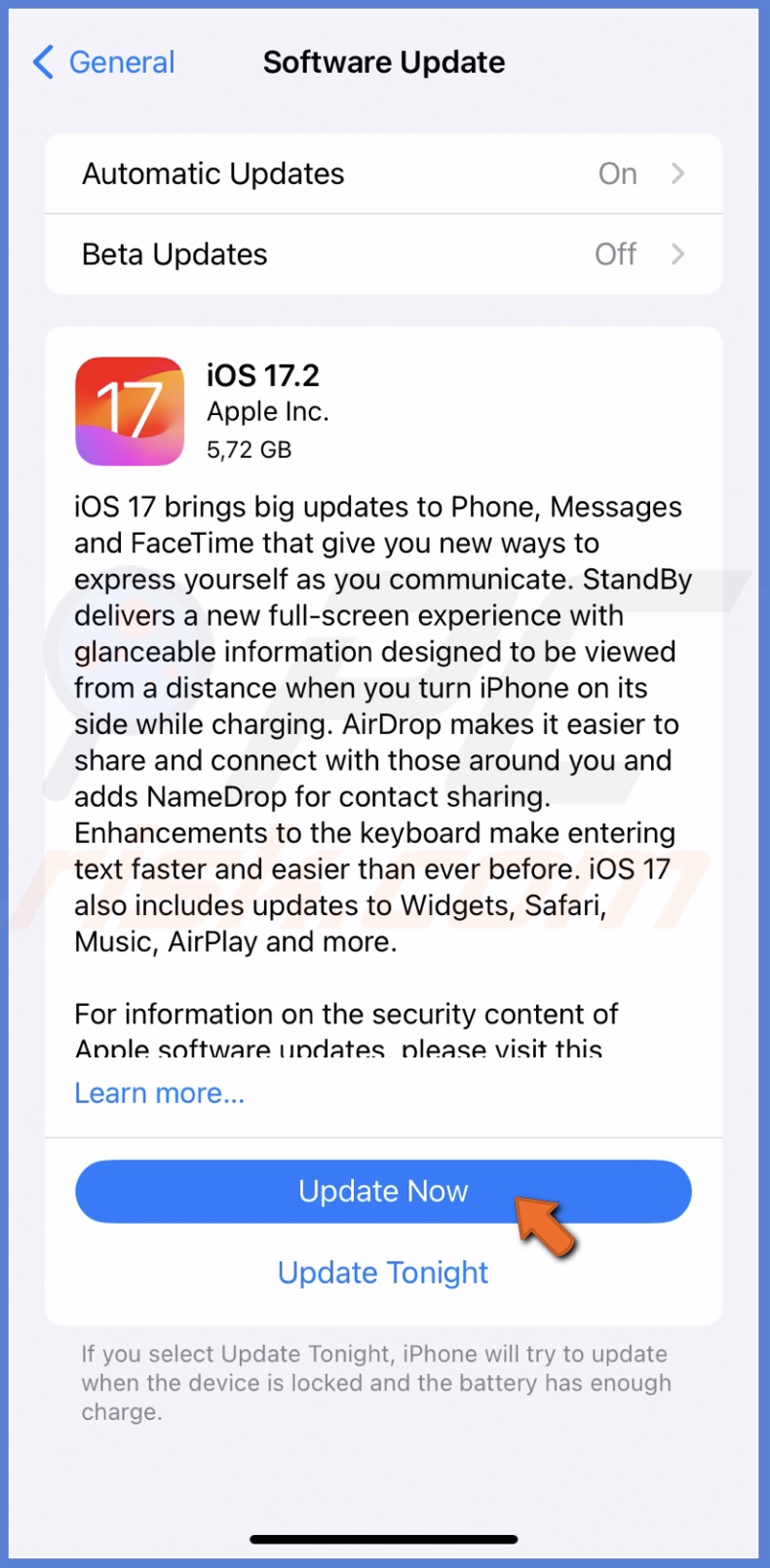
Reset network settings
Sometimes, network settings get corrupted or conflict, preventing your iPhone from connecting to Wi-Fi properly. By resetting them, you start fresh, removing any errors or glitches.
To reset network settings, follow the steps below:
1. Go to Settings, then "General".
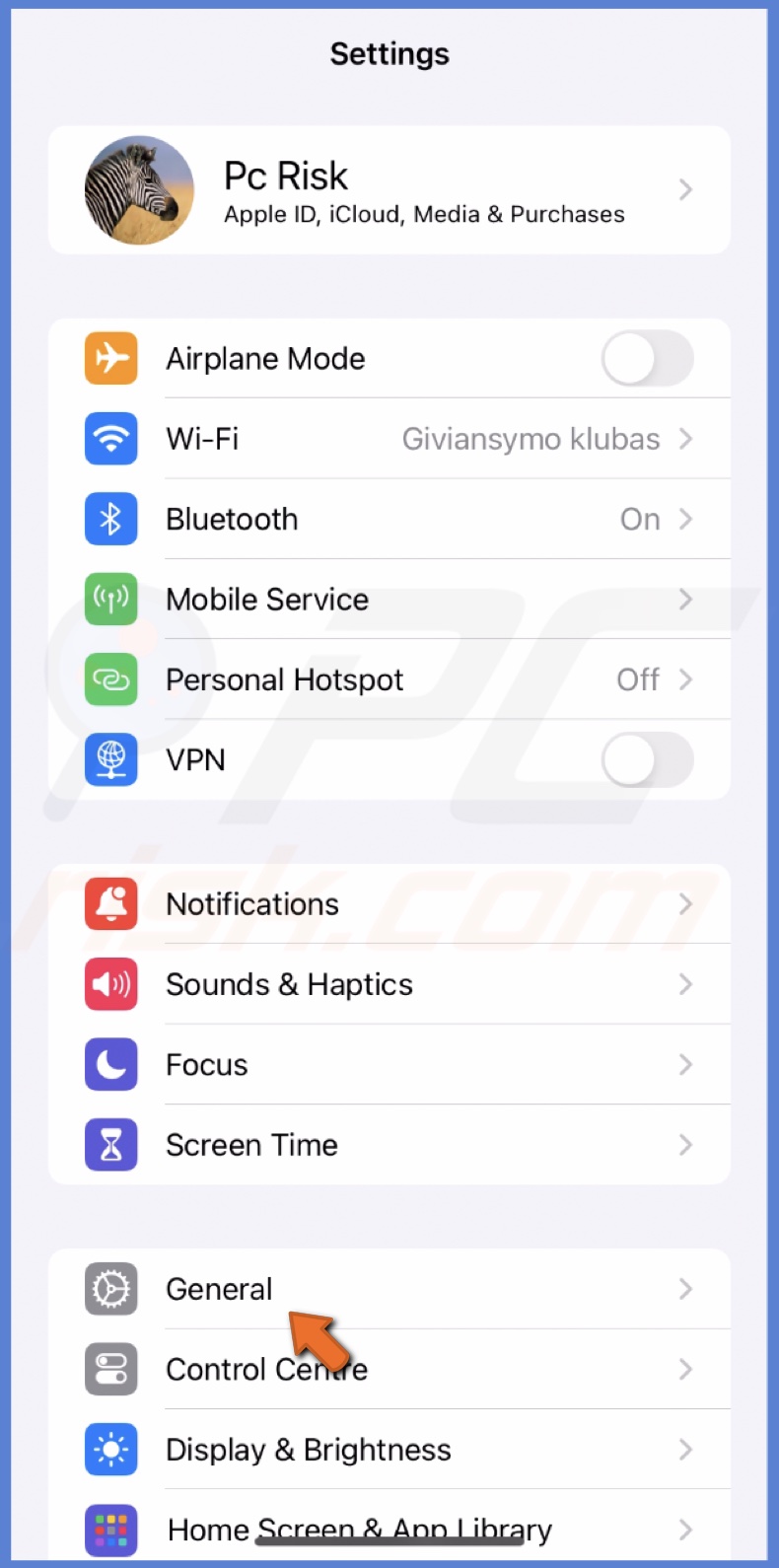
2. Scroll down and tap "Transfer or Reset iPhone".
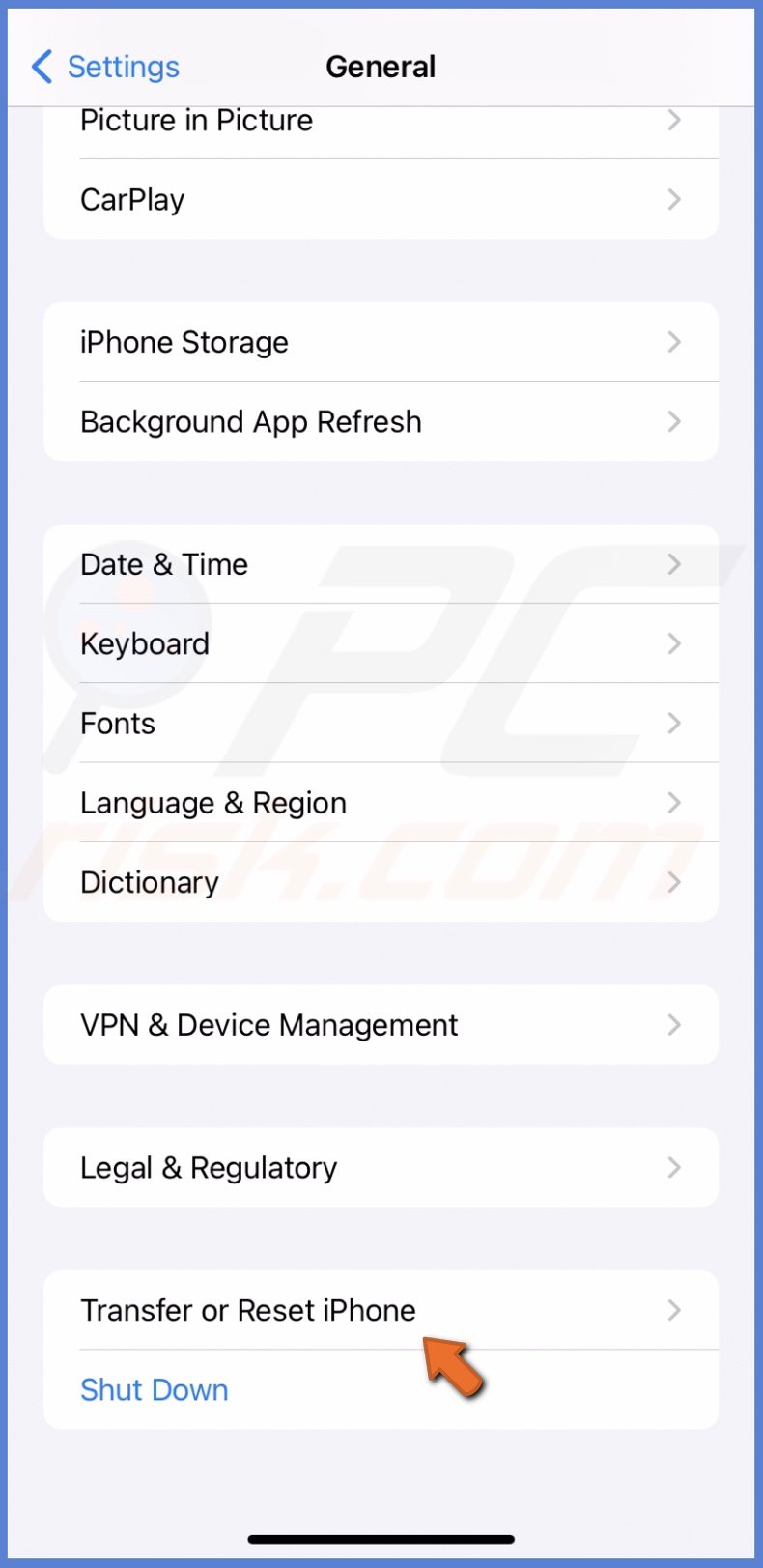
3. Choose "Reset" and then select "Reset Network Settings".
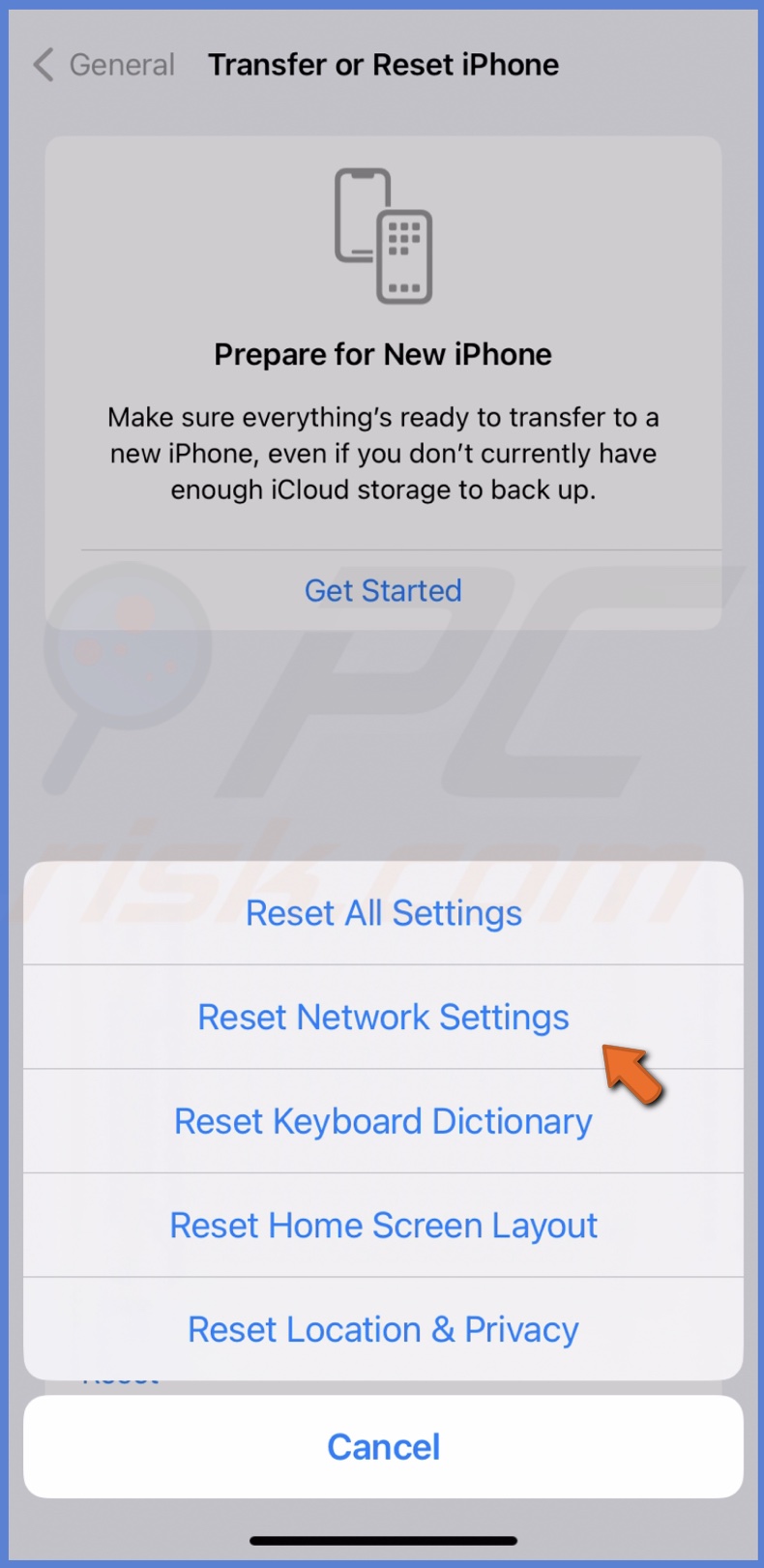
4. Enter the passcode and confirm the action. Note that this process will erase all saved networks.
Disable VPN
VPN changes your internet route, sometimes causing conflicts or connectivity problems with your Wi-Fi network. Disabling it can help your iPhone connect to Wi-Fi more smoothly. It removes this potential conflict, allowing your iPhone to connect directly to the internet without detours.
To disable the VPN, follow the steps below:
1. Open Settings.
2. If a "VPN" is active, toggle to turn off.
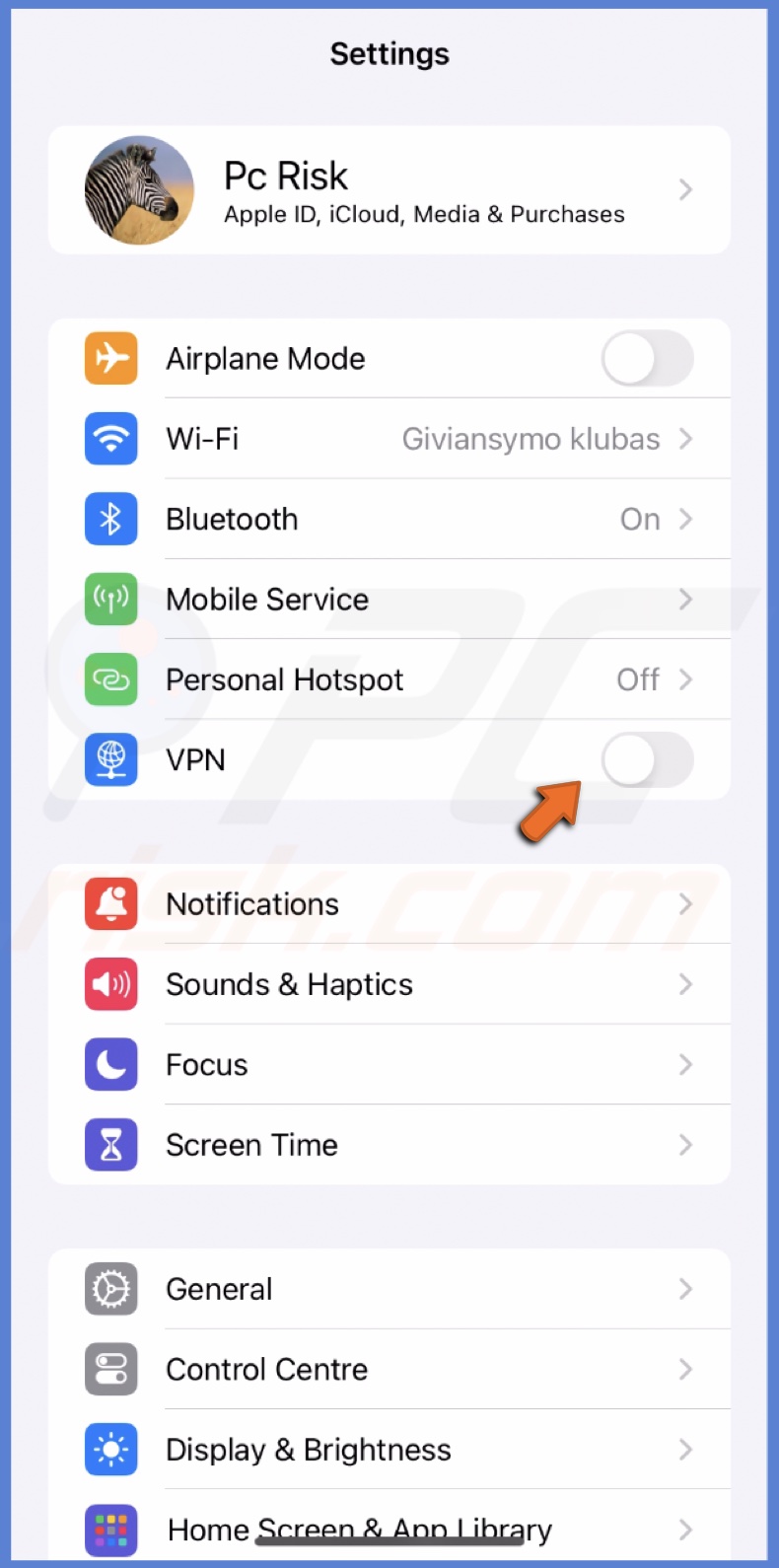
Check for carrier updates
Even though Wi-Fi issues seem unrelated to your cellular carrier, updates can include enhancements that affect all types of connections, including Wi-Fi. In simple terms, think of it as updating the software that helps your phone talk to networks more smoothly, potentially fixing any Wi-Fi troubles you're experiencing.
To check for carrier updates, follow the steps below:
1. Open Settings and go to "General".
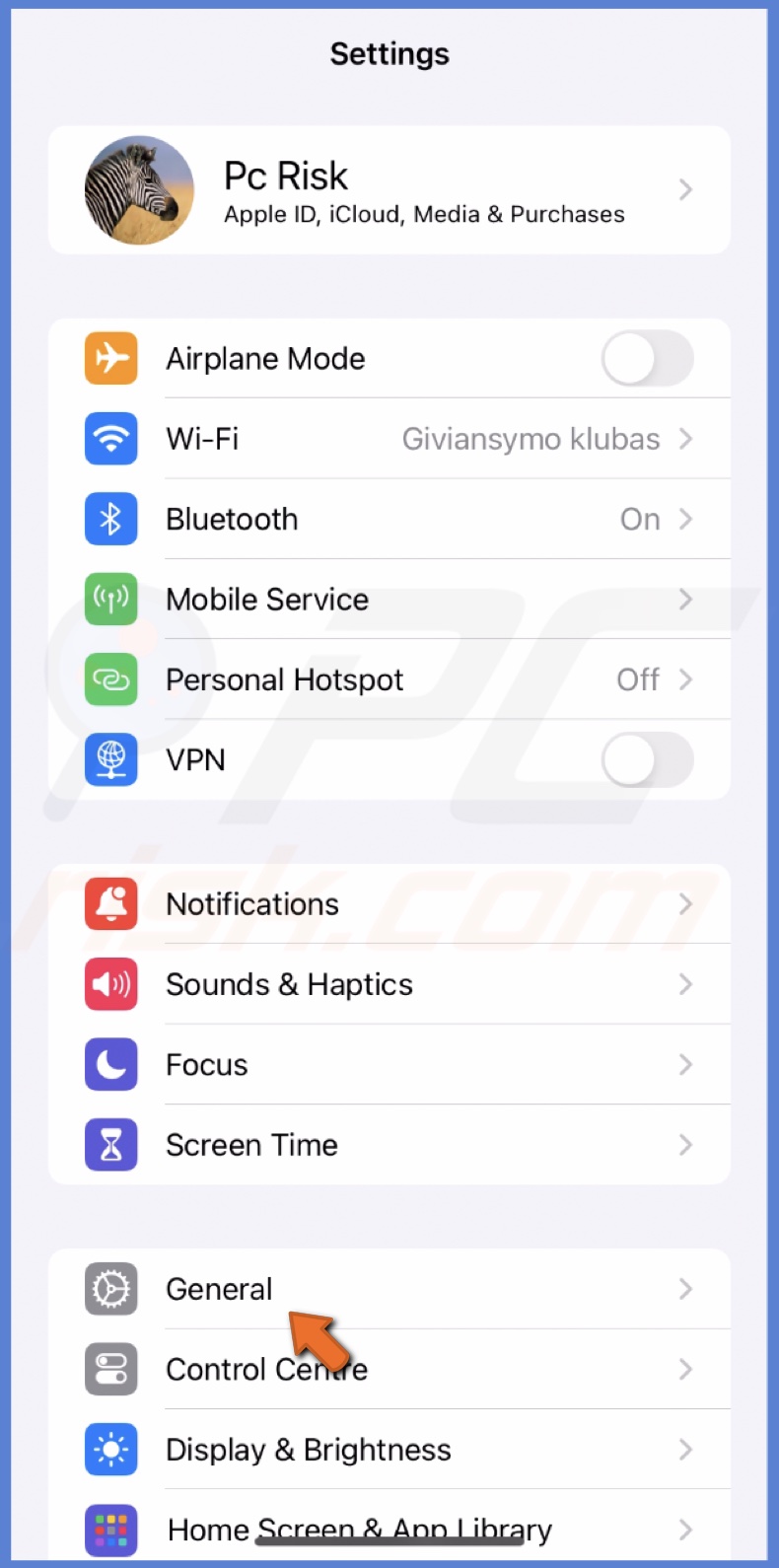
2. Tap on "About". You'll see a prompt to update if there's a carrier settings update.
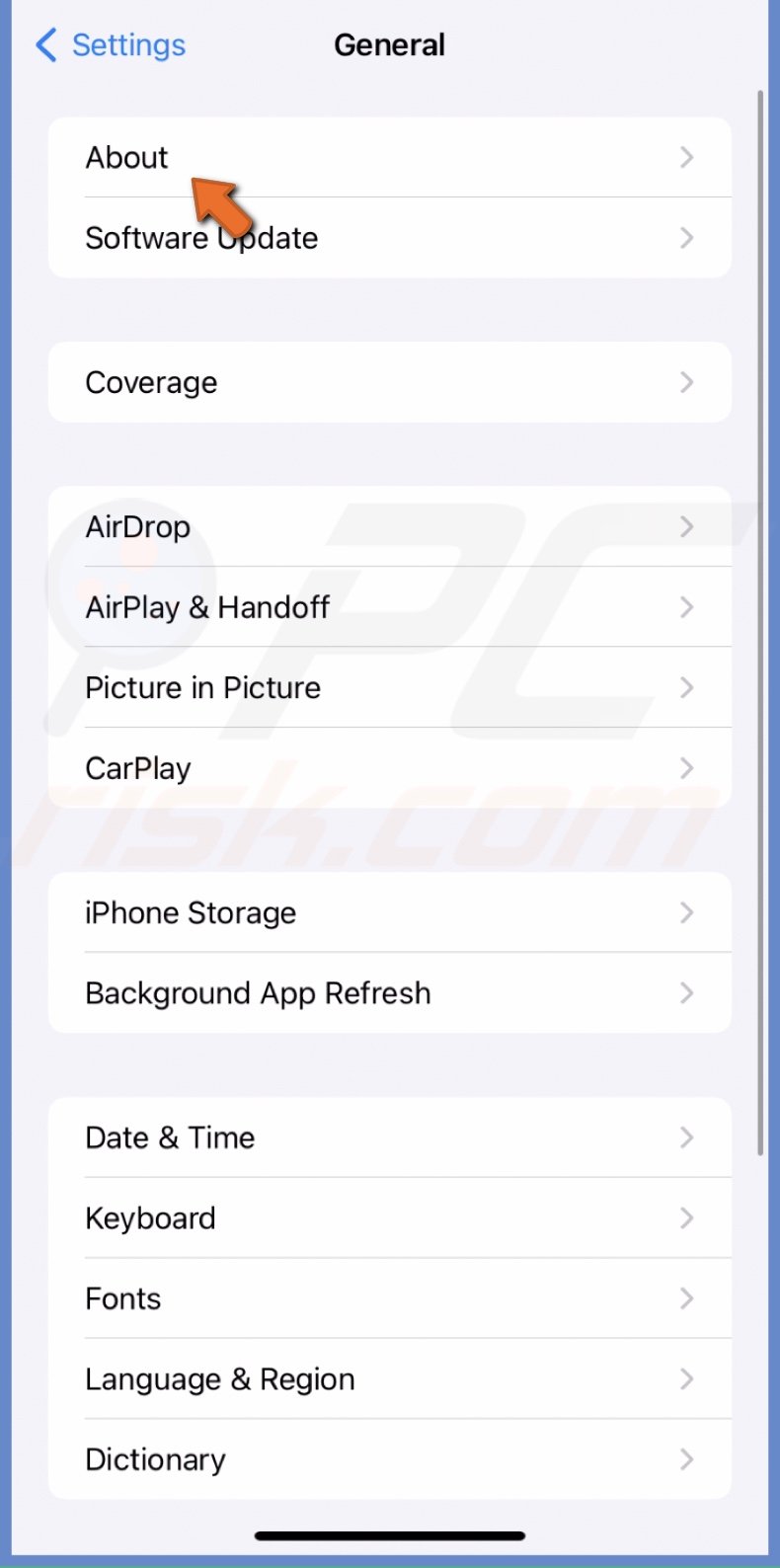
Restart your iPhone
Restarting your iPhone when Wi-Fi isn't working can be very helpful because it clears out the phone's memory and can fix minor software problems that might be causing the Wi-Fi issue.
To restart your iPhone, follow the steps below:
1. Press and hold the Side button and either Volume button until the power off slider appears.
2. Drag the slider to turn your iPhone off.
3. After a few seconds, turn it back on by pressing the Side button.
Check for physical damage
If your iPhone has been dropped, bumped, or exposed to water, it could have harmed the internal components that help it connect to Wi-Fi. These components include the Wi-Fi antenna and other related hardware. If damaged, your iPhone might struggle to find, connect to, or maintain a stable Wi-Fi connection.
If none of the above methods work, your iPhone might have a more serious issue. Please get in touch with Apple support for further assistance or take your device to an authorized service center.
Share:

Karolina Peistariene
Author of how-to guides for Mac users
Responsible for collecting, analyzing, and presenting problem-solving solution articles related to macOS issues. Years of macOS experience combined with solid research and analyzing skills help Karolina provide readers with working and helpful solutions as well as introduce various features Mac has to offer.
▼ Show Discussion