9 ways to fix your Mac's headphone jack

Get Free Scanner and check your computer for errors
Fix It NowTo fix found issues, you have to purchase the full version of Combo Cleaner. Free trial available. Combo Cleaner is owned and operated by Rcs Lt, the parent company of PCRisk.com read more.
Mac headphone jack not working? Try these 9 easy fixes
Having trouble with your Mac's headphone jack can be frustrating, especially when trying to listen to music, attend an online meeting, or watch videos without disturbing others.

This issue can emerge from various factors, such as software glitches, hardware problems, or incorrect settings. Before you consider taking your Mac to a professional for repairs, you can try several troubleshooting steps at home. These methods range from simple to more complex, depending on the situation.
In this guide, we'll walk you through nine ways to fix your Mac's headphone jack, explaining each method and providing detailed, step-by-step instructions.
Video on 9 ways to fix your Mac's headphone jack
Table of Contents:
- Introduction
- Method 1. Check the headphone connection
- Method 2. Inspect the headphone jack for debris
- Method 3. Select the correct output device
- Method 4. Reset NVRAM or PRAM
- Method 5. Check for macOS updates
- Method 6. Reset the sound controller
- Method 7. Check Audio MIDI Setup
- Method 8. Check for external interference
- Method 9. Use a different user account
- Video on 9 ways to fix your Mac's headphone jack
Download Computer Malware Repair Tool
It is recommended to run a free scan with Combo Cleaner - a tool to detect viruses and malware on your device. You will need to purchase the full version to remove infections. Free trial available. Combo Cleaner is owned and operated by Rcs Lt, the parent company of PCRisk.com read more.
Check the headphone connection
Your headphones might not be pushed in all the way or connected correctly, so your Mac can't detect them. You can quickly solve the issue by ensuring the headphones are accurately plugged in without trying more complicated fixes.
To check the headphone connection, follow the steps below:
1. Ensure your headphones are correctly plugged into the headphone jack. Push the plug gently but firmly until it's securely connected.
2. Try wiggling the plug slightly to see if there's a position that restores the connection.
3. Test with another pair of headphones to rule out the possibility of faulty headphones.
Inspect the headphone jack for debris
When your headphone jack is not working on your Mac, inspecting it for debris is essential because dirt, lint, or other small particles can clog the connection between your headphones and the Mac.
Something stuck inside the jack can prevent the headphone plug from fully inserting or making proper contact with the internal connectors, which are crucial for transferring sound.
To inspect and clean the jack, follow the steps below:
1. Shine a light into the headphone jack to check for debris.
2. Gently blow into the jack or use compressed air to remove dust. Be careful not to push debris further inside.
3. Use a toothpick to dislodge any visible debris gently. Don't use metal objects, as they can cause damage.
Select the correct output device
Selecting the correct output device is crucial because your Mac can send sound to different places, like speakers, Bluetooth speakers, or headphones. If it's not set to send sound to your headphones, you won't hear anything through them, even if they're plugged in correctly.
To select the correct device, follow the steps below:
1. Click the Apple menu and then the "System Settings" option.
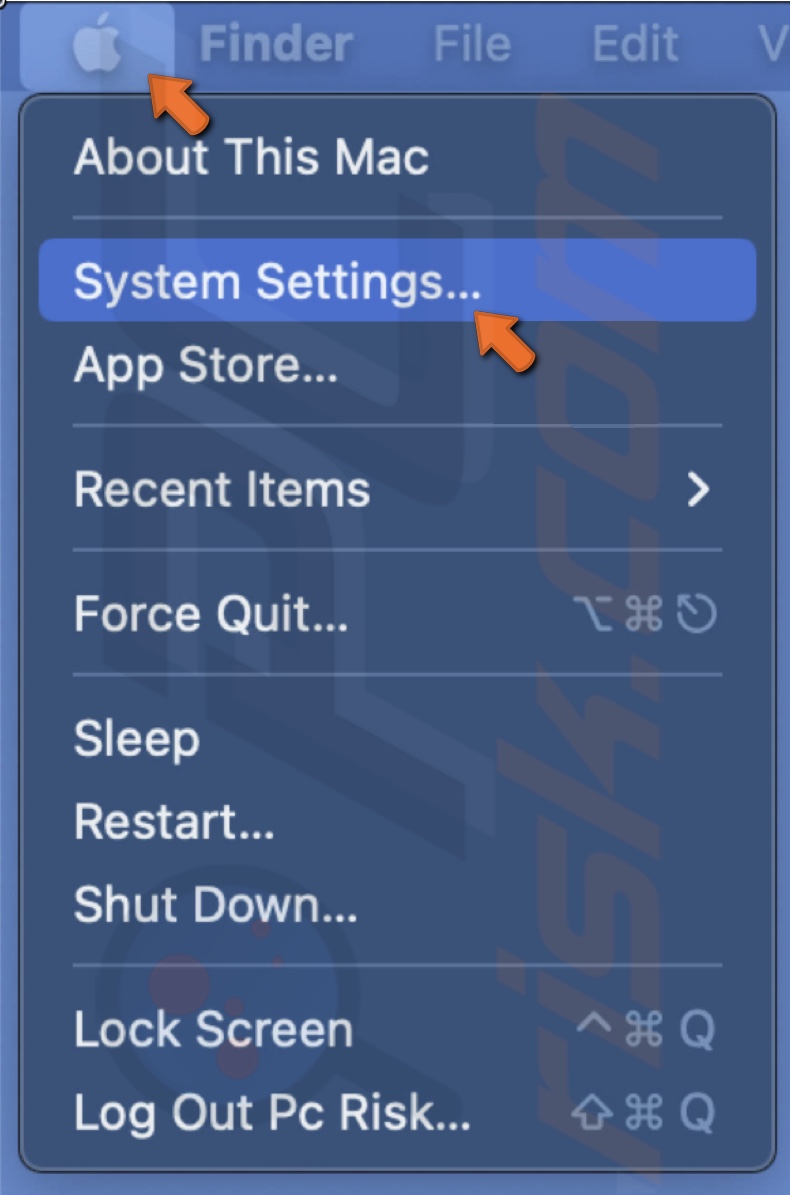
2. Go to "Sound" and select the "Output" tab.
3. Choose your headphones from the list of output devices. Ensure they are plugged in so they appear on the list.
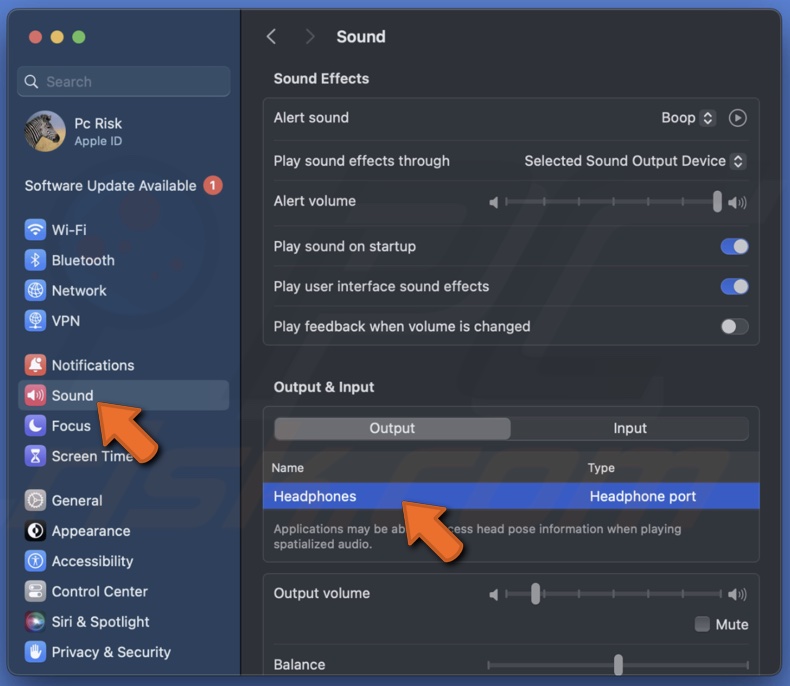
Reset NVRAM or PRAM
Resetting the non-volatile random-access memory or parameter RAM on your Mac can help fix the headphone jack issue because it clears and resets specific settings your computer uses to operate. These settings include sound volume, screen resolution, startup disk selection, etc.
To reset NVRM or PRAM, follow the steps below:
1. Turn off your Mac.
2. Turn it on and immediately press the Option + Command + P + R keys for about 20 seconds. Release the keys after the second startup sound or Apple logo appears and disappears for the second time.
3. Once your Mac restarts, check if the headphone jack works.
Check for macOS updates
Apple frequently releases updates to improve the macOS, fixing any bugs or issues that could be causing your headphone jack not to work.
To update macOS, follow the steps below:
1. Click on the Apple menu and select "System Settings".
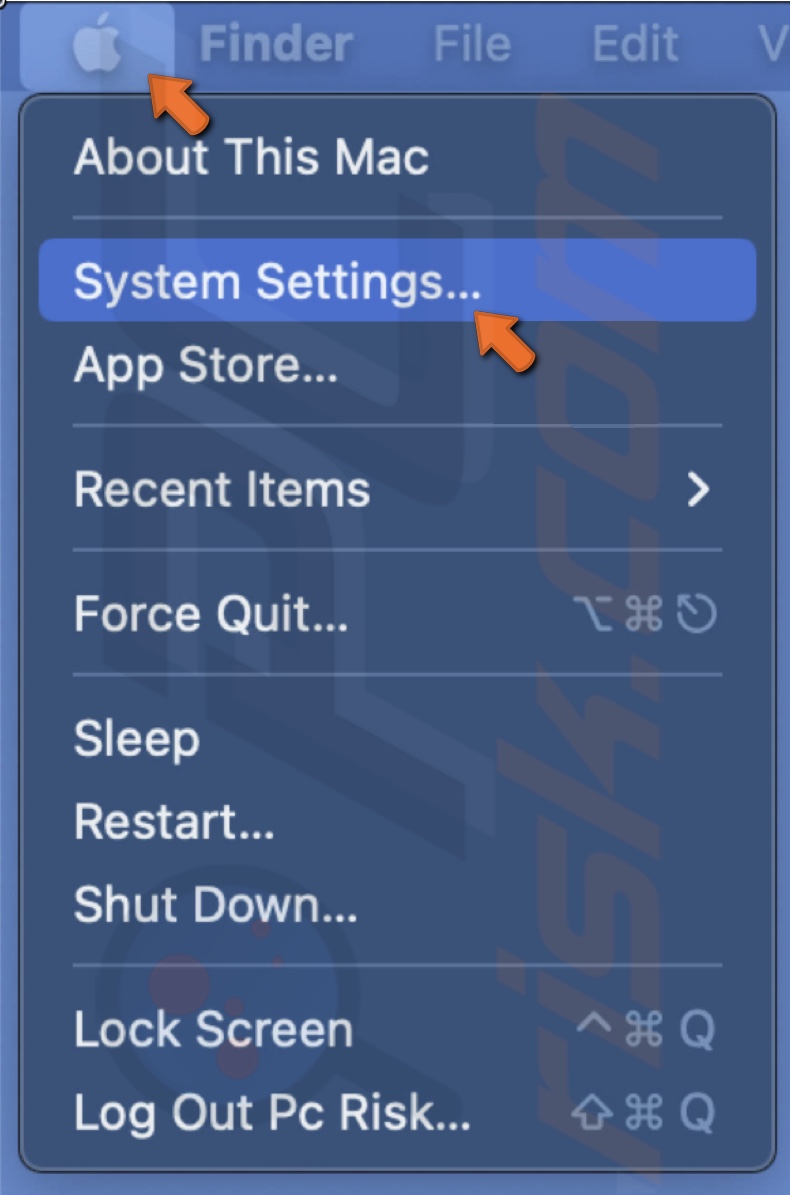
2. Go to "General" settings and click "Software Update". If an update is available, click "Update Now" to install it.
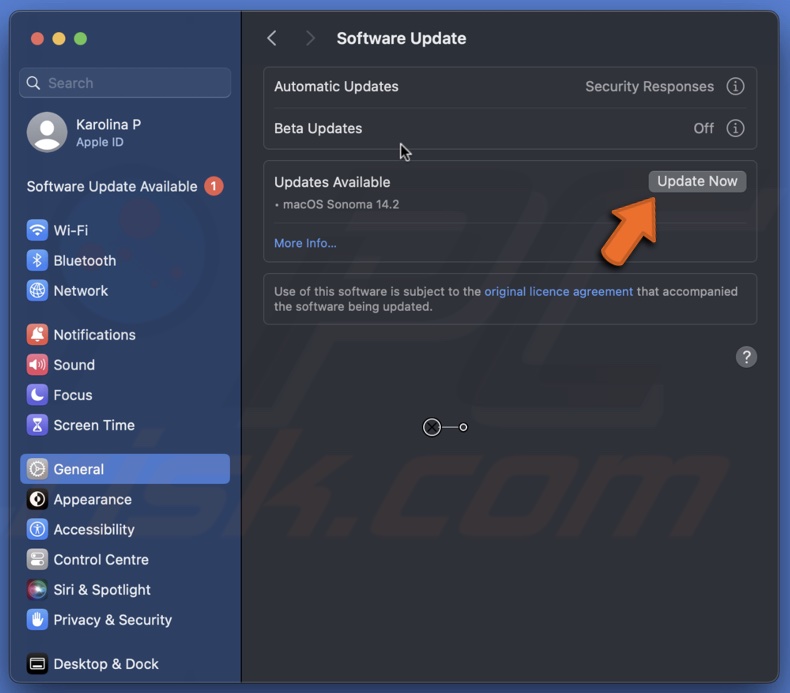
3. Restart your Mac after installing the update and check if the issue is resolved.
Reset the sound controller
Sometimes the software that manages your Mac's sound (called "coreaudiod") can get mixed up. The reset makes it start fresh. It can often get your headphone jack working again if the problem was due to a software hiccup rather than a physical issue with the headphones or the jack itself.
To reset the sound controller, follow the steps below:
1. Open Activity Monitor from Spotlight.
2. In the Activity Monitor, look for "coreaudiod" in the process list.
3. Select "coreaudiod" and click the X button.
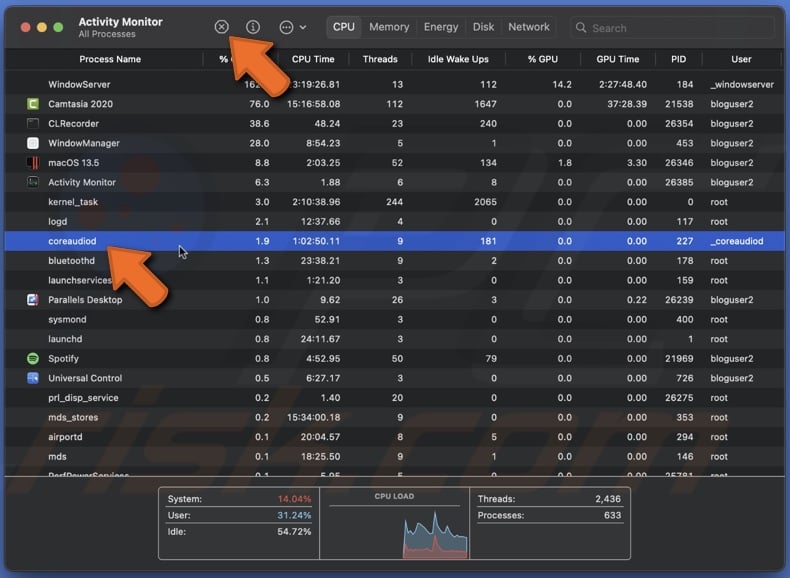
4. Click "Force Quit". It will automatically restart.
5. Check if the headphone jack works after this reset.
Check Audio MIDI Setup
Checking the Audio MIDI Setup is important as it lets you see and change how your computer handles sound for different devices, including your headphones. Sometimes, the settings here can get mixed up or set wrong without you knowing. This can make your headphones not work right, look like no sound is coming out, or the sound quality is poor.
To check Audio MIDI Setup, follow the steps below:
1. Open Audio MIDI Setup from Spotlight.
2. Find your headphone device in the left panel and click on it.
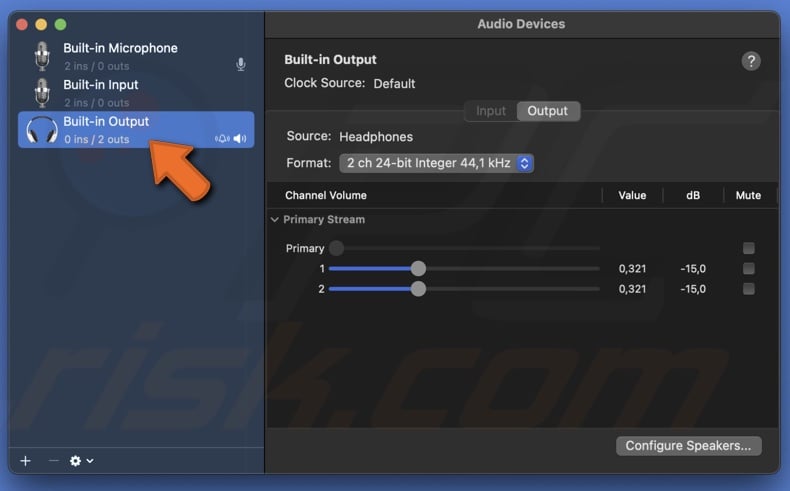
3. Ensure the format is standard, like 44100.0 Hz and 2ch-16bit. Adjust if necessary.
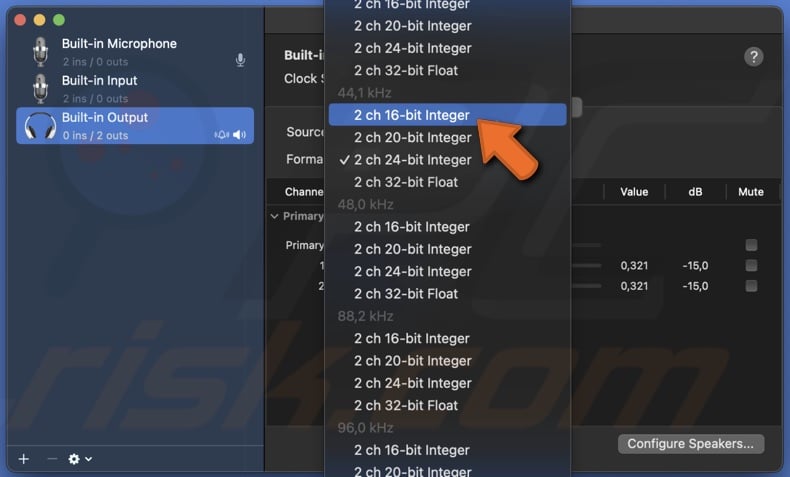
4. Test your headphones again.
Check for external interference
If you have other audio devices plugged in or Bluetooth is on and you are trying to connect to a different device, your Mac might get confused and not send sound to your headphones. Removing these potential sources of interference makes it easier for your Mac to recognize and use your headphones correctly.
To check for interference, follow the steps below:
1. Disconnect all external devices except for the headphones.
2. Turn off Bluetooth to ensure your Mac isn't trying to connect to a Bluetooth device instead of your headphones.
3. Reconnect your headphones and test.
Use a different user account
Creating a new user account can determine if the problem with your Mac's headphone jack is related to your current user account's specific settings or configurations.
Sometimes, specific settings or software conflicts unique to your primary user account can cause issues with hardware functionality, including the headphone jack. By setting up a new user account, you start with default settings without any customized configurations or potentially problematic software that might be affecting your headphone jack in your original account.
If the headphone jack works fine in the new user account, it indicates the issue is likely related to software or settings in your original account, not a hardware problem with the Mac itself.
To create a new user account, follow the steps below:
1. Go to "System Settings" from the Apple menu and select "Users & Groups".
2. Click on "Add User" to add a new user account. Follow the prompts to create the account.
3. Log out of your main account and log into the new one. Test the headphone jack in the new account.
Or you can use the Guest account. All you need to do is activate it. To do that, follow the steps below:
1. Click the Apple logo and go to "System Settings".
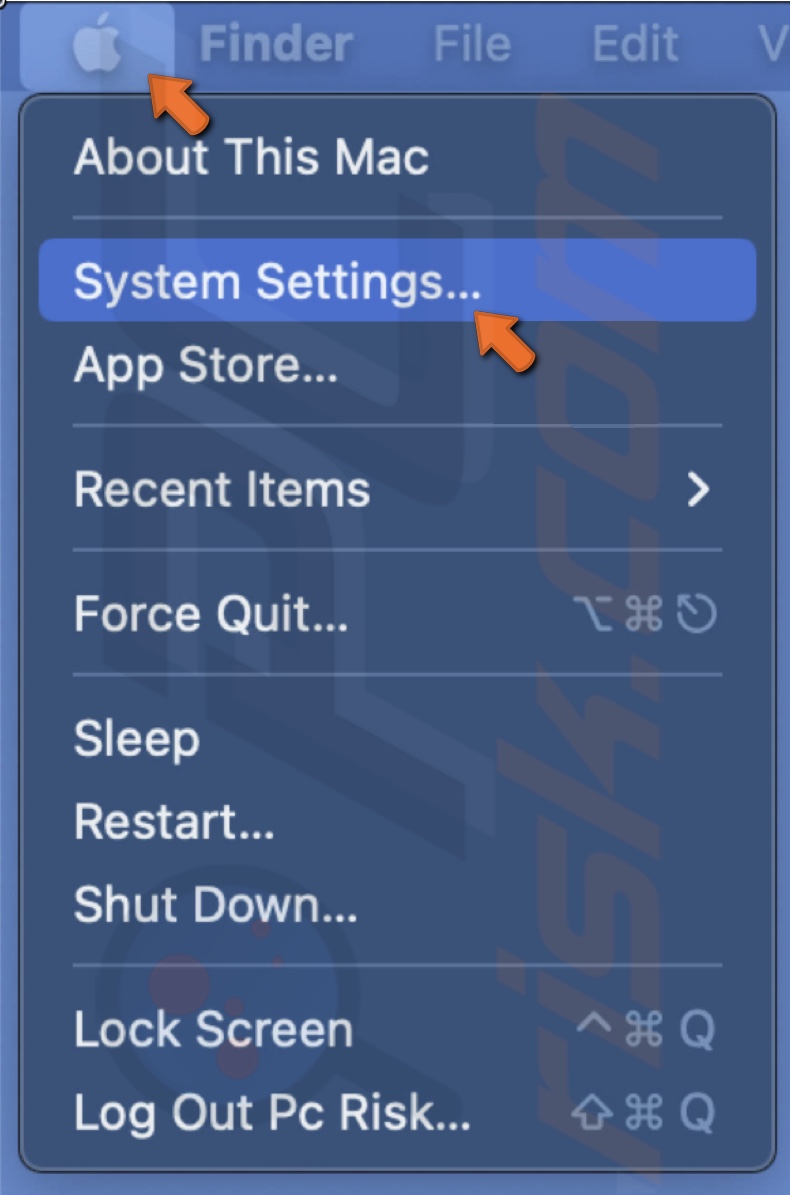
2. Select the "Users & Groups" tab.
3. Click the info icon next to the "Guest" user account.
![]()
4. Enable the "Allow guests to log in to this computer" option.
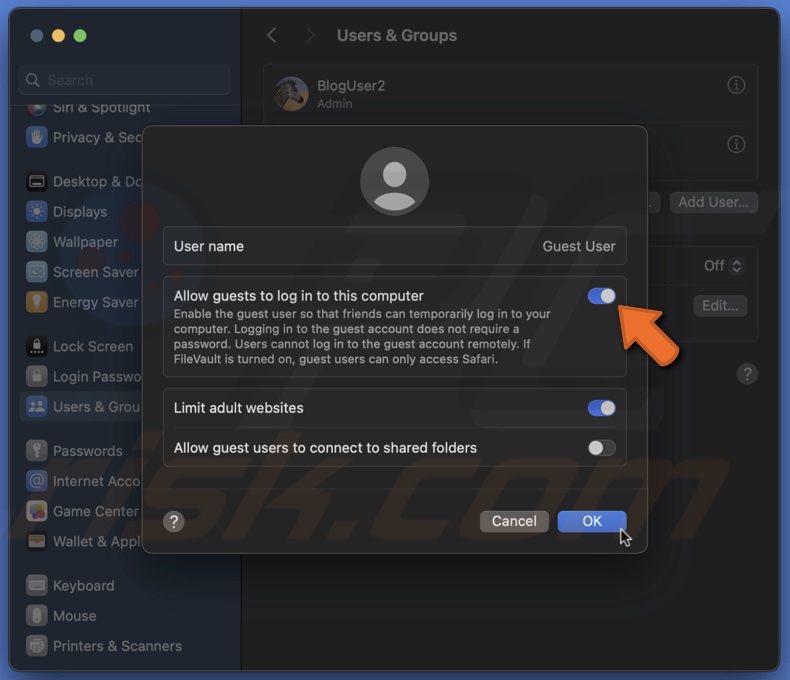
I hope these troubleshooting methods have helped you fix your Mac's headphone jack issue. If none of these steps work, it's best to consult a professional technician to diagnose and repair any hardware problems.
Share:

Karolina Peistariene
Author of how-to guides for Mac users
Responsible for collecting, analyzing, and presenting problem-solving solution articles related to macOS issues. Years of macOS experience combined with solid research and analyzing skills help Karolina provide readers with working and helpful solutions as well as introduce various features Mac has to offer.
▼ Show Discussion