Fixing Calendar search issues on your iPhone: step-by-step guide

Get Free Scanner and check your computer for errors
Fix It NowTo fix found issues, you have to purchase the full version of Combo Cleaner. Free trial available. Combo Cleaner is owned and operated by Rcs Lt, the parent company of PCRisk.com read more.
10 solutions to fix your iPhone's Calendar search
If you rely on the Calendar app to keep track of your daily schedule, it can be frustrating when the search function stops working correctly.
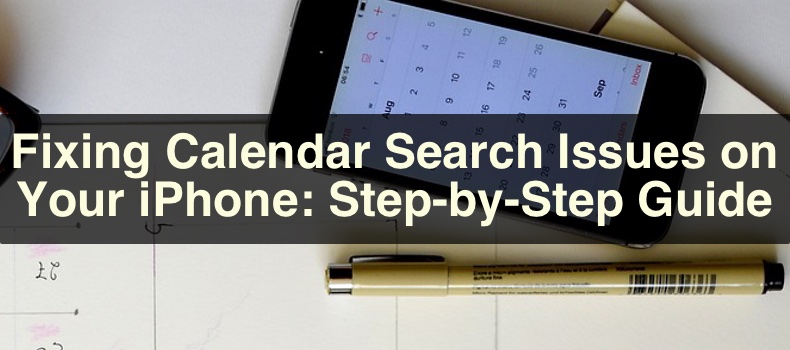
Finding appointments and events can become challenging when this happens, disrupting your daily planning and causing unnecessary stress. Fortunately, there are several straightforward fixes you can try to get the search function back on track.
In this guide, we'll walk you through ten different solutions, ranging from simple actions to more complex troubleshooting methods depending on the problem's root cause. With these tips, you'll be able to tackle the Calendar search problem confidently, ensuring you never miss an important event again.
Video on Fixing Calendar search issues on your iPhone: step-by-step guide
Table of Contents:
- Introduction
- Method 1. Force quit and reopen the Calendar app
- Method 2. Restart your iPhone
- Method 3. Check the iCloud Calendar server status
- Method 4. Ensure Calendar sync is turned on
- Method 5. Check for Calendar app update
- Method 6. Re-enable Calendar
- Method 7. Check Language & Region settings
- Method 8. Reset all settings
- Method 9. Delete and re-add your Calendar account
- Method 10. Check for iOS updates
- Video on Fixing Calendar search issues on your iPhone: step-by-step guide
Download Computer Malware Repair Tool
It is recommended to run a free scan with Combo Cleaner - a tool to detect viruses and malware on your device. You will need to purchase the full version to remove infections. Free trial available. Combo Cleaner is owned and operated by Rcs Lt, the parent company of PCRisk.com read more.
Force quit and reopen the Calendar app
By force quitting the Calendar app, you're giving it a fresh start, clearing any temporary bugs or issues that might have been causing the search function to malfunction. When you reopen the app, it loads afresh, often resolving these minor problems without needing more complex troubleshooting steps.
To reopen the Calendar, follow the steps below:
1. Swipe up from the bottom of the screen to the middle to open the App Switcher.
2. Locate the Calendar app and swipe up on its preview to close it.
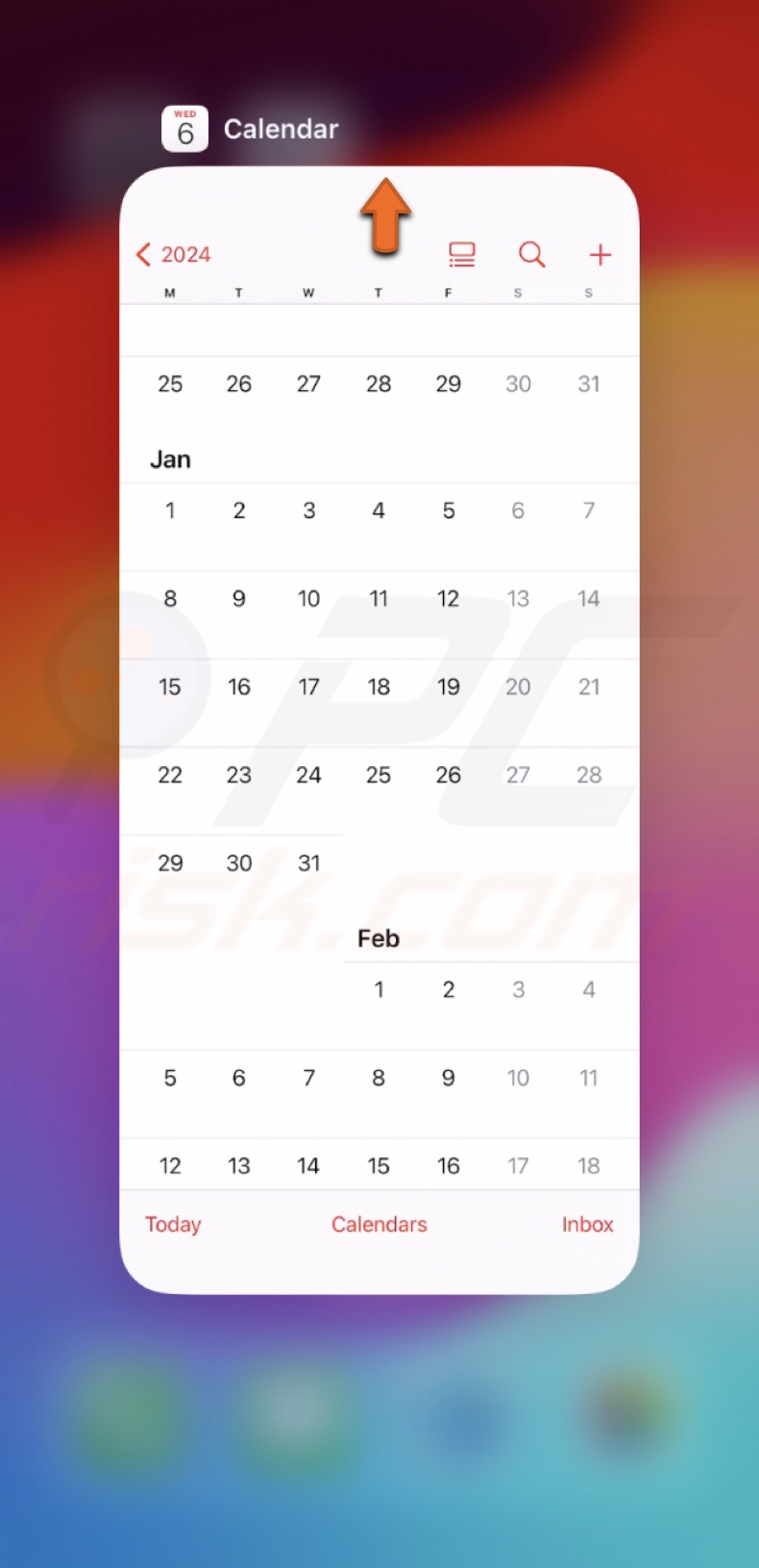
3. Reopen the Calendar app from the home screen.
Restart your iPhone
When you restart your device, the system shuts down and restarts all processes, including the Calendar app. This simple action can eliminate minor software errors that might be causing the search function to not work.
To restart your iPhone, follow the steps below:
1. Press the Volume up or down and Side buttons until the power off slider appears.
2. Drag the slider to turn your iPhone off.
3. After the device turns off, press and hold the Side button again until you see the Apple logo.
Check the iCloud Calendar server status
The Calendar application relies on the server to sync and update your events across all your devices. If the server is down, your search and other features won't work as expected, and there's nothing you can do on your device to fix it until Apple resolves the server issues.
To check the server status, go to the official Apple System Status page and see if the iCloud Calendar server is available.
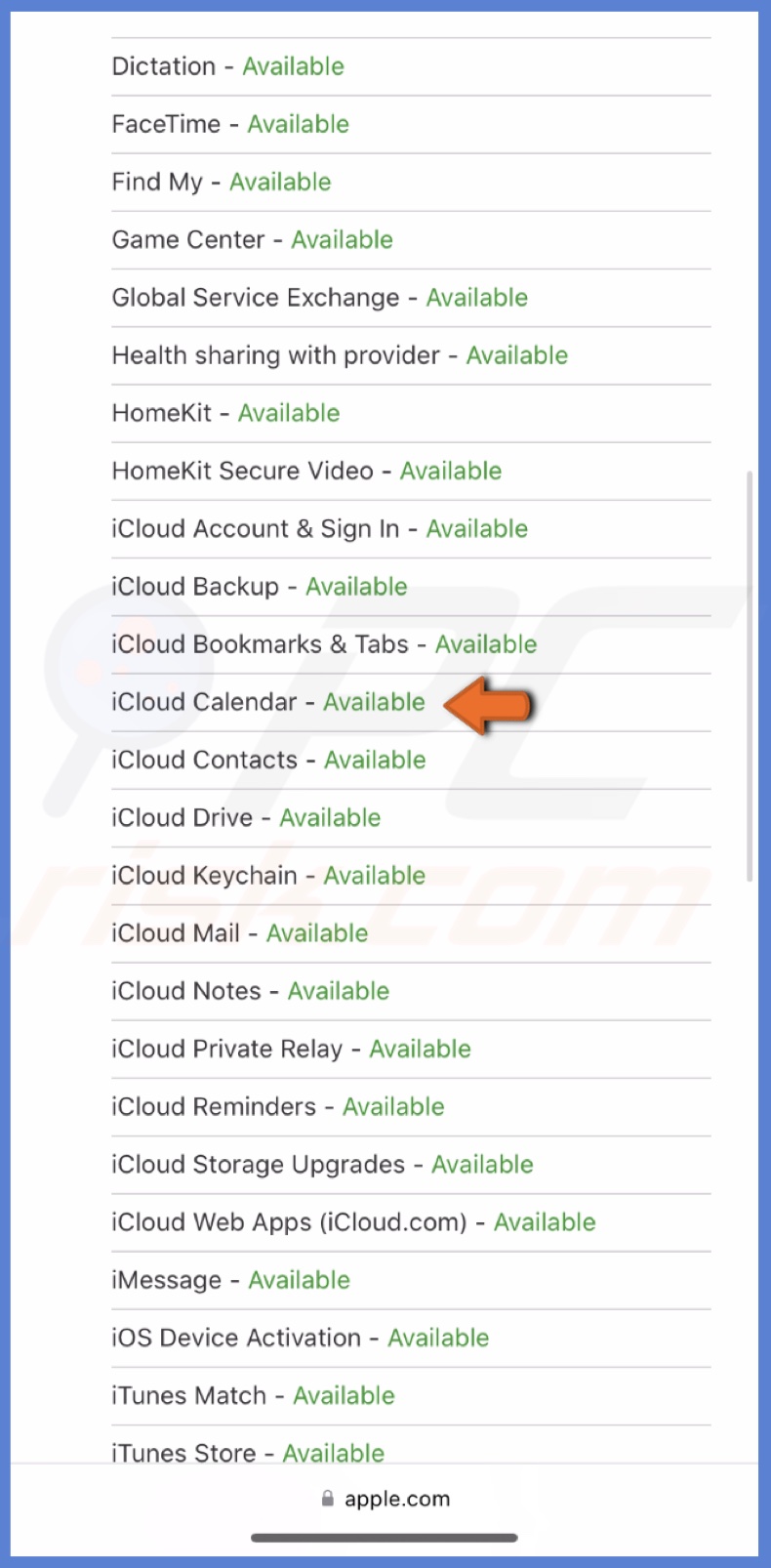
Ensure Calendar sync is turned on
Ensuring Calendar sync is turned on is crucial because it allows all your events and appointments to be correctly updated and stored in your iPhone's Calendar app. When the sync is off, your device might not have the latest information, leading to issues like the search function not working correctly.
Turning on sync ensures that any changes you make, or new events you add from other devices are reflected in your iPhone's Calendar, making it possible to search for and find events accurately.
To sync Calendar, follow the steps below:
1. Go to Settings and tap on "Calendar".

2. Tap on "Accounts" and select the account(s) you use with Calendar.
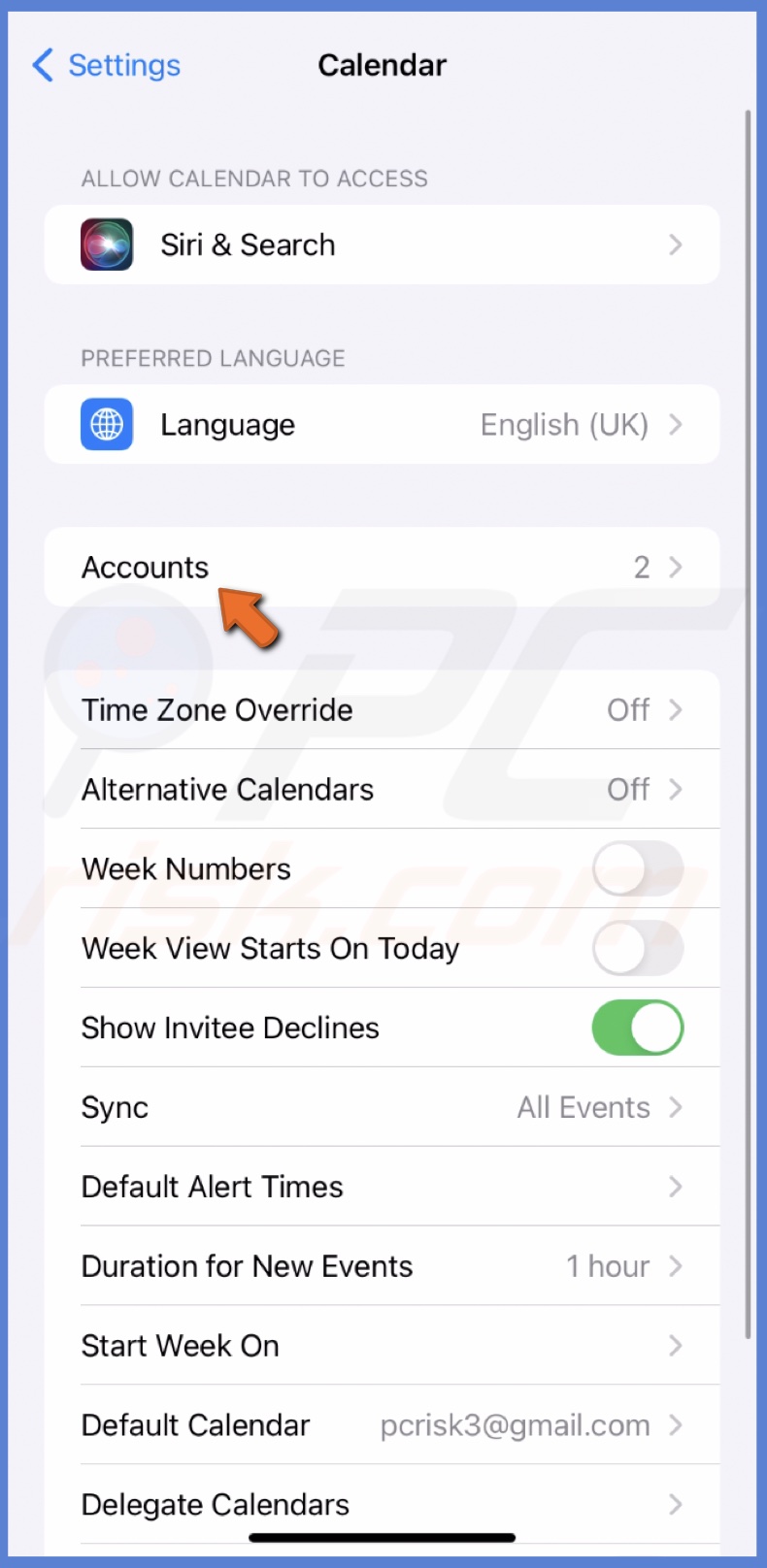
3. Make sure that the "Calendars" option is turned on.
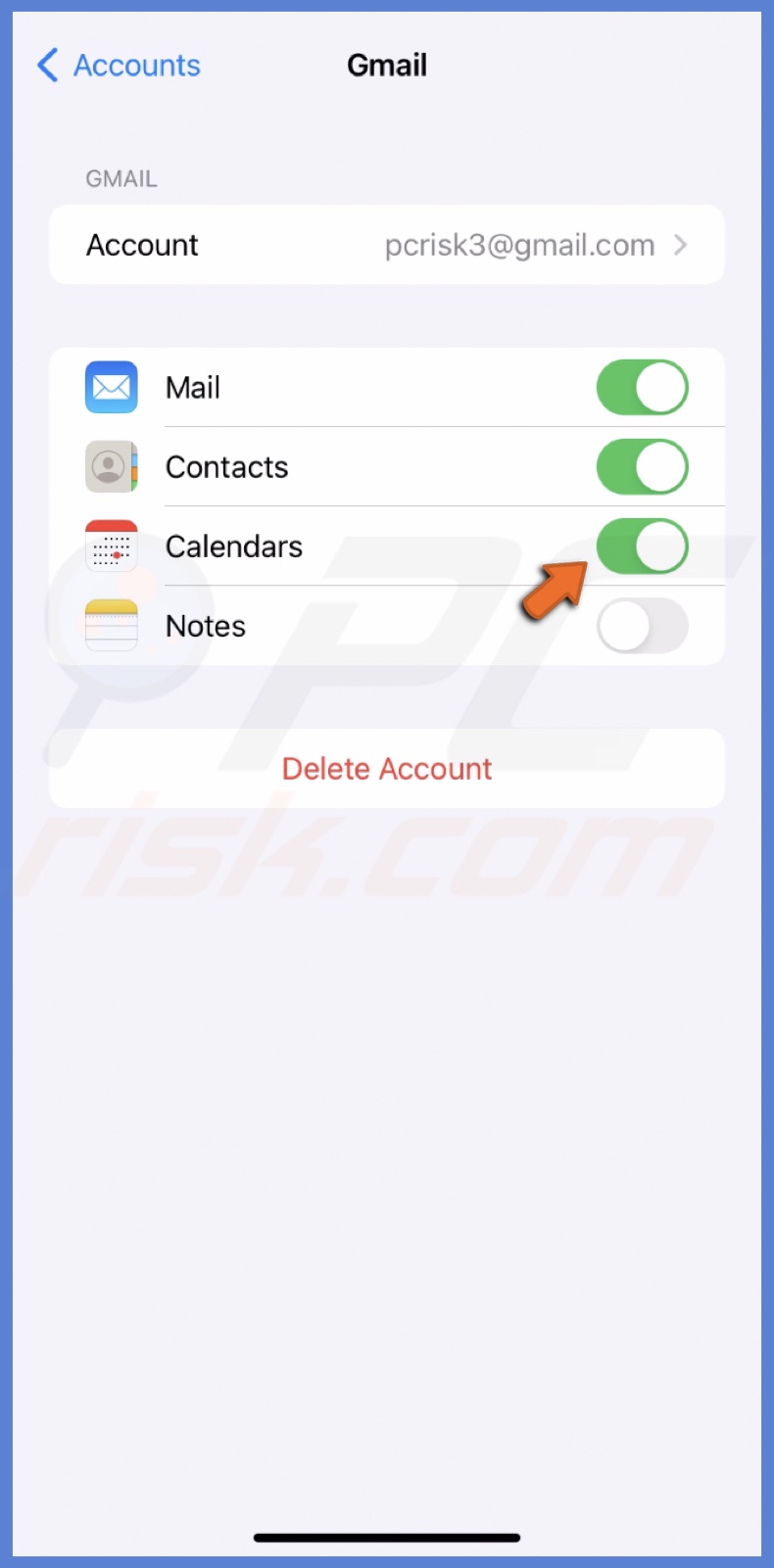
Check for Calendar app update
If there's an issue with the search function, the update might contain the specific fix needed to resolve it, improving the app's performance and restoring its search capability.
To update the Calendar, follow the steps below:
1. Open the App Store and tap on your profile icon.
![]()
2. Scroll down to see available updates.
3. Tap "Update" next to the Calendar app if available.
Re-enable Calendar
If Calendar search isn't working, re-indexing ensures that your search queries accurately find events, appointments, and reminders stored in your Calendar app, making the search function reliable again. It's like giving your iPhone's search feature a fresh start to work correctly.
To re-index Spotlight Search, follow the steps below:
1. Go to Settings and tap on your Apple ID.
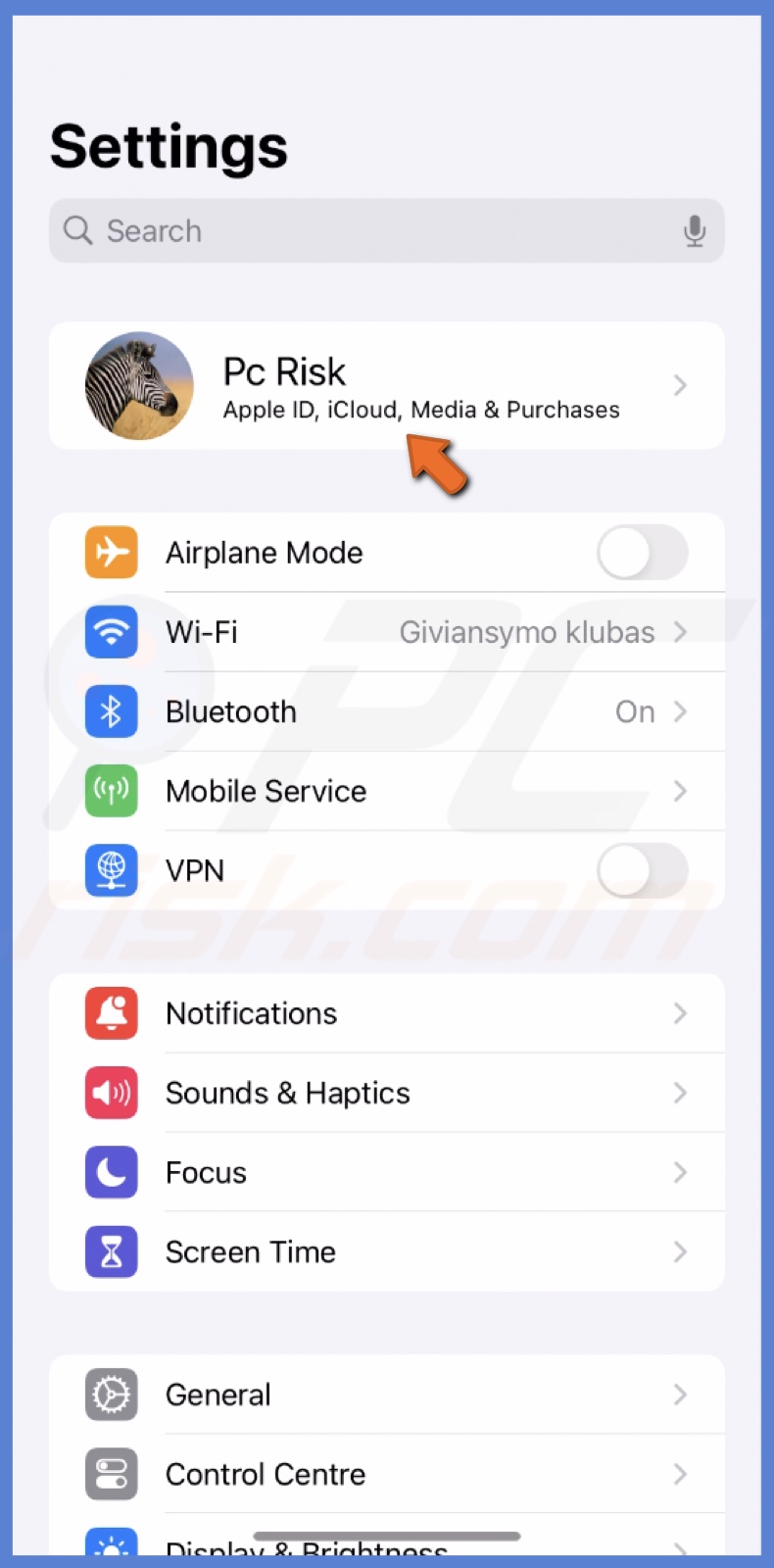
2. Select "iCloud" and tap "Show All".
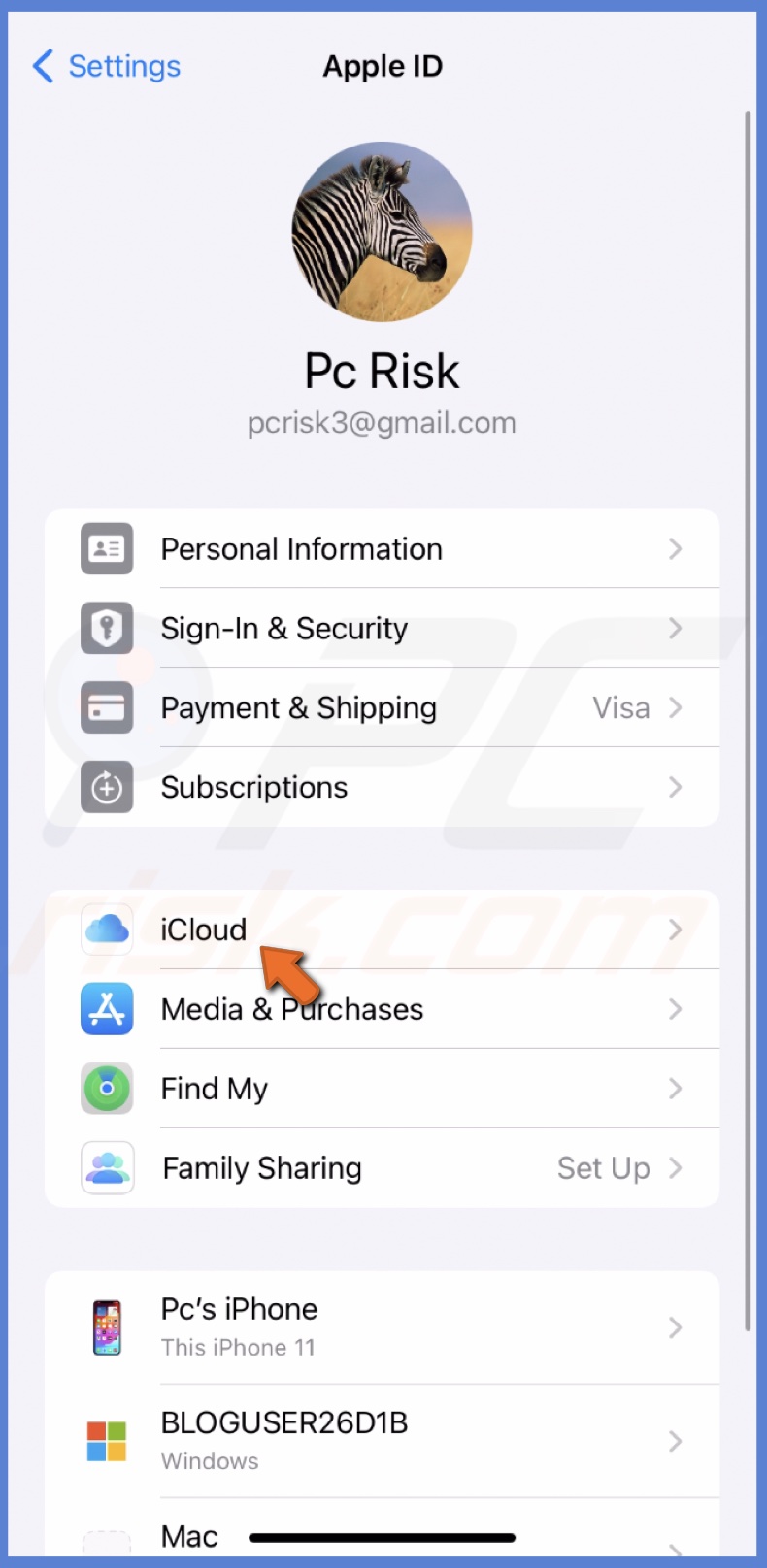
3. Tap "iCloud Calendar", disable "Use on this iPhone", wait a few minutes, and then turn it back on.
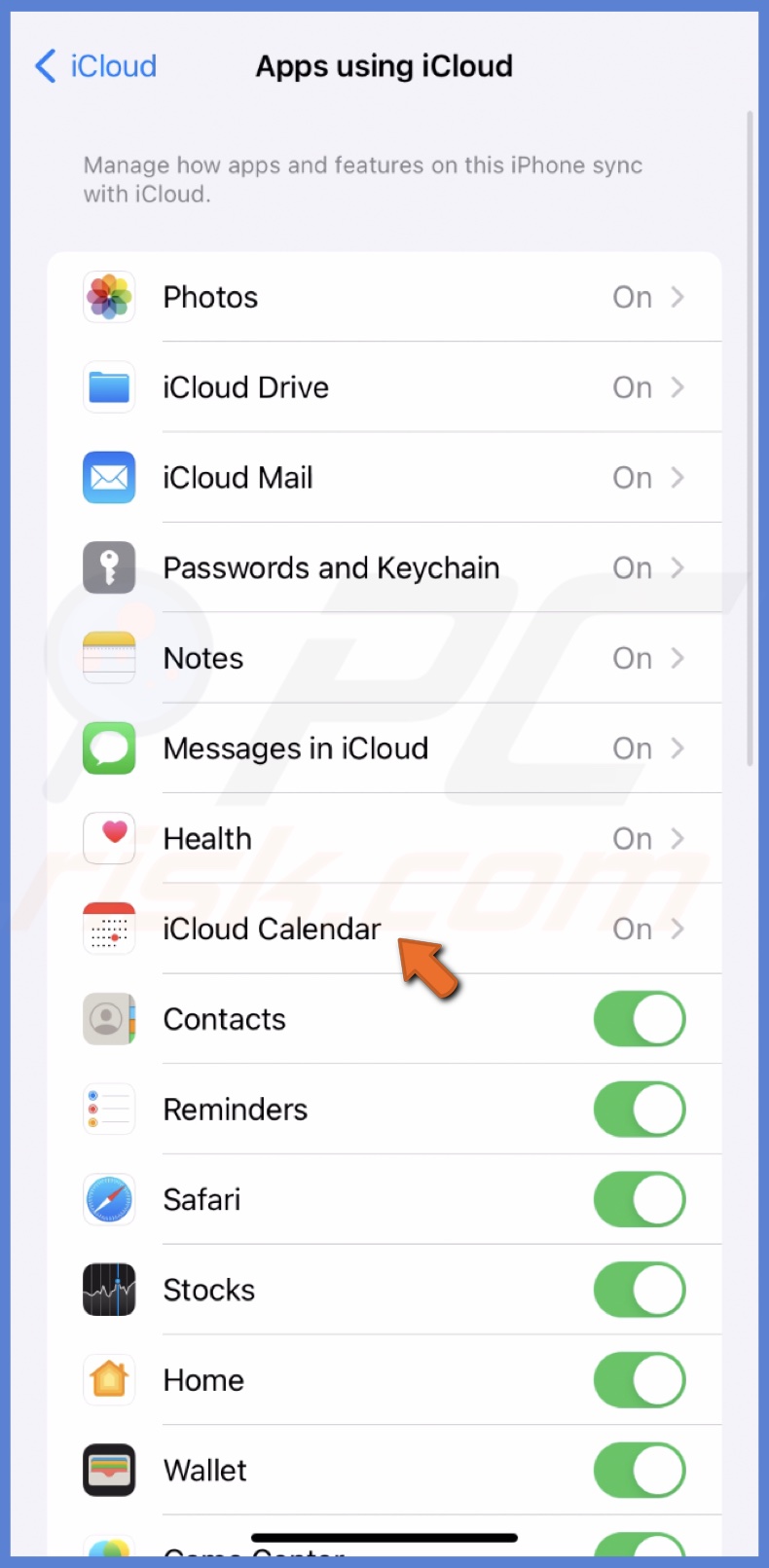

Check Language & Region settings
Suppose language and region settings are incorrect or not set to match your location and language preferences. In that case, it might cause misunderstandings or discrepancies in search results.
For instance, how dates are formatted can vary significantly between regions, affecting how the Calendar app interprets and displays search results.
To set Language & Region settings, follow the steps below:
1. Open Settings and go to "General".
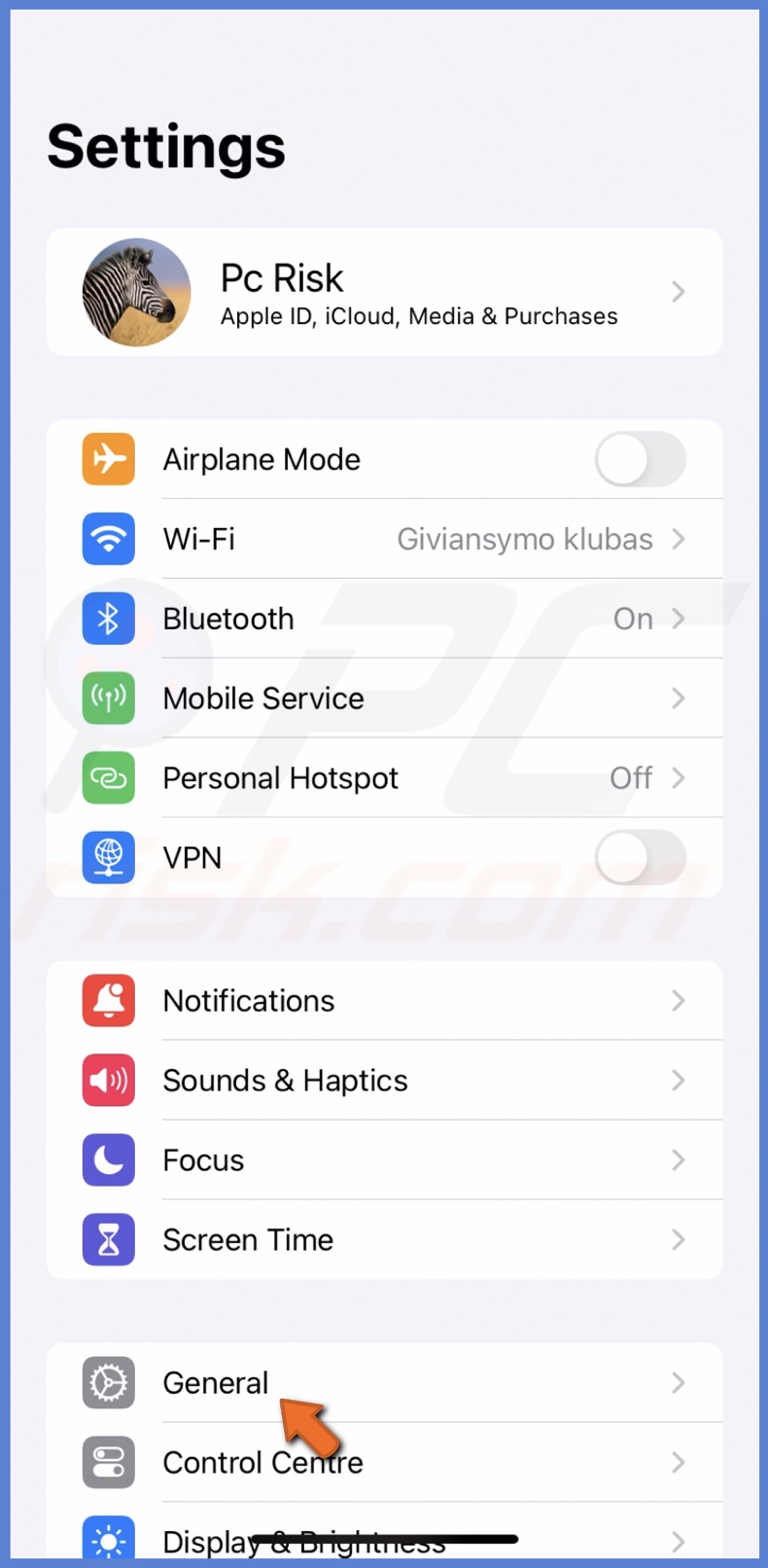
2. Select "Language & Region" and ensure they're set correctly.

Reset all settings
Resetting all settings clears all the system settings back to factory defaults without deleting your data, like photos, apps, and music. This action can fix issues caused by incorrect settings or configurations you might not be aware of, potentially resolving the Calendar search problem.
To reset all settings, follow the steps below:
1. Go to Settings, tap "General", then "Transfer or Reset iPhone".
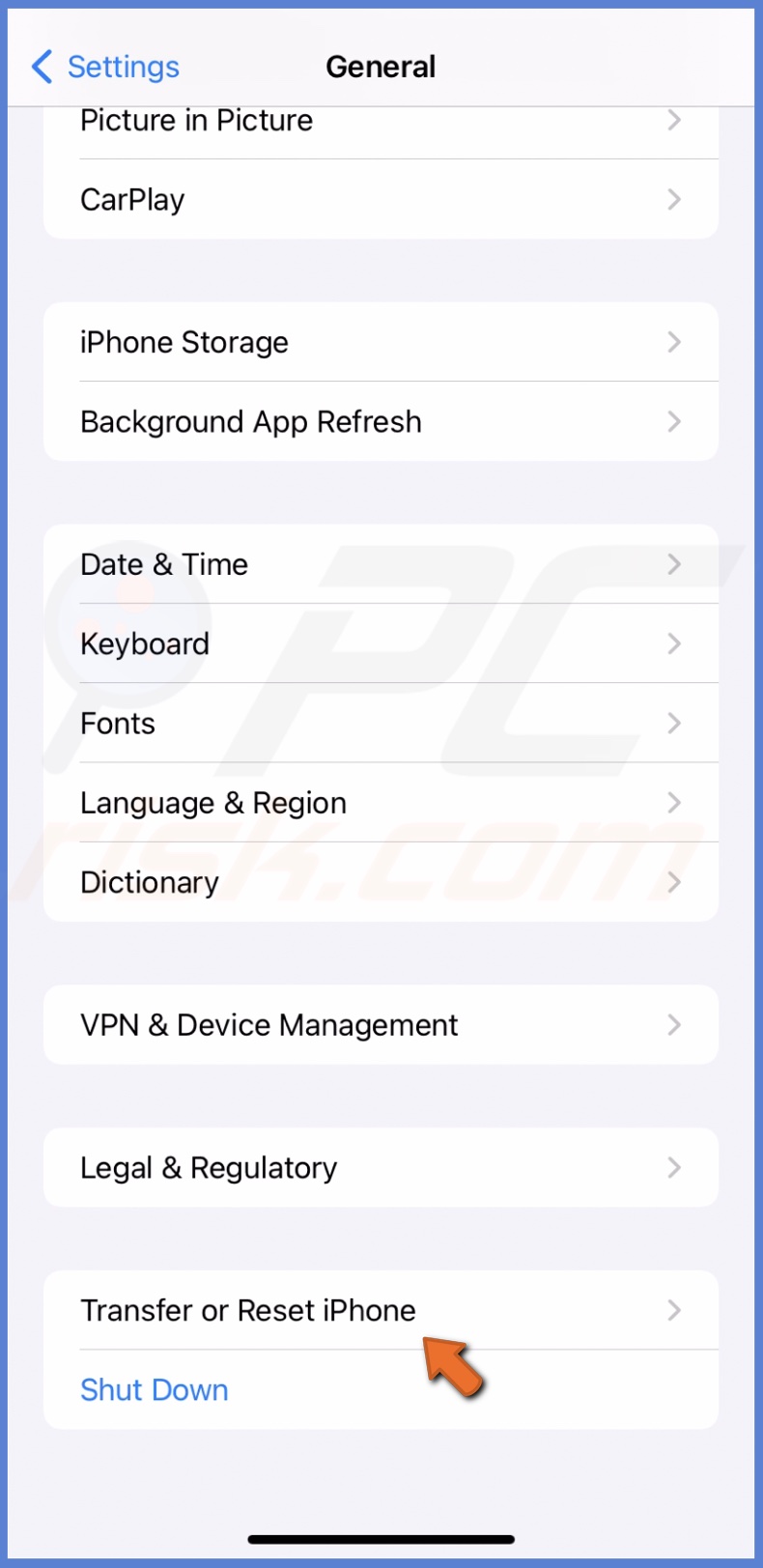
2. Tap on "Reset" and select "Reset All Settings".
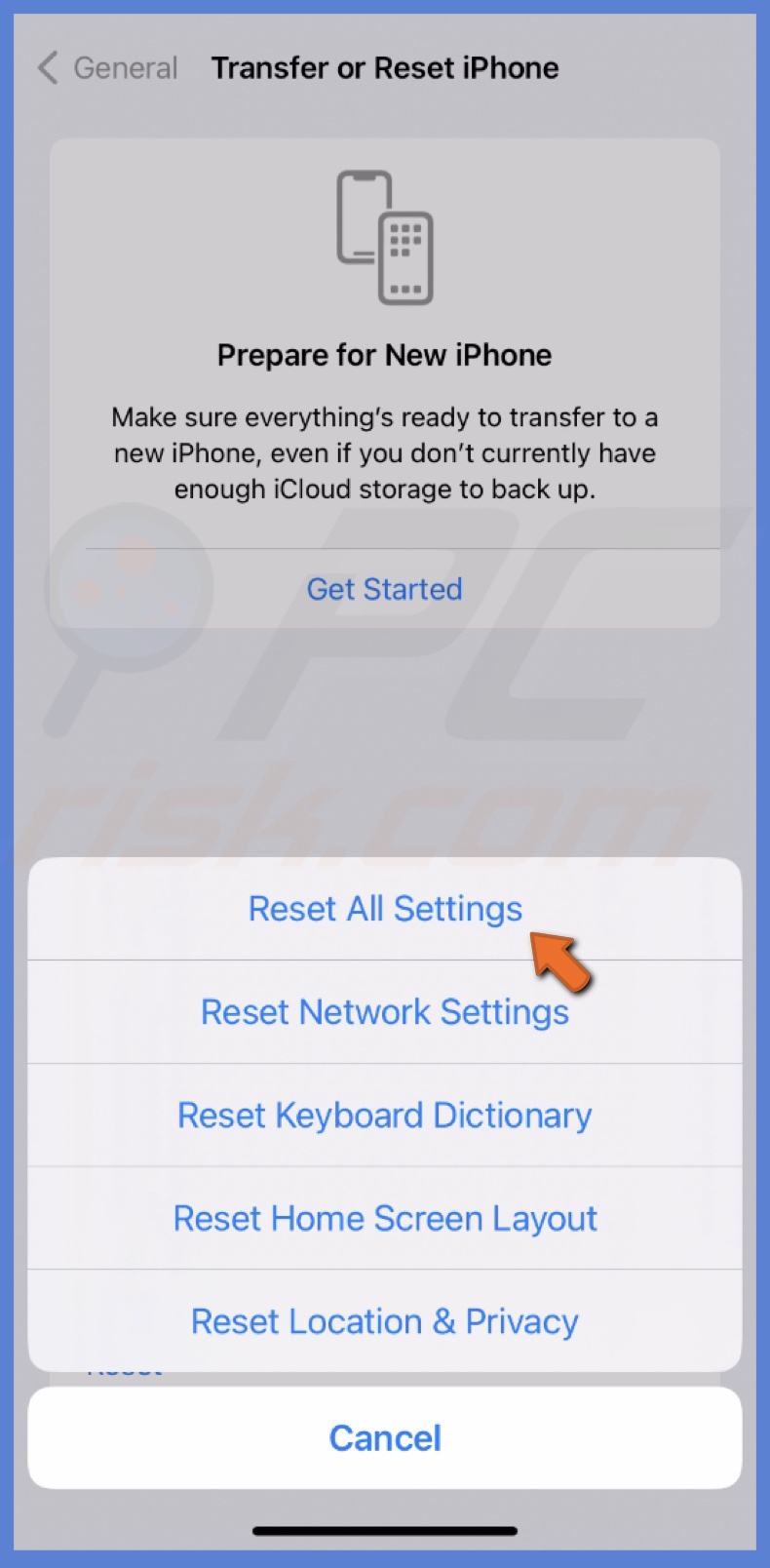
3. Enter the iPhone passcode and confirm the action.
Delete and re-add your Calendar account
Deleting and re-adding your Calendar account can act as a "reset" for the app. This process clears out any temporary glitches or syncing issues that might be causing the search function not to work correctly.
To re-add your Calendar account, follow the steps below:
1. Go to Settings and tap on "Calendar".

2. Tap on "Accounts", select the account, and tap "Delete Account".
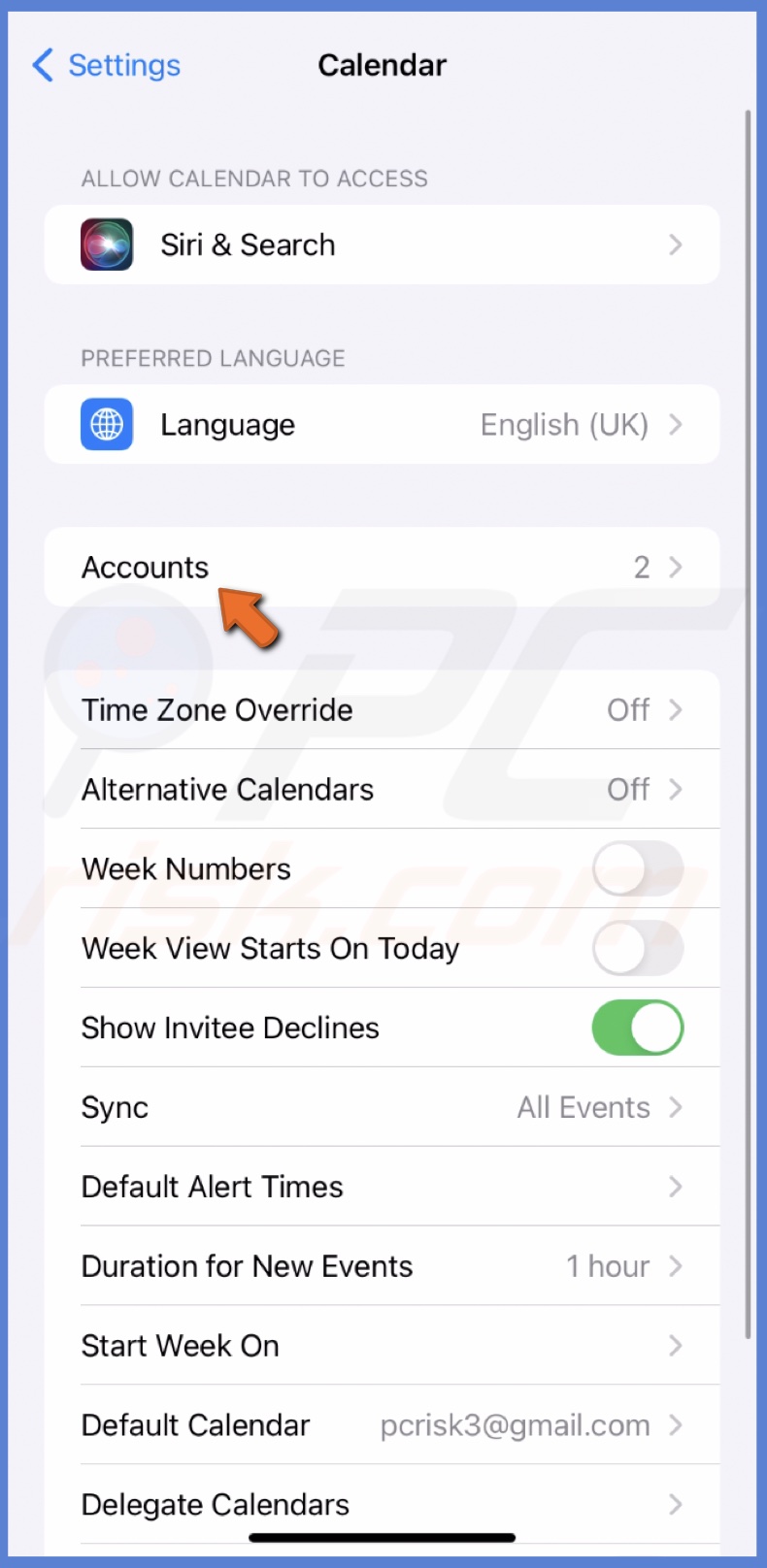
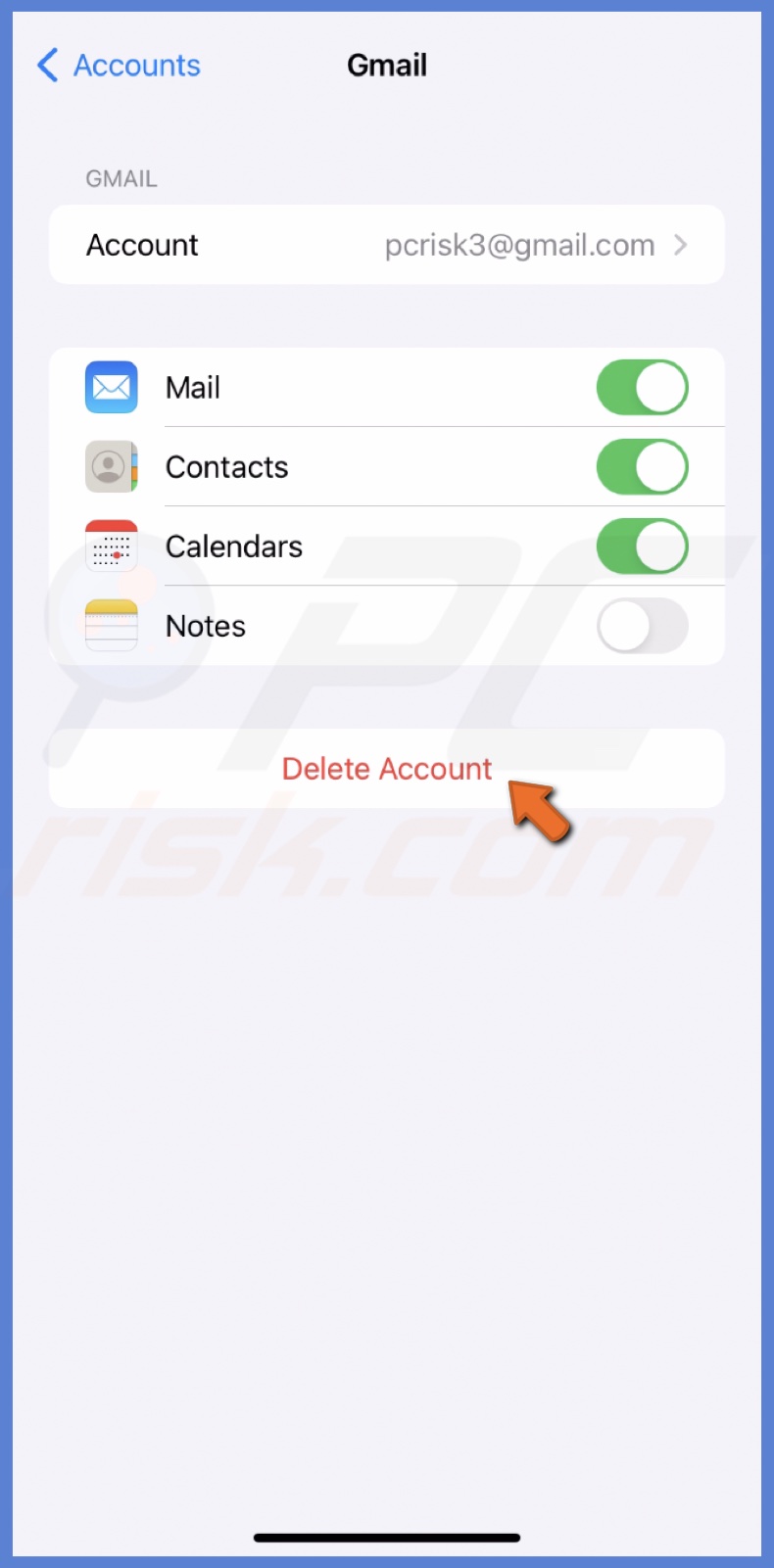
3. Add the account again by tapping "Add Account" and following the on-screen instructions.
Check for iOS updates
Software updates can solve problems you're experiencing with apps, including the Calendar. Updating your iOS might directly fix the search issue or improve your device's overall performance, making the Calendar app work more smoothly.
To update the iPhone, follow the steps below:
1. Open Settings on your iPhone.
2. Tap on "General" and choose "Software Update".
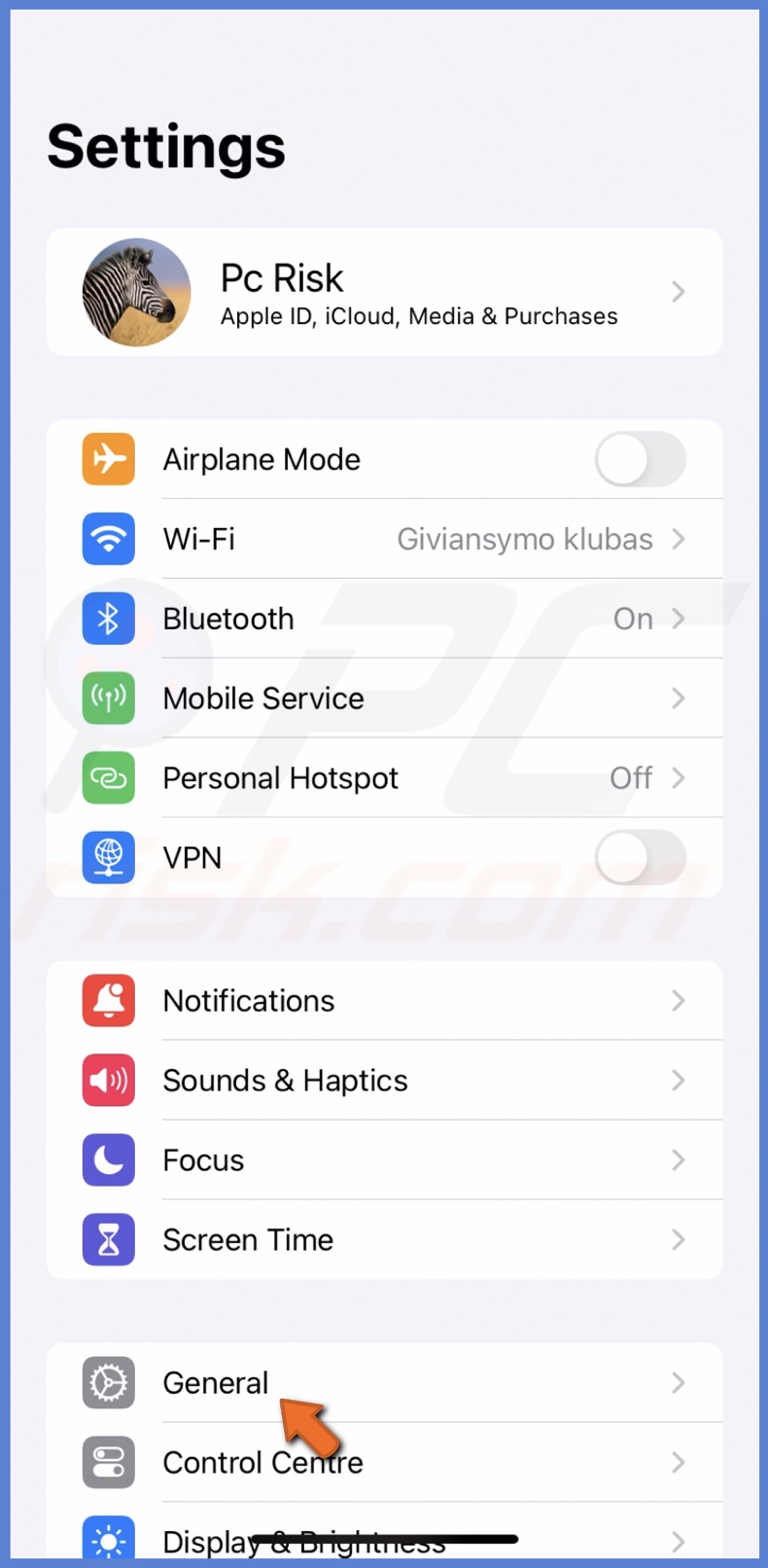
3. If an update is available, tap "Update Now".
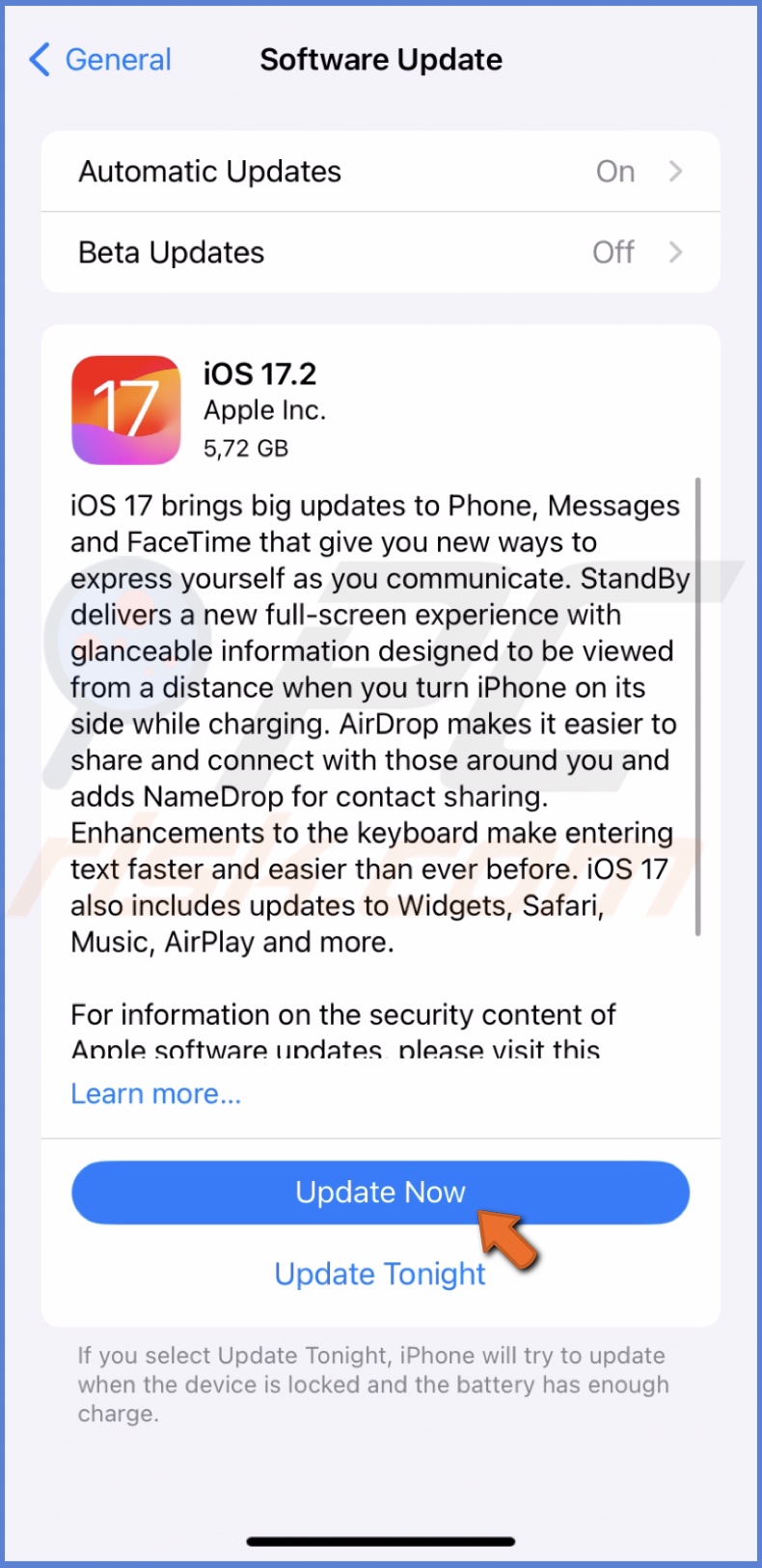
You can resolve the Calendar search not working by following the methods outlined above. However, if the problem persists, I recommend you contact Apple Support for further assistance.
Share:

Karolina Peistariene
Author of how-to guides for Mac users
Responsible for collecting, analyzing, and presenting problem-solving solution articles related to macOS issues. Years of macOS experience combined with solid research and analyzing skills help Karolina provide readers with working and helpful solutions as well as introduce various features Mac has to offer.
▼ Show Discussion