iPhone GPS not working? 10 things you can do to fix!

Get Free Scanner and check your computer for errors
Fix It NowTo fix found issues, you have to purchase the full version of Combo Cleaner. Free trial available. Combo Cleaner is owned and operated by Rcs Lt, the parent company of PCRisk.com read more.
10 simple steps for troubleshooting your iPhone's GPS
Whether you're trying to find your way around town, track your morning jog, or check in on your favorite social media apps, a working GPS is needed. But sometimes, things can go wrong.
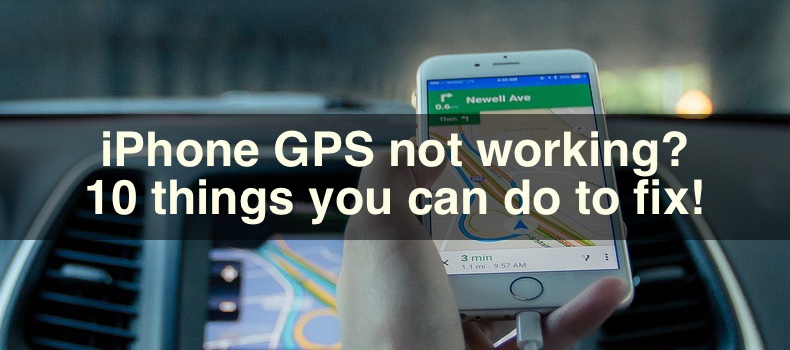
GPS issues can range from inaccurate location tracking to the GPS not working at all. Fortunately, there are several ways to troubleshoot and fix these issues.
Before diving into the specific methods, it's important to understand that various factors can cause GPS issues. It could be something as simple as a software glitch or as complex as a hardware problem. Sometimes, even how you hold your phone can affect your GPS signal.
But don't worry – this guide covers a wide range of fixes, from the simplest to the more involved, to ensure you can tackle the problem from all angles.
Video on iPhone GPS not working? 10 things you can do to fix
Table of Contents:
- Introduction
- Method 1. Check Location Services settings
- Method 2. Turn Airplane Mode on and off
- Method 3. Restart your iPhone
- Method 4. Update iOS
- Method 5. Reset Location & Privacy settings
- Method 6. Check for app updates
- Method 7. Disable LTE
- Method 8. Reset Network settings
- Method 9. Calibrate iPhone Compass
- Method 10. Restore iPhone as new
- Video on iPhone GPS not working? 10 things you can do to fix!
Download Computer Malware Repair Tool
It is recommended to run a free scan with Combo Cleaner - a tool to detect viruses and malware on your device. You will need to purchase the full version to remove infections. Free trial available. Combo Cleaner is owned and operated by Rcs Lt, the parent company of PCRisk.com read more.
Check Location Services settings
If Location Services is turned off, or if specific apps do not have the necessary permissions to access your location, these apps won't be able to provide accurate or any location-based information at all. This simple check can often restore GPS functionality without needing more complex solutions.
To check Location Services settings, follow the steps below:
1. Open the Settings app on your device and tap "Privacy & Security".
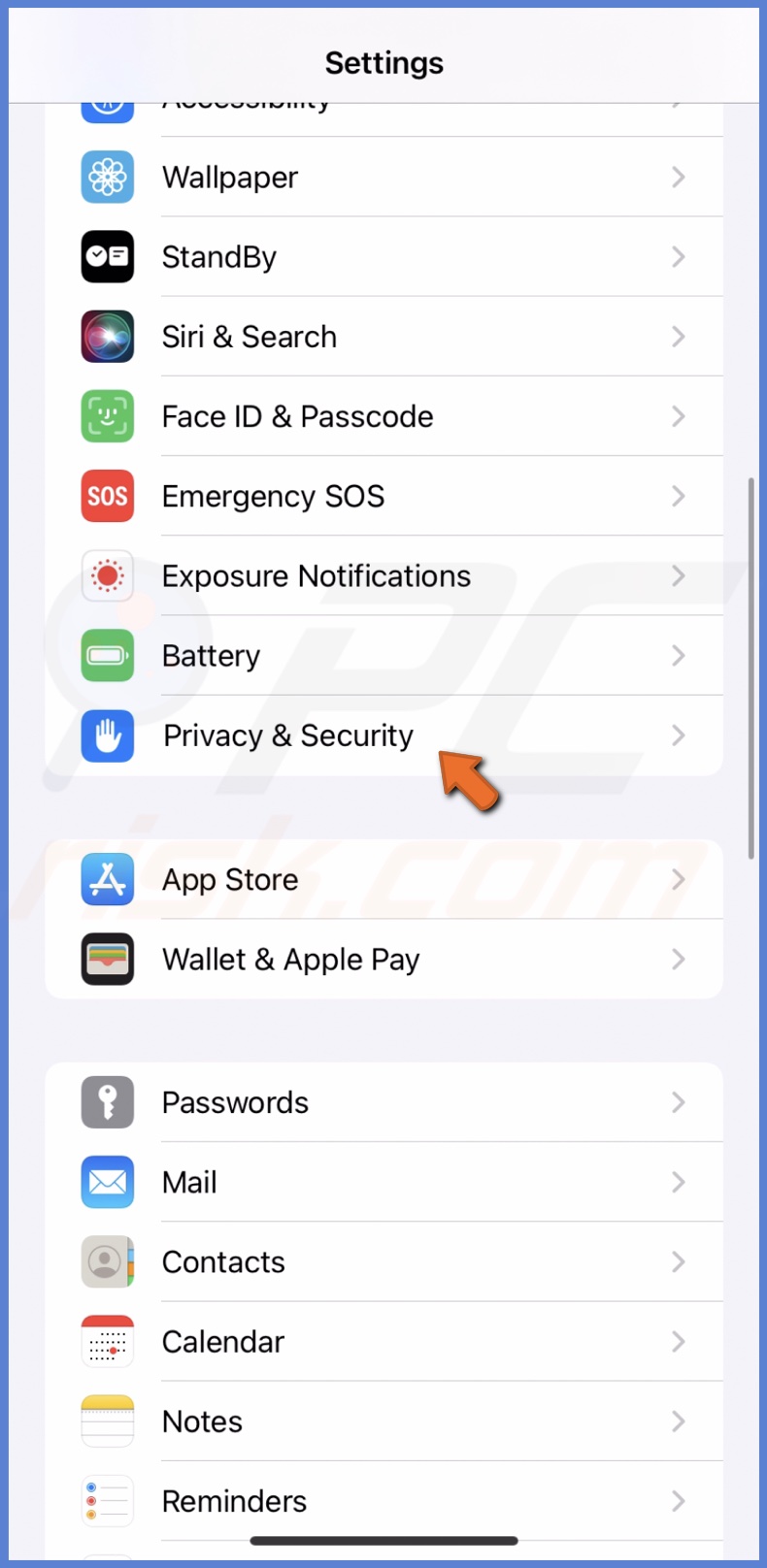
2. Select "Location Services".
3. Ensure "Location Services" is toggled on.
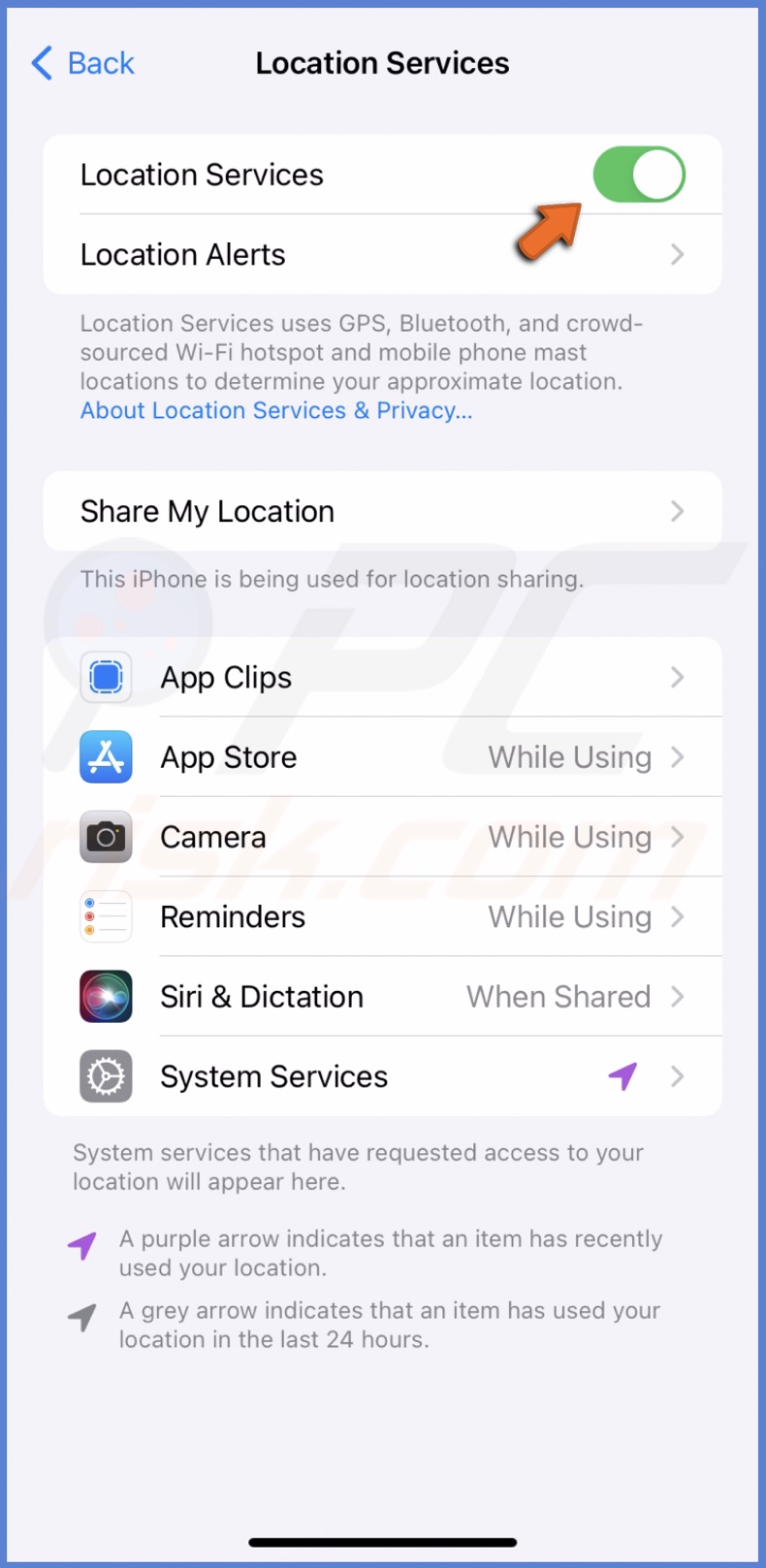
4. Browse the list of apps below and adjust their access to Location Services as needed.
Turn Airplane Mode on and off
Turning Airplane Mode on and off can help fix simple software glitches that might be causing the GPS to malfunction.
For instance, if the GPS signal is weak or not updating your location accurately, toggling Airplane Mode can force your iPhone to reconnect to nearby satellites or cell towers, potentially giving you a stronger and more accurate GPS signal.
To disable the Airplane Mode, follow the steps below:
1. Open the Control Center by swiping down from the top-right corner.
2. Tap the Airplane Mode icon to turn it on.
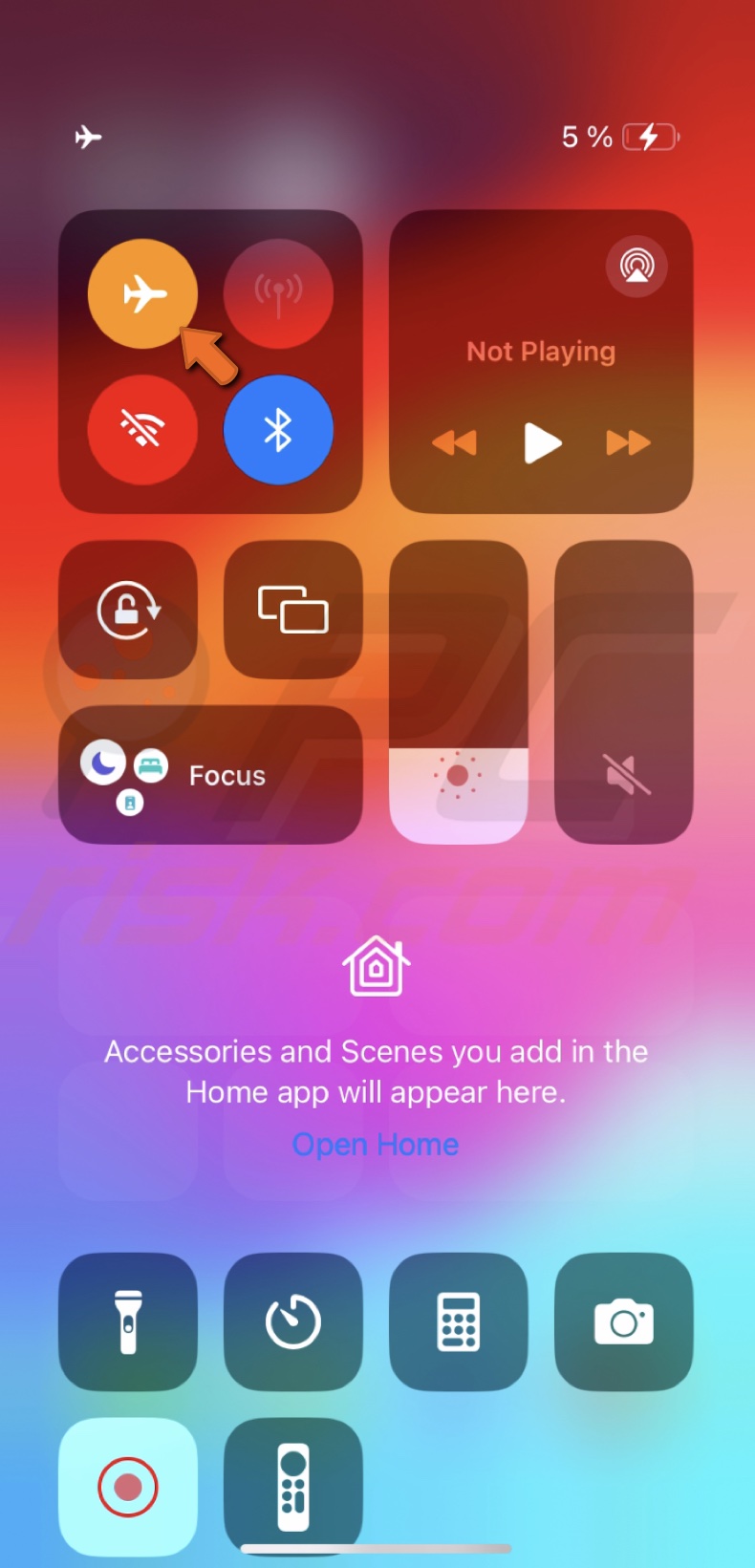
3. Wait a few seconds and tap the icon again to turn it off.
Restart your iPhone
Sometimes, the problem with GPS might not be with the hardware itself but with the software processes that help your iPhone determine your location. These processes can become stuck or fail to run correctly due to minor software glitches or bugs.
By restarting your iPhone, you're essentially giving these processes a fresh start. This action clears any temporary glitches and allows the system services, including those related to location tracking, to reboot cleanly.
To restart your iPhone, follow the steps below:
1. Press and hold the Side button and either Volume button until the power off slider appears.
2. Toggle the slider to turn off your device.
3. After the device turns off, press and hold the Side button again until you see the Apple logo.
Update iOS
Running an older version of iOS can lead to compatibility and performance issues. Updating your iOS can fix bugs affecting GPS.
To upgrade your iPhone, follow the steps below:
1. Open Settings and go to "General".
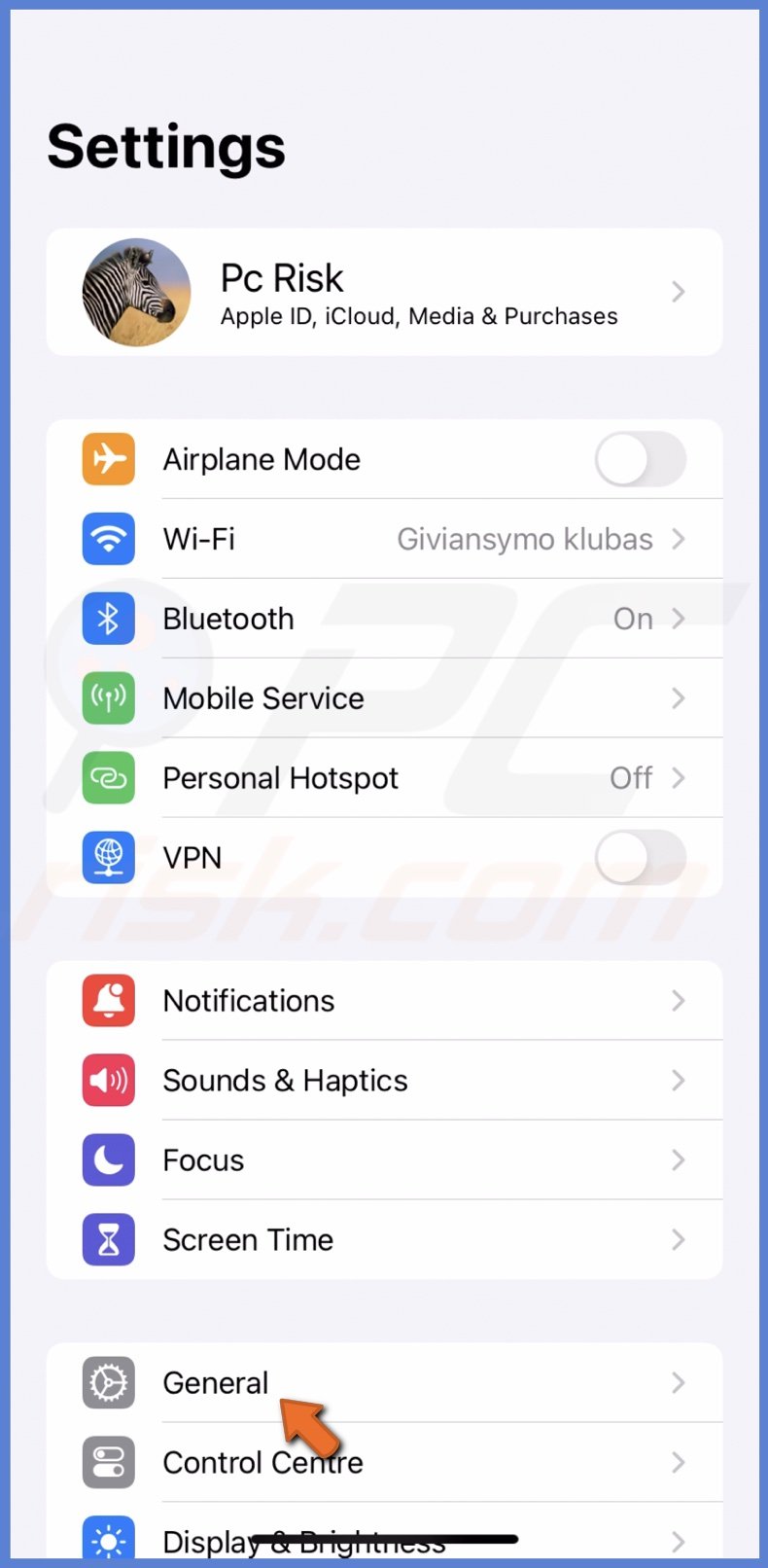
2. Tap "Software Update".
3. If an update is possible, tap "Update Now". Follow the instructions to complete the process.
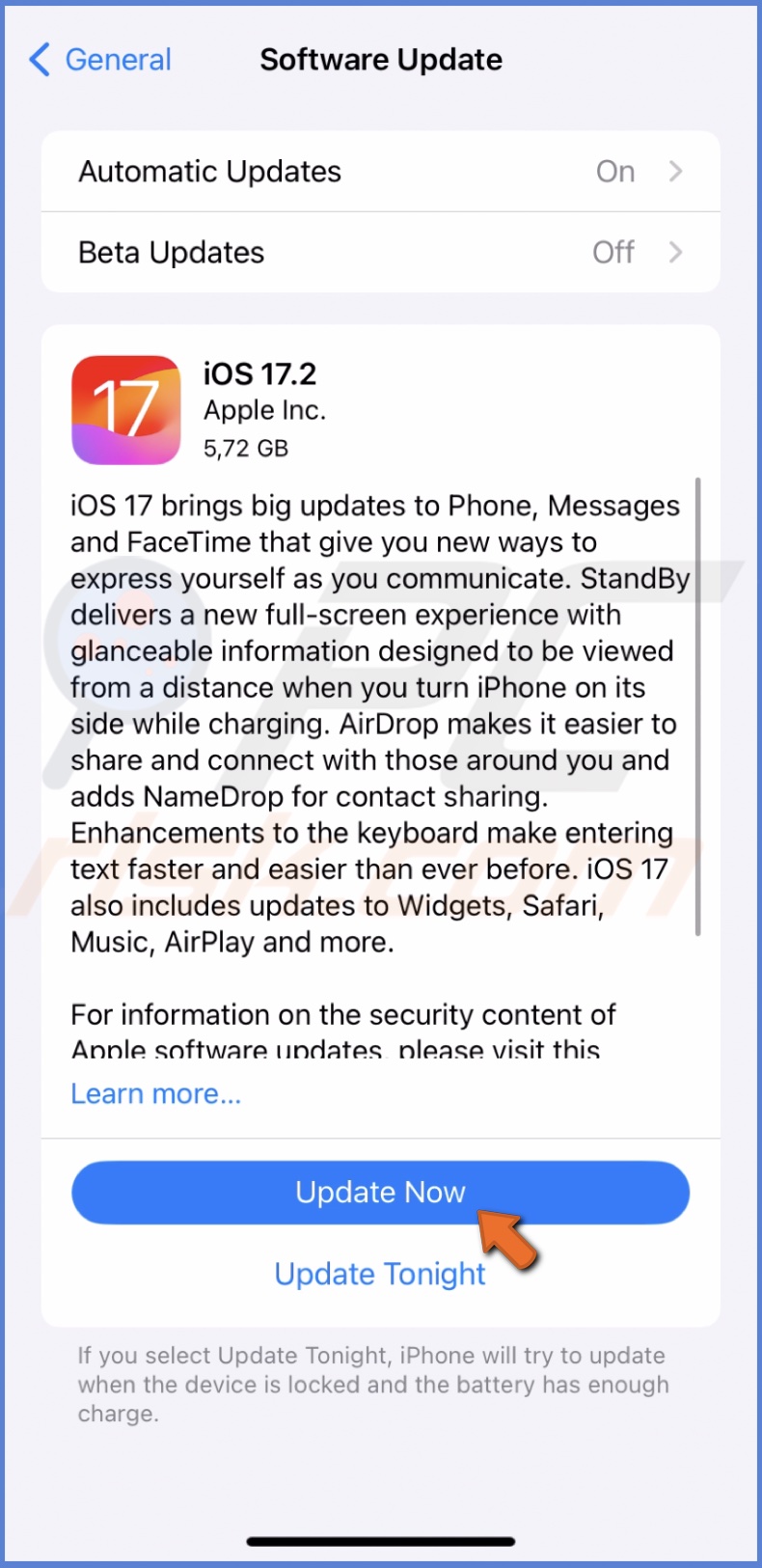
Reset Location & Privacy settings
The reset clears any errors or glitches in how apps access your location. By resetting these settings, you're making sure that any wrong settings or permissions that might be causing the GPS to act up are wiped clean.
After the reset, you'll need to permit your apps to use your location again, ensuring everything is set up correctly this time.
To reset Location & Privacy settings, follow the steps below:
1. Navigate to Settings and go to "General".
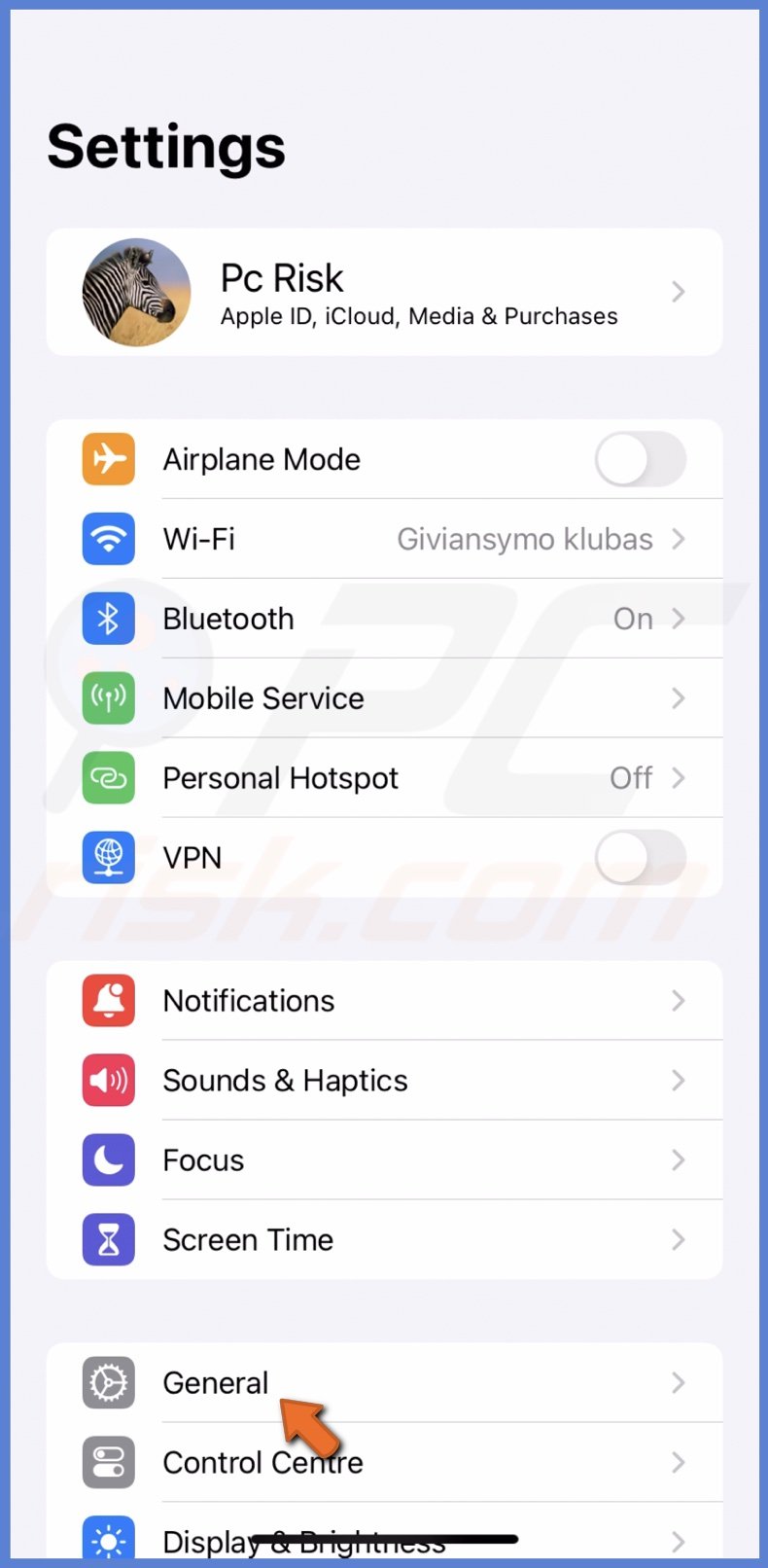
2. At the bottom, tap "Transfer or Reset iPhone".
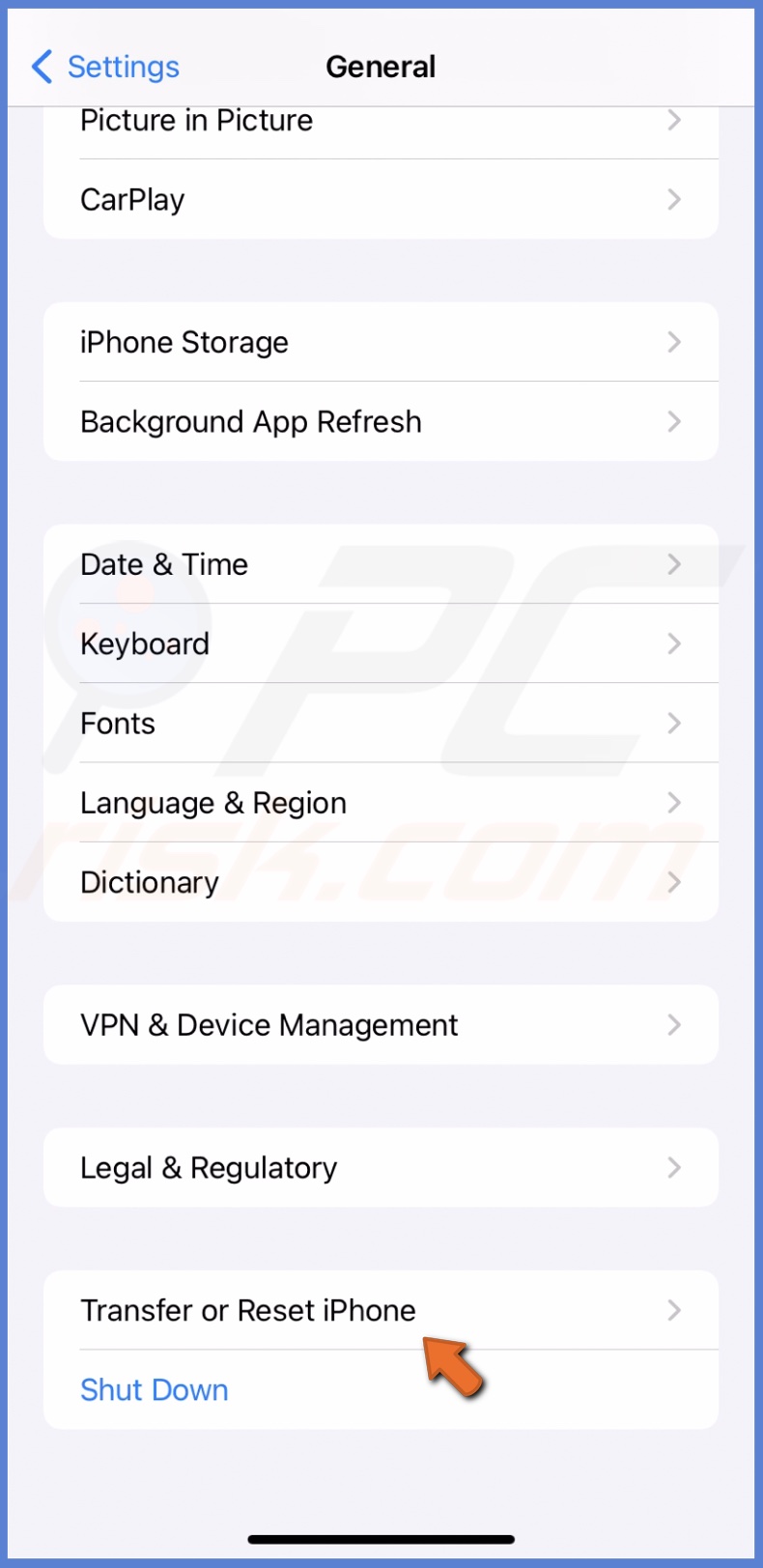
3. Select "Reset" and choose "Reset Location & Privacy".
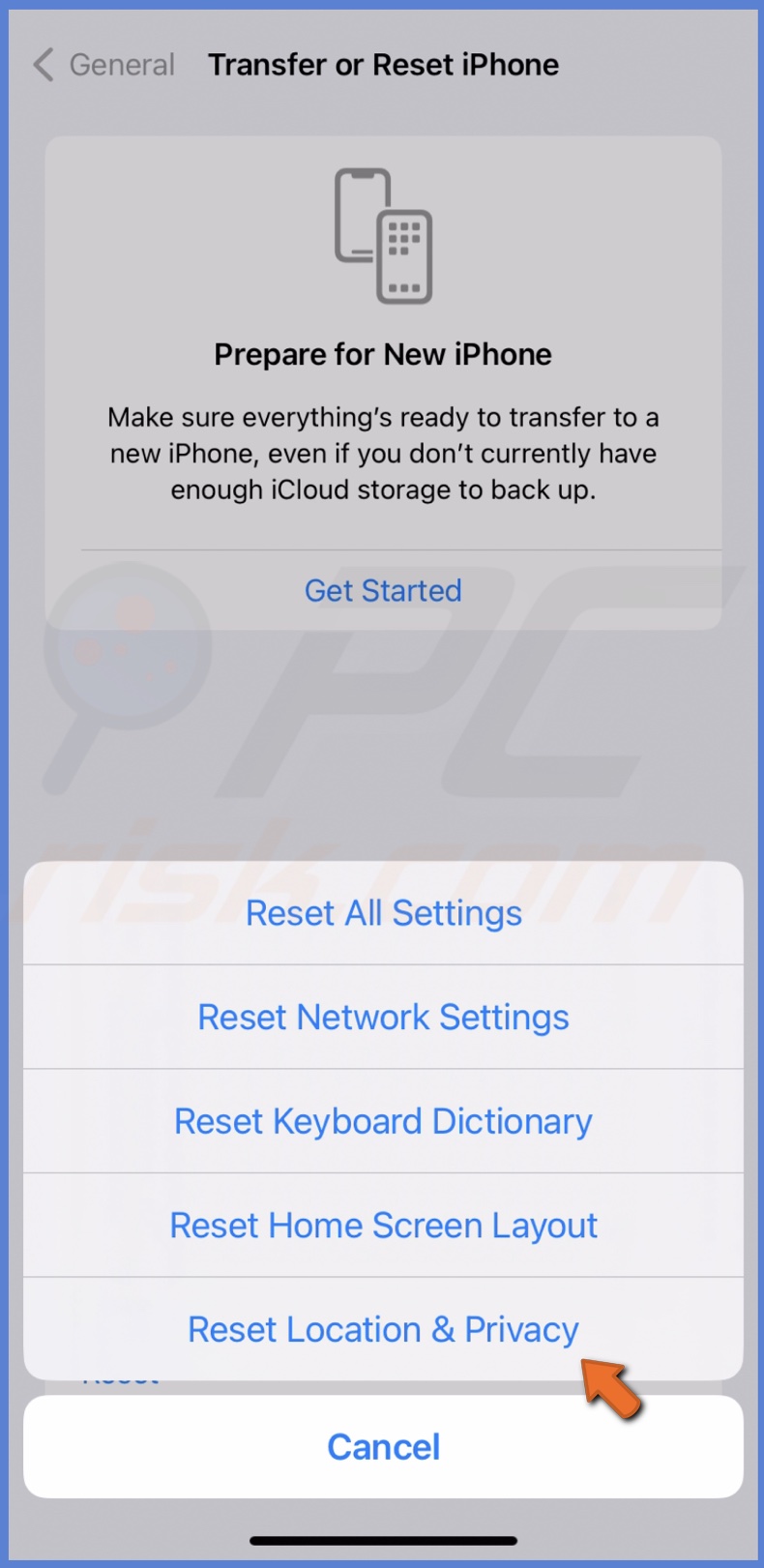
4. Enter your passcode and confirm the reset.
Check for app updates
Sometimes, the issue might be with the app using GPS. Updates often include fixes for bugs or issues that might be causing your GPS problems.
Developers regularly improve their apps and can resolve any compatibility problems with the latest version of iOS, ensuring that the GPS feature works smoothly on your device.
To check for app updates, follow the steps below:
1. Open the App Store.
2. Tap on your profile icon at the top of the screen.
![]()
3. Scroll to see pending updates and tap "Update All" or update individual apps as needed.
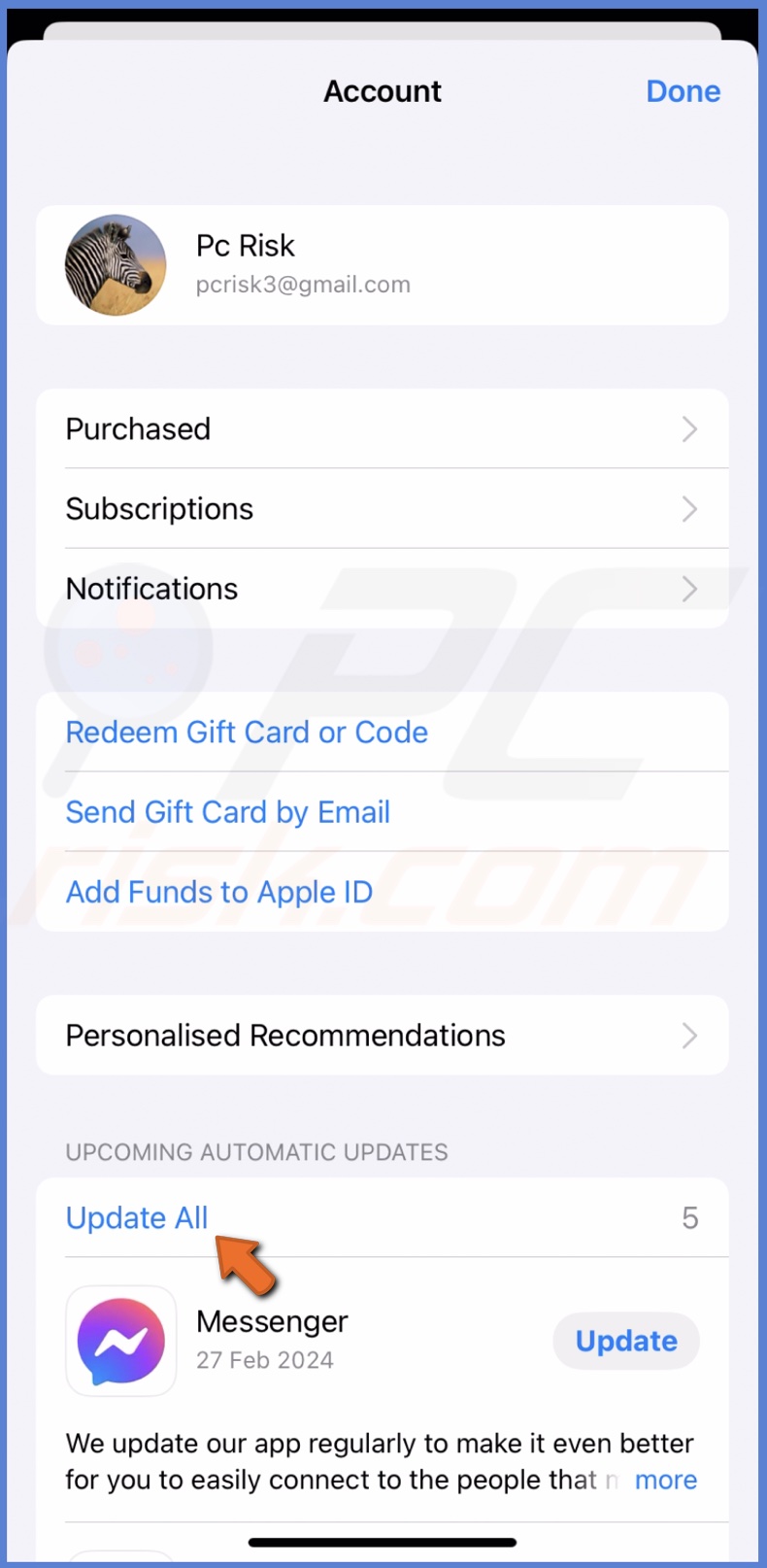
Disable LTE
Switching to a slower network, like 4G or 3G, might provide a more stable connection for your GPS to work correctly. It's like finding a quieter room when you're on a phone call; with less network "noise," your iPhone can better "hear" the GPS signals.
To disable LTE, follow the steps below:
1. Go to Settings and tap "Mobile Service".

2. Go to "Mobile Data Options".
3. Tap "Voice & Data".
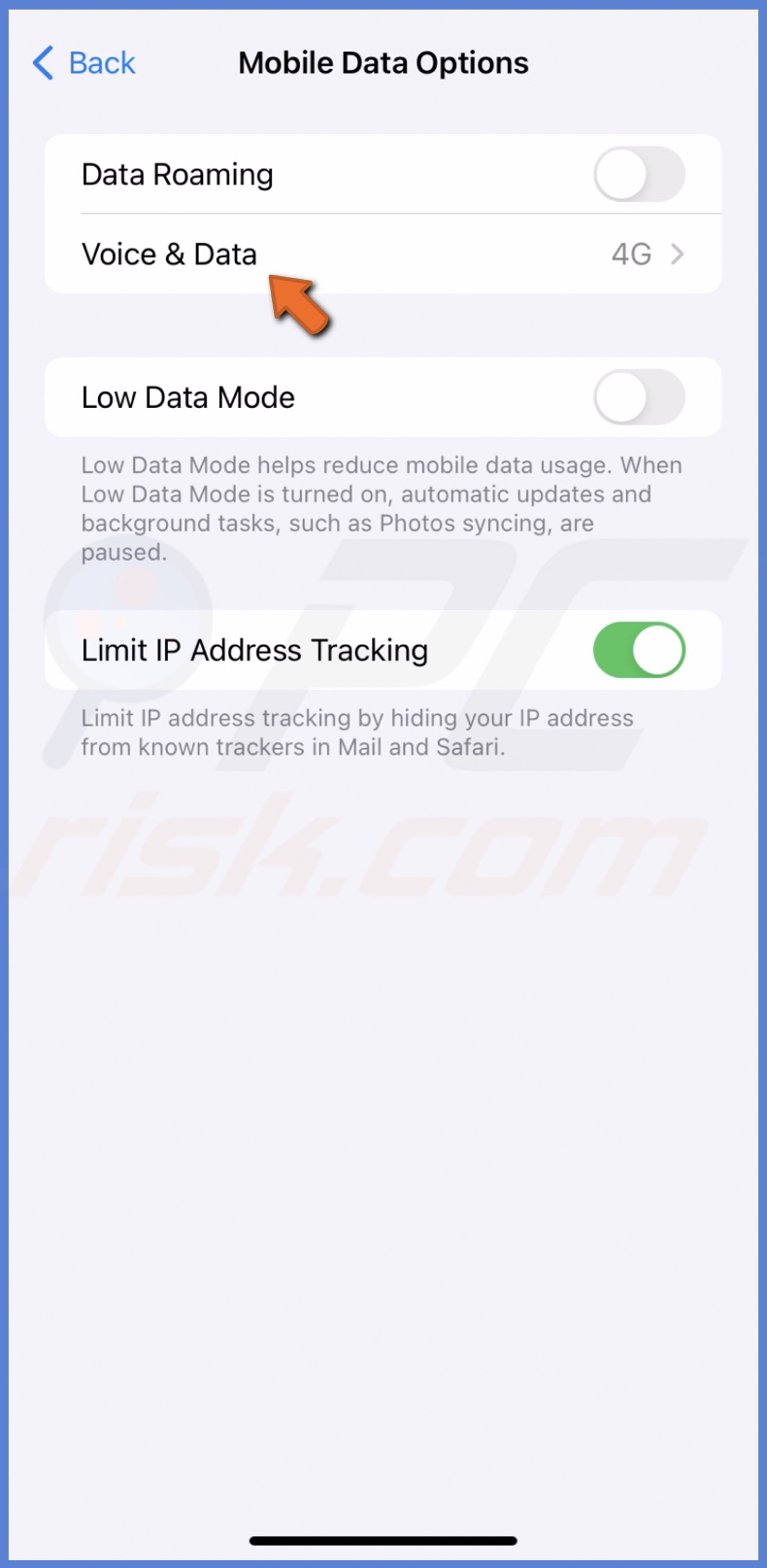
4. Choose a network setting other than LTE or 5G, such as 4G or 3G.
Reset Network settings
GPS functionality often relies on data from both the GPS satellites and your network to accurately determine your location. Resetting these settings clears any errors or glitches that might have occurred in your network connections, allowing your iPhone to start fresh.
This can improve location accuracy and fix the GPS issues you're experiencing.
To reset Network settings, follow the steps below:
1. Go to Settings and tap "General".
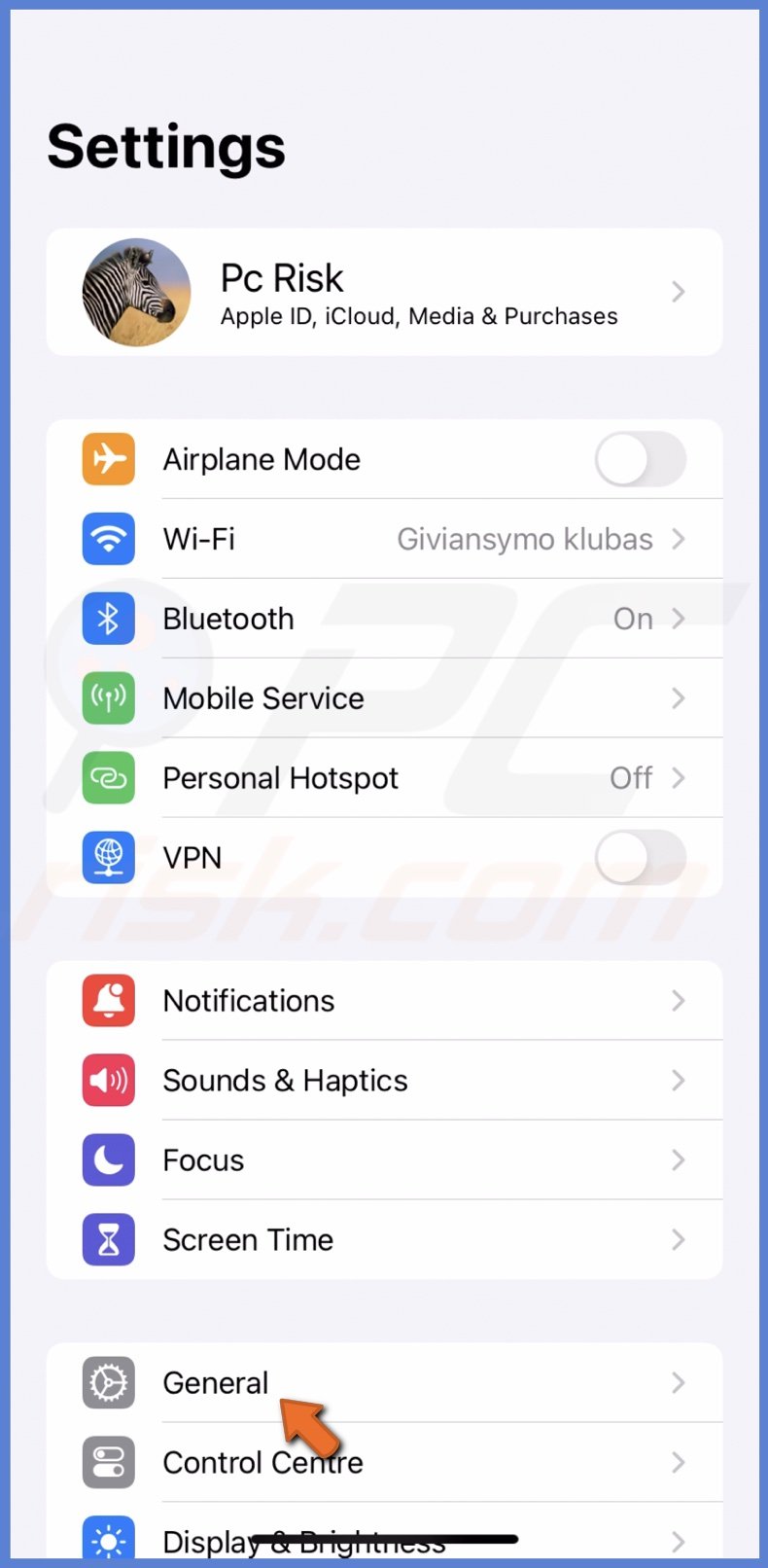
2. Select "Transfer or Reset iPhone".
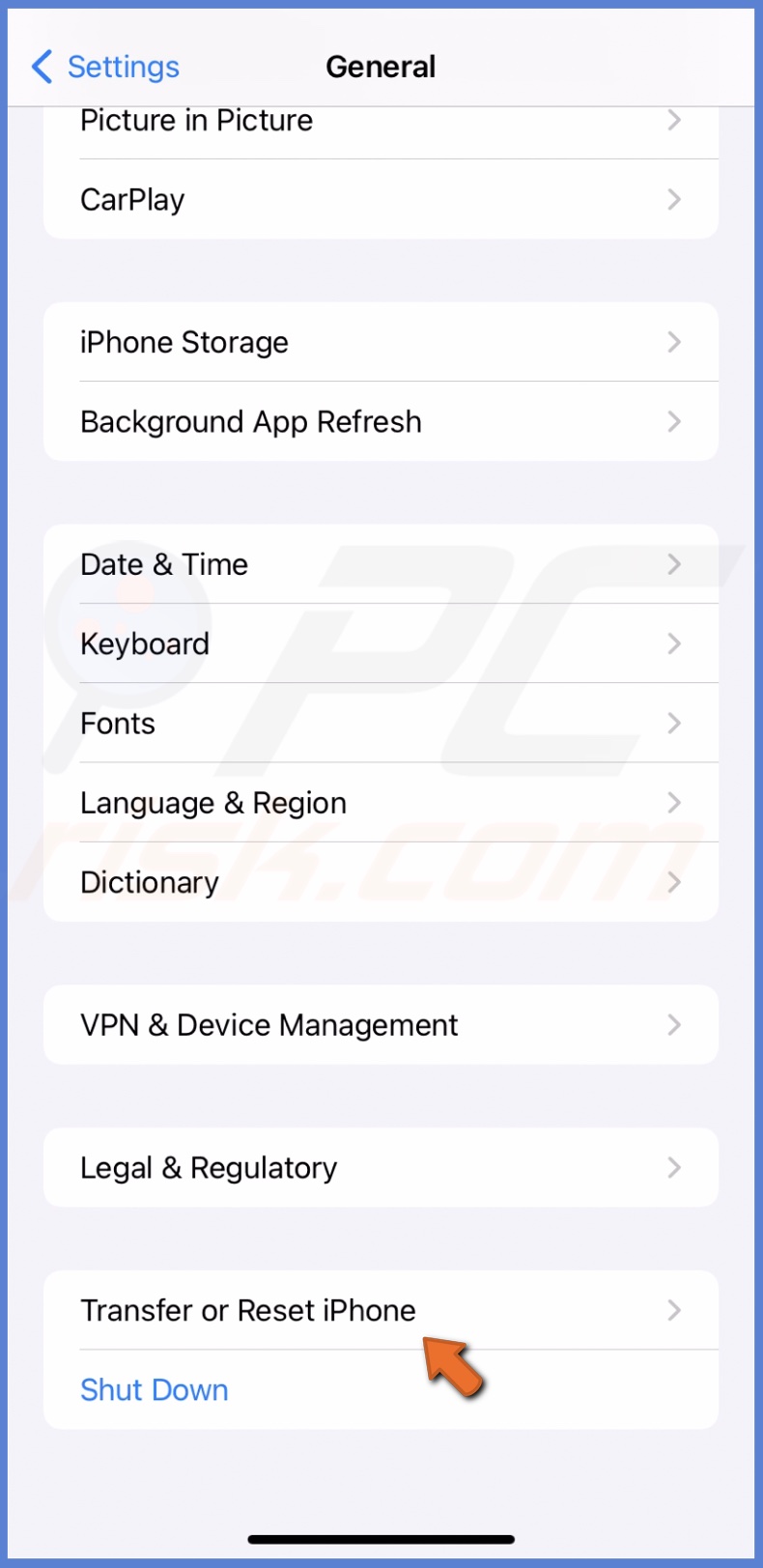
3. Tap "Reset" and select "Reset Network Settings".
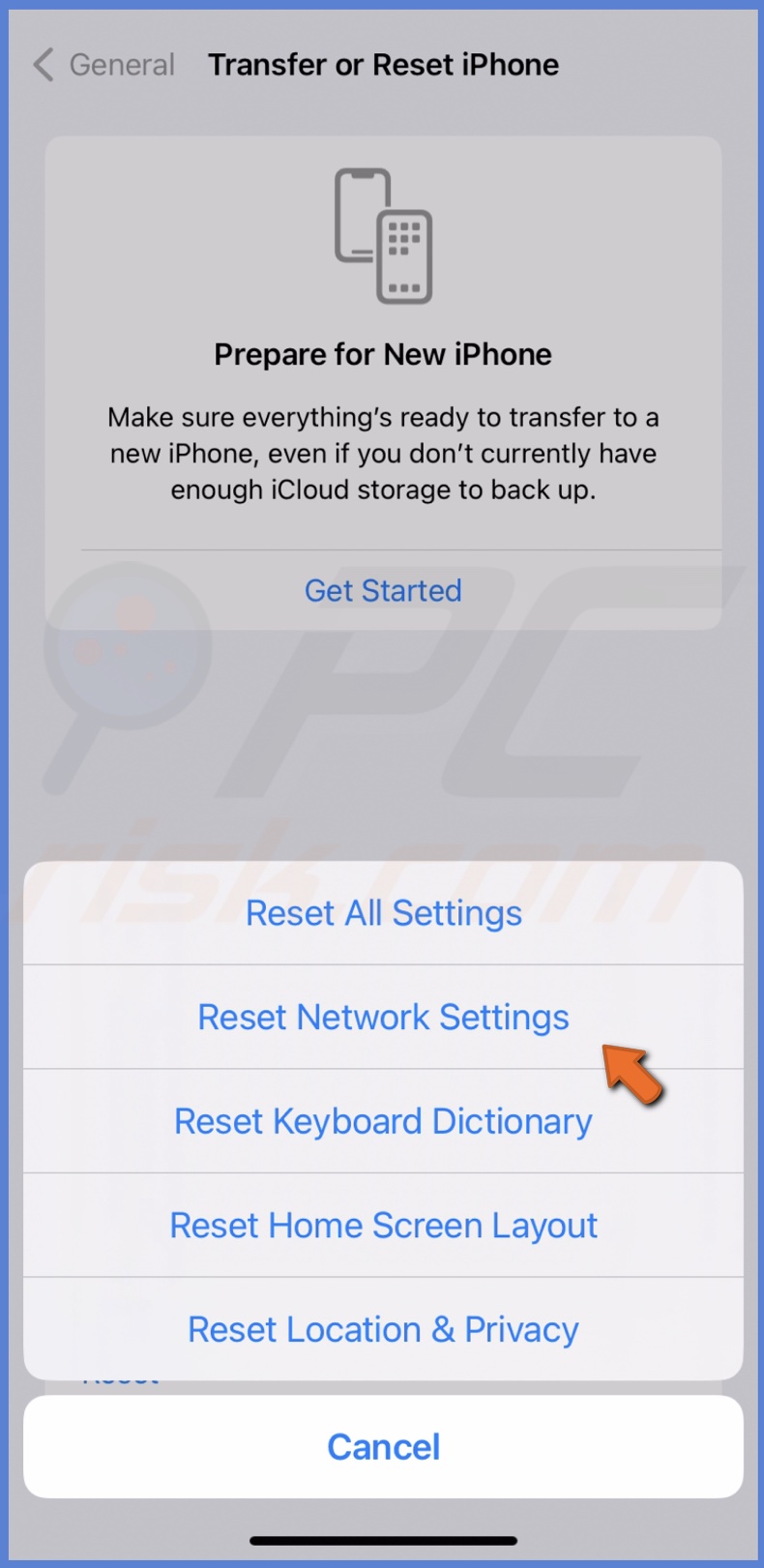
4. Confirm your action after entering your passcode.
Calibrate iPhone Compass
When your Compass is accurately calibrated, your iPhone can more precisely determine its facing direction, leading to improved location tracking. This is especially helpful for navigation apps that rely on the direction you're heading to provide accurate turn-by-turn directions.
To calibrate the Compass, follow the steps below:
1. Open the Compass app.
2. Follow the on-screen instructions for calibration, usually involving moving the device in a figure-eight motion.
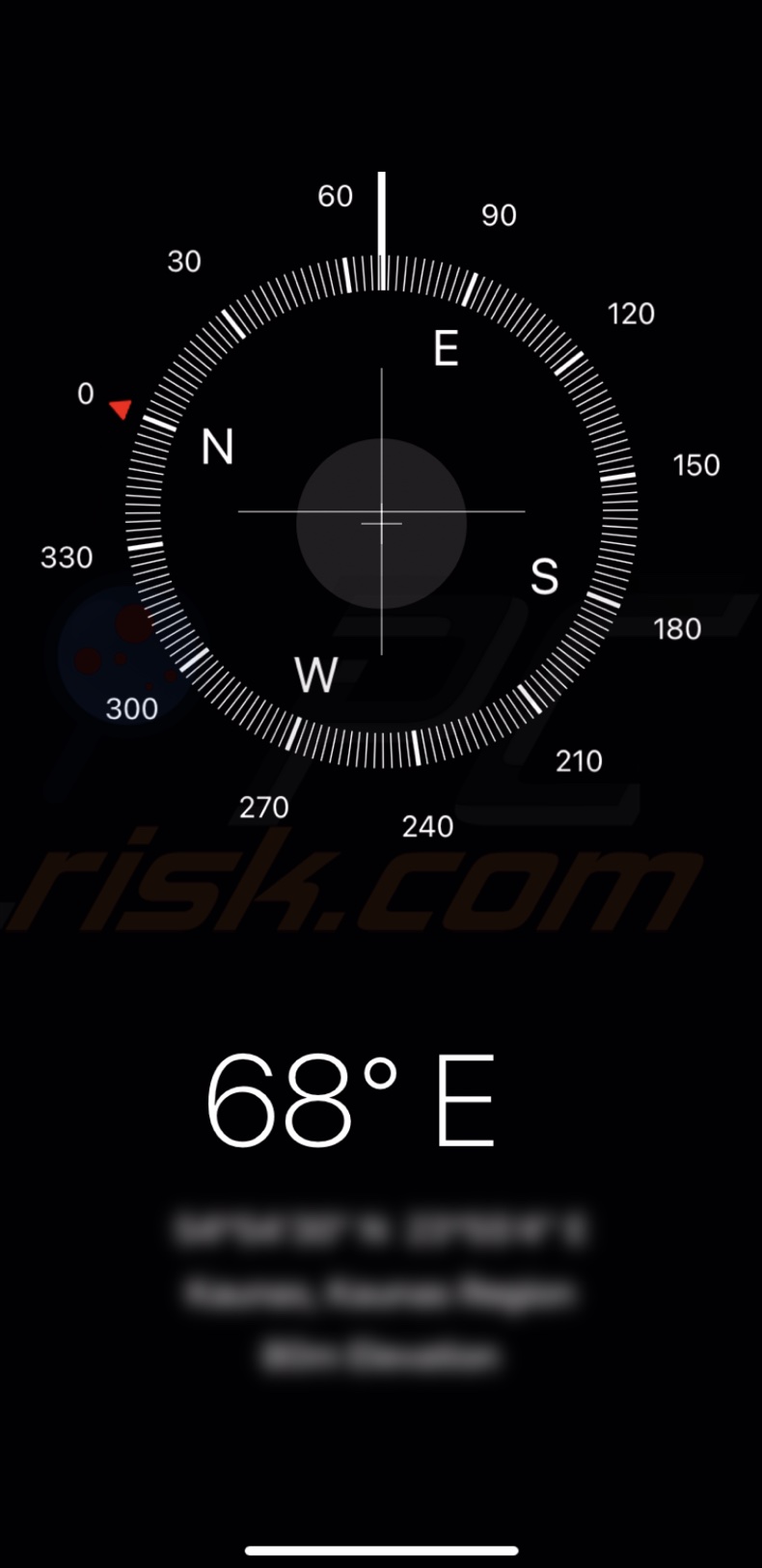
Restore iPhone as new
Restoring your iPhone as new is like giving it a fresh start. It could fix your GPS issue, especially if the problem is caused by deeper software glitches or conflicts that simple troubleshooting can't resolve.
When you restore your device, it clears everything and reinstalls the newest iOS, removing any errors or bugs in the process. Think of it as a clean slate for your iPhone, which can help your GPS work correctly again.
As everything will be deleted, make sure to create a backup of all important files. Otherwise, you'll lose them.
To reset the iPhone to factory settings, follow the steps below:
1. Ensure you have a recent backup of your iPhone.
2. Navigate to the "General" settings in the Settings app.
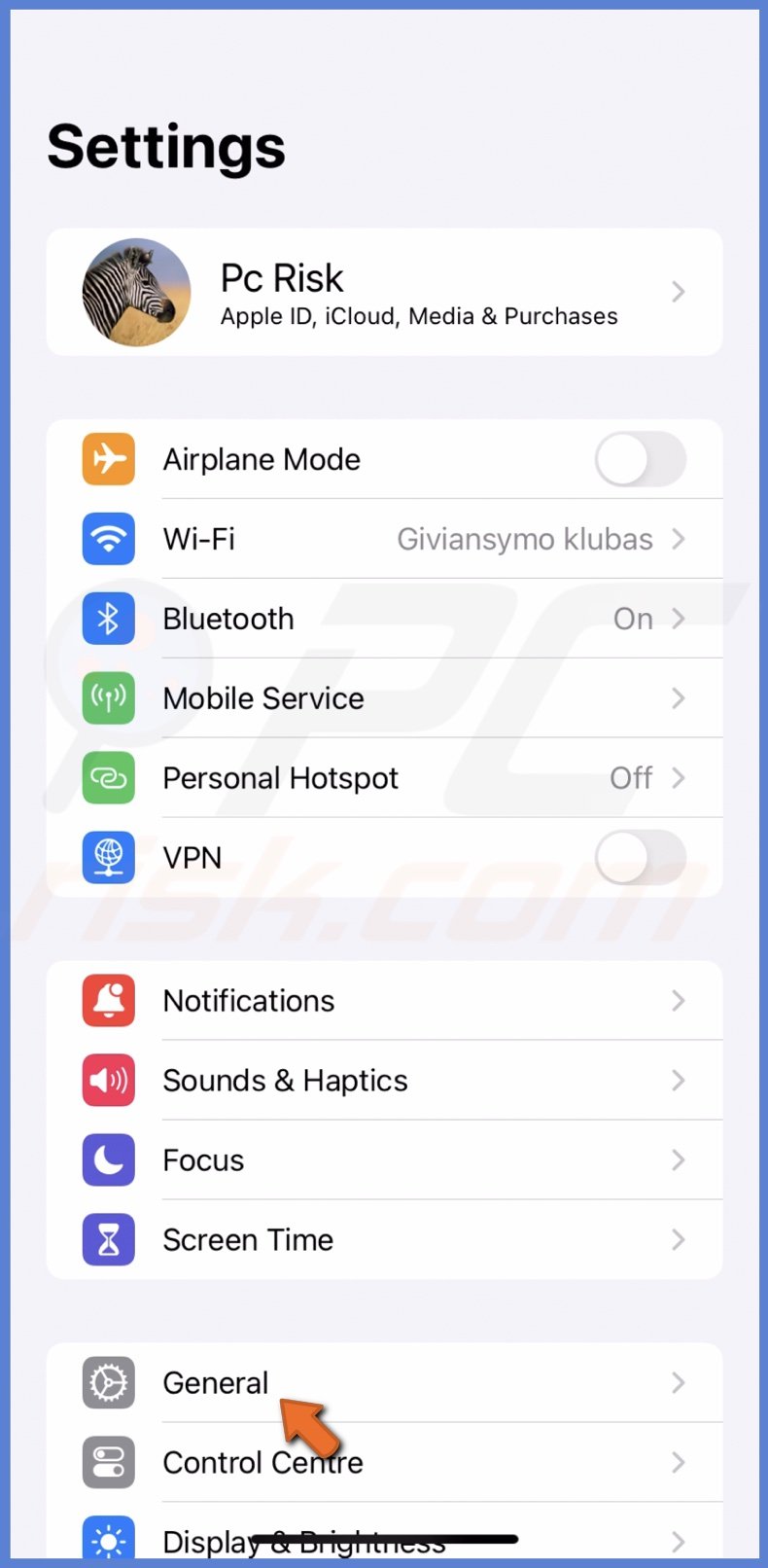
2. Scroll down and tap "Transfer or Reset iPhone".
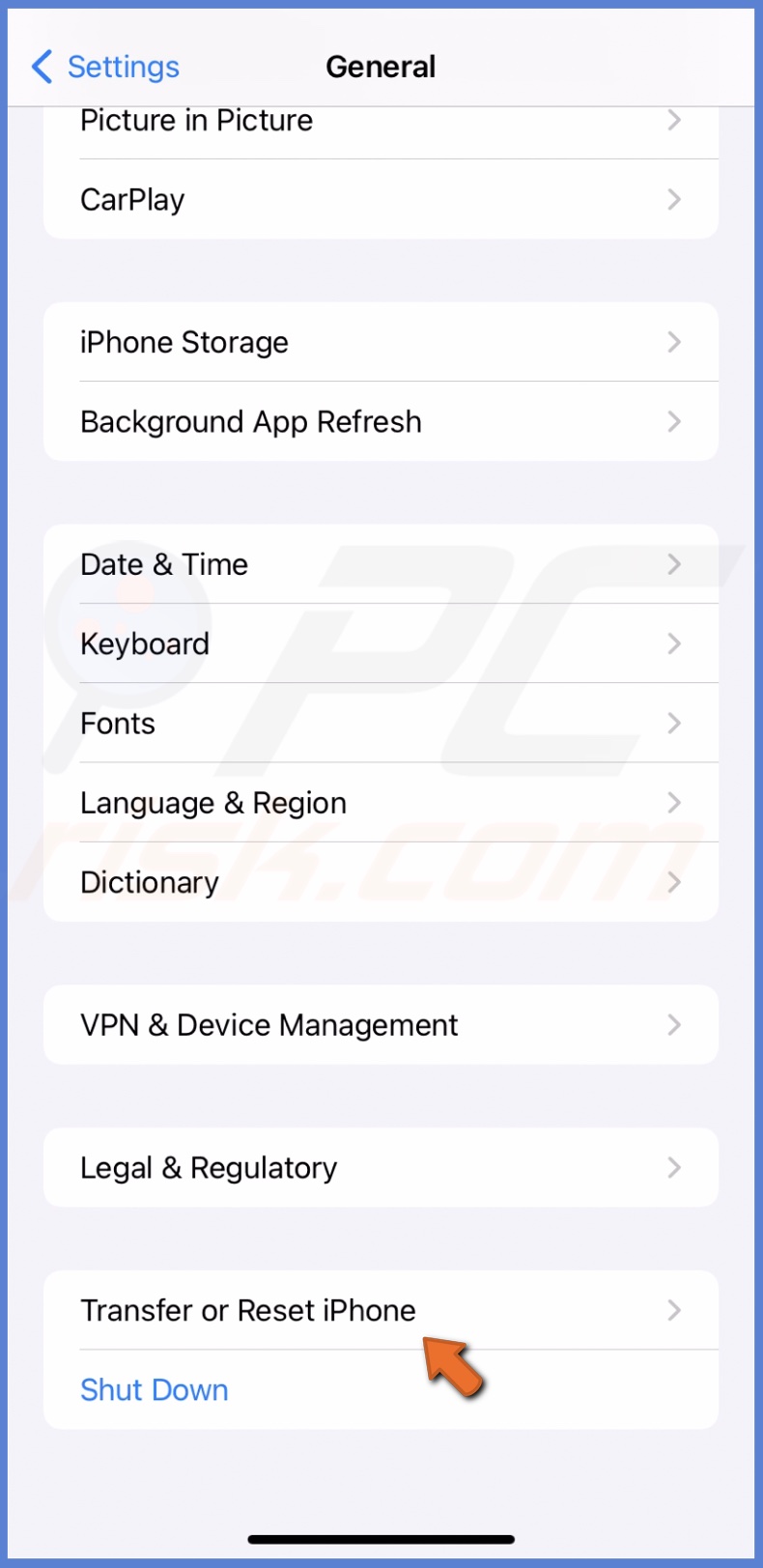
3. Choose "Erase All Content and Settings" and follow the prompts to reset your device.
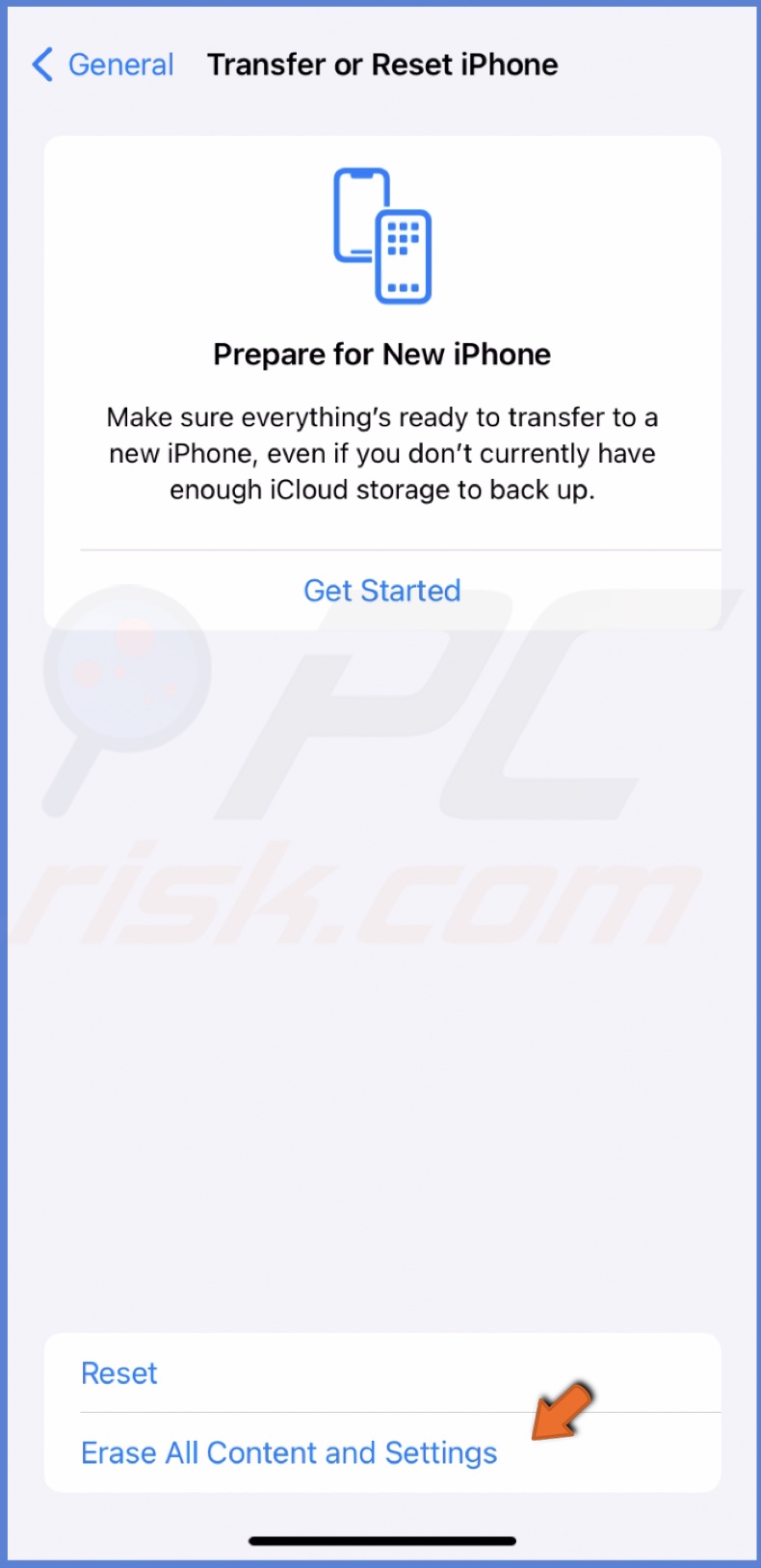
I hope you managed to fix the GPS on your iPhone with the help of this guide. If you have any questions, don't hesitate to leave a comment below!
Share:

Karolina Peistariene
Author of how-to guides for Mac users
Responsible for collecting, analyzing, and presenting problem-solving solution articles related to macOS issues. Years of macOS experience combined with solid research and analyzing skills help Karolina provide readers with working and helpful solutions as well as introduce various features Mac has to offer.
▼ Show Discussion