Stop WhatsApp from auto-saving photos on iPhone

Get Free Scanner and check your computer for errors
Fix It NowTo fix found issues, you have to purchase the full version of Combo Cleaner. Free trial available. Combo Cleaner is owned and operated by Rcs Lt, the parent company of PCRisk.com read more.
Turn off WhatsApp image auto-save on iPhone and save space
Do you ever find your iPhone's photo gallery filled with countless images from WhatsApp messages? It can be frustrating, right?

Thankfully, there's a solution! In this easy-to-follow guide, we'll walk you through the simple steps to stop WhatsApp from automatically saving images to your iPhone. By making a few adjustments to your WhatsApp settings, you'll regain control over your photo collection and enjoy a clutter-free gallery.
So, if you want to avoid your phone's storage being filled with unnecessary pictures, follow the instructions in this guide.
Video on Stop WhatsApp from auto-saving photos on iPhone
Table of Contents:
- Introduction
- Stop WhatsApp auto-saving photos to the Photos app
- Stop WhatsApp auto-saving photos from a specific chat
- How to save a specific image when auto-save is disabled
- Limit WhatsApp photo download over network
- Video on Stop WhatsApp from auto-saving photos on iPhone
Download Computer Malware Repair Tool
It is recommended to run a free scan with Combo Cleaner - a tool to detect viruses and malware on your device. You will need to purchase the full version to remove infections. Free trial available. Combo Cleaner is owned and operated by Rcs Lt, the parent company of PCRisk.com read more.
Stop WhatsApp auto-saving photos to the Photos app
If you want to stop saving all images from WhatsApp to your Camera roll, you need to turn off the feature in the app settings.
To stop saving images to the Photos app, follow the steps below:
1. Open the WhatsApp application on your iPhone.
2. At the bottom menu, select the "Settings" tab.
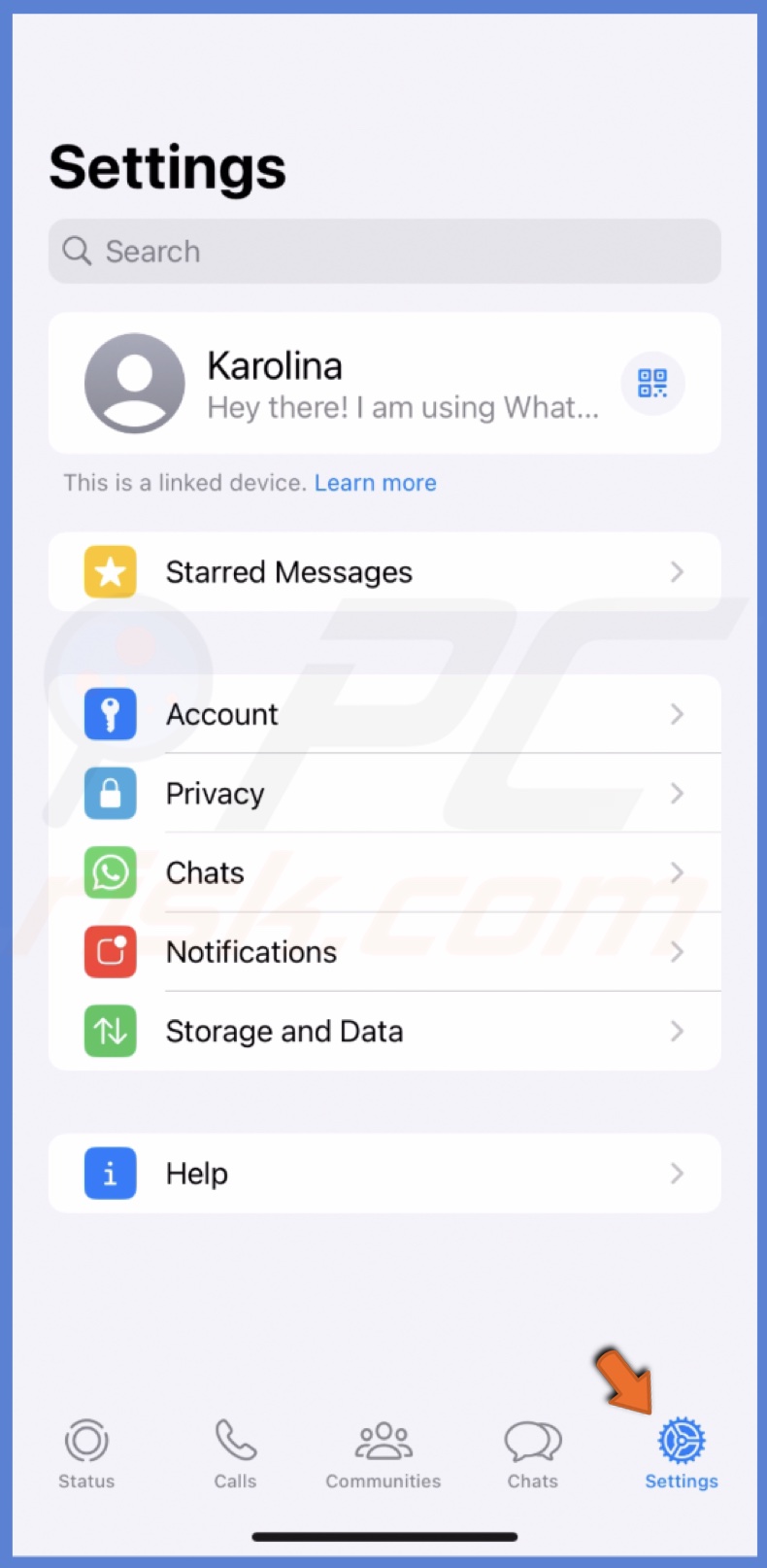
3. Go to "Chats" and turn off the "Save to Camera Roll" option.

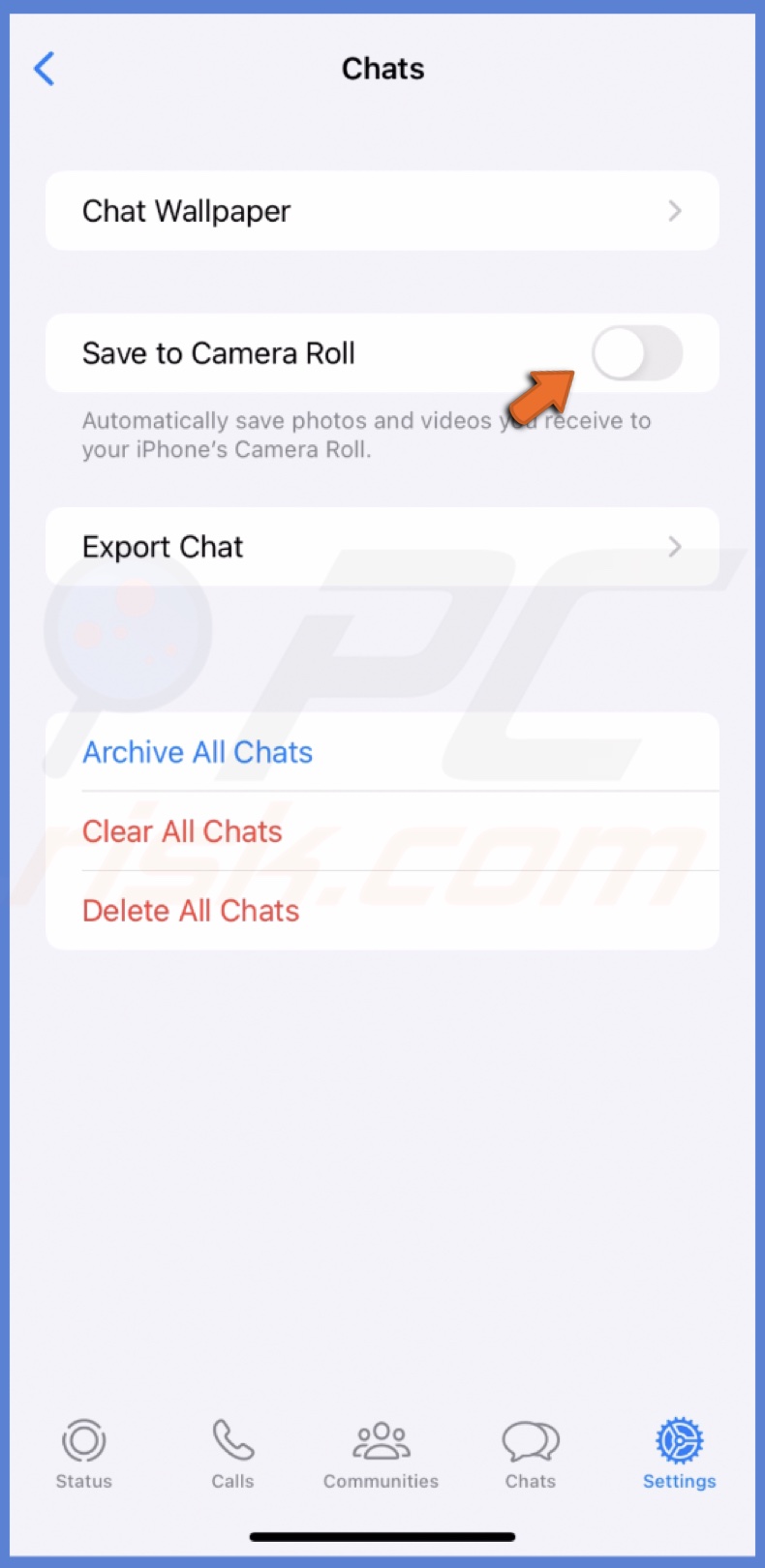
Stop WhatsApp auto-saving photos from a specific chat
If you want to auto-save all images from WhatsApp except from certain contacts, you can turn off photo auto-save in the chat settings.
To stop saving images to the Photos app from a specific chat, follow the steps below:
1. Open the WhatsApp app and open the chat.
2. At the very top, tap on the person's name or phone number.
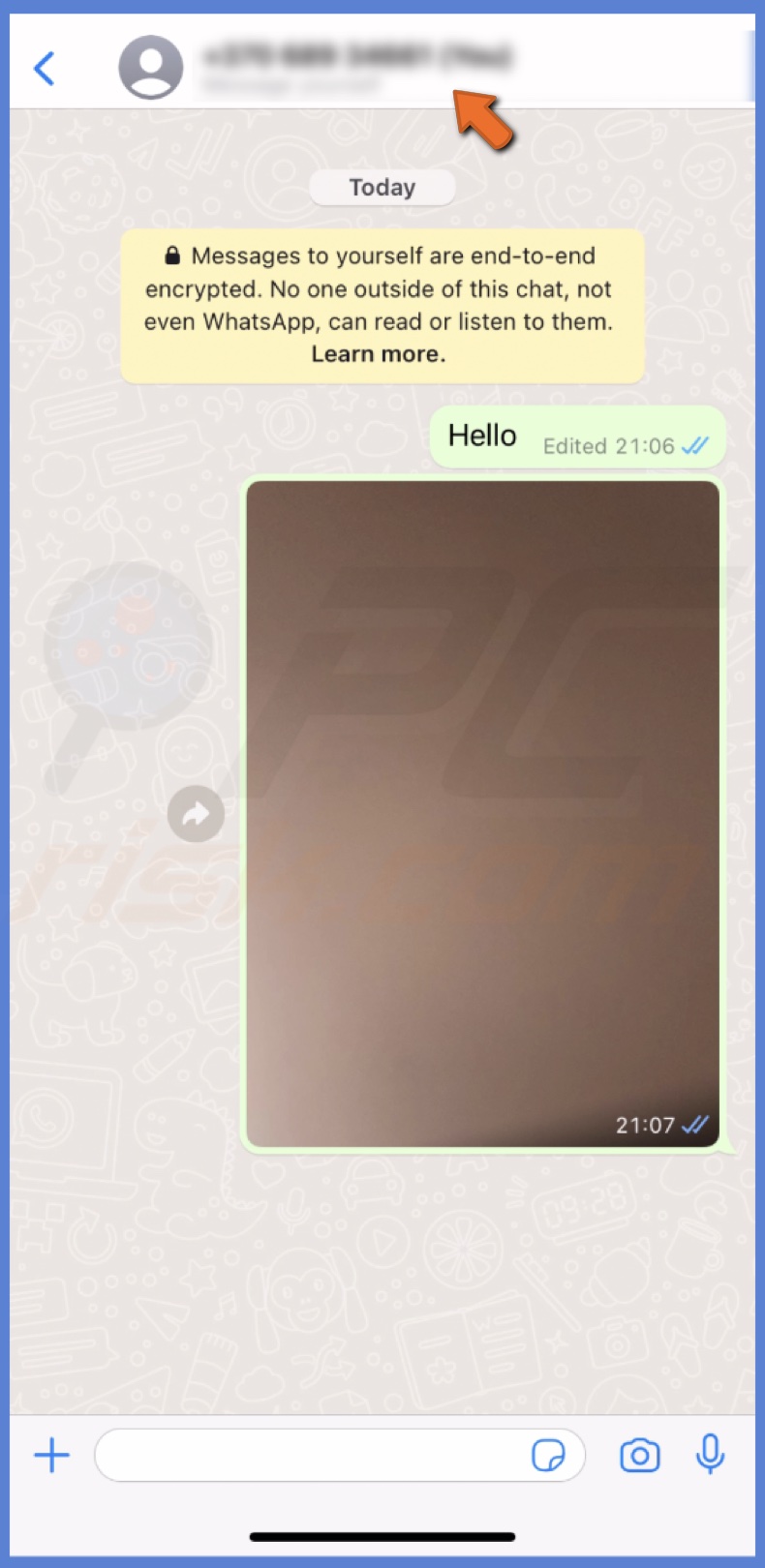
3. Choose "Save to Camera Roll" and select "Never".
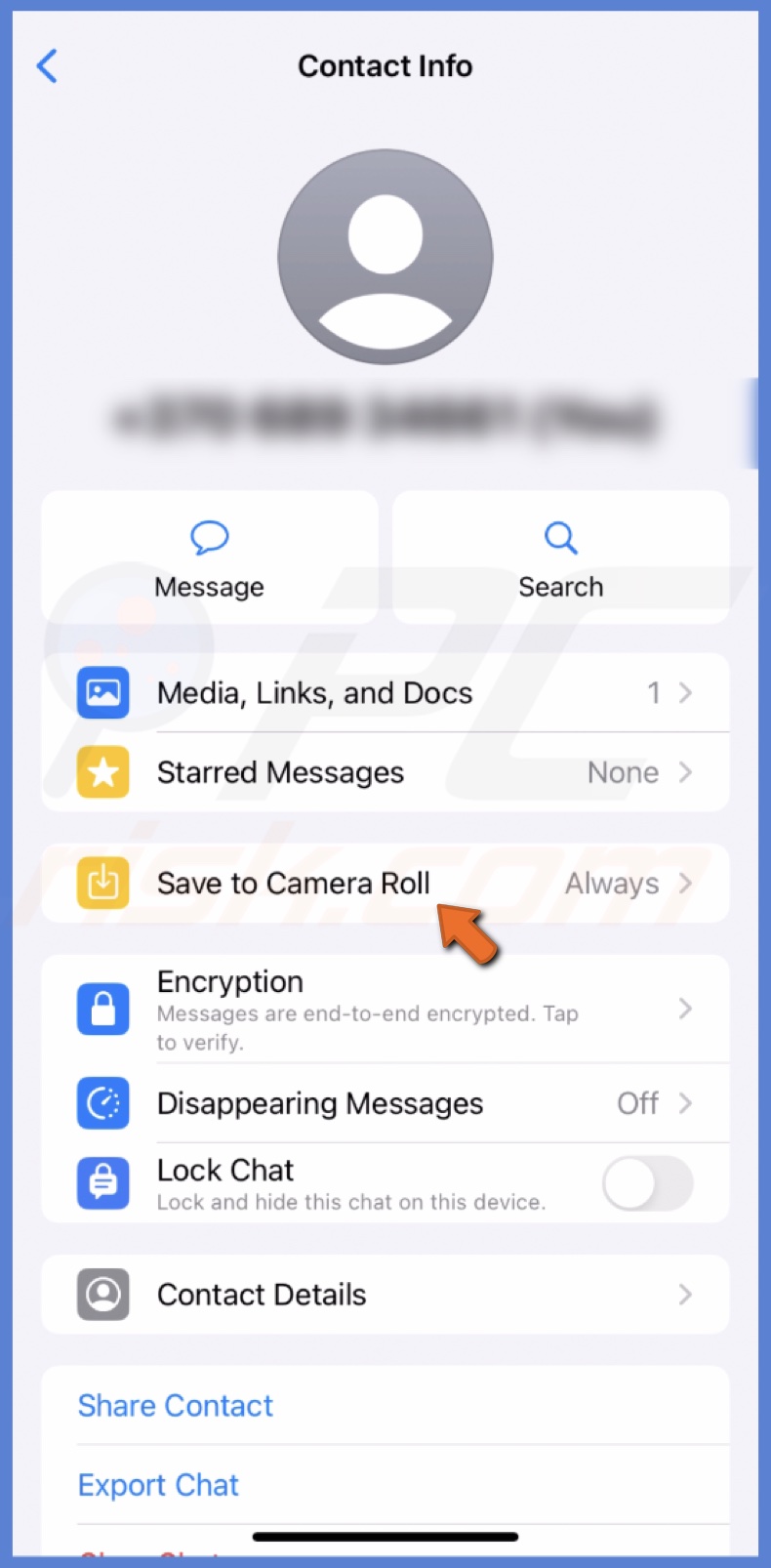
How to save a specific image when auto-save is disabled
Even though auto-save is turned off, you can manually save images to the Photos app.
To save a specific image or video to your Camera Roll, follow the steps below:
1. Go to WhatsApp and open a conversation from which you want to save the file.
2. Select the image and tap the Share icon at the bottom right corner.
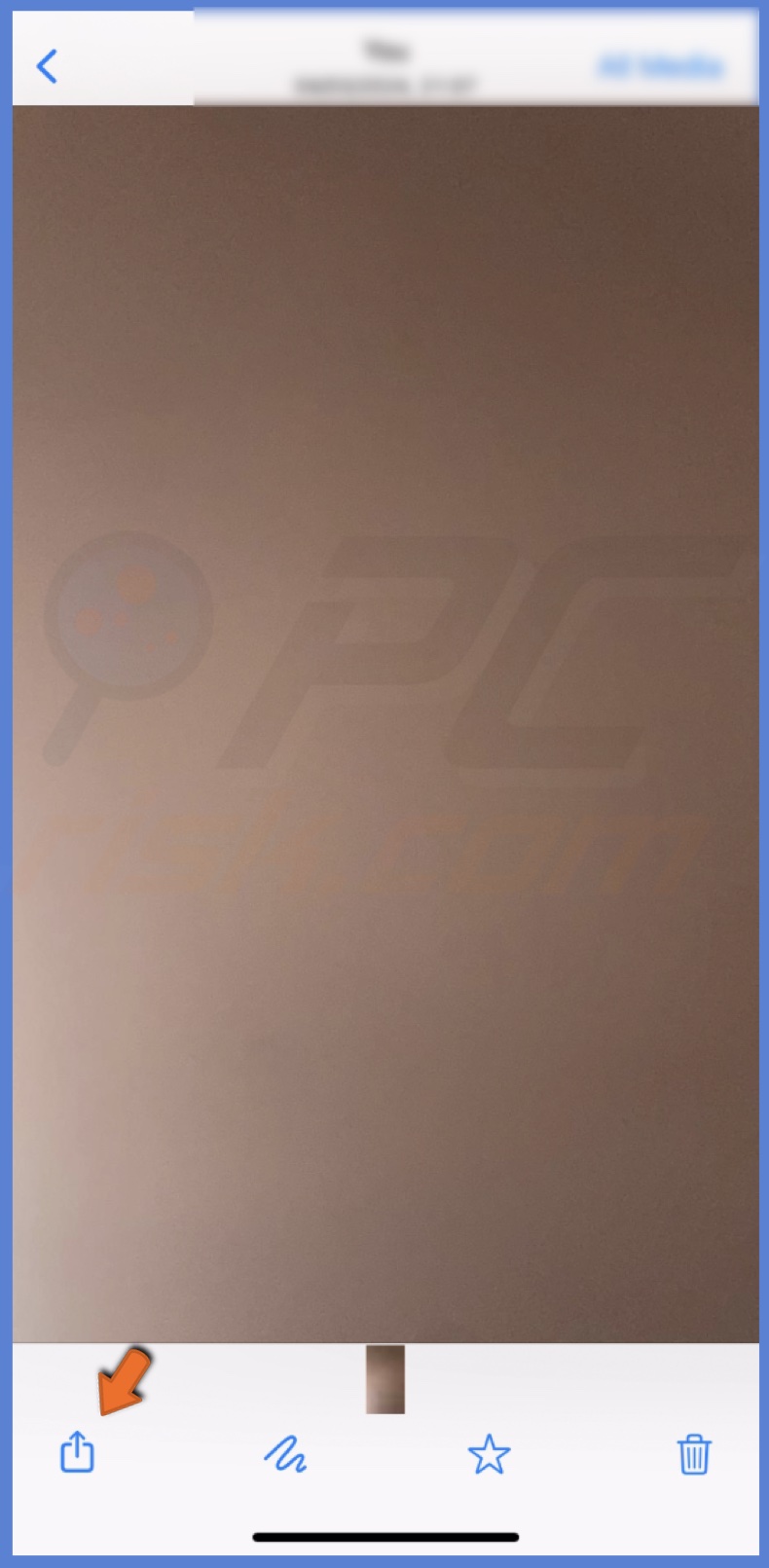
3. Tap "Save" to save it to the Photos app.
Limit WhatsApp photo download over network
You can also stop WhatsApp auto-saving photos while using Mobile data or Wi-Fi.
To limit file downloads from WhatsApp, follow the steps below:
1. Open WhatsApp and go to the "Settings" tab.
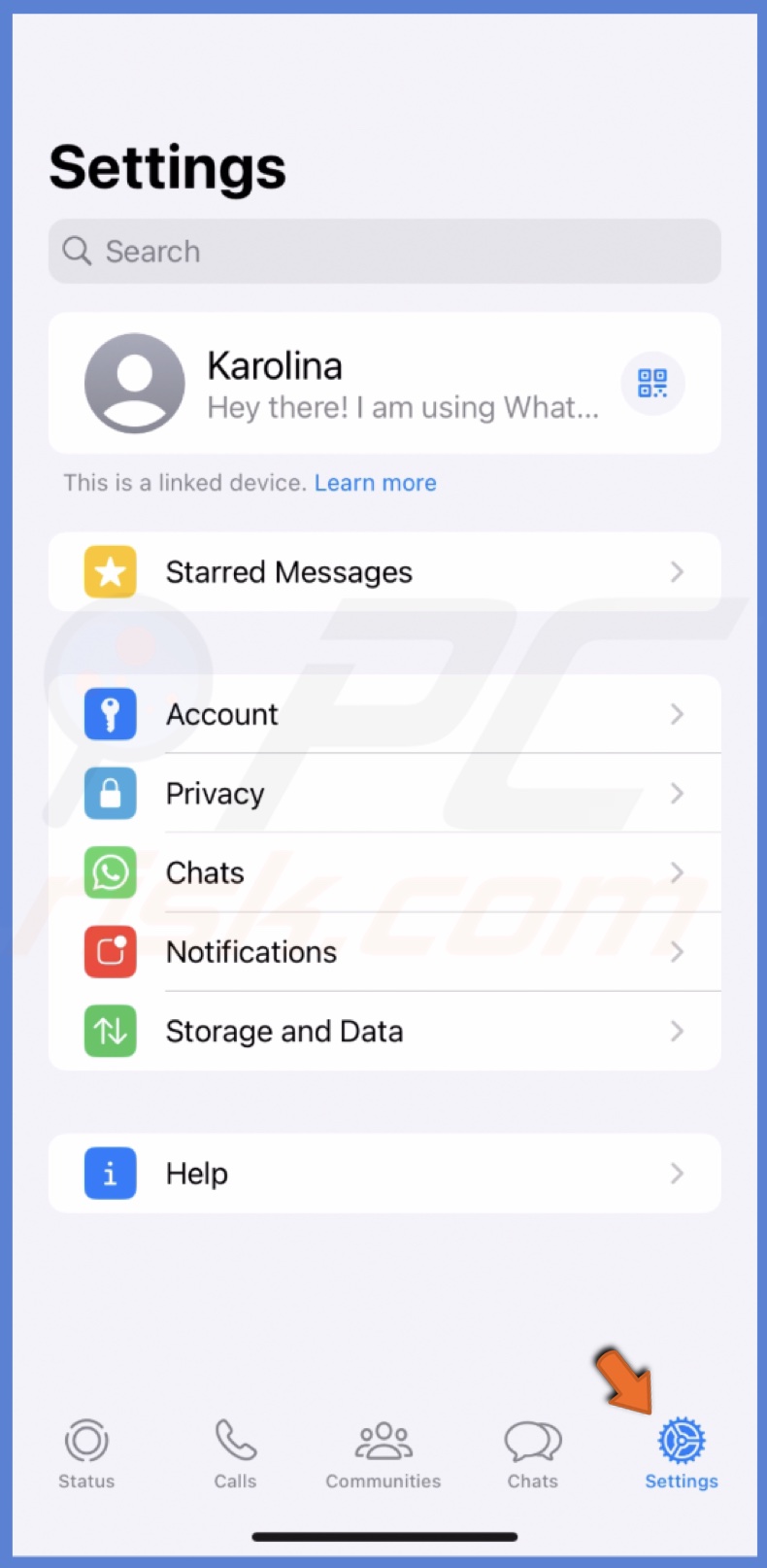
2. Select "Storage and Data", and under "Media Auto-Downloads", choose "Photos".
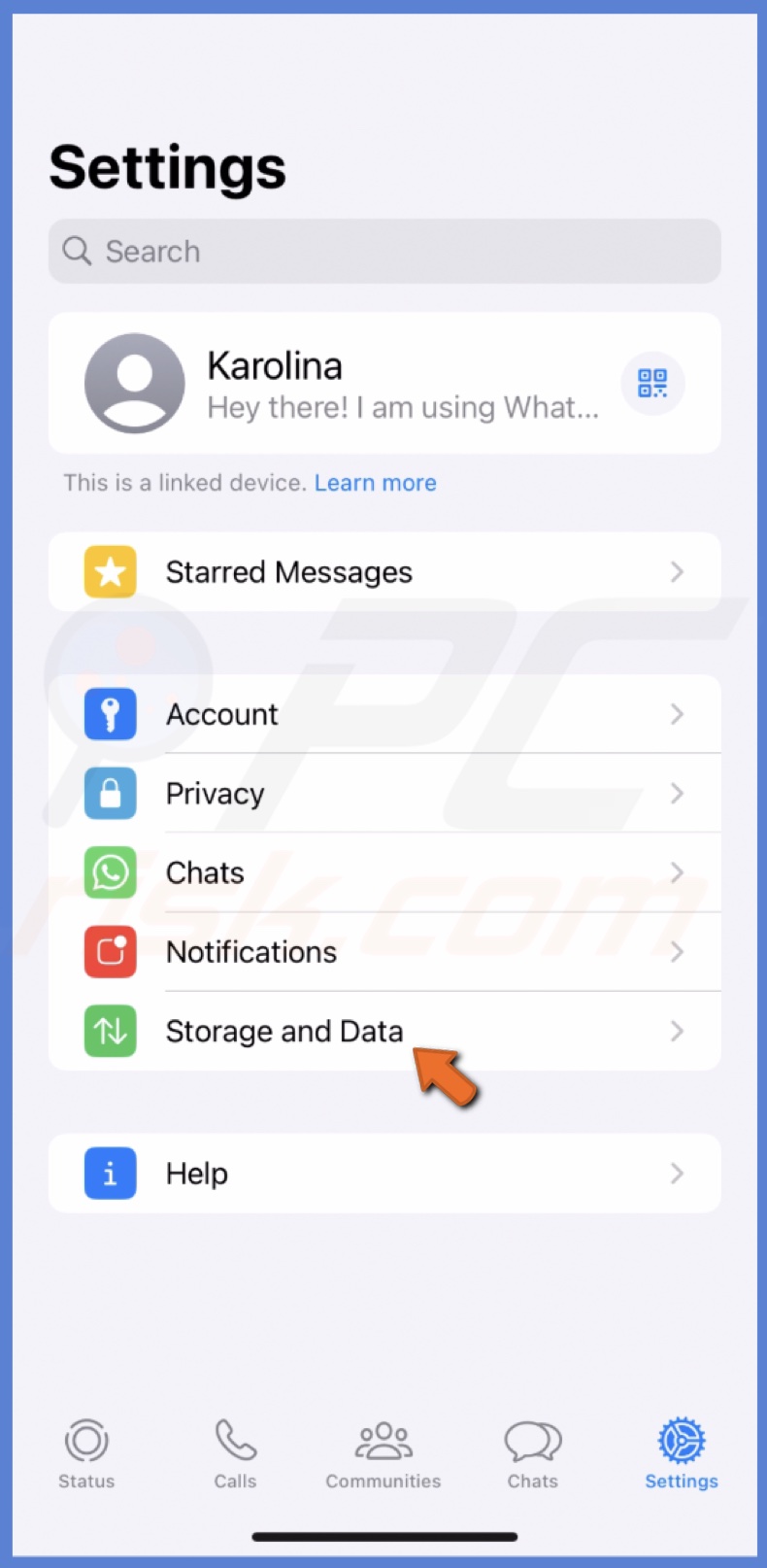
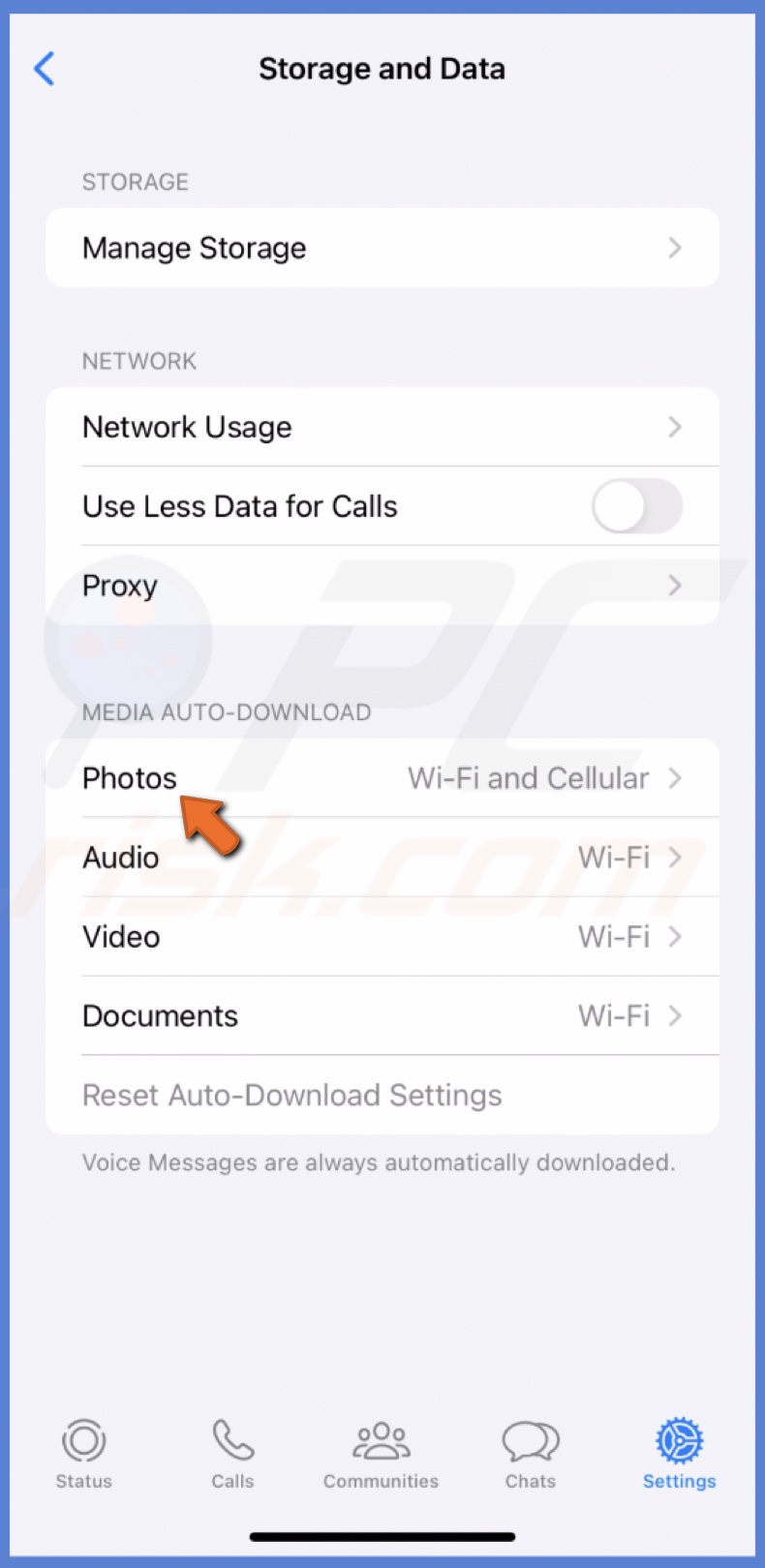
3. Select "Never".
By following the steps outlined above, you can stop WhatsApp from auto-saving images to your Camera Roll and limit file downloads. But you can always manually save specific photos and videos to your Photos app.
If you have any questions, comment down below!
Share:

Karolina Peistariene
Author of how-to guides for Mac users
Responsible for collecting, analyzing, and presenting problem-solving solution articles related to macOS issues. Years of macOS experience combined with solid research and analyzing skills help Karolina provide readers with working and helpful solutions as well as introduce various features Mac has to offer.
▼ Show Discussion