Stop iPhone camera blinking with these 8 steps

Get Free Scanner and check your computer for errors
Fix It NowTo fix found issues, you have to purchase the full version of Combo Cleaner. Free trial available. Combo Cleaner is owned and operated by Rcs Lt, the parent company of PCRisk.com read more.
Quick Guide to Resolve iPhone Camera Blinking and Flashing
If you're experiencing issues with your iPhone camera blinking and not taking pictures, don't worry, we've got you covered. We've put together some helpful troubleshooting steps to help you fix the problem.

The blinking issue can occur for various reasons, including software glitches, camera settings conflicts, physical damage, flash problems, etc. You can try some simple solutions like restarting your iPhone, toggling Macro mode, and closing and reopening the Camera app to resolve it. If they don't work, don't worry; we have more complex steps.
I've provided easy-to-follow instructions for each method, so you don't have to be a tech expert to try them out. I'm here to help you get your iPhone camera working again, so let's get started!
Video on Stop iPhone camera blinking with these 8 steps
Table of Contents:
- Introduction
- Method 1. Close and reopen the Camera app
- Method 2. Restart your iPhone
- Method 3. Turn on or off the Macro mode
- Method 4. Update iOS
- Method 5. Reset Camera settings
- Method 6. Disable Flash
- Method 7. Check for physical damage
- Method 8. Do a factory reset
- Video on Stop iPhone camera blinking with these 8 steps
Download Computer Malware Repair Tool
It is recommended to run a free scan with Combo Cleaner - a tool to detect viruses and malware on your device. You will need to purchase the full version to remove infections. Free trial available. Combo Cleaner is owned and operated by Rcs Lt, the parent company of PCRisk.com read more.
Close and reopen the Camera app
When you close and reopen the app, it forces the application to restart, clearing any temporary cache or data that might have been causing the malfunction. This action refreshes the app's state and can often eliminate minor software bugs or errors preventing the Camera from operating correctly.
To reopen the Camera app, follow the steps below:
1. Swipe up from the bottom of the screen to view all open apps.
2. Swipe the Camera app off the top of the screen to close it, then reopen it to see if the blinking has stopped.
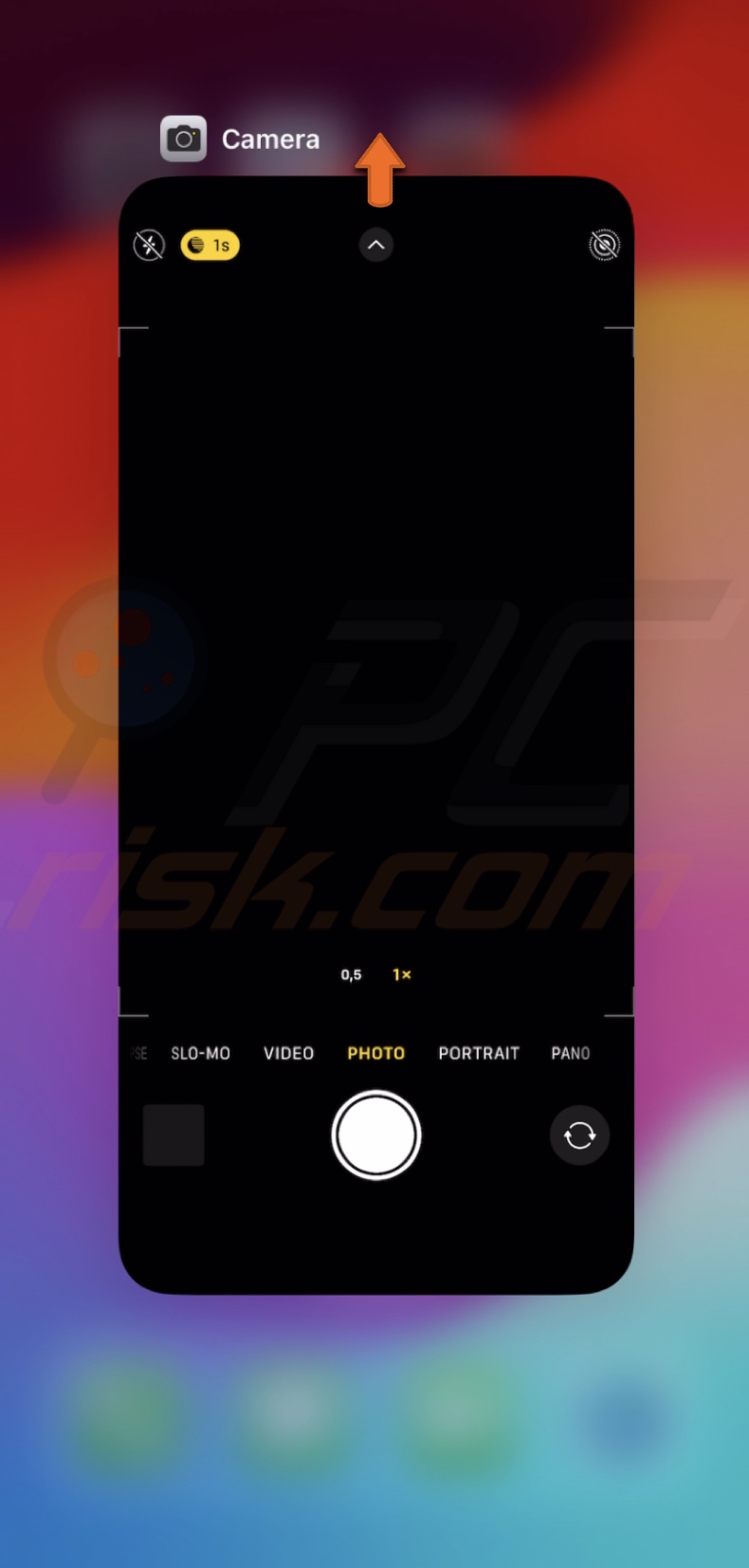
Restart your iPhone
The second and simplest step is to restart your iPhone. It can effectively clear temporary software glitches.
When you restart your iPhone, it shuts down all processes and clears the RAM (Random Access Memory). It can resolve conflicts or errors that occur during the operation of the device.
To restart your iPhone, follow the steps below:
1. Press and hold the Side and Volume down or up button until the power off slider appears.
2. Swipe on the slider to turn off your iPhone.
3. After a few seconds, press and hold the Side button again until you see the Apple logo.
Turn on or off the Macro mode
When the iPhone camera is blinking and not taking pictures, it could be due to the camera app struggling to switch appropriately between Macro mode and the standard camera mode. This struggle may cause the app to glitch or freeze, manifesting as blinking.
Toggling Macro mode can serve as a quick fix to recalibrate the Camera's focus and operational mode, potentially resolving underlying software conflicts or glitches that cause the Camera to blink
To turn on or off the Macro mode, follow the steps below:
1. In your iPhone settings, go to "Camera".
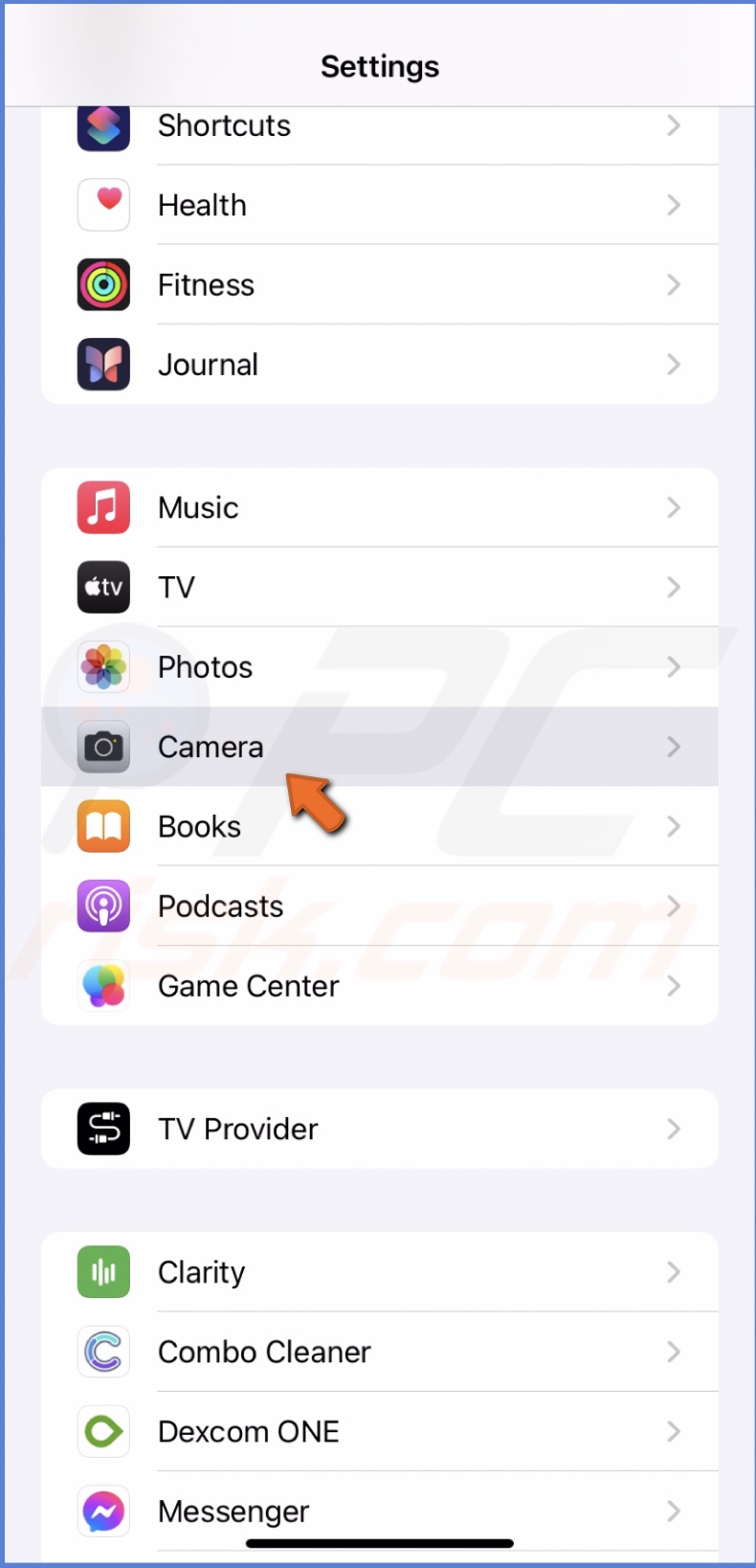
2. Scroll down and turn off or on "Macro Control".
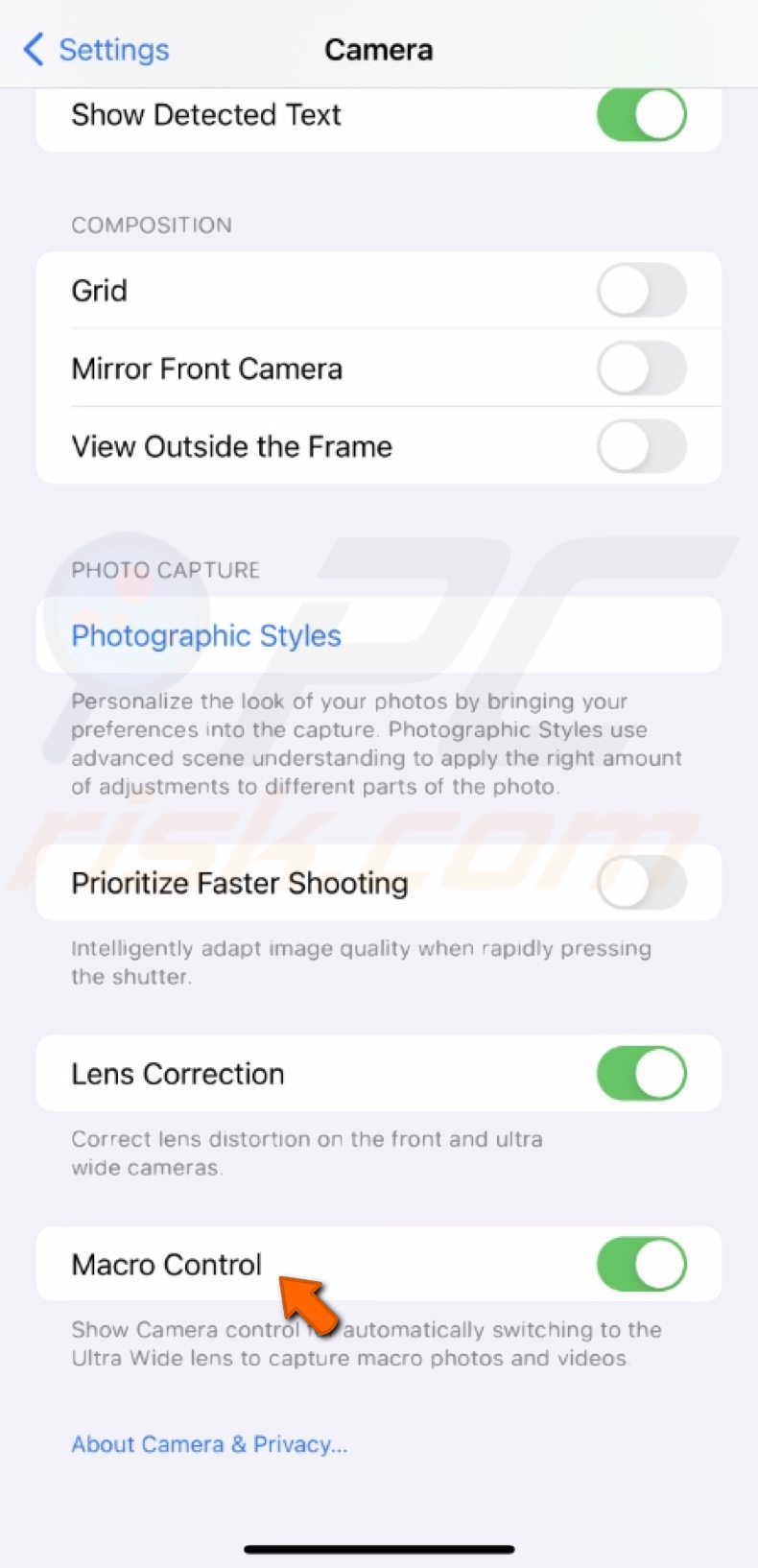
Update iOS
By updating iOS, you can ensure that your device is running the most current software version, designed to optimize your iPhone's performance and fix any bugs causing the Camera to blink or preventing it from taking pictures.
To update your iPhone, follow the steps below:
1. Go to Settings and tap "General".
2. Select "Software Update".
3. If an update is available, download and install it.
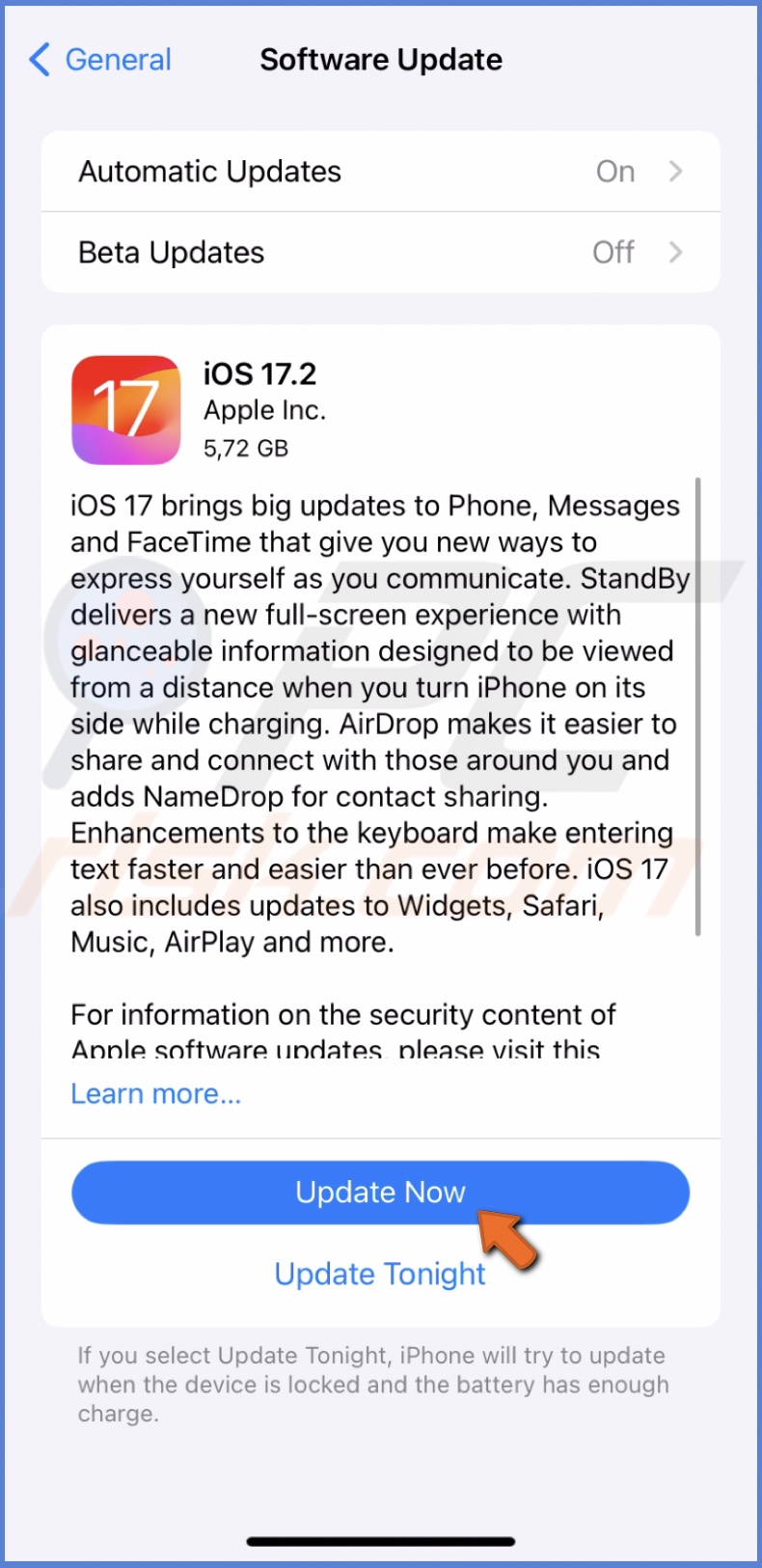
Reset Camera settings
When you reset the camera settings, you effectively return all settings related to the camera app to their original default state. It includes preferences for formats, filters, lighting, and any custom settings that may have been adjusted by you or software updates.
By doing this, you eliminate any misconfigurations or software glitches that might have been introduced over time, which could be interfering with the Camera's operation.
To reset the camera settings, follow the steps below:
1. Open Settings and go to "General".
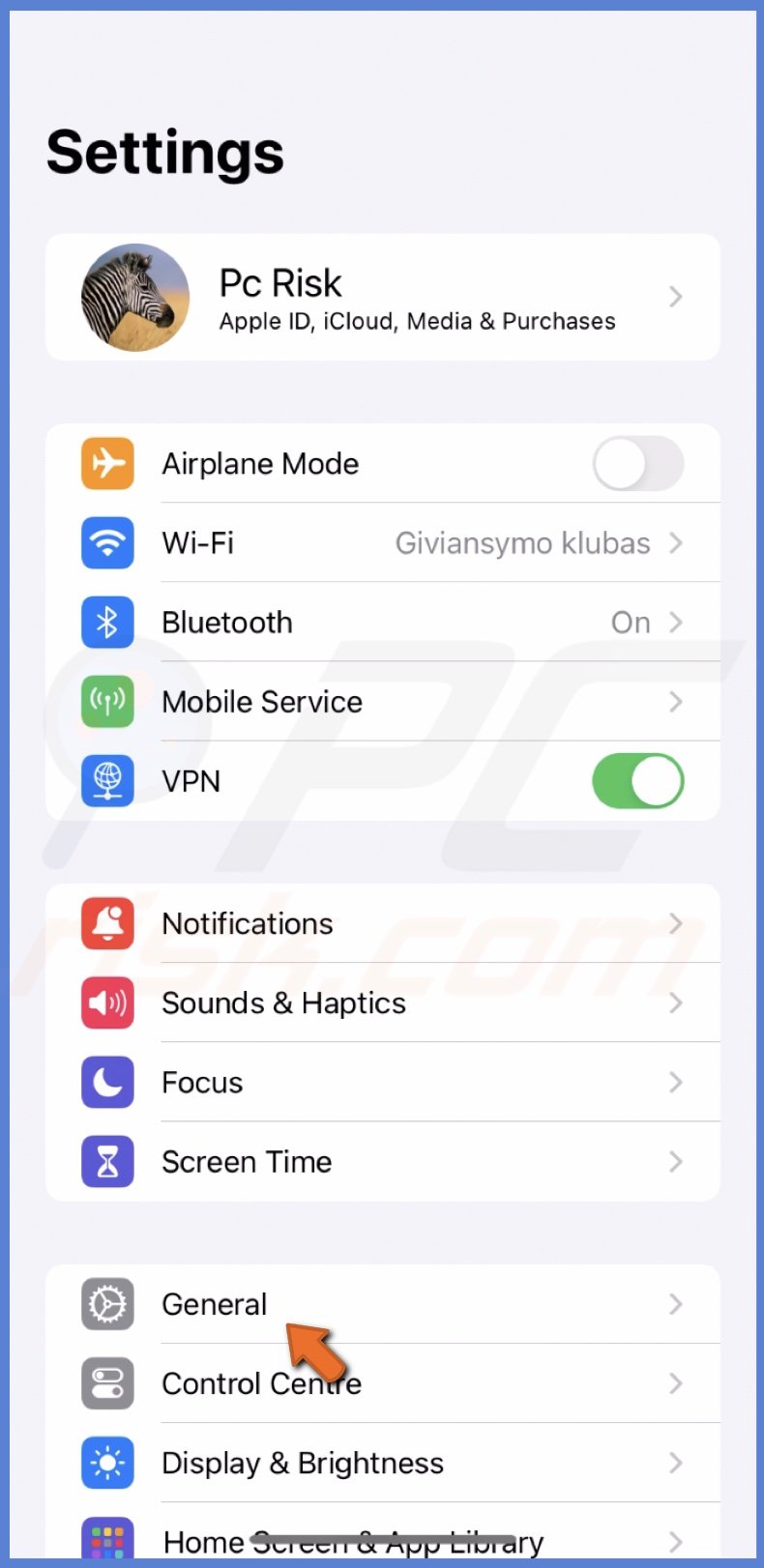
2. Scroll down and tap "Transfer or Reset iPhone".
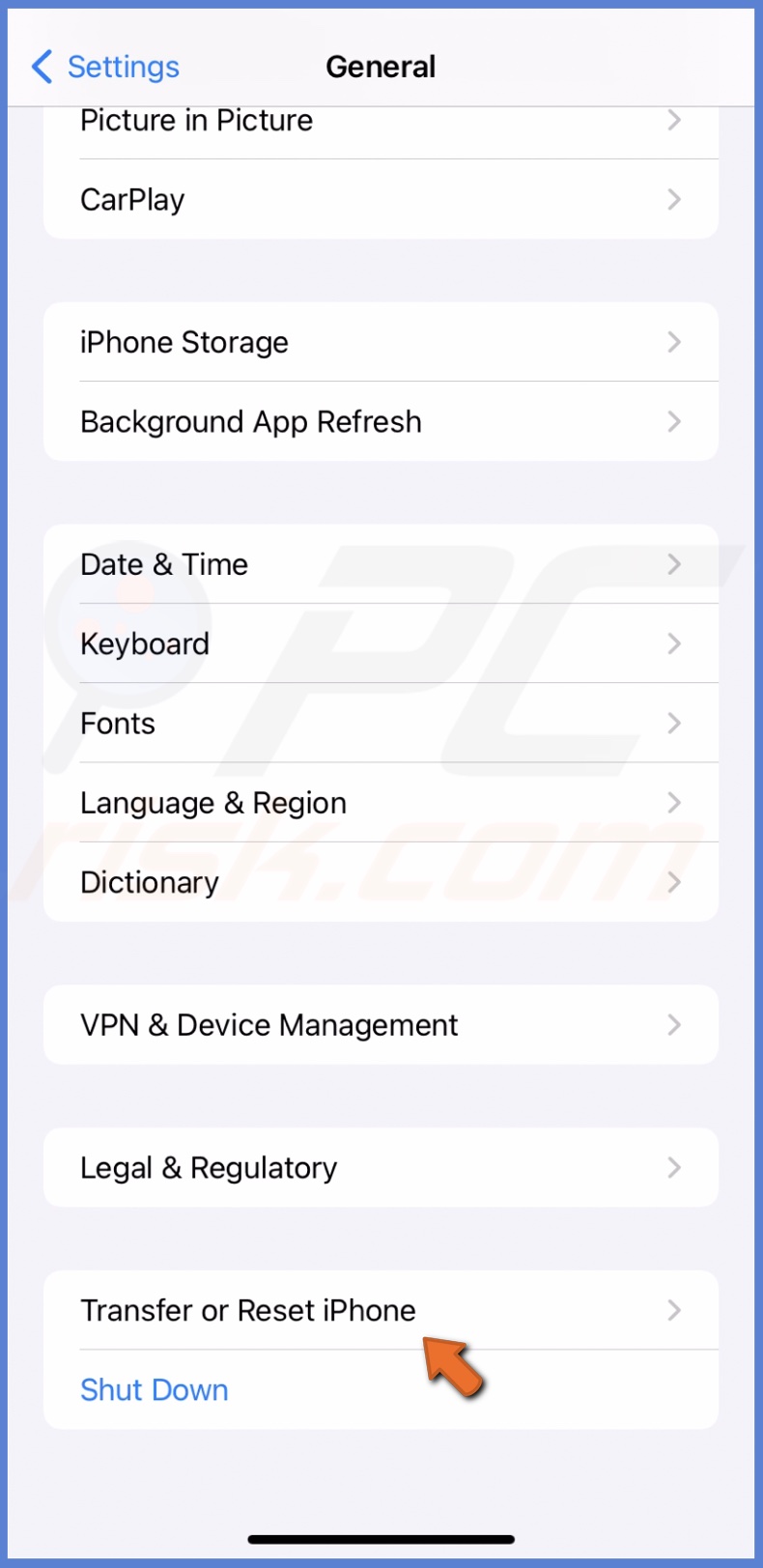
3. Select "Reset" and tap "Reset All Settings".
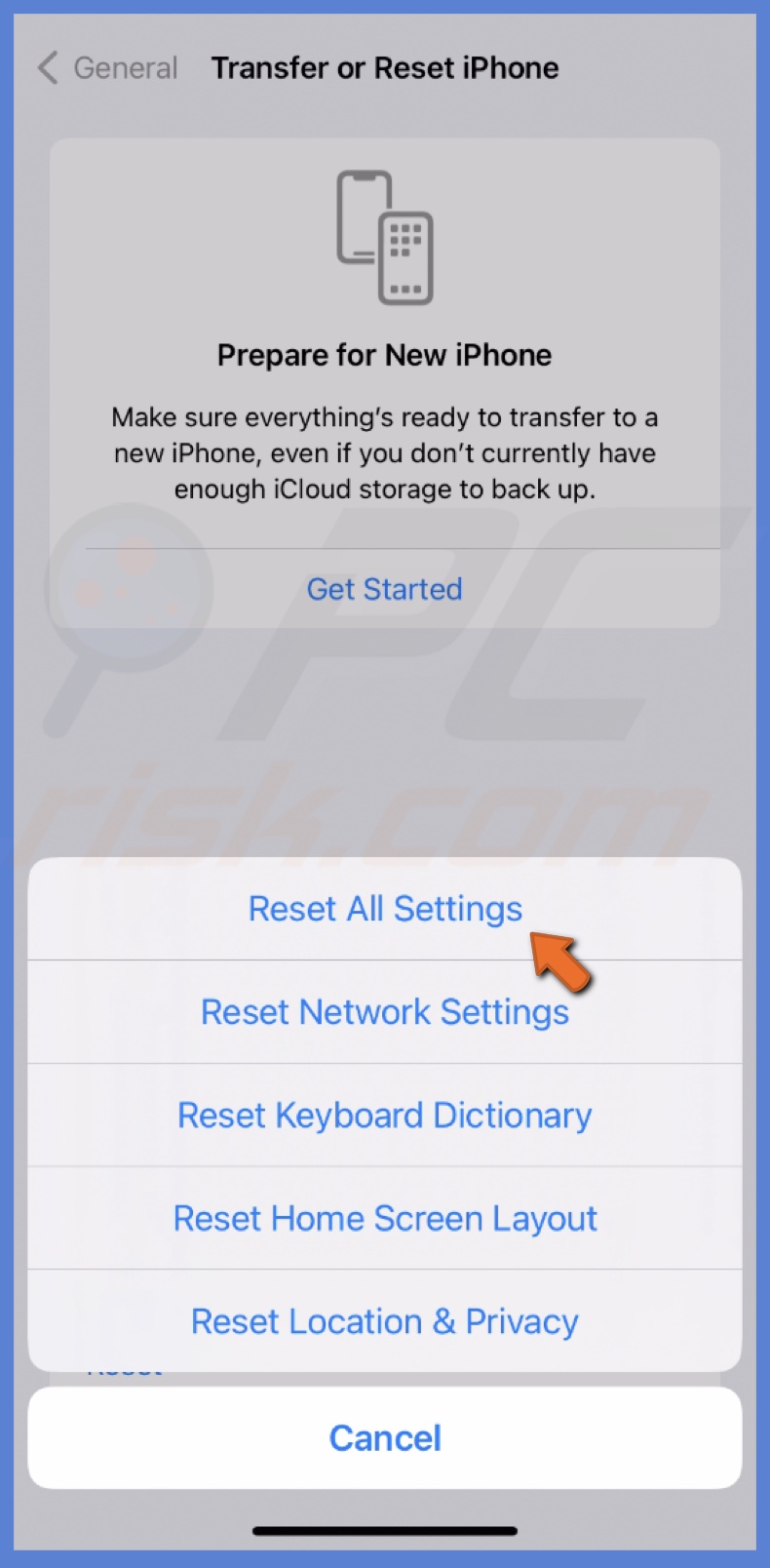
4. Enter the passcode and confirm the action.
Disable Flash
If the blinking occurs when using Flash, try turning it off. If disabling the Flash stops the Camera from blinking and allows it to take pictures normally, it suggests that the issue may be related to the Flash itself or how the camera software is managing the Flash. It could be due to software bugs, camera settings conflicts, or a flash hardware problem.
To disable Flash, follow the steps below:
1. Open the Camera app and tap the flash icon.
2. Set it to "Off".
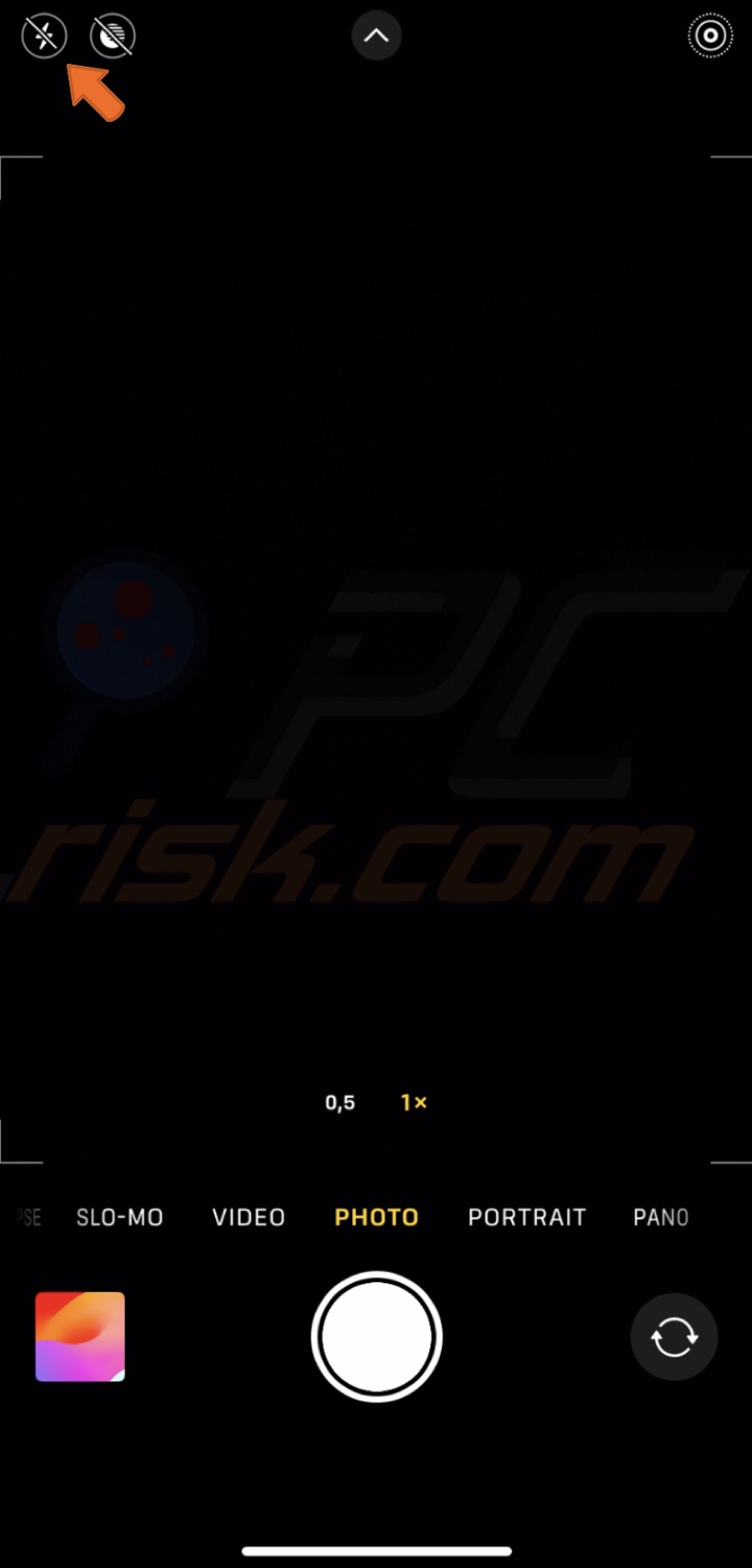
Check for physical damage
If the camera lens is scratched or cracked, or there's damage to the surrounding area, this can interfere with the Camera's ability to function correctly.
Physical damage can disrupt the Camera's internal connections, affect the lens alignment, or damage the sensors, leading to issues like blinking, blurry images, or the Camera not working at all.
If you see any damage done to your iPhone or Camera, consider taking it to an authorized service center for an inspection.
Do a factory reset
One main reason to perform a factory reset when the iPhone camera is blinking is that it can resolve underlying software issues that are too complex or deep-seated to be fixed through other troubleshooting methods.
A factory reset clears all data and settings from the iPhone, returning it to its original state as if it were new. This process can eliminate any corrupt files, software glitches, or system errors that might be causing the Camera to malfunction.
Since the Camera's functionality is closely tied to the iPhone's operating system and software, resetting the system can often remove the problem entirely, especially if it's not caused by physical damage to the camera hardware.
Before doing a complete device reset, backup all the important files, as the process will delete everything.
To reset your iPhone to factory, follow the steps below:
1. Open the Settings app and select "General".
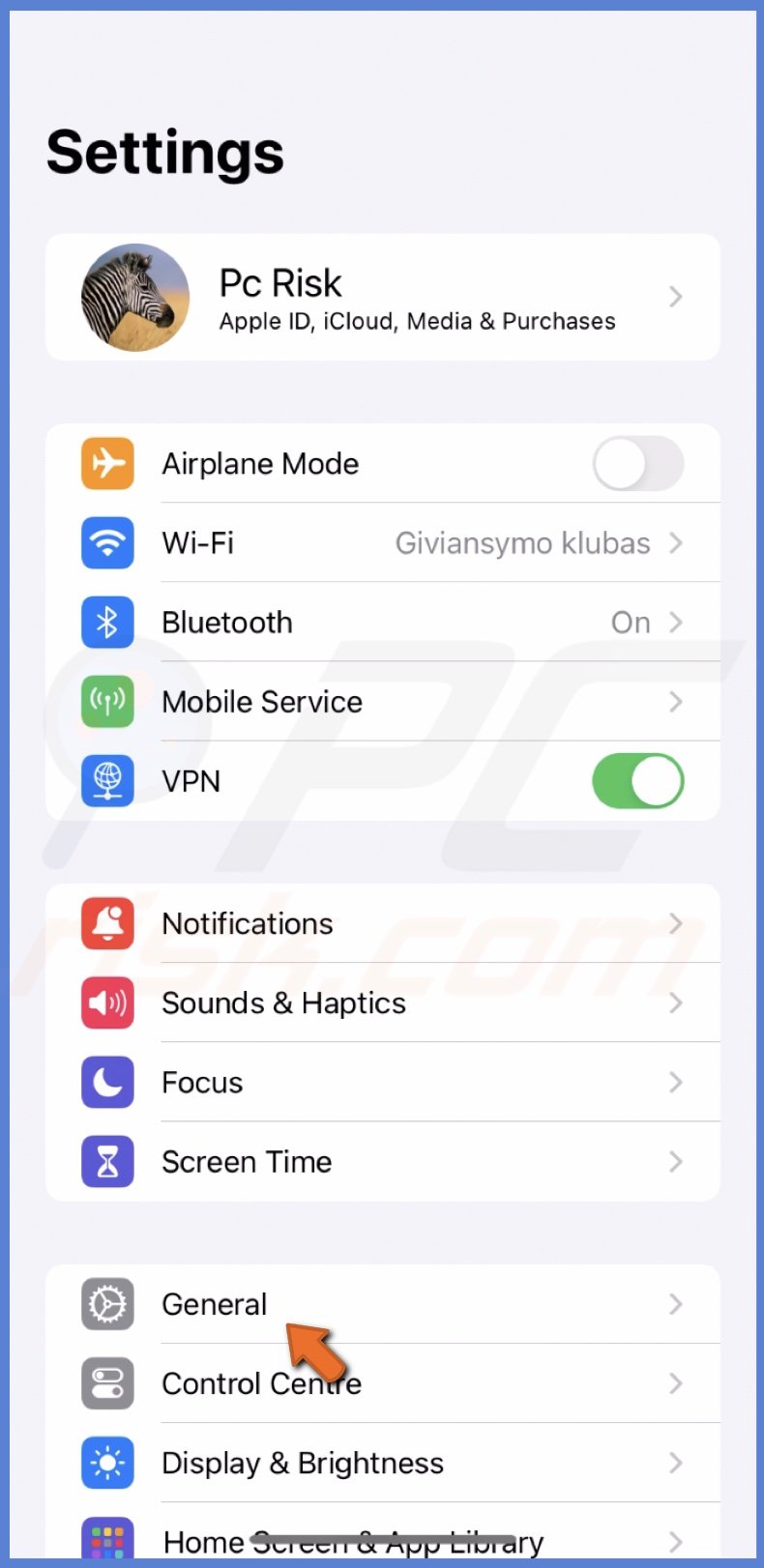
2. Scroll down and tap "Transfer or Reset iPhone".
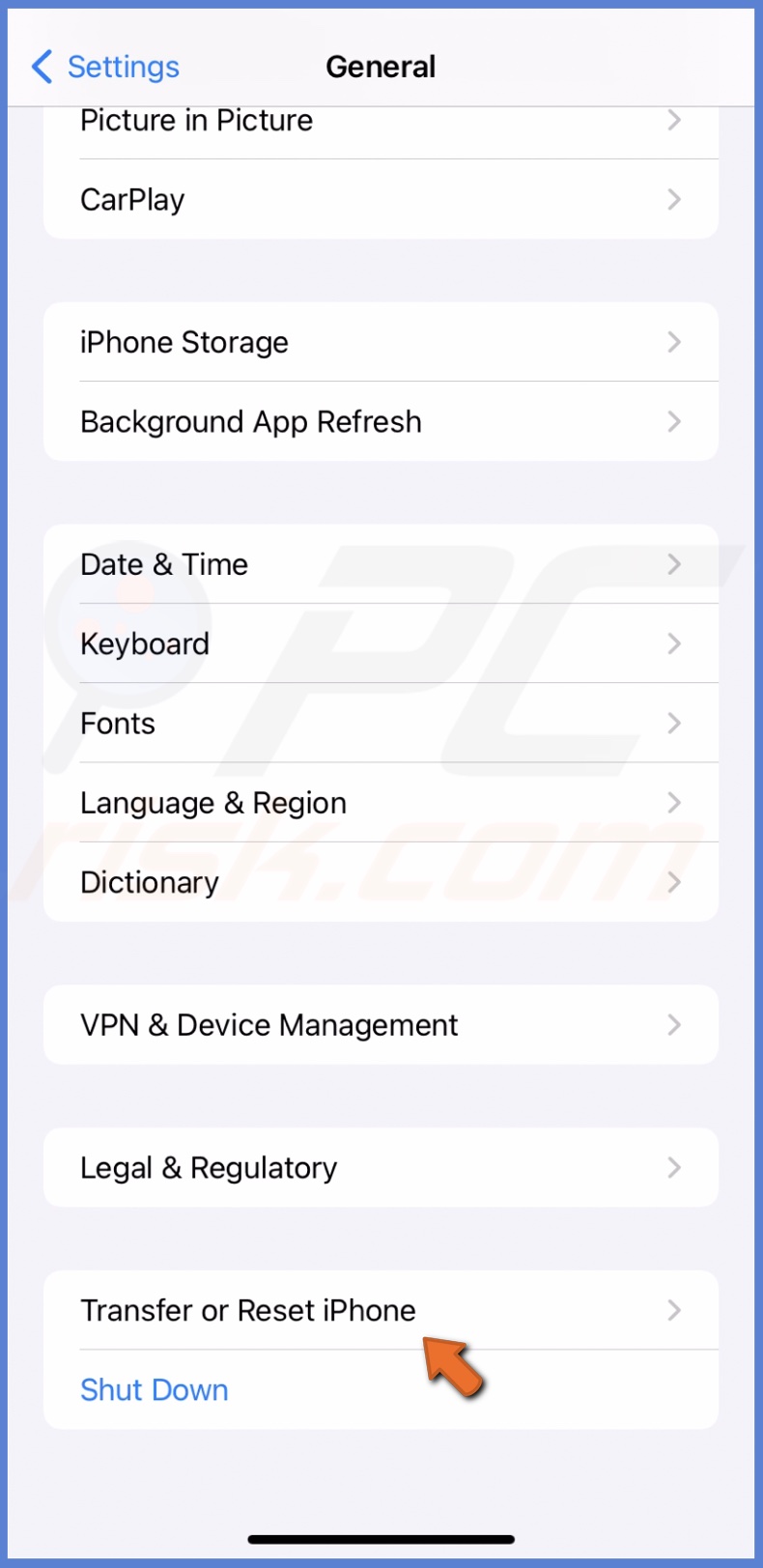
3. Tap "Erase All Content and Settings".

4. Select "Continue", enter the passcode, and follow the instructions on the screen to erase and set up your device.
I hope this guide helped resolve issues with your iPhone camera blinking or not taking pictures. Remember to try the solutions in the order presented, starting with the simplest ones and working your way up.
If none of the above methods work, consider contacting Apple Support or visiting an authorized service center for further assistance.
Share:

Karolina Peistariene
Author of how-to guides for Mac users
Responsible for collecting, analyzing, and presenting problem-solving solution articles related to macOS issues. Years of macOS experience combined with solid research and analyzing skills help Karolina provide readers with working and helpful solutions as well as introduce various features Mac has to offer.
▼ Show Discussion