How to fix no sound issue on your MacBook: a comprehensive guide

Get Free Scanner and check your computer for errors
Fix It NowTo fix found issues, you have to purchase the full version of Combo Cleaner. Free trial available. Combo Cleaner is owned and operated by Rcs Lt, the parent company of PCRisk.com read more.
8 simple steps to troubleshoot sound issues on your MacBook
When the sound on your MacBook suddenly disappears, it can feel like a major inconvenience, especially if you rely on it for work or entertainment. Fortunately, resolving this issue is often simpler than it seems.

I'll provide easy-to-follow steps to help you troubleshoot and fix your MacBook's "no sound" problem. From checking basic settings to exploring more advanced solutions, I'll walk you through each step to ensure you can quickly regain audio functionality on your device.
Whether you're a tech-savvy user or someone new to MacBooks, this guide has got you covered. Let's dive in and get your MacBook's sound back up and running!
Video on How to fix no sound issue on your MacBook: a comprehensive guide
Table of Contents:
- Introduction
- Method 1. Check volume settings
- Method 2. Restart your MacBook
- Method 3. Check hardware connections
- Method 4. Check sound output settings
- Method 5. Reset NVRAM/PRAM
- Method 6. Check for software updates
- Method 7. Reset Core Audio
- Method 8. Run Apple Diagnostics
- Video on How to fix no sound issue on your MacBook: a comprehensive guide
Download Computer Malware Repair Tool
It is recommended to run a free scan with Combo Cleaner - a tool to detect viruses and malware on your device. You will need to purchase the full version to remove infections. Free trial available. Combo Cleaner is owned and operated by Rcs Lt, the parent company of PCRisk.com read more.
Check volume settings
Before delving into complex solutions, start with the basics. Sometimes, the issue could be as simple as muted volume or incorrect settings.
To check volume settings, follow the steps below:
1. Click on the Control Center icon, located on the menu bar at the top-right corner of your screen.
2. Ensure that the volume slider is not at the lowest level or muted (no red line through it).
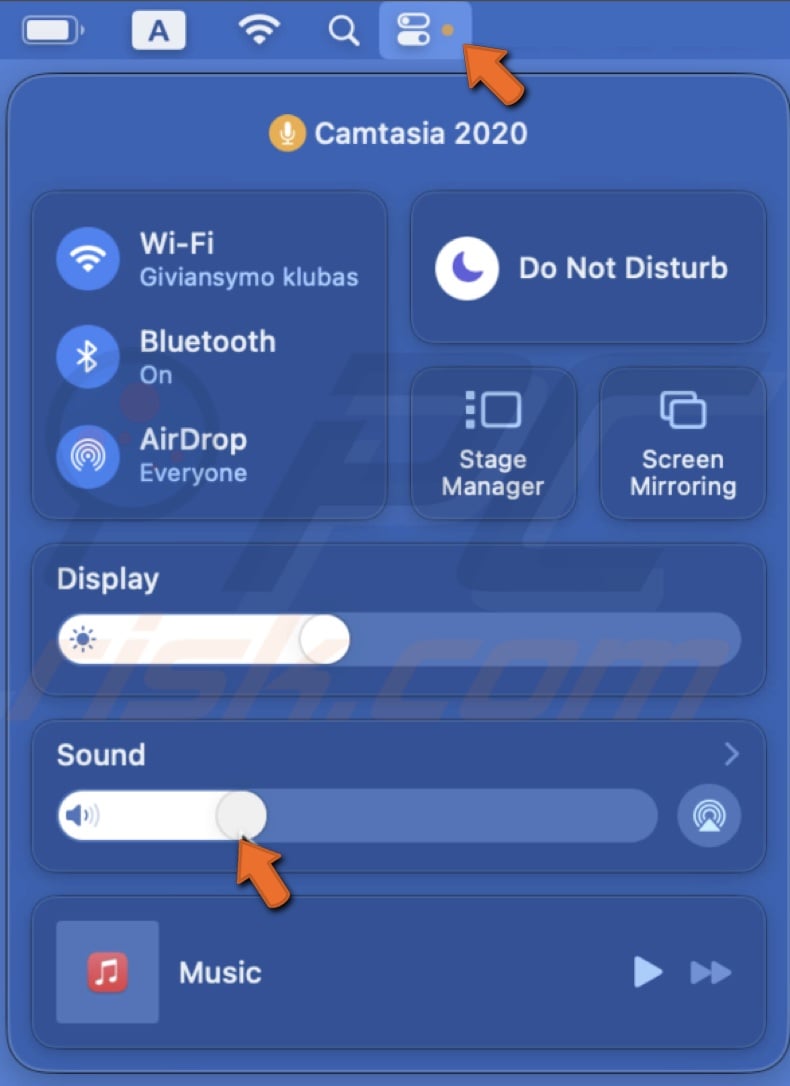
3. Also, check the volume settings within any applications you're using to ensure they are not muted or set to low volume.
Restart your MacBook
A simple restart can often resolve many software-related issues, including sound problems.
To restart your Mac, follow the steps below:
1. Click the Apple menu in the top-left corner of your screen.
2. Choose "Restart" from the dropdown menu.
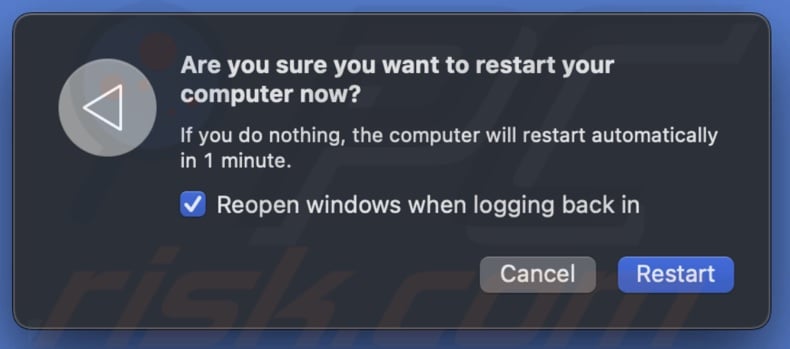
3. Wait for your MacBook to shut down and restart fully.
4. Check if the sound is working after the restart.
Check hardware connections
No sound issues can sometimes stem from faulty hardware connections, such as improperly plugged-in headphones or external speakers. By ensuring that all connections are secure and free from damage or interference, you can eliminate hardware-related factors and focus on other troubleshooting steps if the issue persists.
To check hardware connections, follow the steps below:
1. If you're using headphones or external speakers, ensure they are correctly connected to your MacBook's audio port or via Bluetooth.
2. Try disconnecting and reconnecting the audio cable or Bluetooth connection.
3. If using Bluetooth devices, ensure they are charged and within the effective range of your MacBook.
4. Test the sound again after ensuring all connections are secure.
Check sound output settings
Sometimes, the issue may arise due to an incorrect audio output setting, leading to the sound being routed to the wrong device or no device at all. By verifying the sound output settings, you can confirm whether the sound is directed to the internal speakers, headphones, or external speakers as intended.
To check sound output settings, follow the steps below:
1. Go to the Apple menu and choose "System Settings".
2. Click on "Sound."
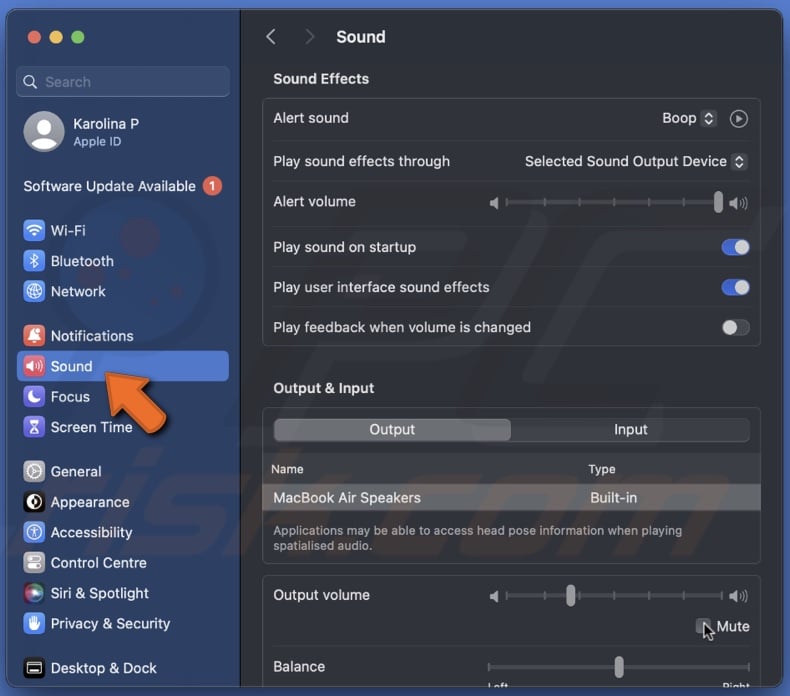
3. Navigate to the "Output" tab.
4. Select your built-in speakers or headphones from the list of available output devices.
5. Ensure the volume is turned up and try playing sound again.
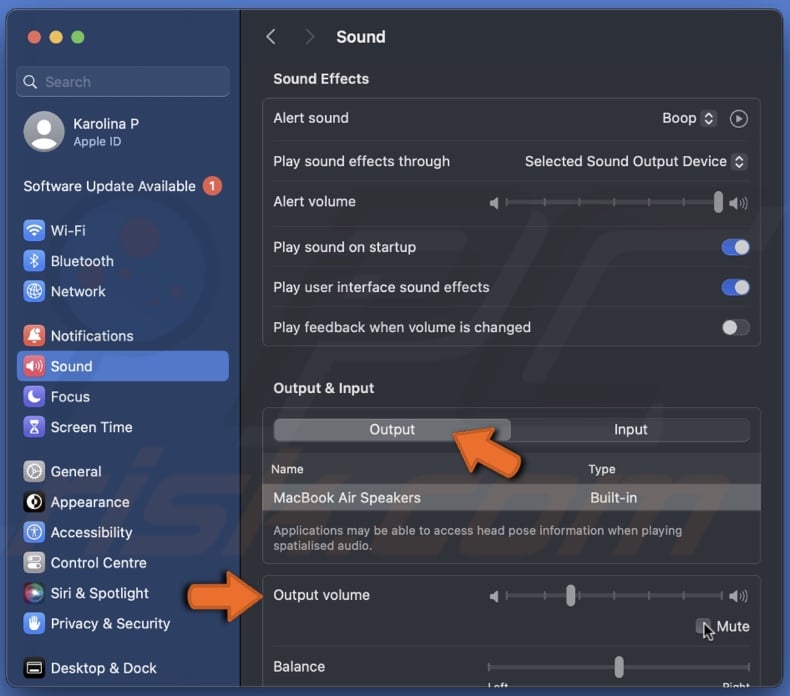
Reset NVRAM/PRAM
Resetting the non-volatile random-access memory (NVRAM) or parameter RAM (PRAM) can help resolve various hardware-related issues, including sound problems.
To reset NVRAM/PRAM, follow the steps below:
1. Shut down your MacBook.
2. Turn it back on and immediately press and hold the keys: Option, Command, P, and R.
3. Keep holding the keys for 20 seconds or until you hear the startup sound for the second time.
4. Release the keys and let your MacBook boot up normally.
5. Check if the sound is working.
Check for software updates
Outdated software can sometimes cause compatibility issues, including sound problems. By ensuring that your macOS is up to date, you increase the likelihood of resolving any software-related matters that may be causing the no-sound problem on your MacBook.
To check for system updates, follow the steps below:
1. Click on the Apple menu and choose "System Settings."
2. Select "Software Update."
3. If updates are available, click "Update Now" and follow the on-screen instructions.
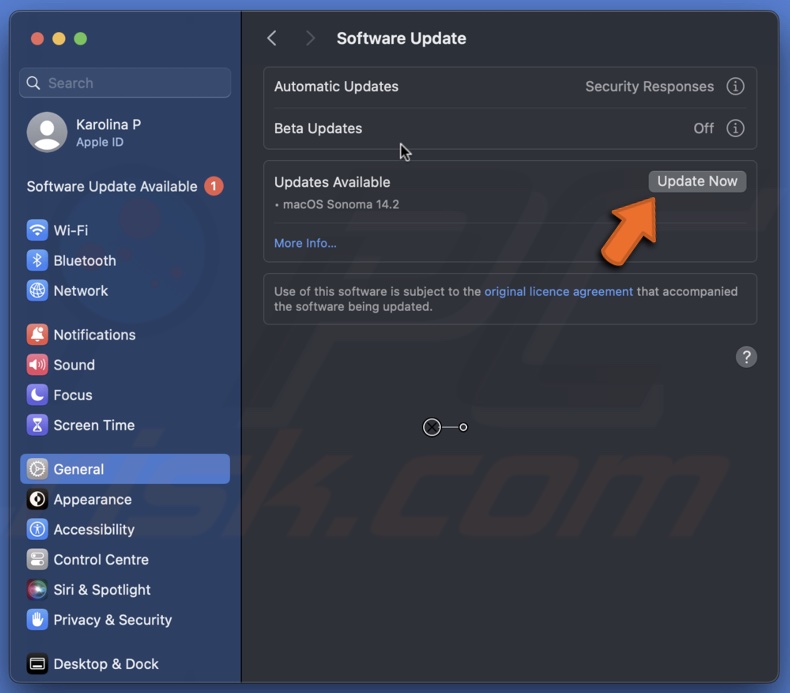
4. After installing the updates, restart your MacBook and check if the sound is restored.
Reset Core Audio
Core Audio, the underlying audio architecture in macOS, handles audio functions. Sometimes, issues within the Core Audio subsystem can cause problems with sound output. Resetting Core Audio refreshes its configuration and can help resolve software-related problems that may be preventing sound from working correctly.
To reset Core Audio, follow the steps below:
1. Open Terminal. You can find it in the "Utilities" folder in the "Applications" folder or search for it using Spotlight (Cmd + Space).
2. In the Terminal window, enter: sudo killall coreaudiod
3. You may be prompted to enter your administrator password. Type it in (it won't show on the screen as you type) and press Enter.

4. After running the command, wait a moment, then check if the sound is working.
Run Apple Diagnostics
Apple Diagnostics is essential for accurately diagnosing any potential hardware-related issues that may be contributing to the problem. It provides comprehensive testing, error identification, and documentation that can help you effectively resolve the issue and ensure the proper functioning of your MacBook's audio system.
To run Apple Diagnostics, follow the steps below:
1. Shut down your MacBook.
2. Turn it on and press and hold the D key during startup.
3. Follow on-screen instructions to run diagnostics and identify hardware issues.
Following these seven methods, you should be able to troubleshoot and fix your MacBook's "no sound" issue. If you've tried all the solutions and still encounter problems. You may need to contact Apple Support or visit an authorized service for further assistance.
Share:

Karolina Peistariene
Author of how-to guides for Mac users
Responsible for collecting, analyzing, and presenting problem-solving solution articles related to macOS issues. Years of macOS experience combined with solid research and analyzing skills help Karolina provide readers with working and helpful solutions as well as introduce various features Mac has to offer.
▼ Show Discussion