Fix iPhone Reminders not working with these simple 11 steps

Get Free Scanner and check your computer for errors
Fix It NowTo fix found issues, you have to purchase the full version of Combo Cleaner. Free trial available. Combo Cleaner is owned and operated by Rcs Lt, the parent company of PCRisk.com read more.
How to get your iPhone Reminders working again
Reminders are integral to your daily routines, helping you stay organized and on top of your tasks. When they fail to function as expected, it can disrupt the schedules and cause unnecessary stress.
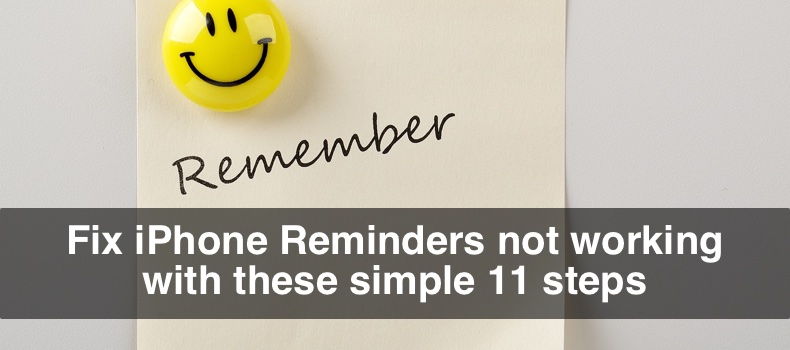
In this detailed guide, I'll walk you through troubleshooting steps to identify and fix the root causes behind your iPhone reminders not working. Whether you're dealing with missed alerts, syncing problems, or complete non-functionality, we've got you covered.
No need to worry about missed appointments or forgotten tasks—let's get those reminders working seamlessly again. I'll provide step-by-step solutions to restore the full functionality of your reminders.
Video on Fix iPhone Reminders not working with these simple 11 steps
Table of Contents:
- Introduction
- Method 1. Check Reminders settings
- Method 2. Reopen the Reminders app
- Method 3. Restart the iPhone
- Method 4. Check the iCloud Reminder server
- Method 5. Turn off Scheduled Summary
- Method 6. Turn off the Focus mode
- Method 7. Enable reminders in iCloud.
- Method 8. Update iOS
- Method 9. Reinstall the Reminders app
- Method 10. Reset all settings
- Method 11. Reset to factory settings
- Video on Fix iPhone Reminders not working with these simple 11 steps
Download Computer Malware Repair Tool
It is recommended to run a free scan with Combo Cleaner - a tool to detect viruses and malware on your device. You will need to purchase the full version to remove infections. Free trial available. Combo Cleaner is owned and operated by Rcs Lt, the parent company of PCRisk.com read more.
Check Reminders settings
Reminders rely on notifications to alert you about upcoming tasks or events. If the Reminders app's notification settings are misconfigured or the app doesn't have the necessary permissions, you may not receive timely reminders.
By checking the Reminders settings, you can ensure that notifications are enabled and that the app has the required permissions to deliver reminders.
To check Reminder settings, follow the steps below:
1. Go to Settings and tap "Notifications".
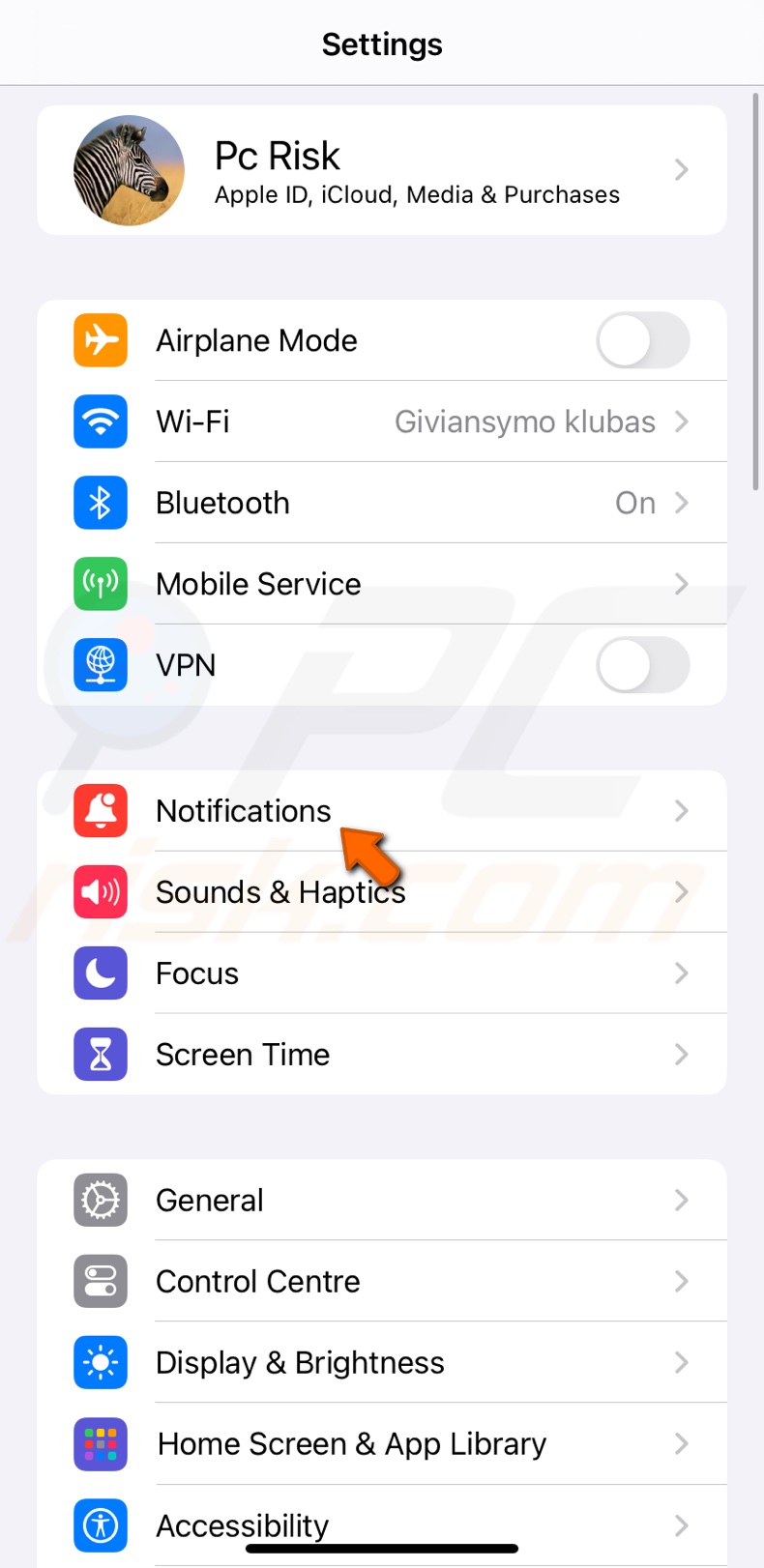
2. Navigate to "Reminders".
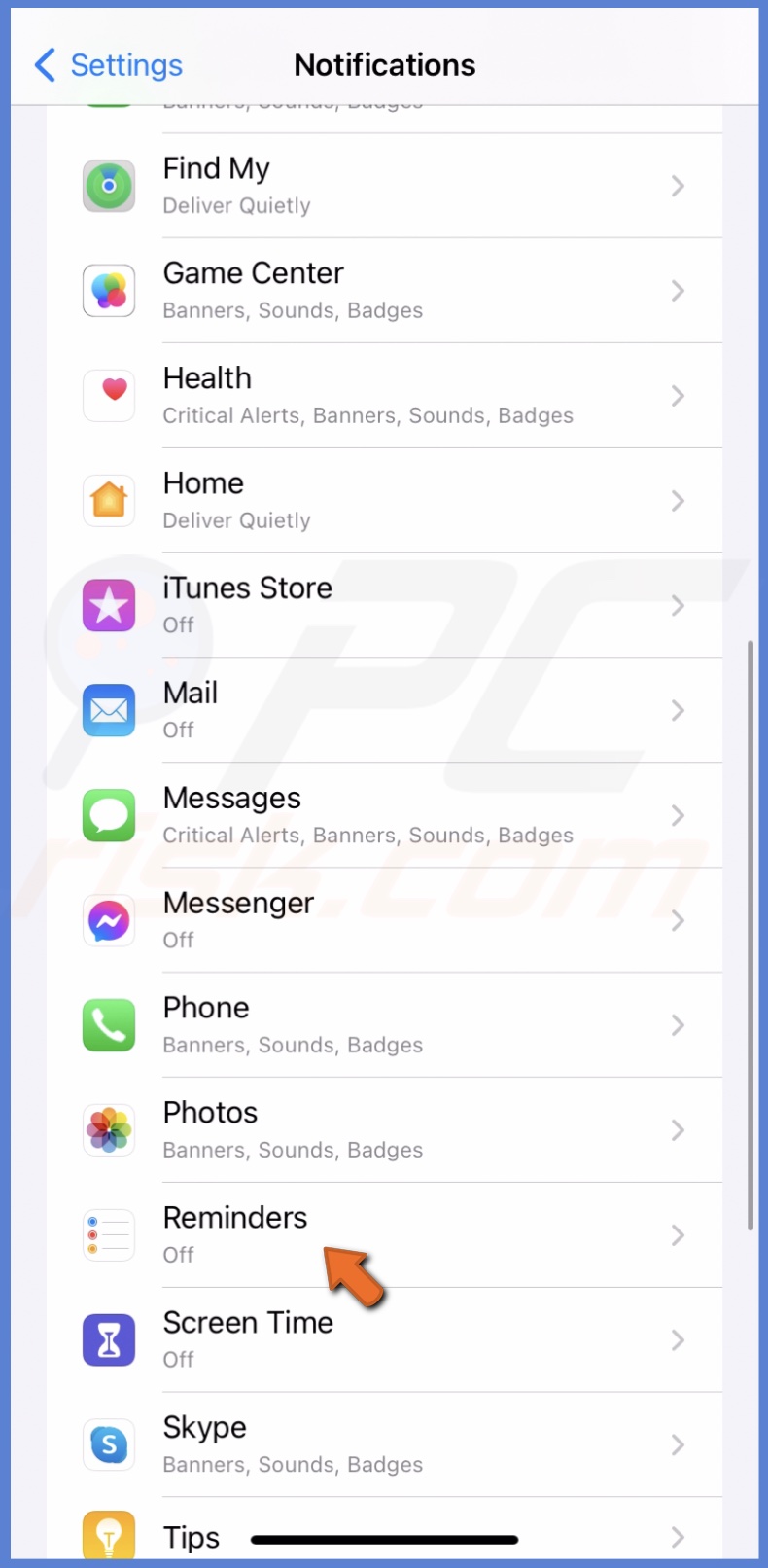
3. Make sure "Allow Notifications" is turned on and select the preferred alert style.
4. Turn on "Time Sensitive Notifications" and "Badges".
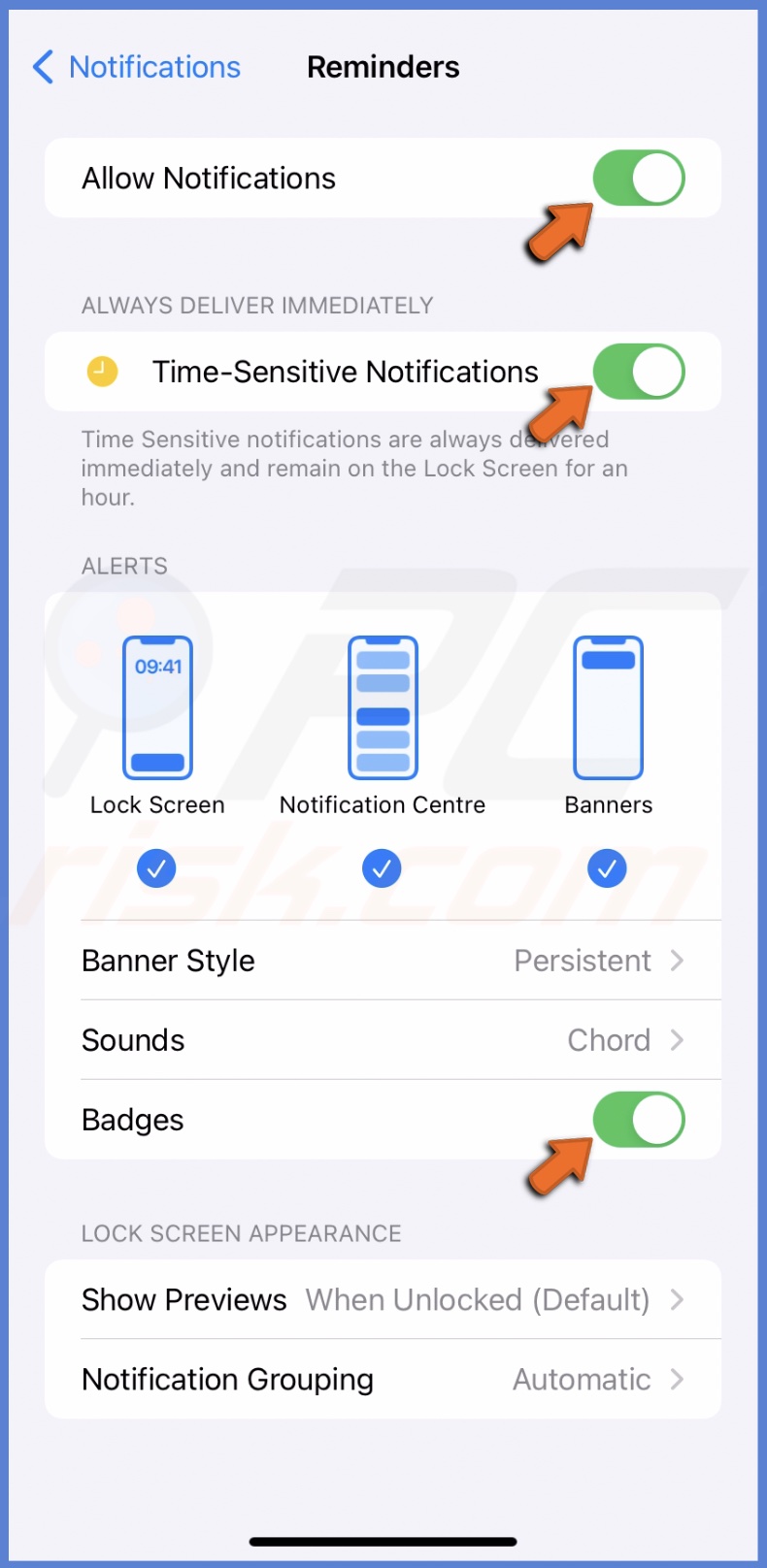
5. Then, tap "Sounds" and select a notification sound.
Reopen the Reminders app
Reopening the Reminders app allows it to sync with the cloud (if you're using iCloud for synchronization) or refresh its local data, potentially resolving issues related to reminders not working as expected.
To reopen the Reminder app, follow the steps below:
1. Swipe up from the middle bottom until you access the App Switcher.
2. Locate the Reminders app and swipe up on it to close.
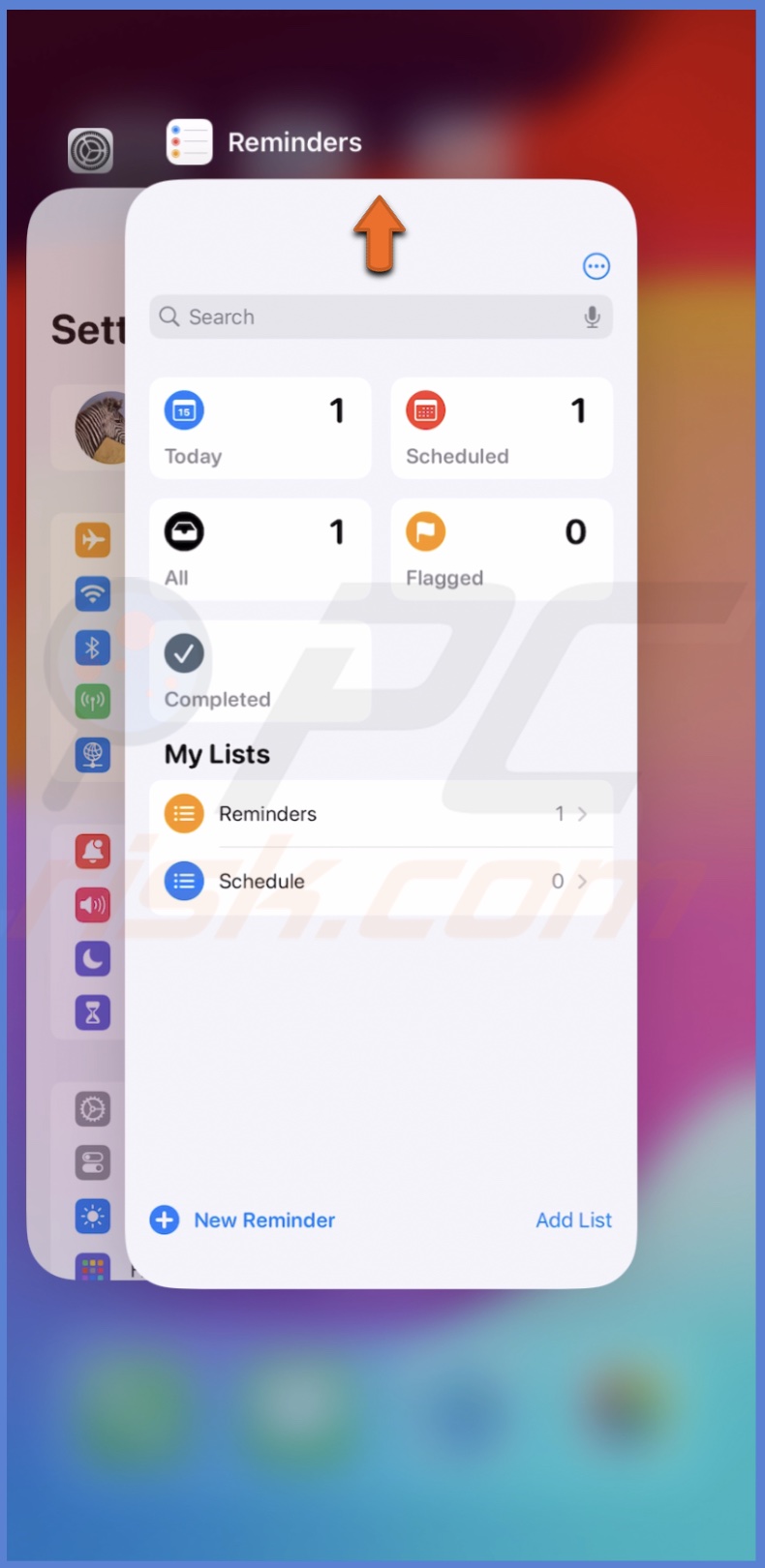
3. Wait for a few seconds and reopen the app again.
Restart the iPhone
Restarting your iPhone provides a fresh start, allowing the operating system to close any misbehaving processes and refresh system resources. It can resolve issues that are preventing Reminders from working correctly.
Check the iCloud Reminders server
If there are any issues with the iCloud Reminders server, it can lead to synchronization problems, causing reminders to not appear or update correctly on your iPhone.
Verifying the server status can help you identify whether the problem lies with iCloud connectivity. If necessary, you can wait for the issue to be resolved on Apple's end.
Go to the official web page to check the iCloud Reminder server status.
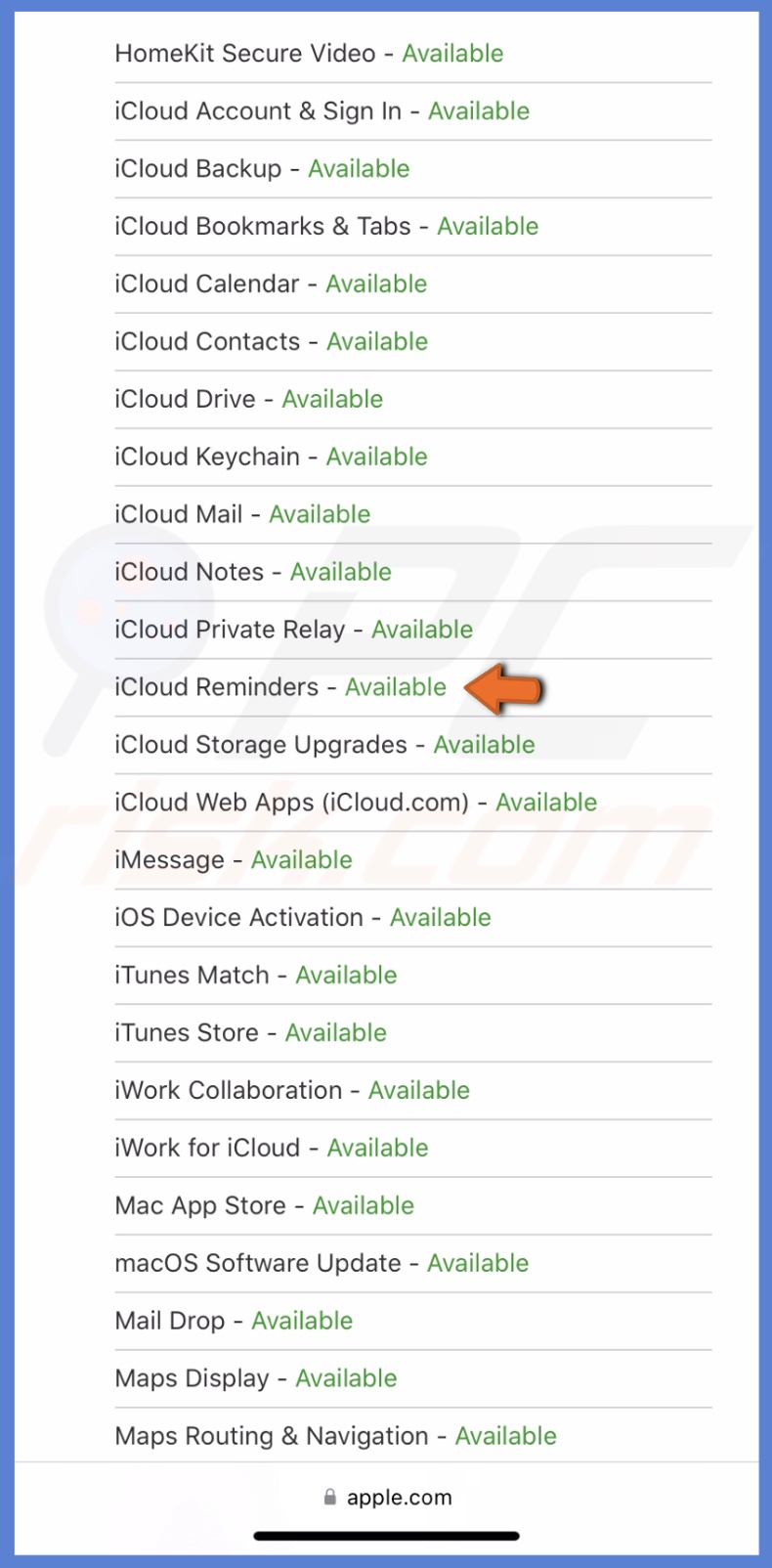
Turn off Scheduled Summary
If your iPhone is set to deliver a scheduled summary of reminders at specific times, but you are waiting to receive timely notifications for individual reminders, turning off the Scheduled Summary may help.
In some cases, the summary notification may cause a delay in individual reminder alerts, and disabling it can ensure that each reminder is delivered promptly.
To disable Scheduled Summary, follow the steps below:
1. In the device settings, go to "Notifications".
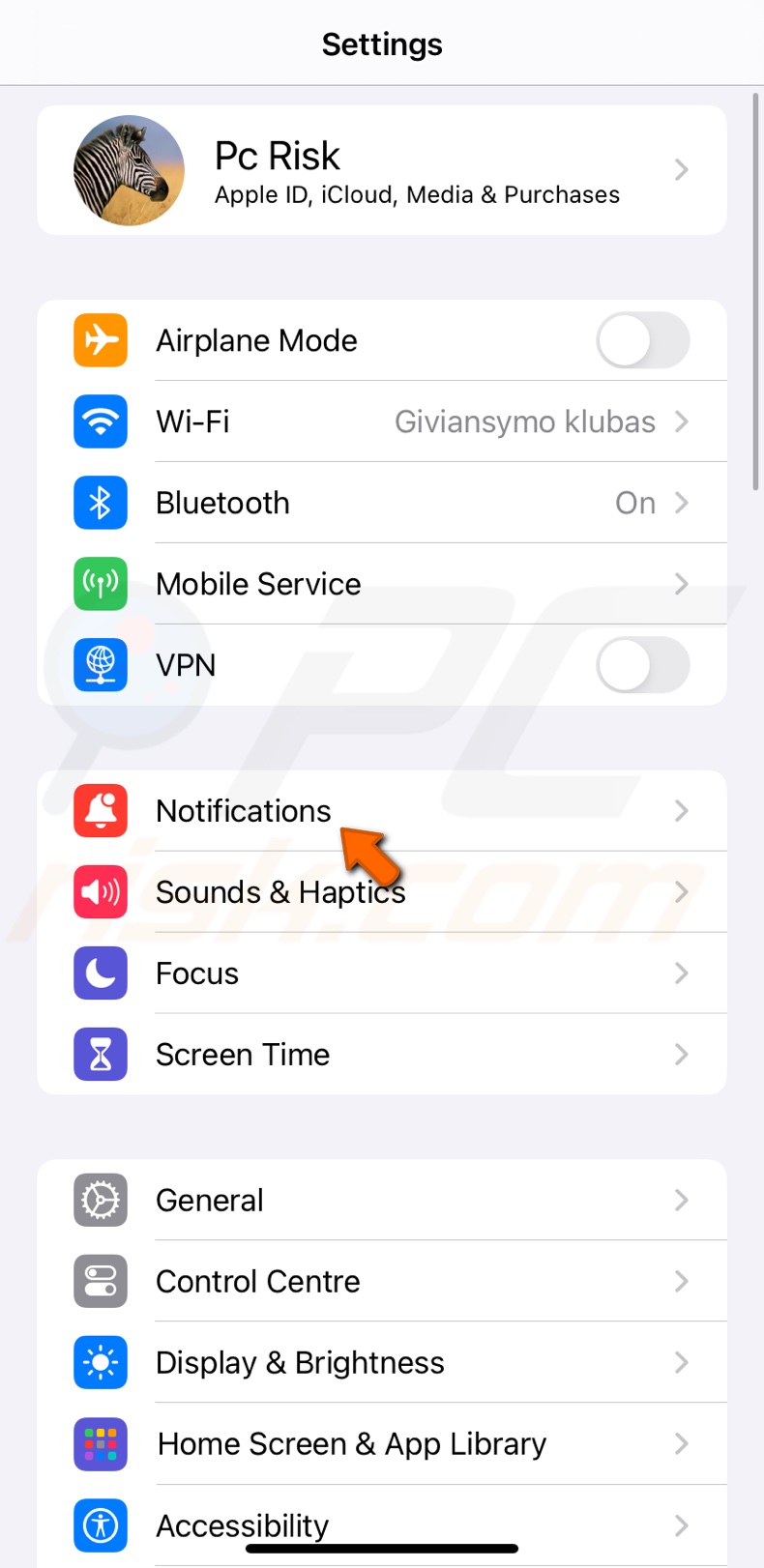
2. Select "Scheduled Summary" and turn off the feature.
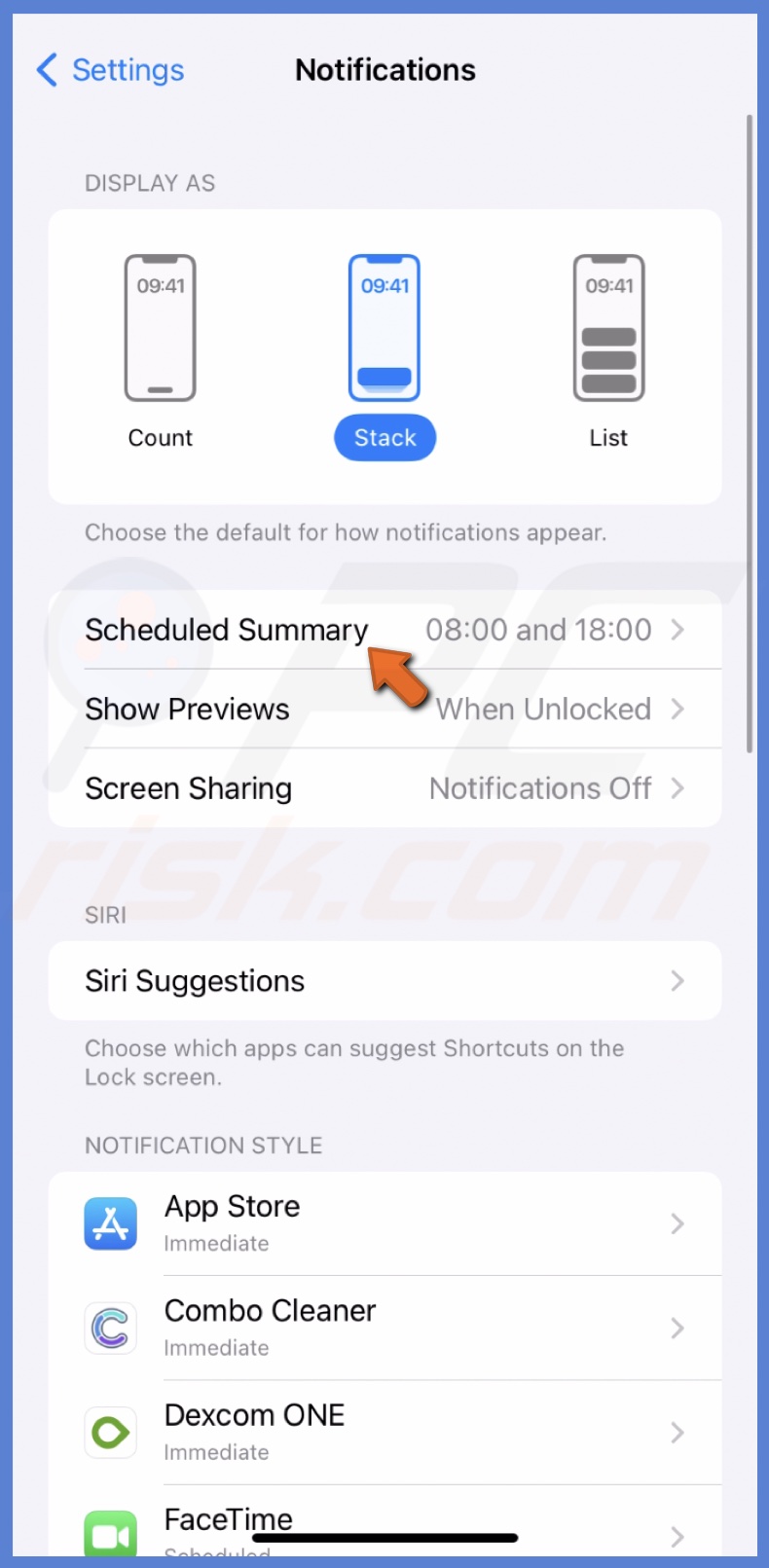
Turn off the Focus mode
The specific settings in Focus mode may inadvertently interfere with the delivery of reminder notifications. Disabling Focus mode ensures that your Reminders receive unhindered access to deliver timely alerts without any restrictions imposed by the Focus feature.
To turn off the Focus mode, follow the steps below:
1. Swipe down from the top right corner to open Control Center.
2. If a Focus Mode is turned on, tap the icon to deactivate it.
![]()
3. Then, tap the Focus button.
4. Next to the Focus mode that was previously enabled, tap the three dots and go to "Settings".
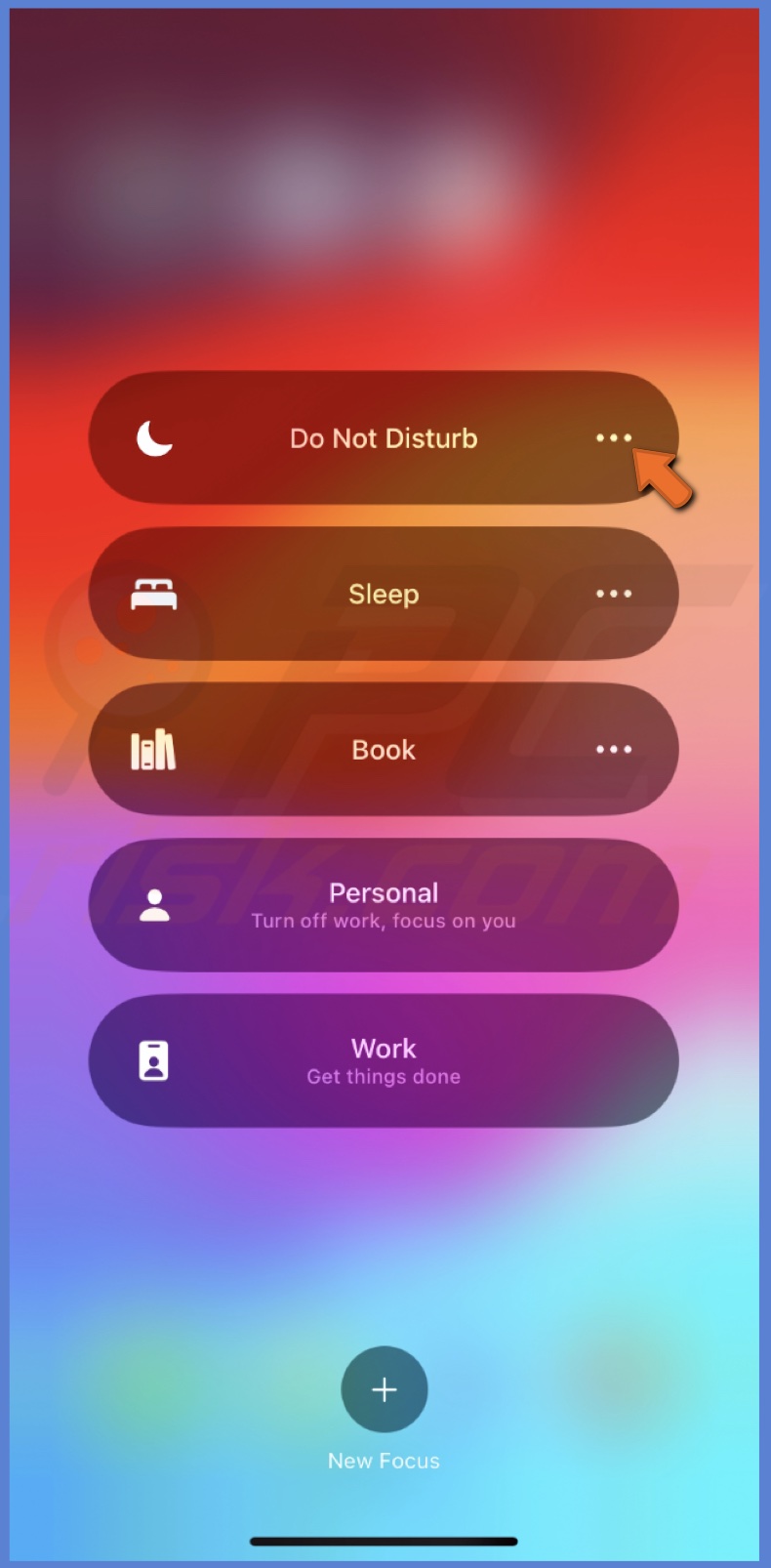
5. Under "Set a Schedule" or "Custom Schedule", tap the set time and choose "Delete Schedule".

Enable reminders in iCloud
By enabling reminders in iCloud, you create a centralized hub for your reminders, reducing the chances of issues such as reminders not syncing or not appearing on all your devices. This ensures a seamless and reliable reminder experience across your Apple ecosystem.
To enable reminders in iCloud, follow the steps below:
1. Open Settings and tap on your Apple ID.
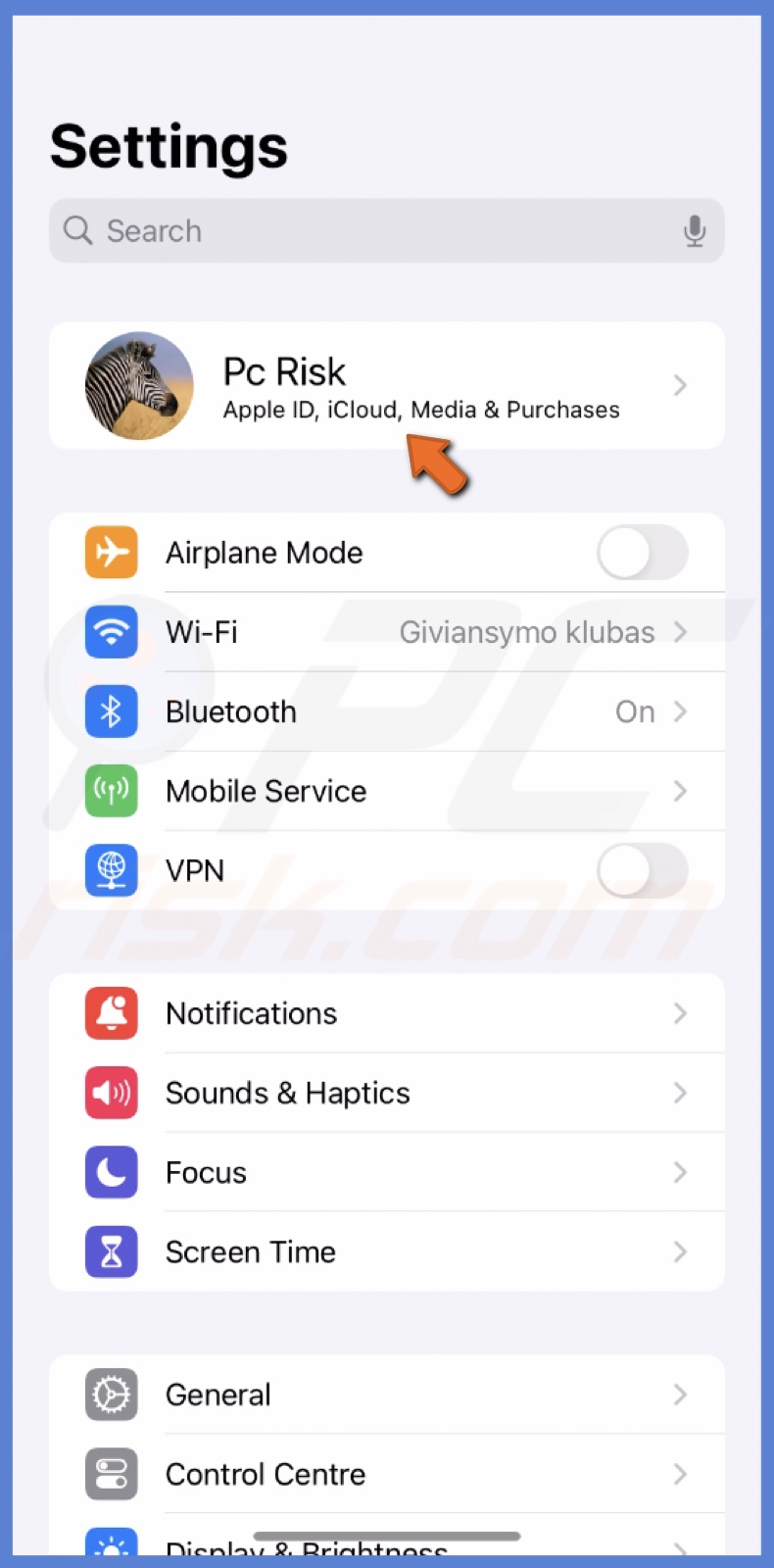
2. Go to "iCloud".
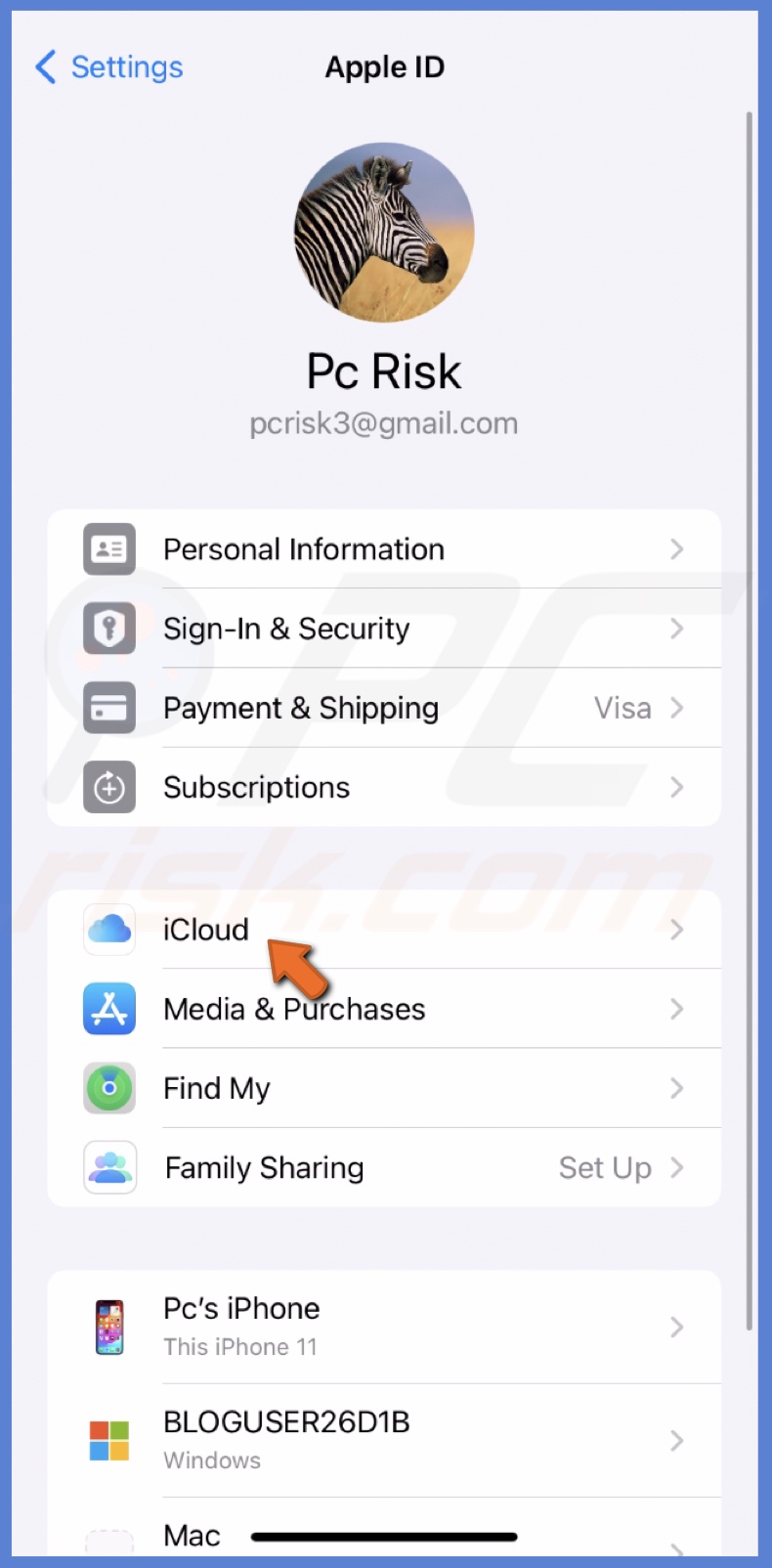
3. Choose "Show All" and make sure "Reminders" are toggled on.
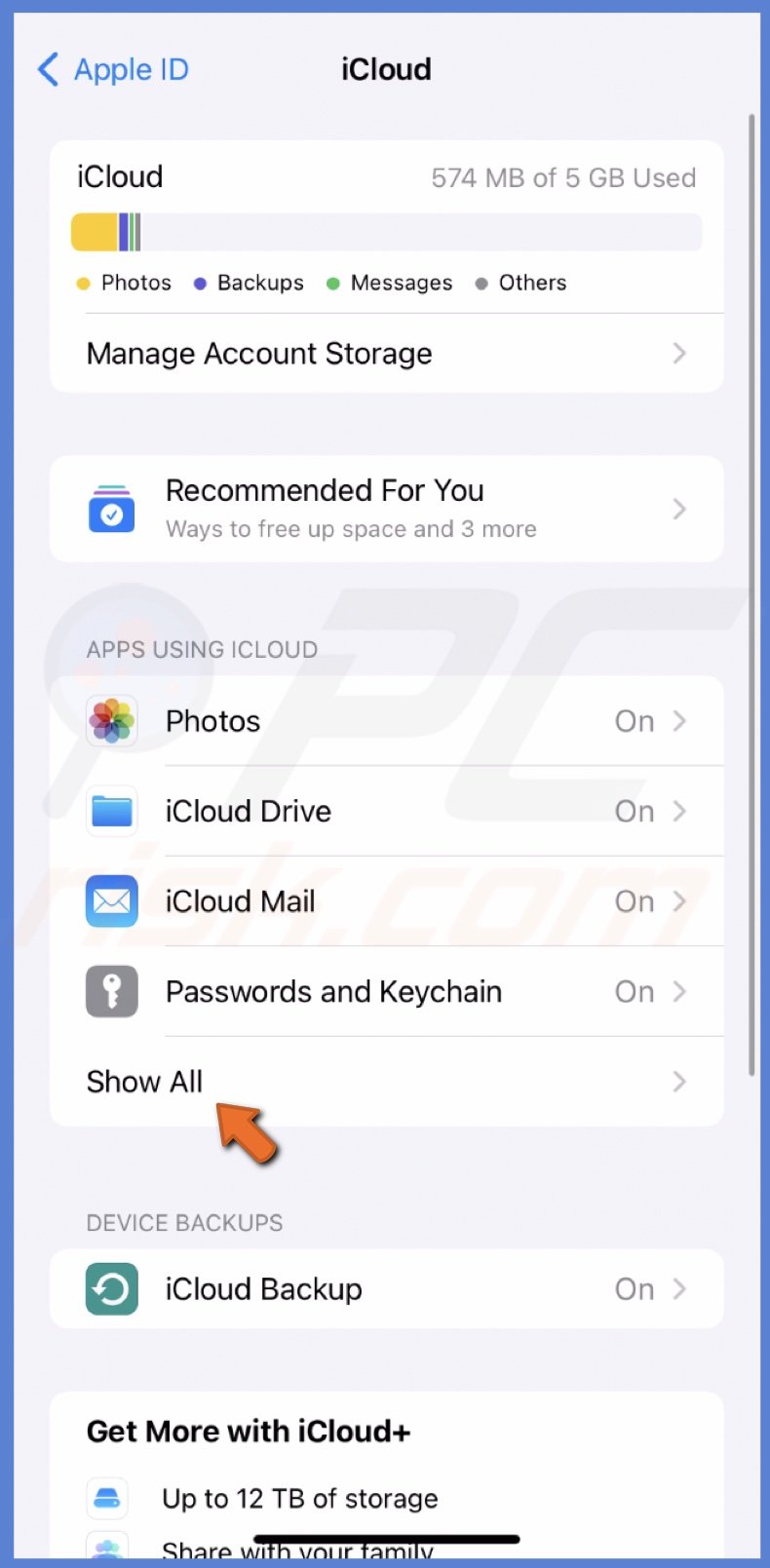
Update iOS
If the Reminders app is not working due to a software bug or compatibility issue, updating iOS can address these specific problems.
To update iOS, follow the steps below:
1. Go to the Settings app and tap "General".
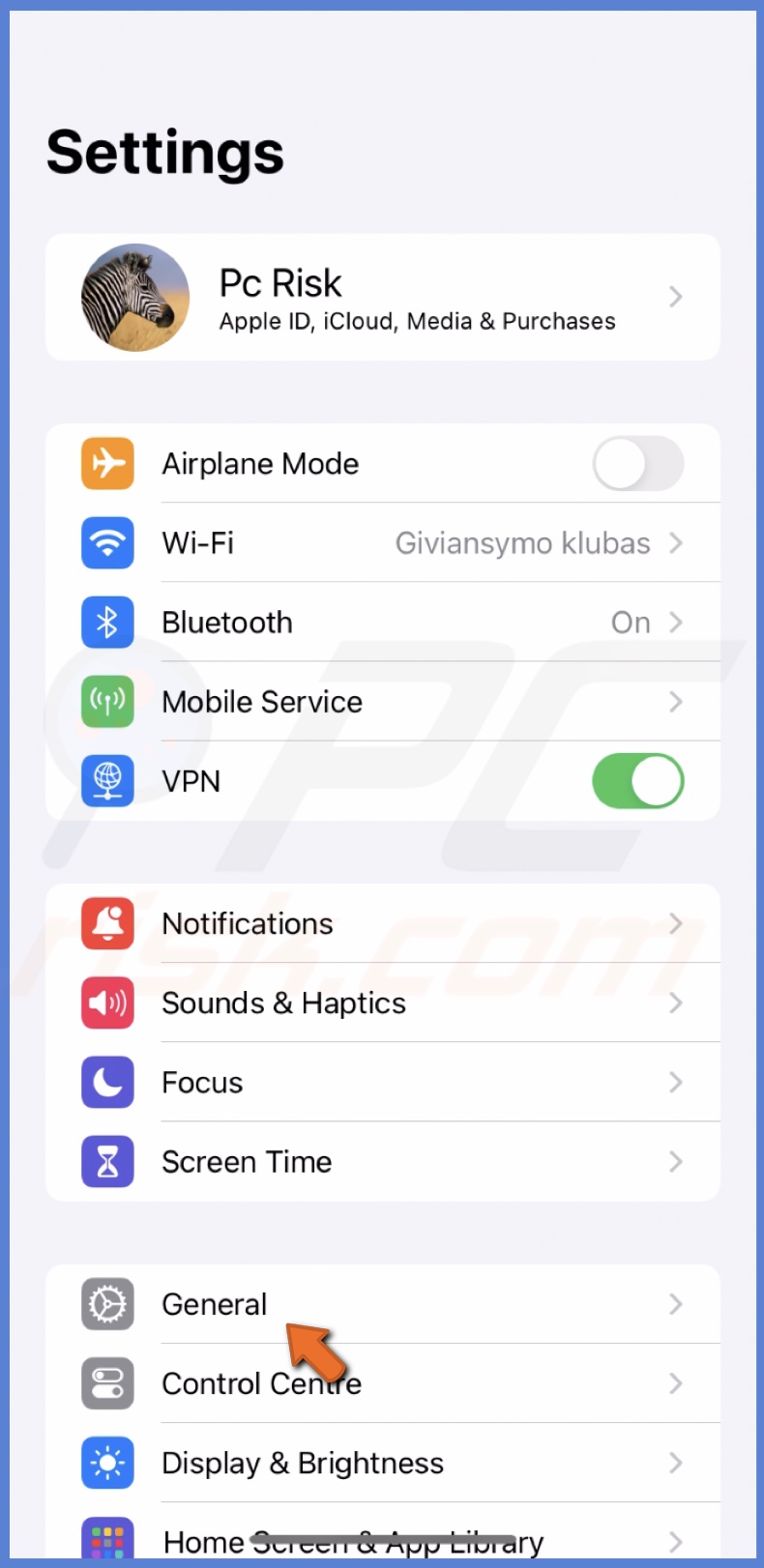
2. Choose "Software Update".

3. Wait while the system searches for updates. If an update is found, tap "Update Now".
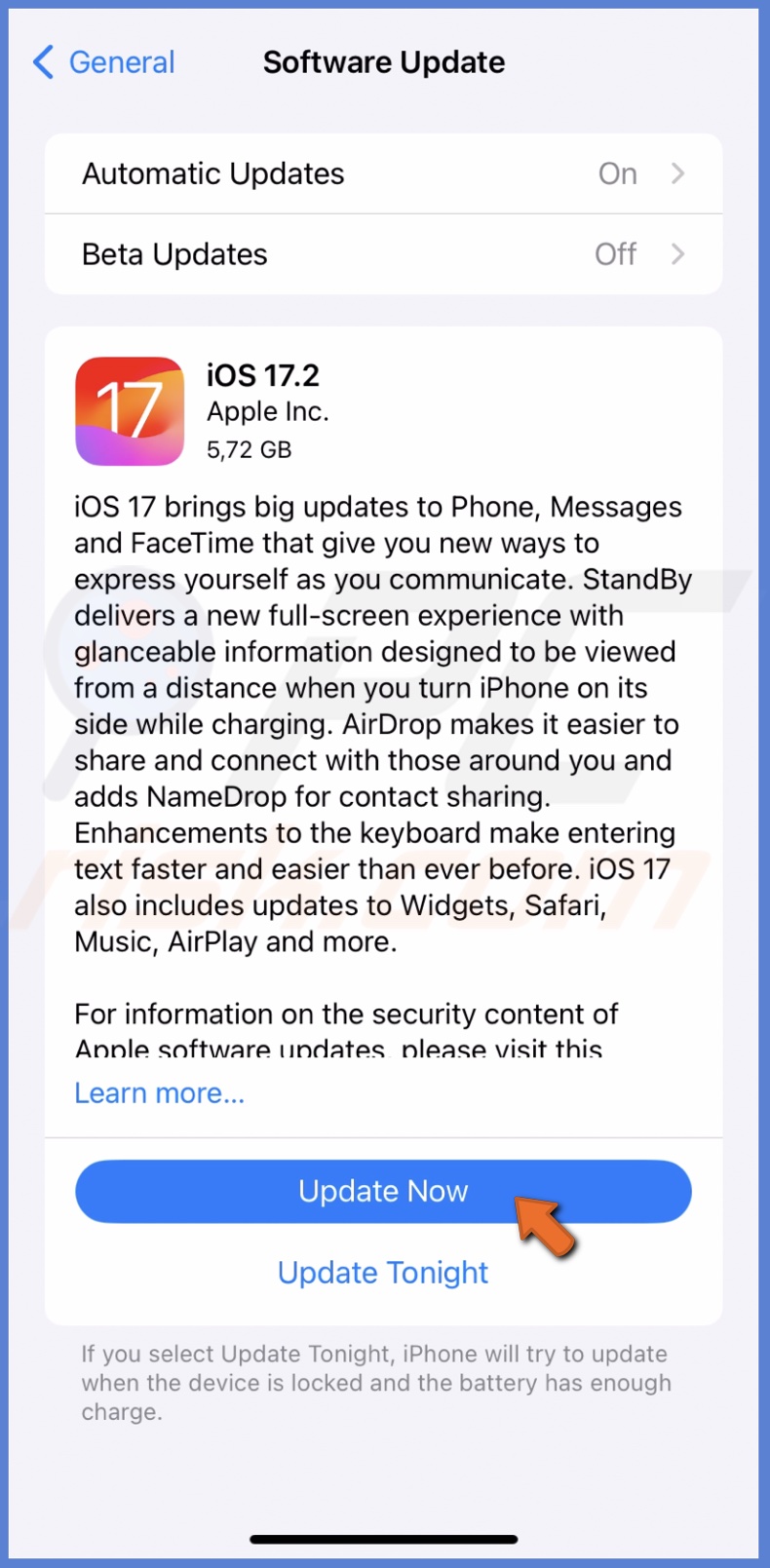
Reinstall the Reminders app
Over time, apps can experience glitches or become corrupted, leading to unexpected issues or malfunctions. If the Reminders app is not working as expected, reinstalling it can help eliminate any underlying software problems, providing you with a fresh and properly functioning version of the app.
To reinstall the Reminders app, follow the steps below:
1. Hold the Reminders app until a menu pops up.
2. Select "Remove App", Tap "Delete App", and confirm the action.
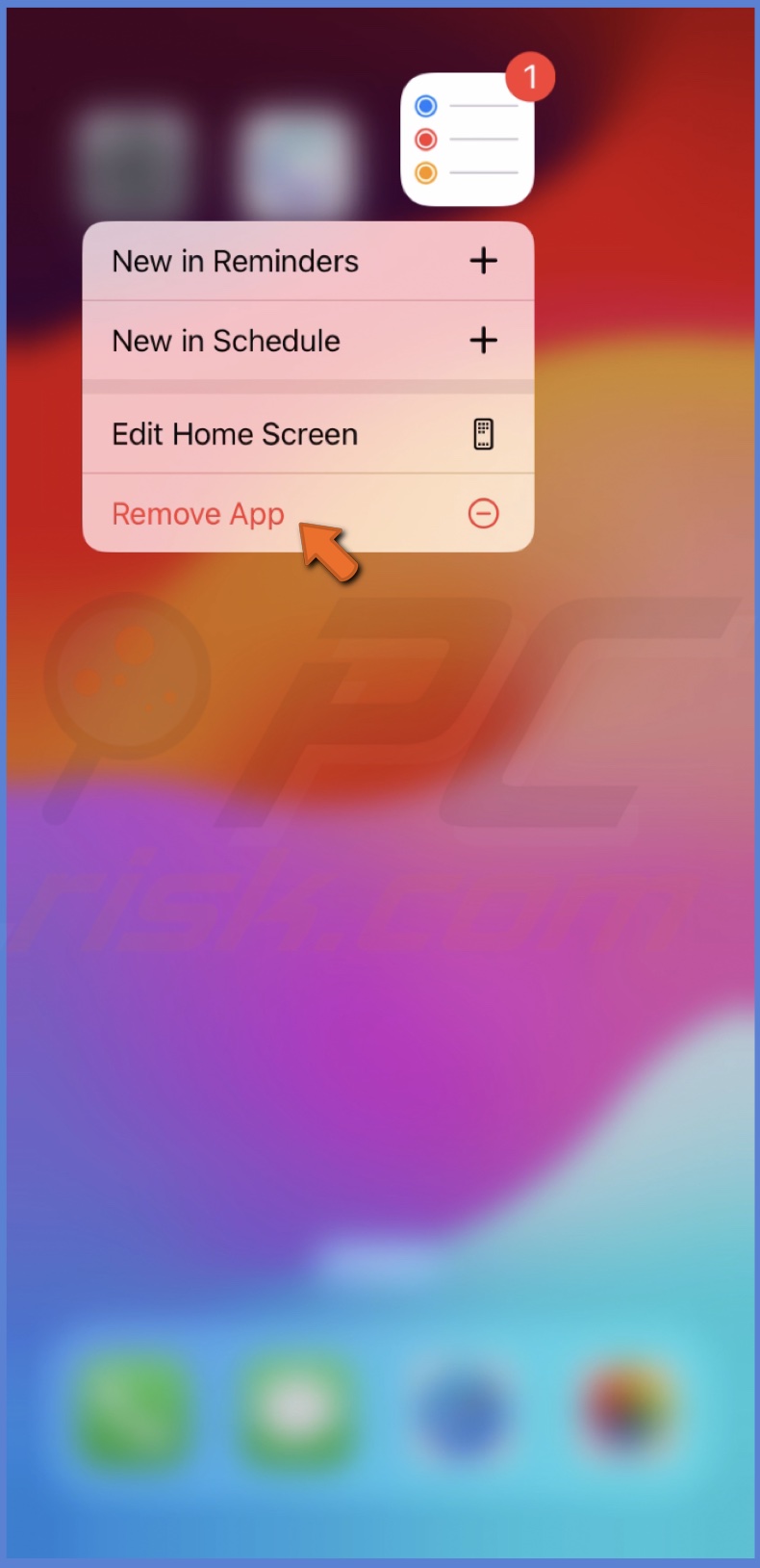
3. Then, go to the App Store and search for the Reminders app.
4. Tap the arrow with a cloud icon to re-download Reminders again.
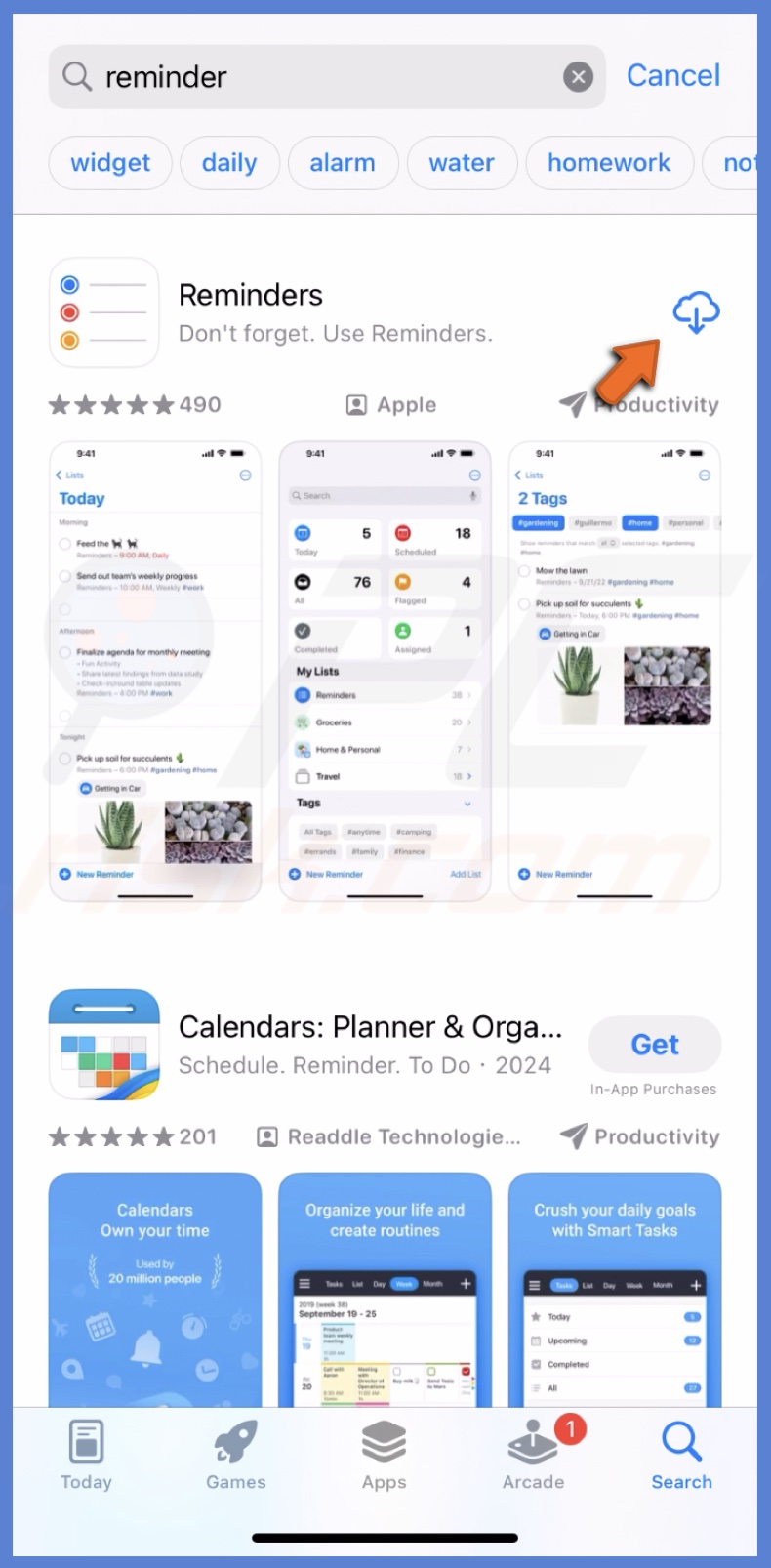
Reset all settings
Reminders rely on the overall system configuration and settings of your iPhone. If there's a misconfiguration or a glitch in the system settings affecting the Reminders app, resetting all settings can revert your device to default configurations, potentially resolving any conflicts or issues.
Resetting all settings will not delete your data but reset system settings such as Wi-Fi passwords, wallpaper, and notification settings.
To reset all iPhone settings, follow the steps below:
1. Go to "General" settings in the Settings app.
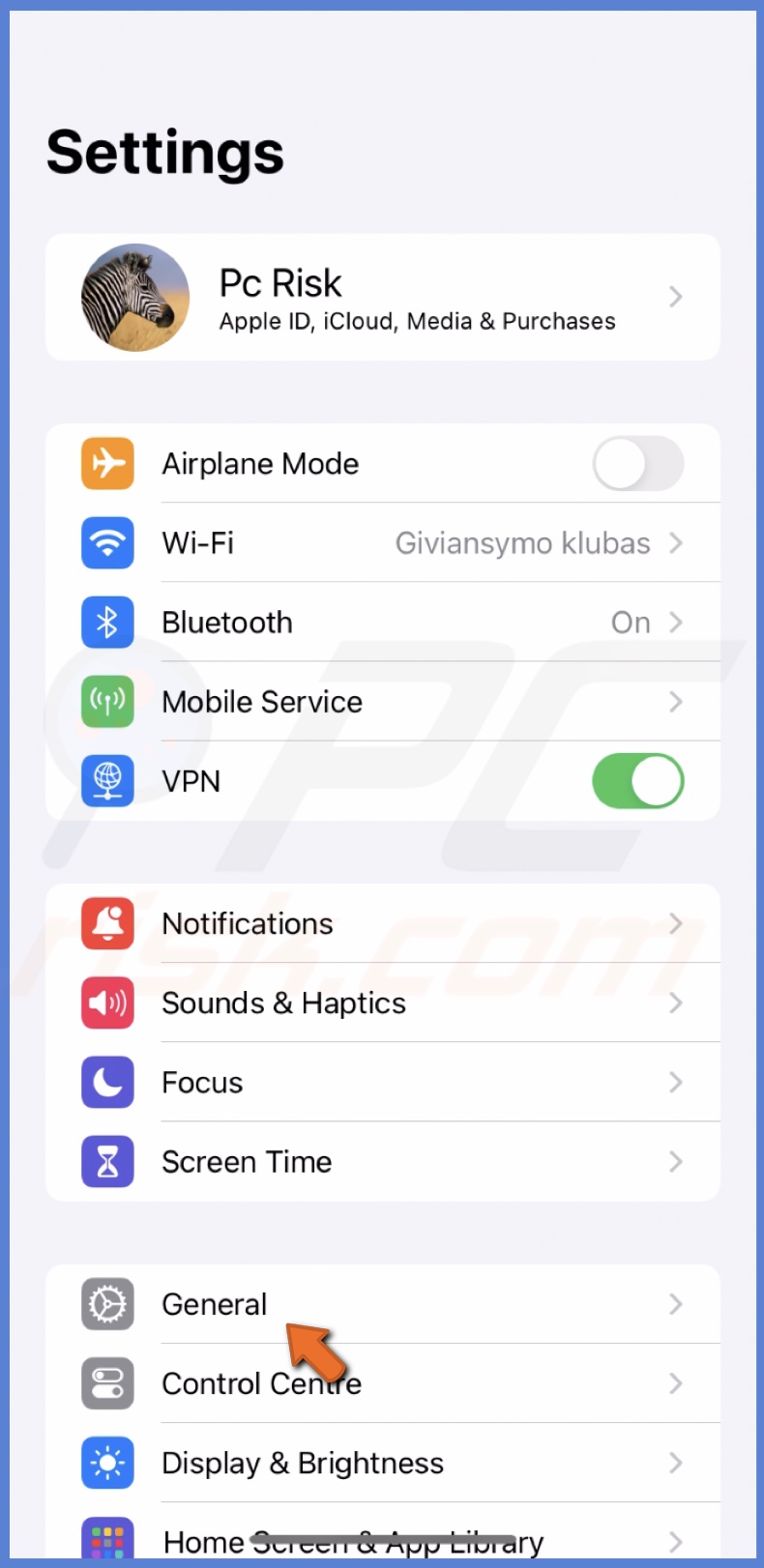
2. At the bottom, select "Transfer or Reset iPhone".
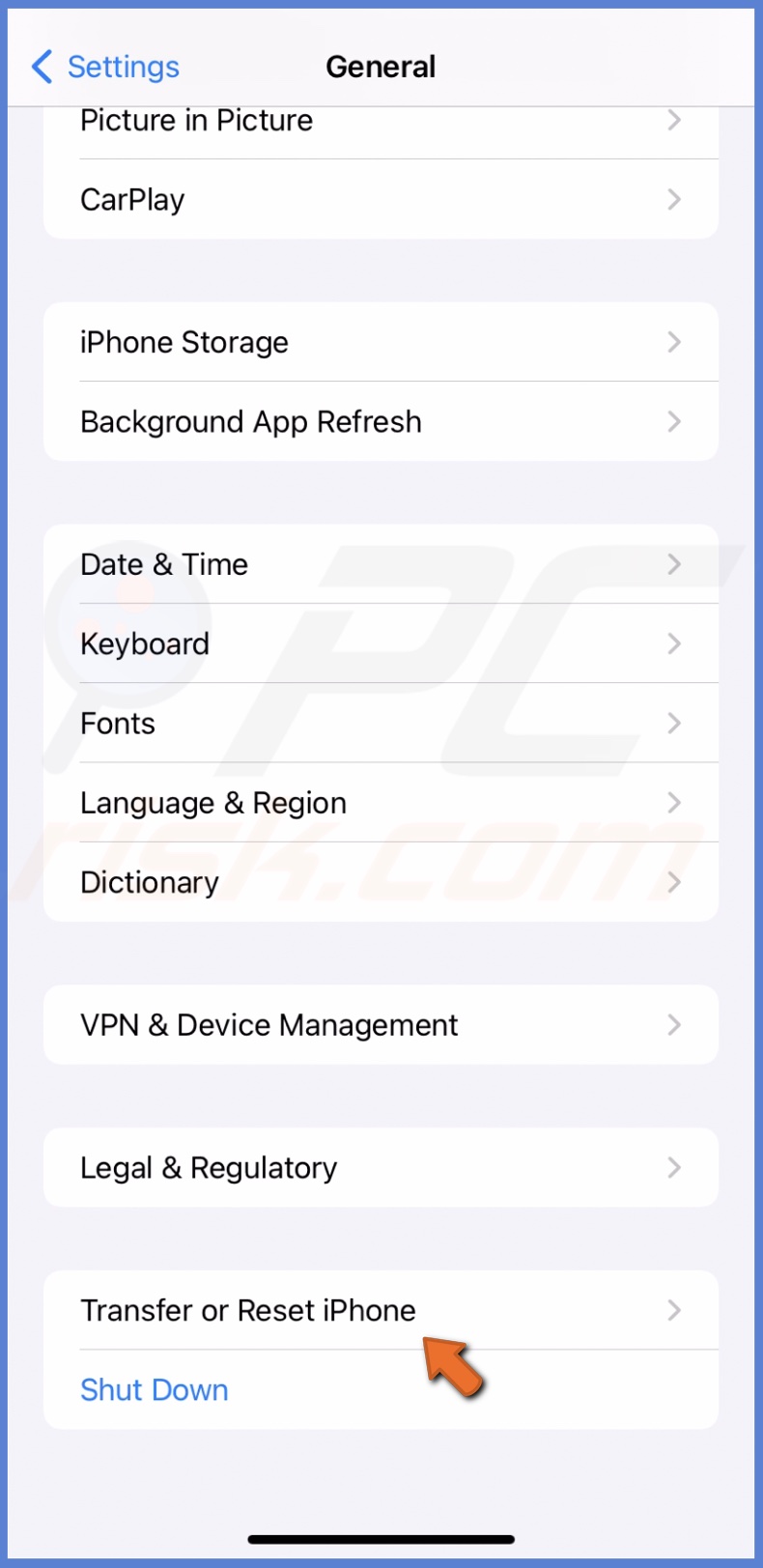
3. Choose "Reset" and tap "Reset All Settings".
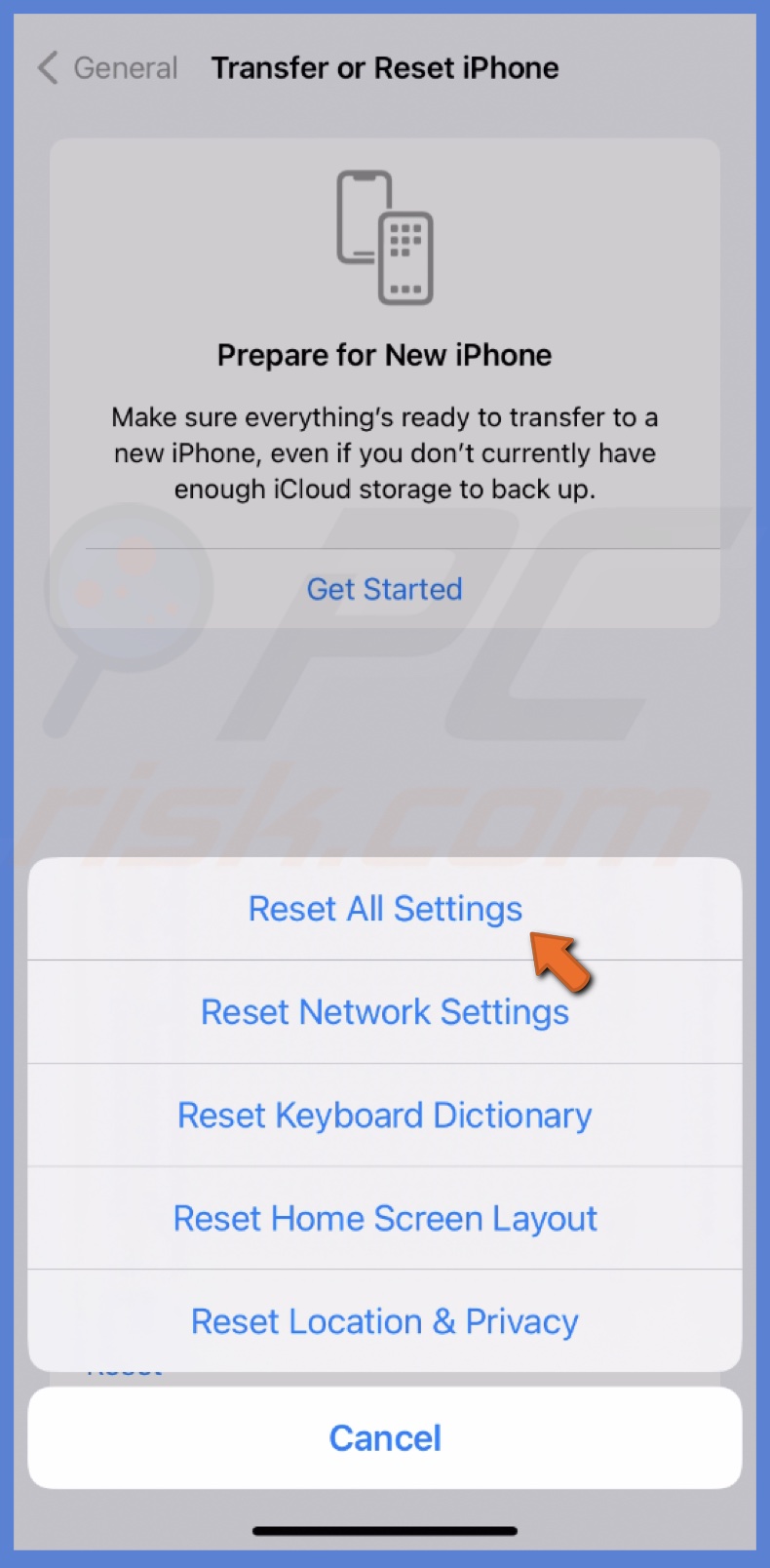
4. Enter the iPhone passcode and confirm the action.
Reset to factory settings
If the reminders issue persists despite attempting all troubleshooting steps in this guide, there could be an underlying software corruption or glitch that is not easily identifiable. Resetting your iPhone to factory settings eliminates potential software issues and restores the device to a clean state.
Keep in mind that a factory reset wipes all data on your iPhone. Before resetting, ensure you have a complete backup of your iPhone to avoid losing important data, including contacts, photos, apps, and other personal information.
To reset your iPhone, follow the steps below:
1. Open the Settings app and select "General".
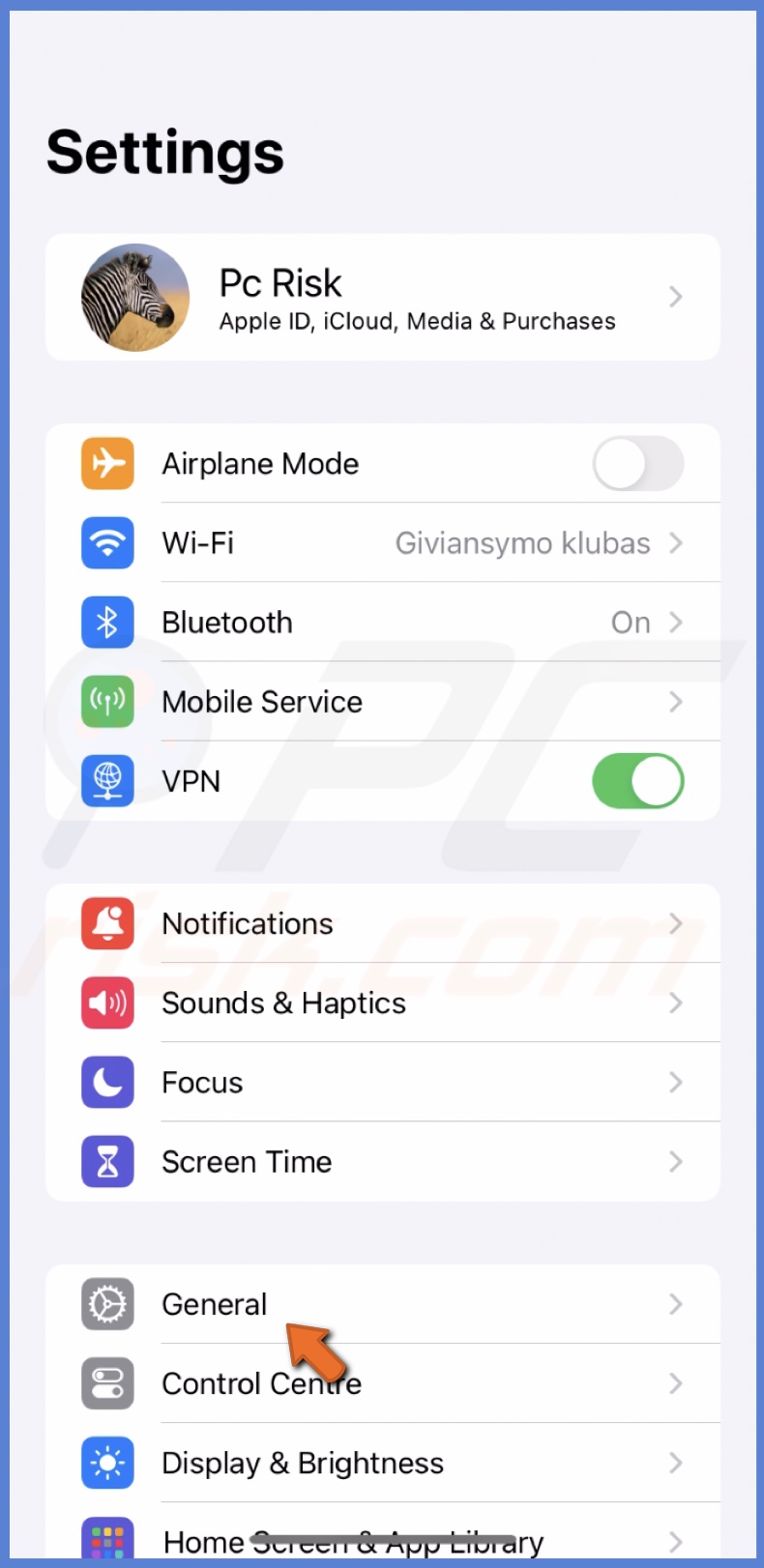
2. Scroll down and tap "Transfer or Reset iPhone".
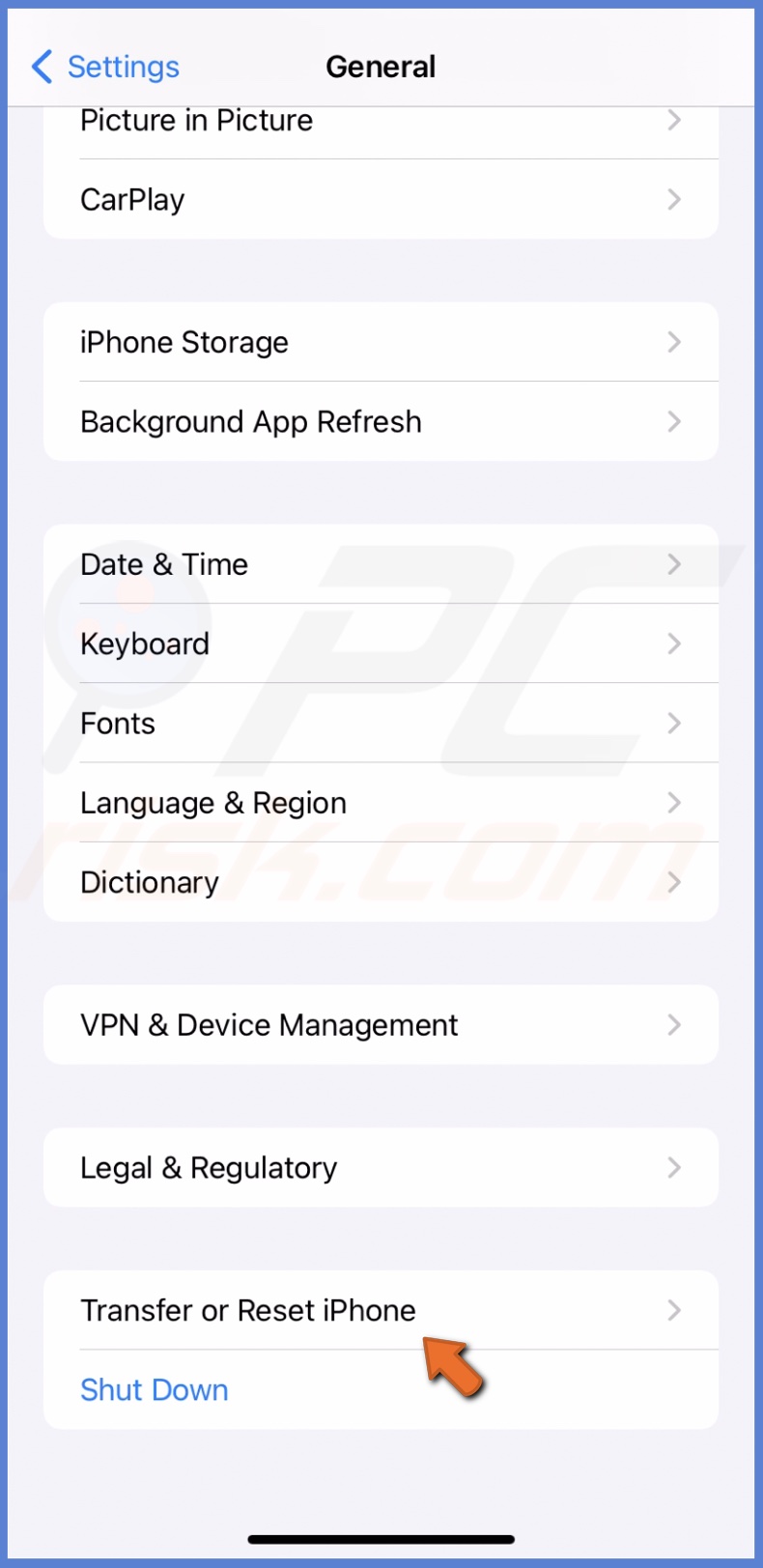
3. Tap "Erase All Content and Settings".
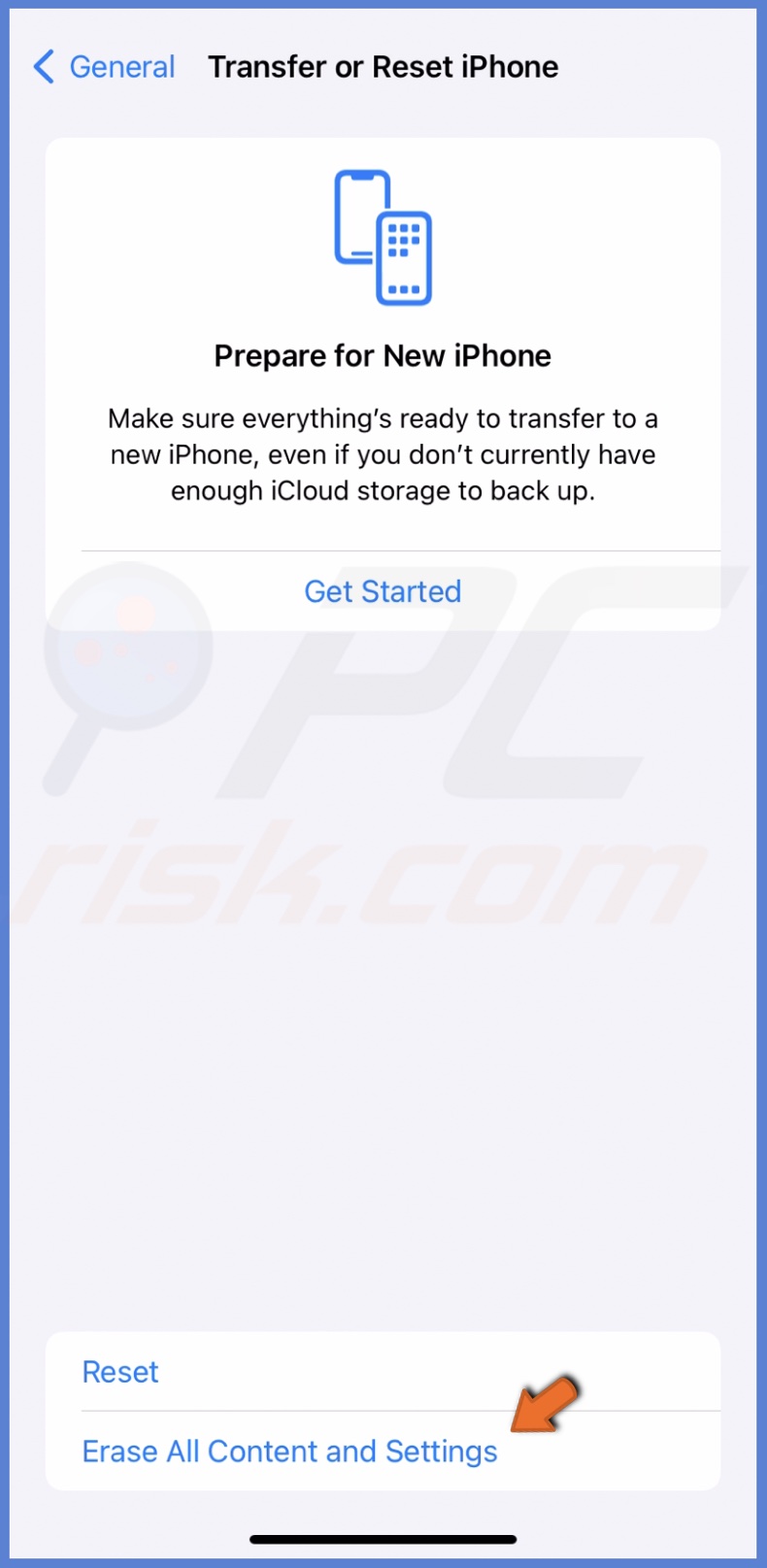
4. Select "Continue", enter the passcode, and follow the instructions on the screen to erase and set up your device.
I hope this guide has helped troubleshoot and resolve any issues you've encountered with the Reminders app. If you still have problems, contact Apple Support for further assistance.
Share:

Karolina Peistariene
Author of how-to guides for Mac users
Responsible for collecting, analyzing, and presenting problem-solving solution articles related to macOS issues. Years of macOS experience combined with solid research and analyzing skills help Karolina provide readers with working and helpful solutions as well as introduce various features Mac has to offer.
▼ Show Discussion