Revive your Live Stickers: 10 ways to fix in iOS 17

(updated)
Get Free Scanner and check your computer for errors
Fix It NowTo fix found issues, you have to purchase the full version of Combo Cleaner. Free trial available. Combo Cleaner is owned and operated by Rcs Lt, the parent company of PCRisk.com read more.
10 fixes for Live Stickers not working in iOS 17
Live Stickers add a dynamic and interactive element to your conversations, but when they fail to function as expected, it can be frustrating.
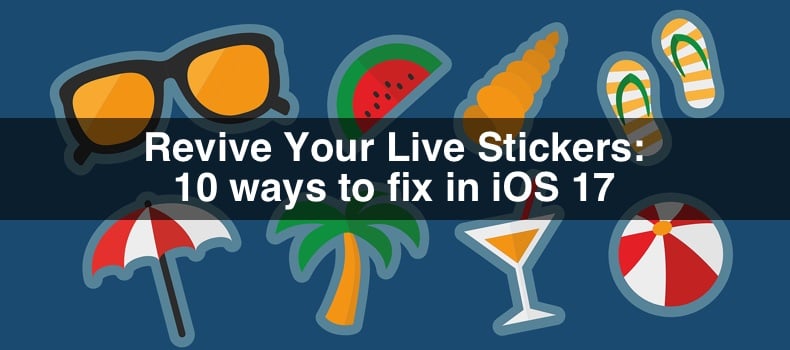
Whether your Live Stickers are freezing, not animating, or simply refusing to load, we will explore various potential causes and provide detailed solutions. From software updates to app-specific settings, we've got you covered.
Follow along to understand why Live Stickers is not working and learn practical methods to bring them back to life on your iOS device. Let's dive in and restore the liveliness to your messaging experience!
Video on Revive Your Live Stickers: 10 ways to fix in iOS 17
Table of Contents:
- Introduction
- Method 1. Restart the iPhone
- Method 2. Restart the app
- Method 3. Enable Live Sticker when creating them
- Method 4. Create a Live Sticker in the Photos app
- Method 5. Recreate the Live Sticker
- Method 6. Check storage space
- Method 7. Delete sticker packs
- Method 8. Turn on Live Photos in Camera
- Method 9. Re-enable iMessage
- Method 10. Update your iPhone
- Video on Revive Your Live Stickers: 10 ways to fix in iOS 17
Download Computer Malware Repair Tool
It is recommended to run a free scan with Combo Cleaner - a tool to detect viruses and malware on your device. You will need to purchase the full version to remove infections. Free trial available. Combo Cleaner is owned and operated by Rcs Lt, the parent company of PCRisk.com read more.
Restart the iPhone
Sometimes, the system's temporary data or cache, as well as the app's data, may encounter glitches or become corrupted. Restarting your iPhone clears the device's memory and gives it a fresh start.
This process can help refresh the system processes, clear any temporary issues, and ensure that the apps, including the one responsible for Live Stickers, start from a clean slate.
To restart your iPhone, follow the steps below:
1. Hold the Side button along with one of the Volume buttons until you see the slider.
2. Drag the slider to turn off your device.
3. After your device turns off, press and hold the Side button again until you see the Apple logo.
Restart the app
The app can encounter temporary glitches and various issues that affect its functionality. By restarting the app, you are allowing it to reload any necessary resources, re-establish connections, and clear any potential problems that might be hindering the proper functioning of Live Stickers.
To reopen an app, follow the steps below:
1. Swipe up from the middle bottom until you access the App Switcher.
2. Locate the app that's having problems with the stickers and swipe up on it to close.
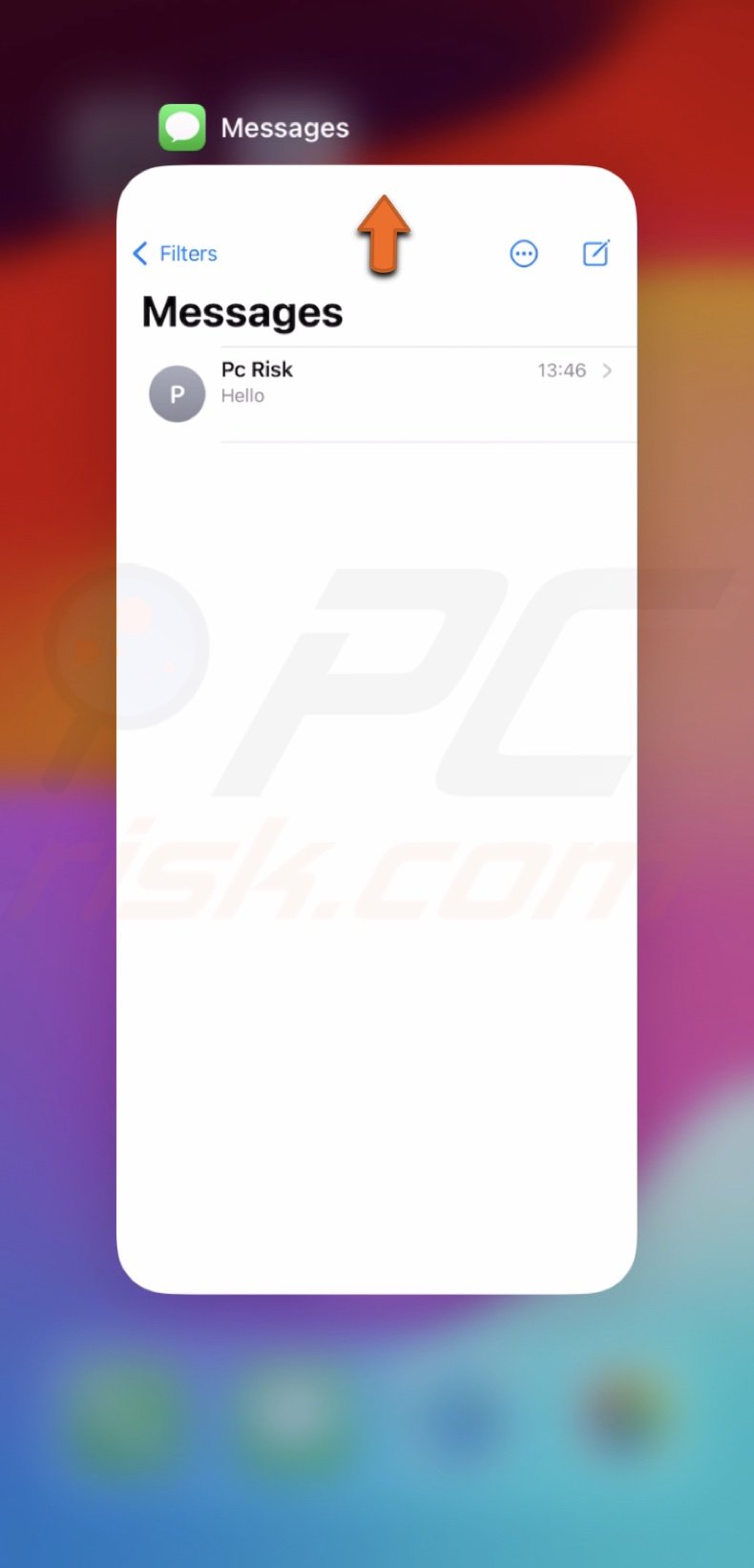
3. Wait for a few seconds and reopen the app again.
Enable Live Stickers when creating them
Live Stickers use the Live Photo feature, capturing a few seconds of motion along with the image. If the Live feature is not enabled when creating the sticker, it may result in a static image instead of an animated or dynamic sticker.
To enable the Live button, follow the steps below:
1. Go to the Messages app and open the Stickers menu in a chat.
2. Select the "Live Stickers" icon and tap the plus (+) button.

3. Choose a Live Photo.
4. At the top left corner, turn on "Live".
5. Then, tap "Add Sticker".

Create a Live Sticker in the Photos app
If the messaging or sticker app you're using is not fully compatible with the Live Stickers feature or is experiencing a glitch, creating a Live Sticker directly in the Photos app ensures compatibility with a broader range of apps. The animated content can still be shared and viewed seamlessly.
To create a sticker from Live Photo, follow the steps below:
1. Go to the Photos app and select "Live Photos".
2. Open your Live Photo.
3. Make sure the photo is selected as "Live".
4. Long press the subject and select "Add Sticker".

5. Tap and hold the created sticker and tap "Add Effect".
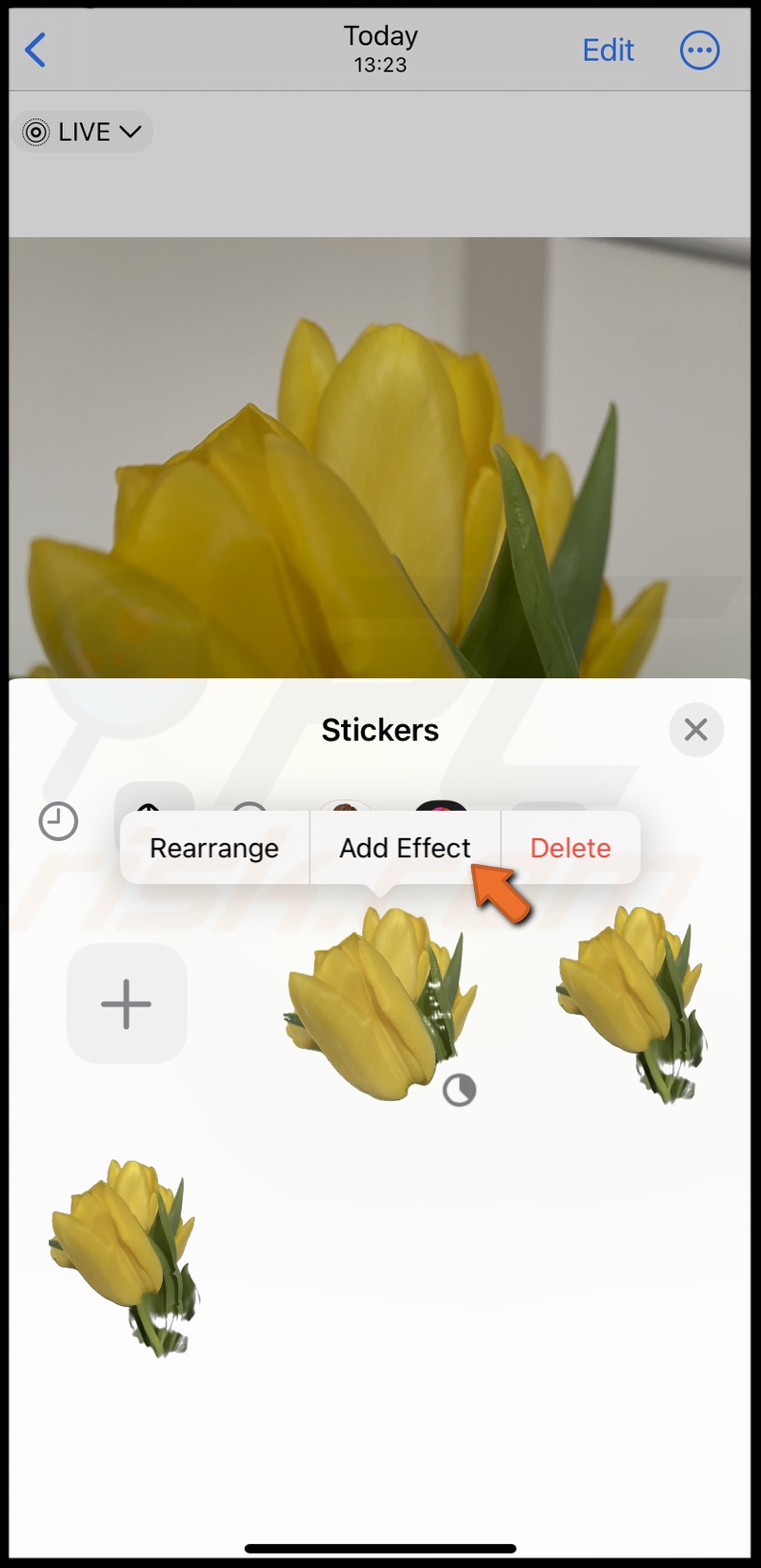
6. Add the effect you want or leave as is.
7. Tap "Off" and choose "Done".
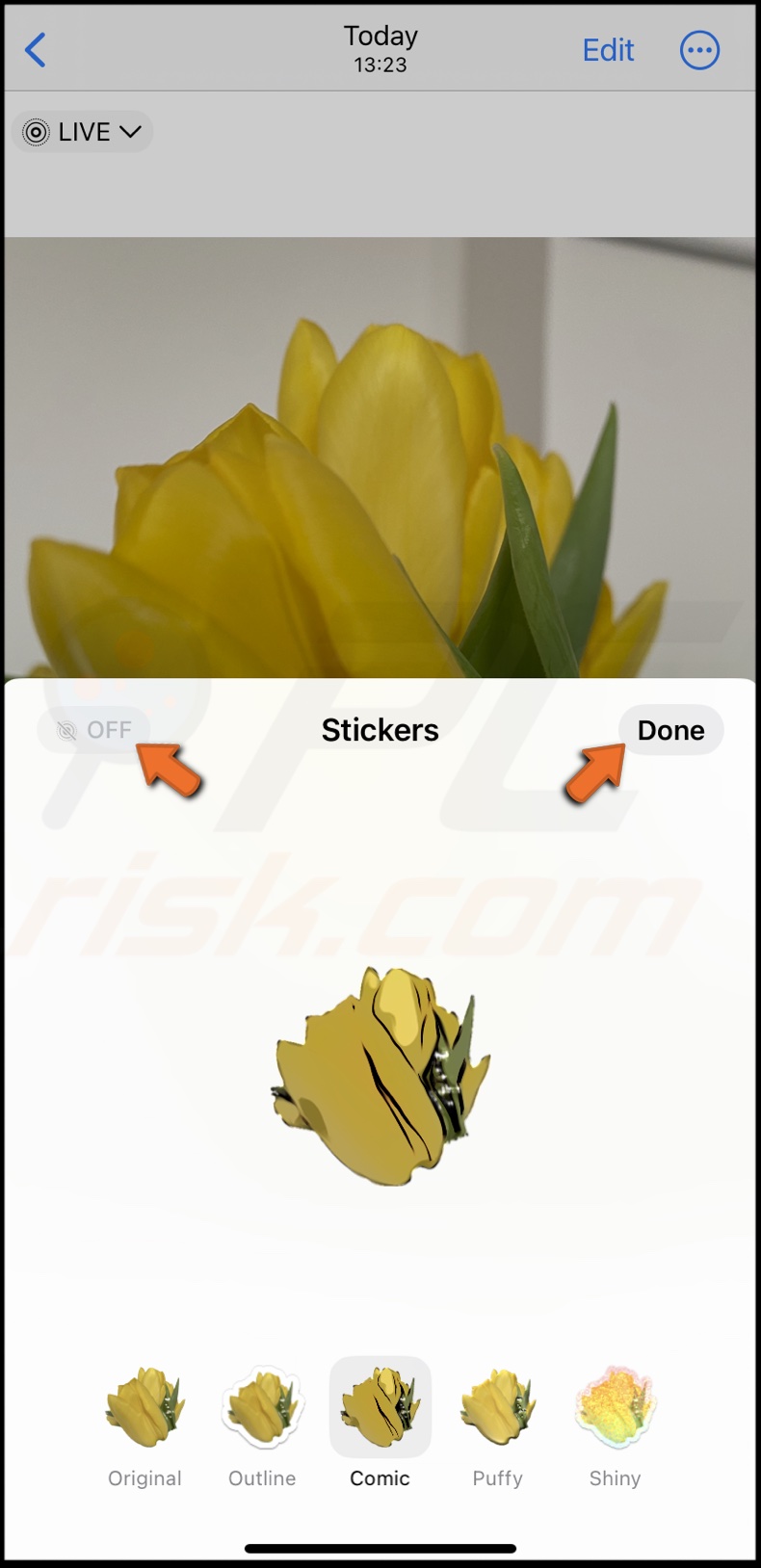
Recreate the Live Sticker
Recreating the Live Sticker ensures you generate a new and properly formatted file, eliminating potential corruption or compatibility issues.
To recreate the Live Sticker, follow the steps below:
1. Go to the Messages app and open the Stickers menu in a chat.
2. Go to the "Live Stickers" menu.
3. Tap and hold the sticker you want to recreate and select "Delete".
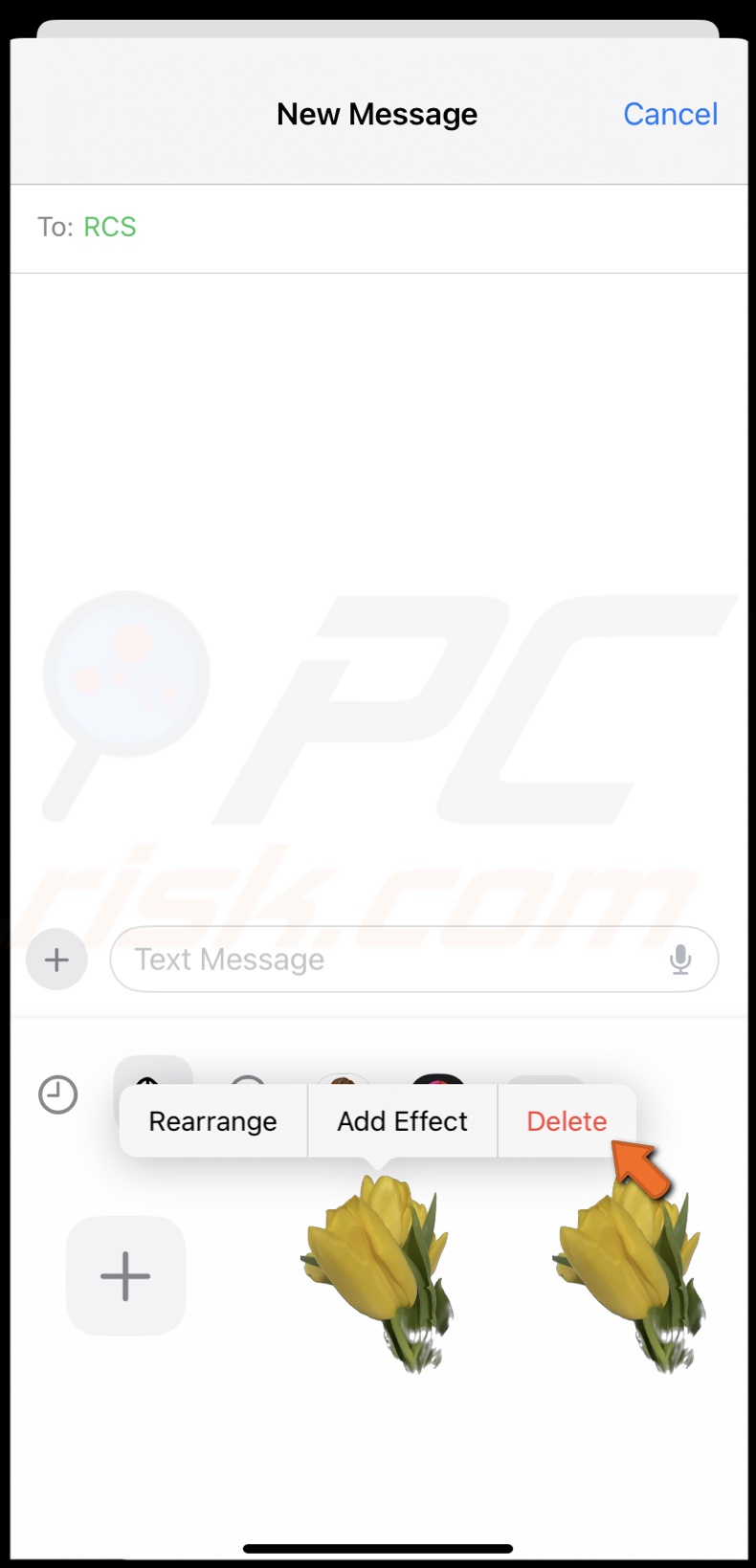
4. Then, tap the plus (+) button and select the photo from the gallery.
5. Tap "Add Sticker".

Check storage space
By checking your iPhone's storage space, you can ensure sufficient room for storage-intensive features like Live Photos, thus potentially resolving issues with Live Stickers.
If your storage is full or nearly full, consider deleting unnecessary files, apps, or photos to free up space and improve the performance of Live Stickers.
To check iPhone storage, follow the steps below:
1. Go to the "General" setting in the Settings app.
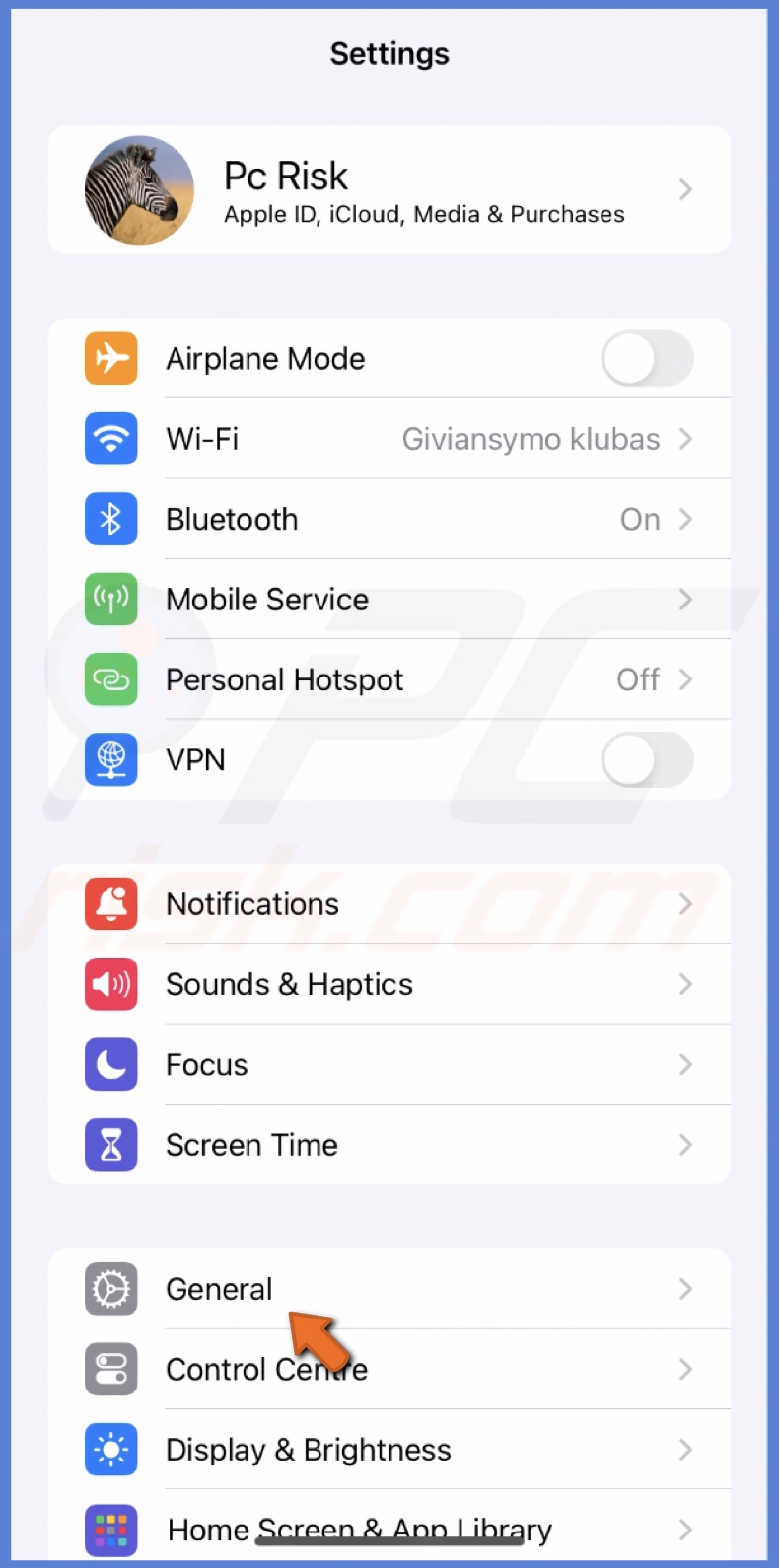
2. Tap "iPhone Storage".
3. Check if you have enough free space. If not, delete unnecessary files.
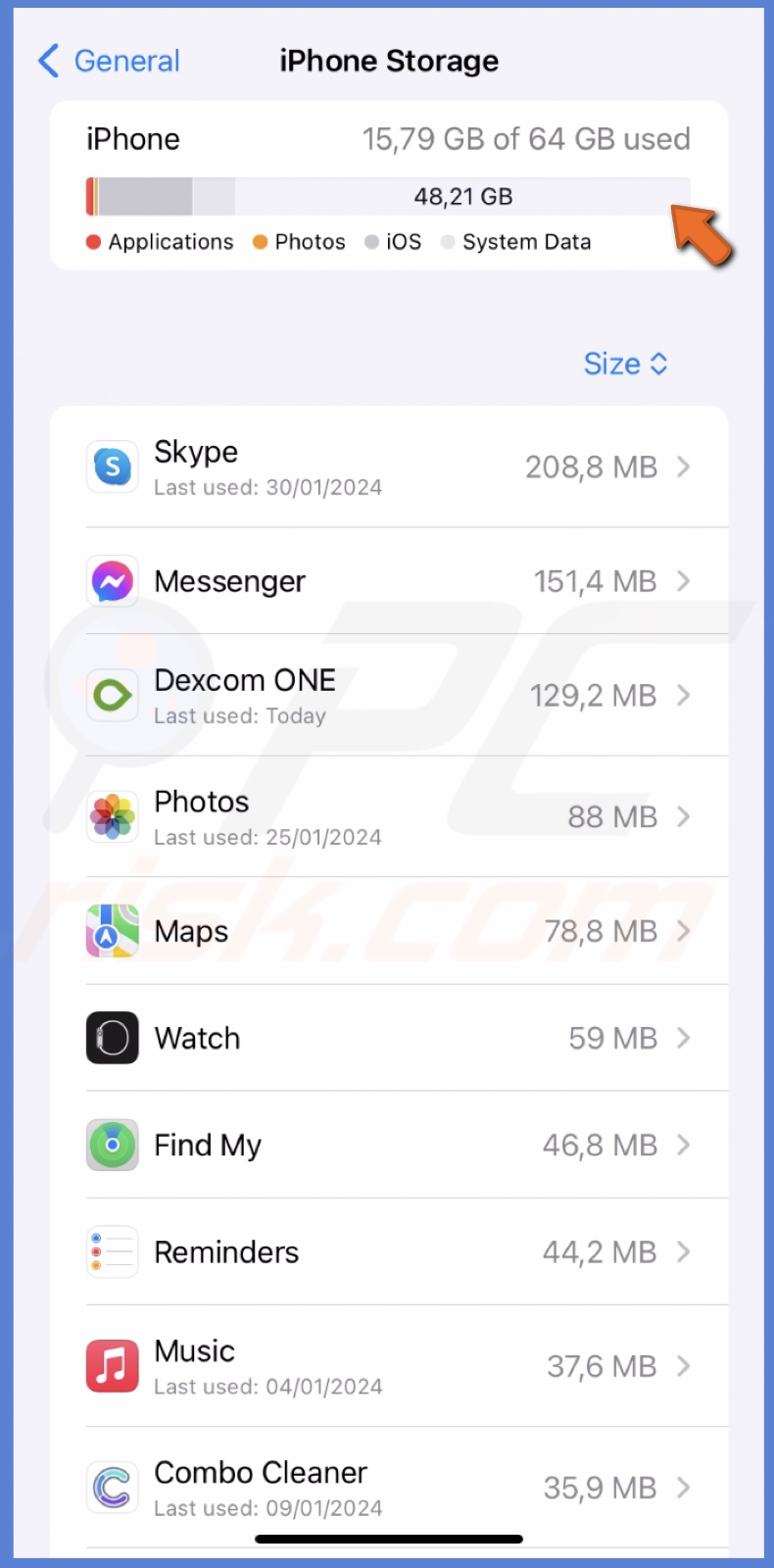
Delete sticker packs
If a specific sticker pack is causing issues or has become corrupted, it may interfere with the proper functioning of Live Stickers. Deleting the problematic sticker pack can help resolve any corrupted files or data associated with that pack.
To delete sticker packs, follow the steps below:
1. Go to Messages, open a chat, and open the Stickers menu.
2. Swipe to the left on the menu and tap "Edit".
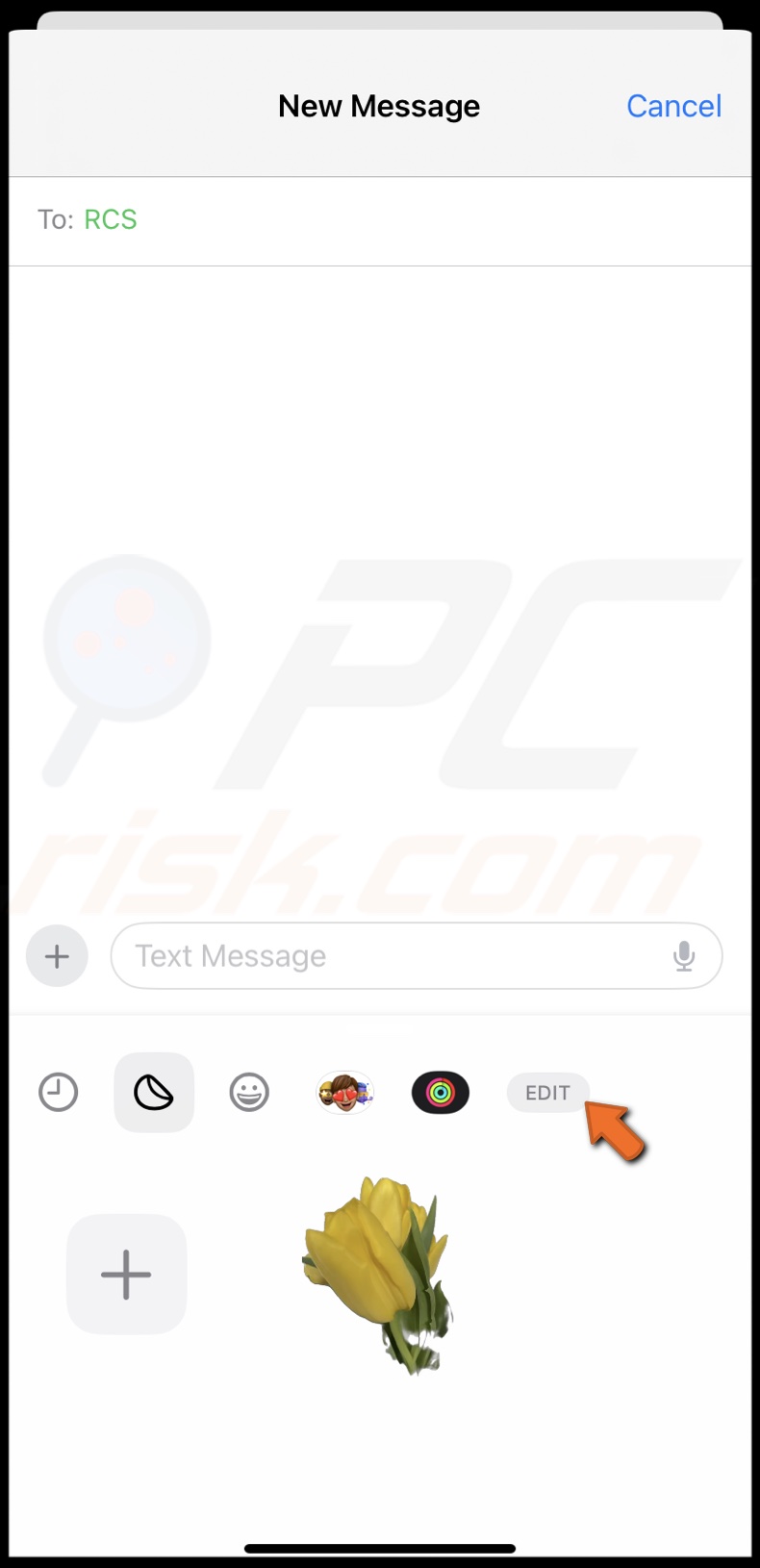
3. Hit "Edit" and disable the sticker pack. If you want to delete the sticker pack, delete its app.

After deleting the sticker pack, try reinstalling it from the App Store or using a different sticker pack to see if Live Stickers work as expected.
Turn on Live Photos in Camera
Live Stickers are designed to work seamlessly with Live Photos. When Live Photos are turned off in your Camera settings, it might turn off the necessary features that Live Stickers rely on.
By enabling Live Photos, you're ensuring that your Camera app captures a few seconds of motion along with the photo, providing the foundation for Live Stickers to animate and interact.
To enable Live Stickers in the Camera app, follow the steps below:
1. Go to the Camera app and select the "Photo" mode.
2. At the top right, tap the "Live" icon to turn it on. A yellow banner with the Live will appear at the middle top.
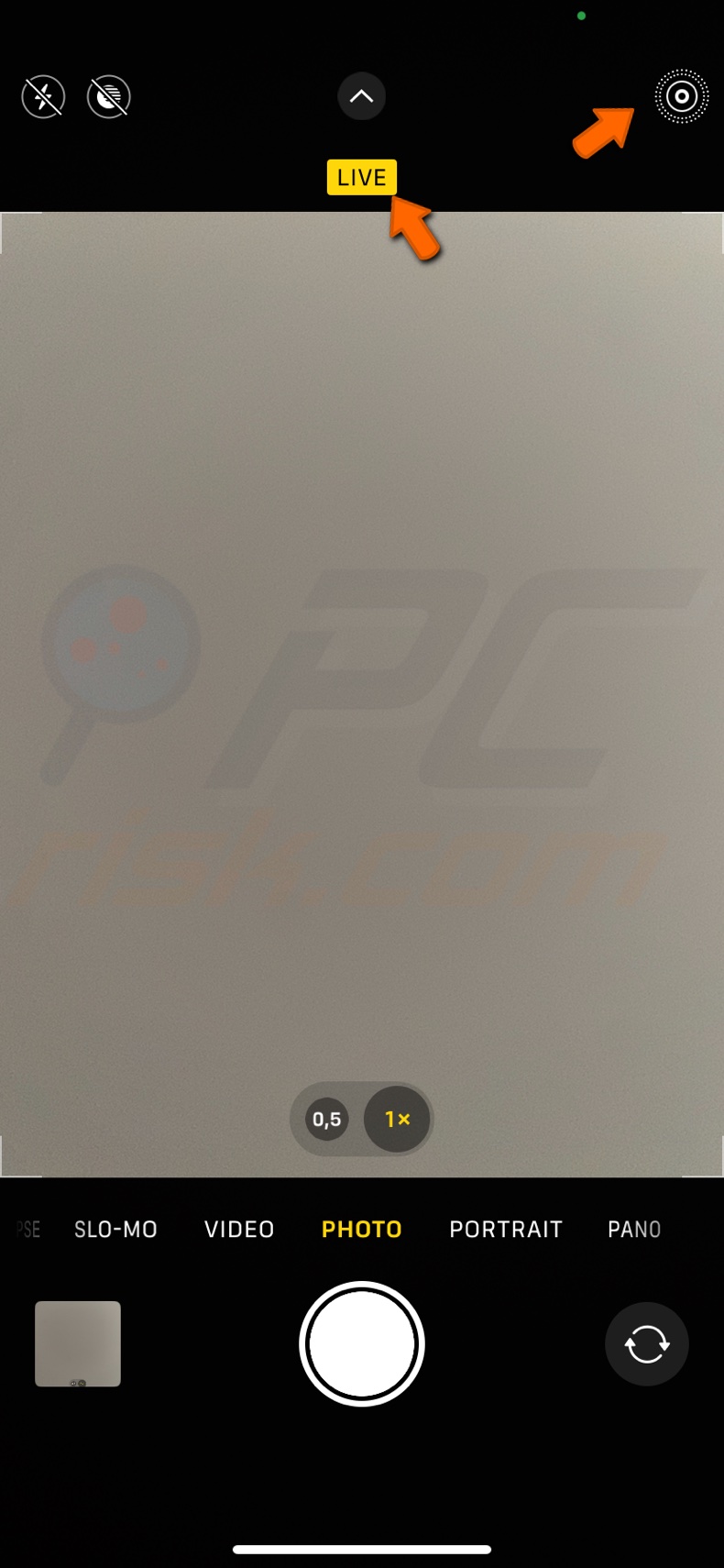
Re-enable iMessage
iMessage is tightly integrated with the App Store, and many sticker apps are designed to work seamlessly within iMessage.
If Live Stickers are not working, there might be a communication issue between the iMessage app and the sticker app. Re-enabling iMessage can refresh the integration and resolve any glitches in the communication between the two.
To re-enable iMessage, follow the steps below:
1. Open the Settings app and go to "Messages".
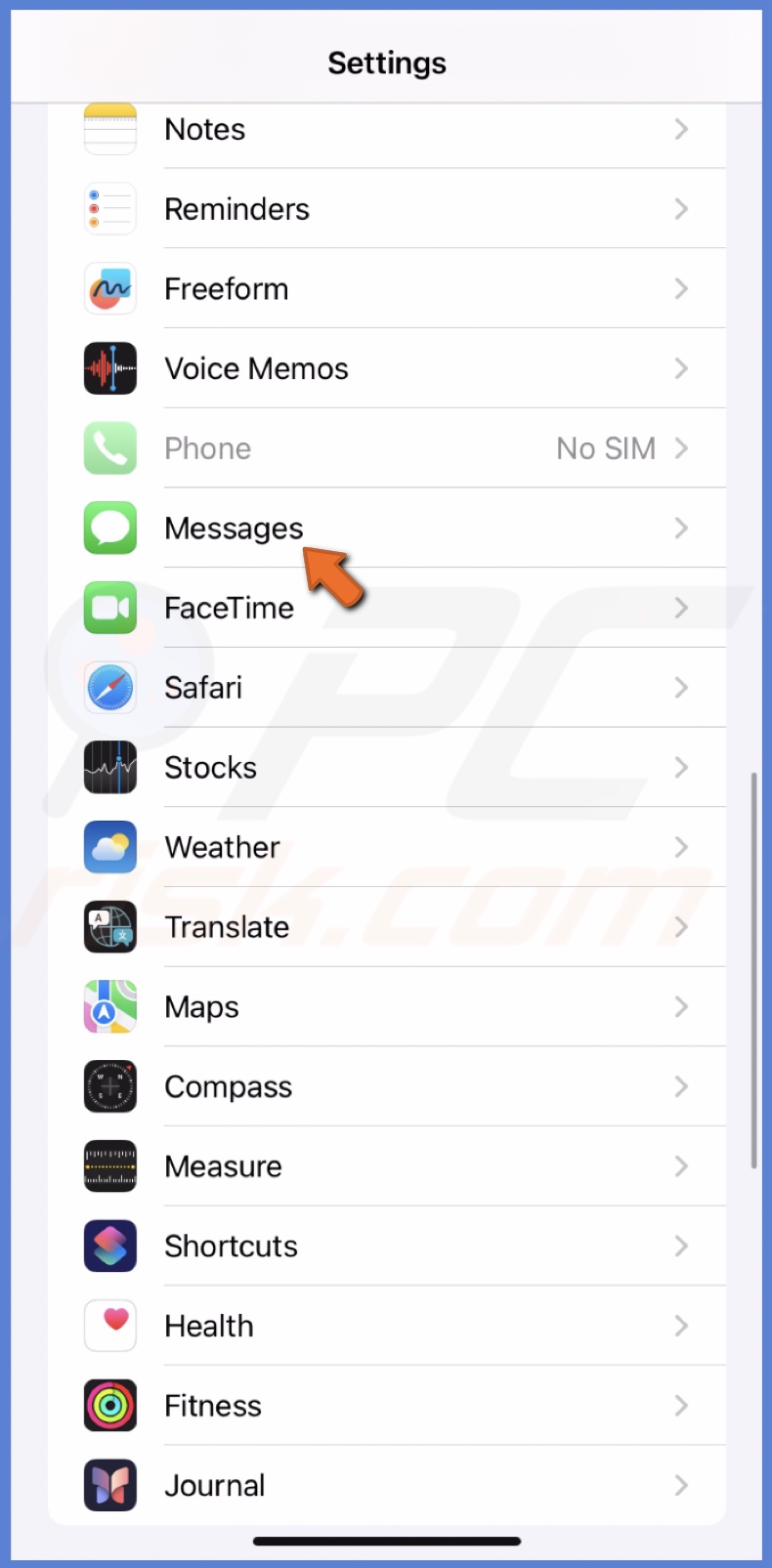
2. Turn off "iMessage".
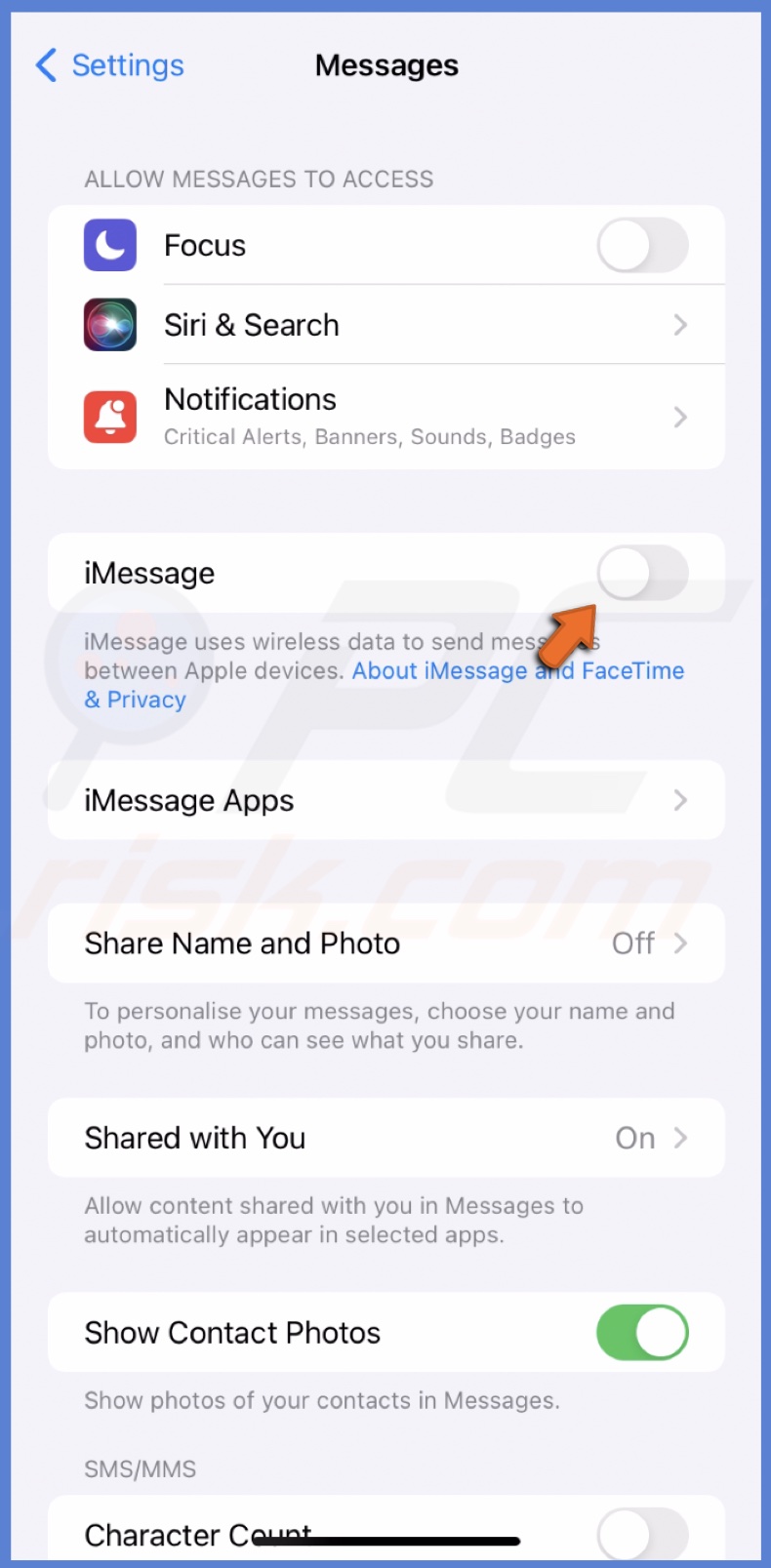
3. After 30 seconds, enable the "iMessage" feature again and tap "OK".
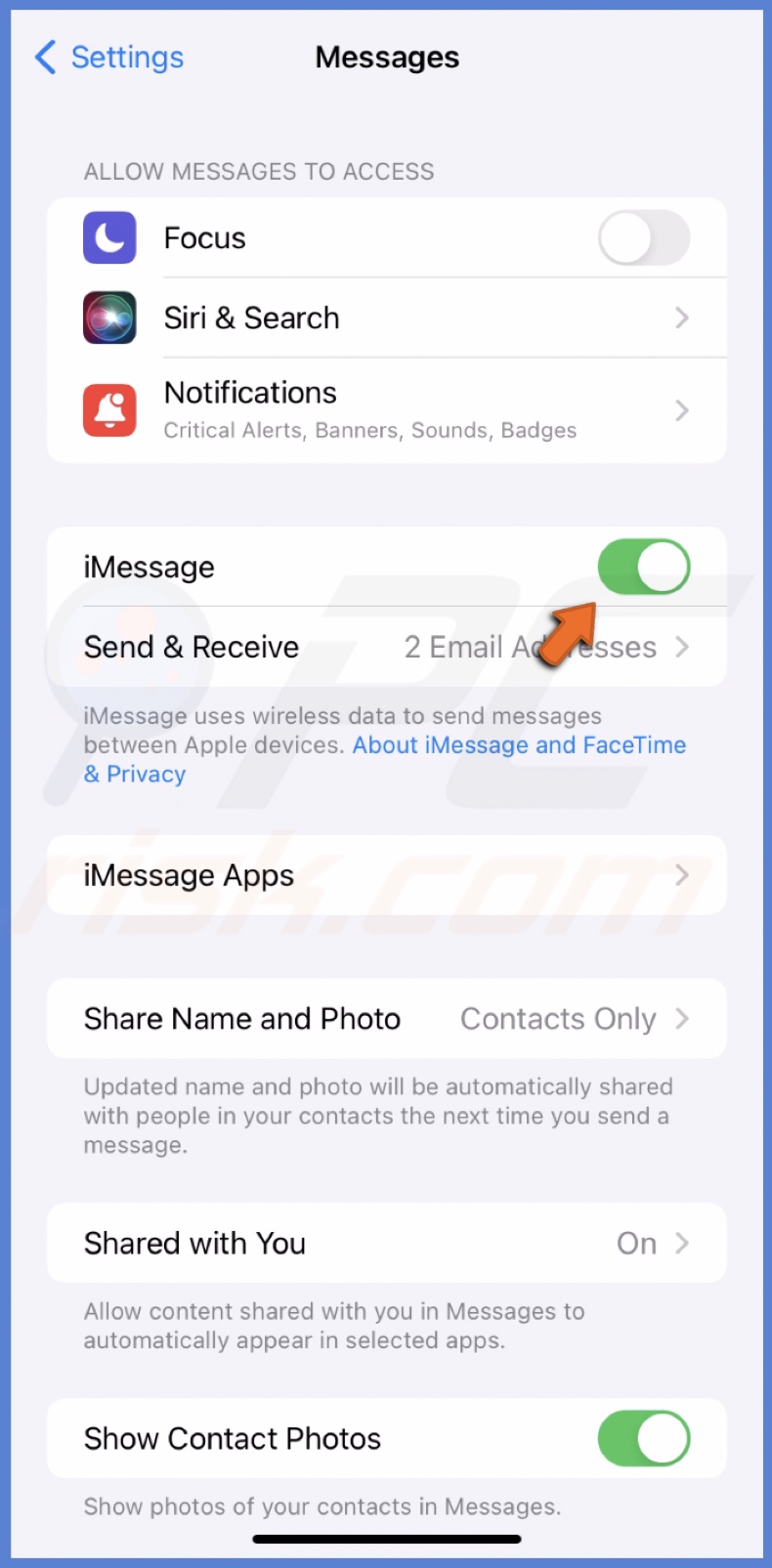
Update your iPhone
By keeping your iPhone's operating system up-to-date, you ensure that you have the latest improvements and fixes implemented by Apple. These updates not only enhance the overall performance of your device but also address potential glitches or incompatibilities that may affect the Live Stickers feature.
To update iOS, follow the steps below:
1. Go to the Settings app and tap "General".
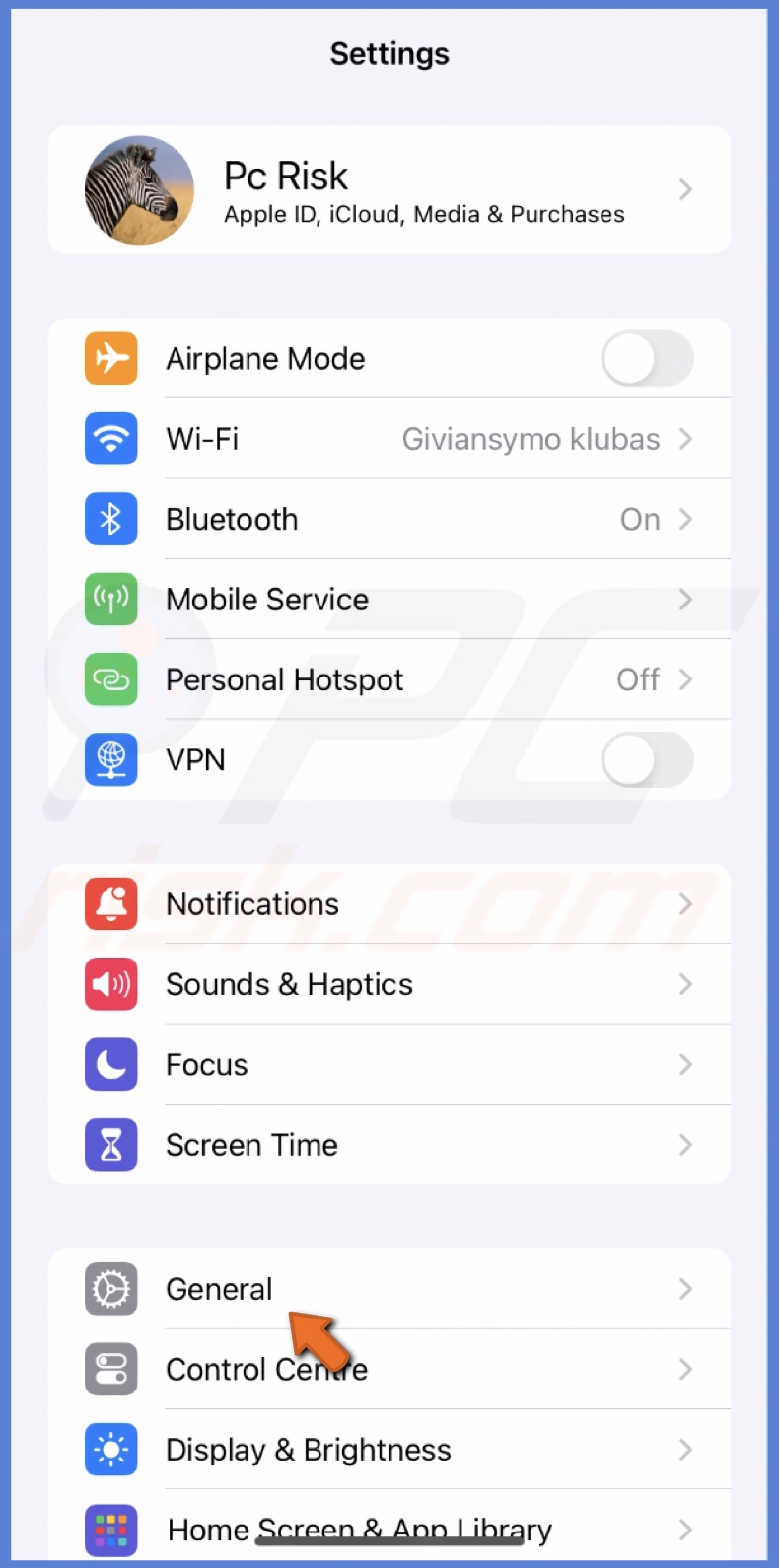
2. Choose "Software Update".
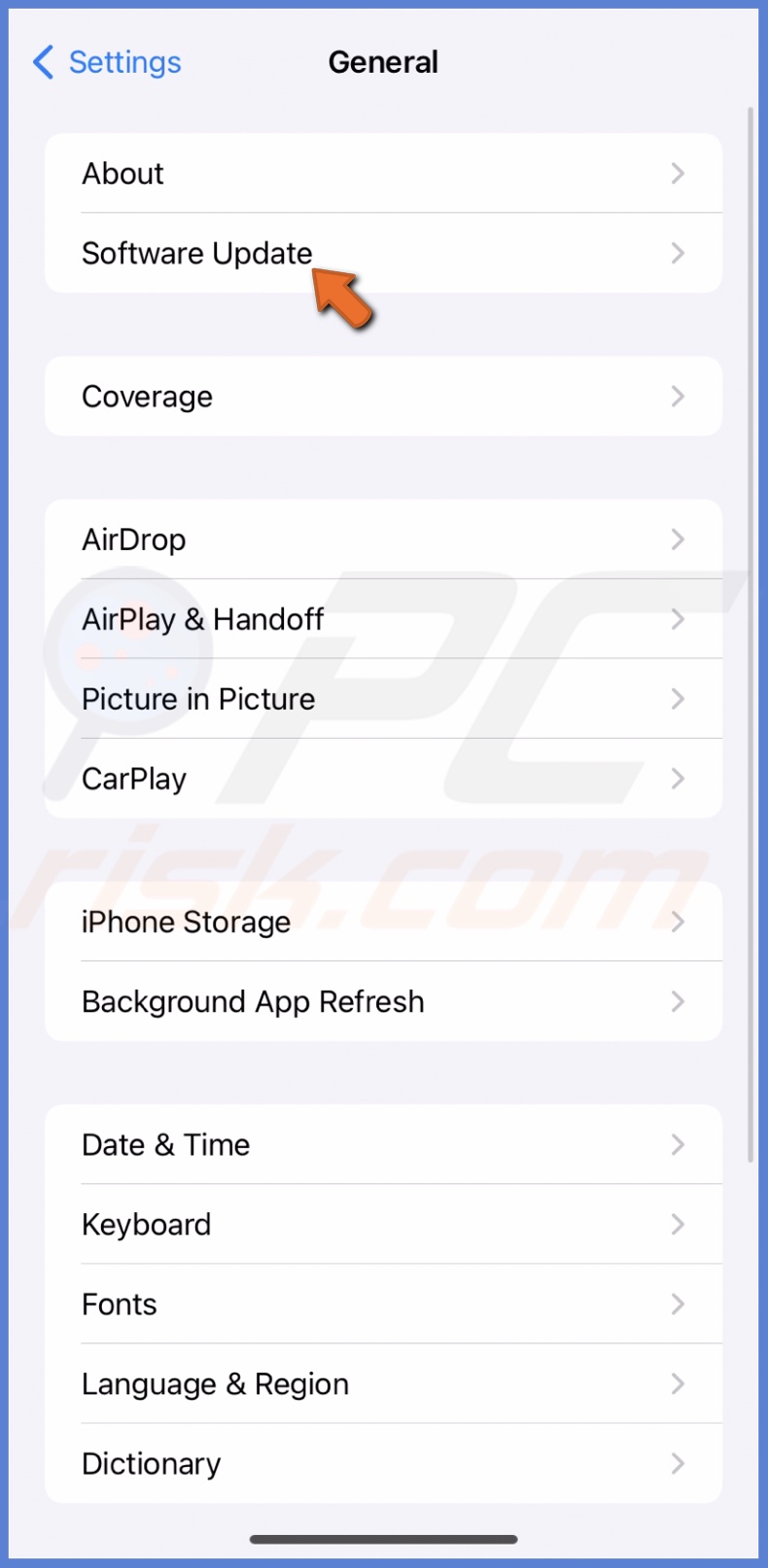
3. Wait while the system searches for updates. Tap "Update Now" if an update is found.
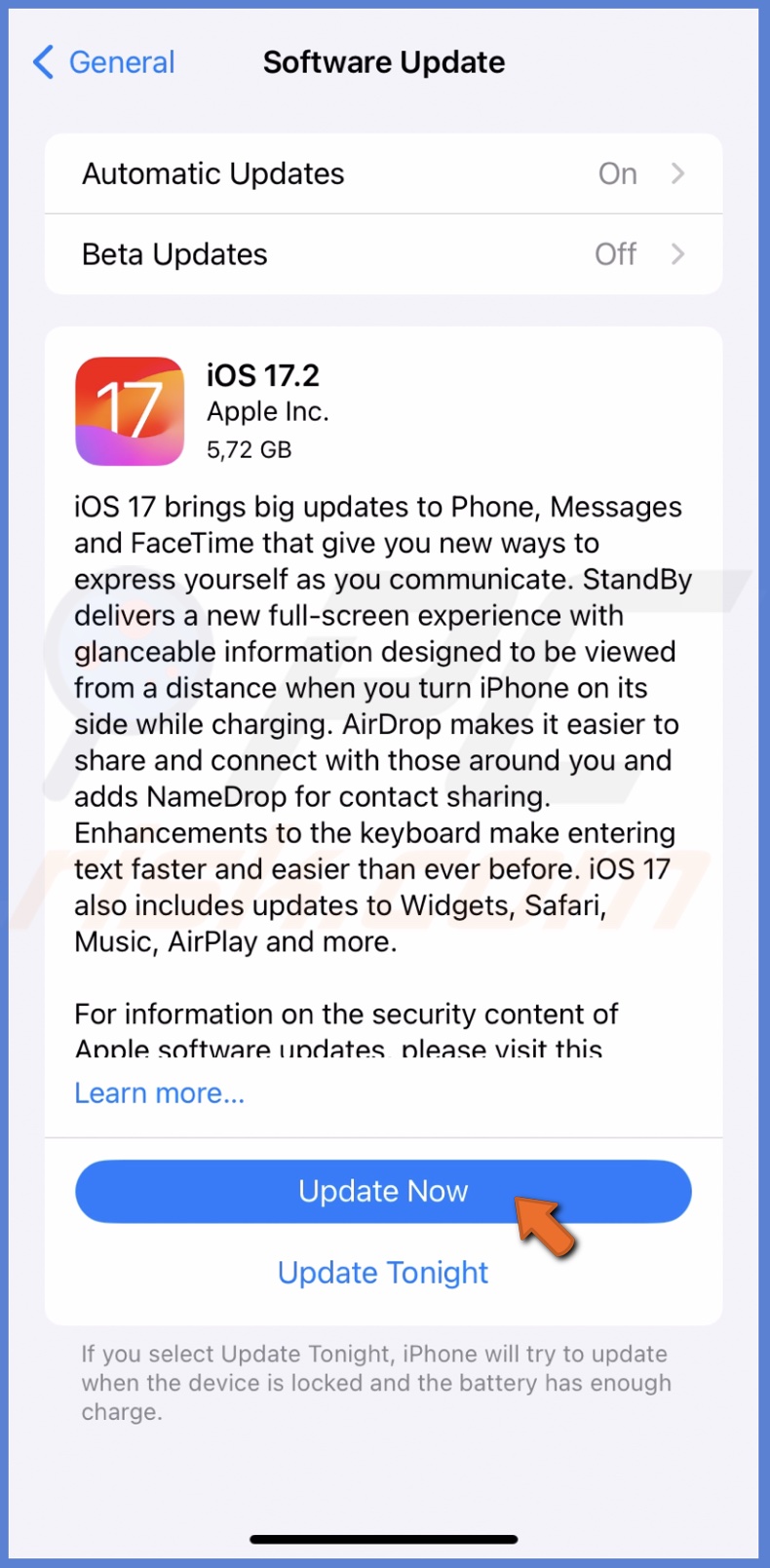
I hope this guide has helped restore Live Stickers' functionality and bring a dynamic touch to your messages.
Share:

Karolina Peistariene
Author of how-to guides for Mac users
Responsible for collecting, analyzing, and presenting problem-solving solution articles related to macOS issues. Years of macOS experience combined with solid research and analyzing skills help Karolina provide readers with working and helpful solutions as well as introduce various features Mac has to offer.
▼ Show Discussion