Boost iPhone security: 6 must-know tips

Get Free Scanner and check your computer for errors
Fix It NowTo fix found issues, you have to purchase the full version of Combo Cleaner. Free trial available. Combo Cleaner is owned and operated by Rcs Lt, the parent company of PCRisk.com read more.
Enhance your iPhone security with these 6 quick tips
In an age where your smartphone stores a lot of personal information, it's essential to secure the highest level of protection against potential threats.
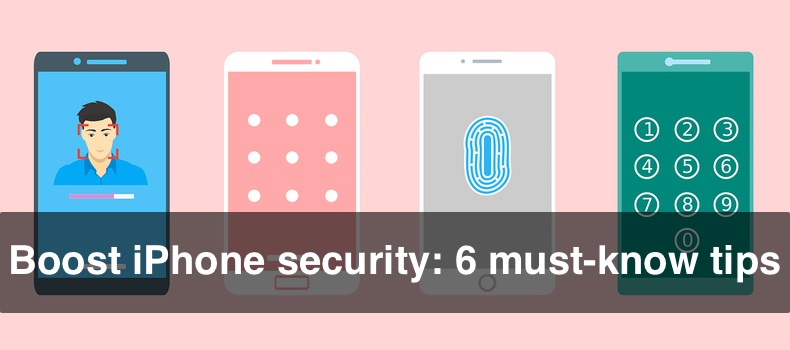
Whether you're concerned about unauthorized access or data breaches or want to explore additional security measures, this step-by-step guide will motivate you to take control of your iPhone's security settings.
You'll delve into six tips to enhance the security of your iPhone and safeguard your data, privacy, and overall experience. Follow along as we unveil practical strategies to keep your data safer.
Video on Boost iPhone security: 6 must-know tips
Table of Contents:
- Introduction
- Enable Touch ID/ Face ID or passcode
- Don't allow individual app notifications
- Turn off access to Wallet and Siri
- Disable Siri Suggestions
- Remove the Widget Screen from the Lock Screen
- Turn off the Control Center access
- Video on Boost iPhone security: 6 must-know tips
Download Computer Malware Repair Tool
It is recommended to run a free scan with Combo Cleaner - a tool to detect viruses and malware on your device. You will need to purchase the full version to remove infections. Free trial available. Combo Cleaner is owned and operated by Rcs Lt, the parent company of PCRisk.com read more.
Enable Touch ID/ Face ID or passcode
Touch ID and Face ID add an additional layer of security by requiring your unique fingerprint or facial features to unlock the device. A passcode serves as a backup method. It ensures that even if someone gets physical access to your iPhone, they cannot access it without your explicit authentication.
To enable Face ID or Touch ID, follow the steps below:
1. Go to "Face ID & Passcode" or "Touch ID & Passcode" in the Settings app.

2. Select "Set Up Face ID" or "Add Fingerprint".
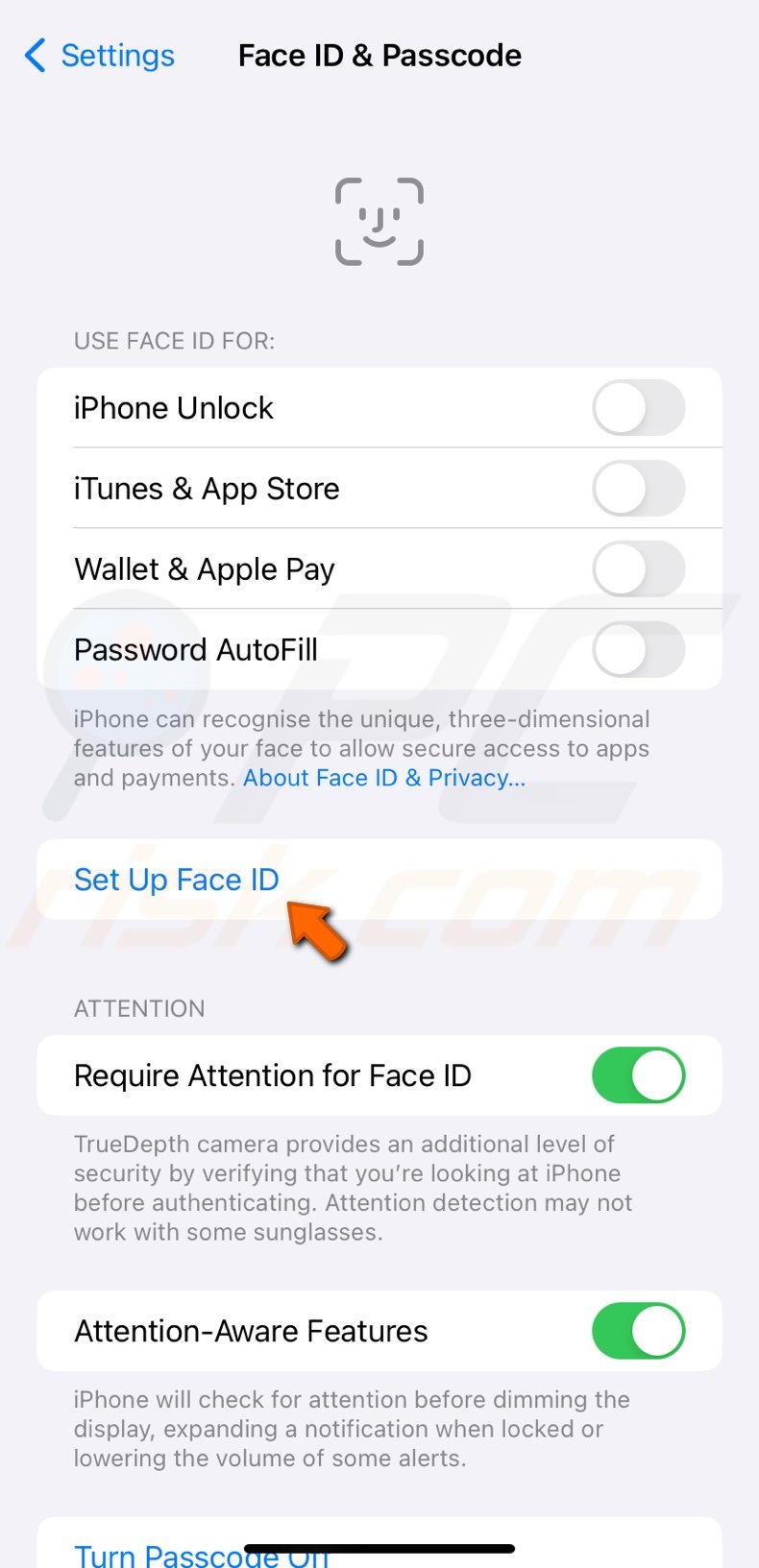
3. Follow the instructions on your iPhone screen to set up Face ID or Touch ID.
Don't allow individual app notifications
By preventing app notifications from appearing on the lock screen, you reduce the risk of exposing sensitive information to anyone who may glance at your phone.
This is especially important in public places where others may see your screen, helping to keep your personal messages, emails, or other app notifications private.
To disallow all notifications, follow the steps below:
1. Open your iPhone settings.
2. Go to the "Notification" settings.
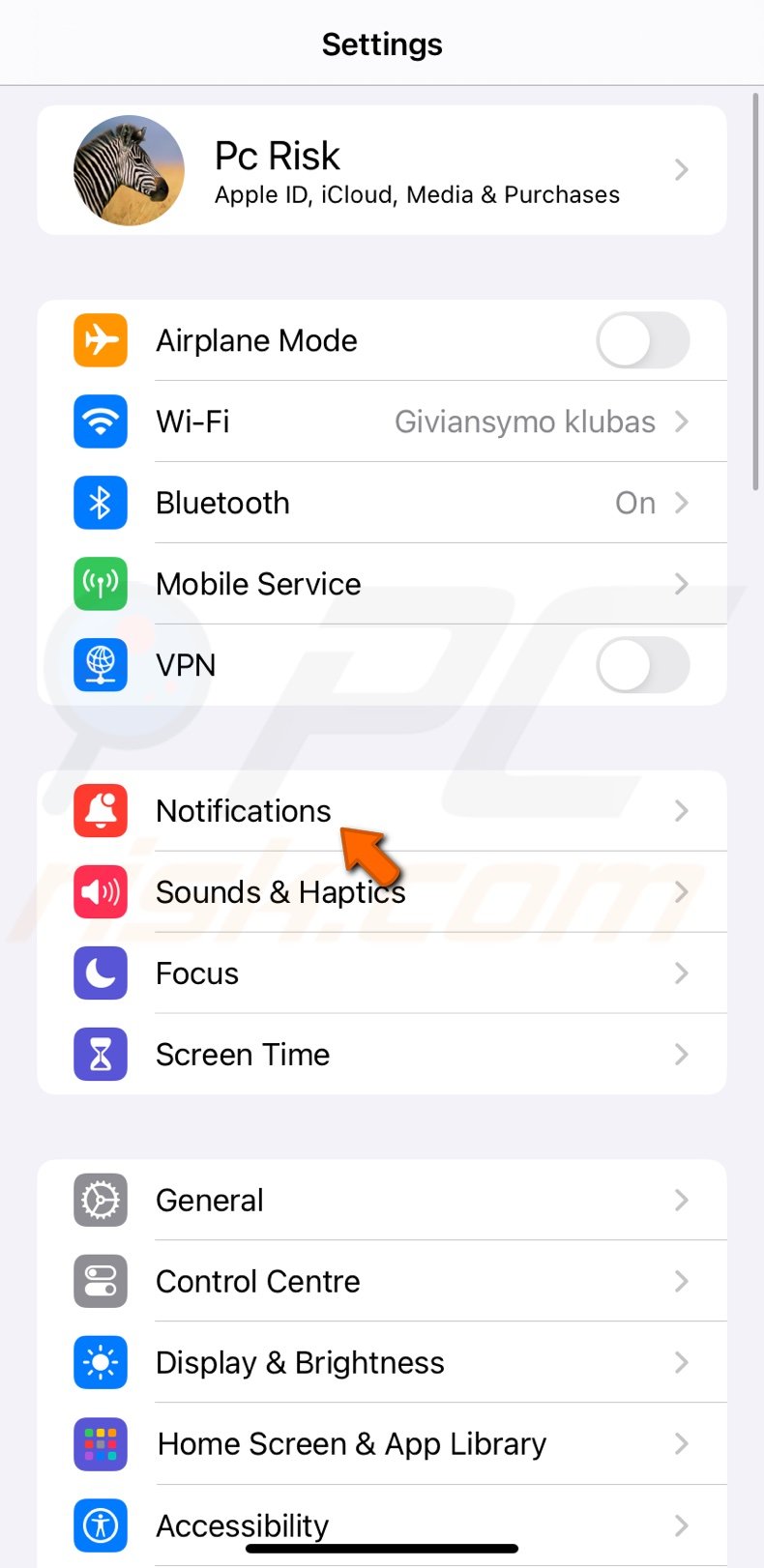
3. Tap "Show Preview" and select "When Unlocked" or "Never".
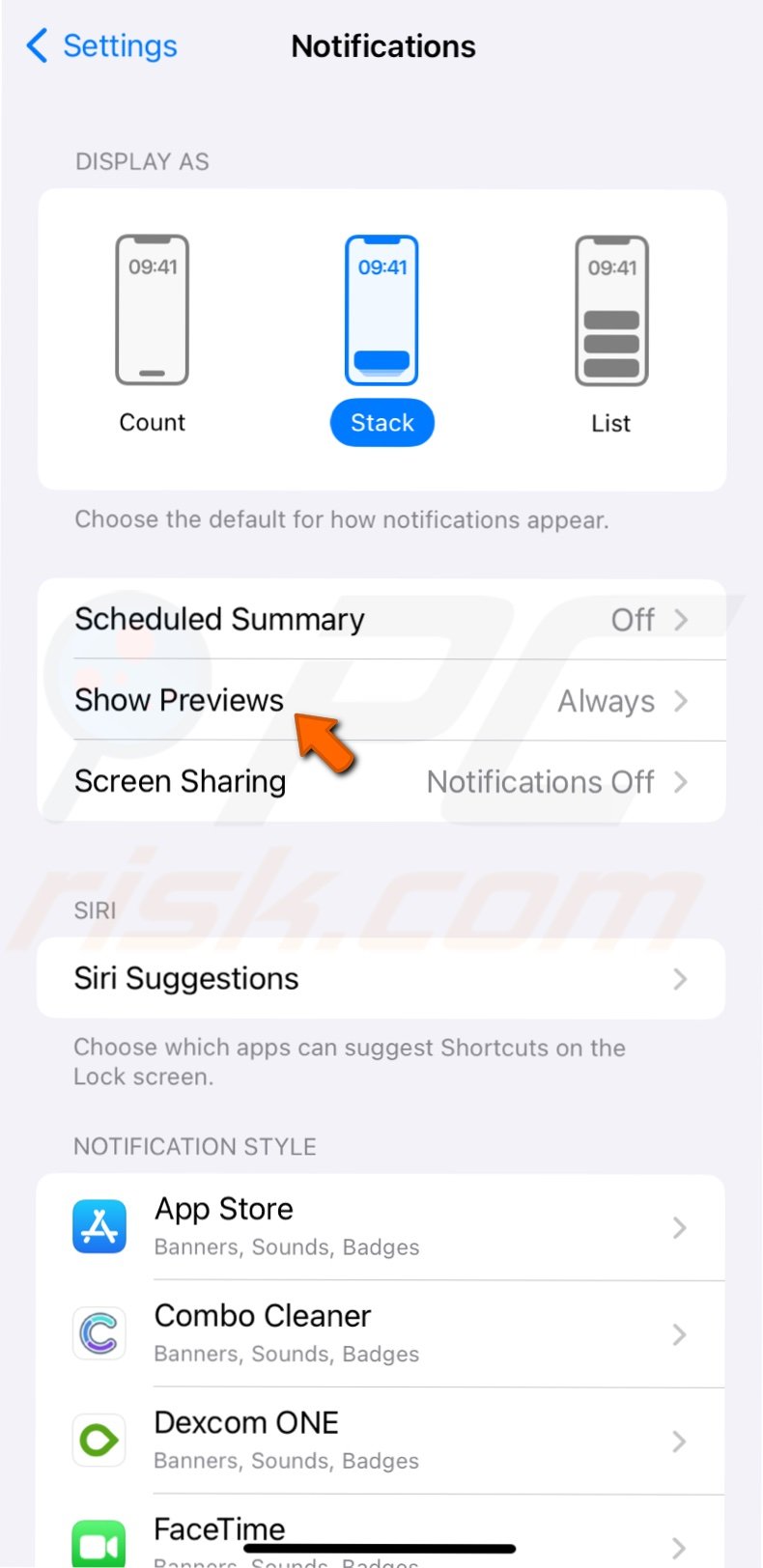
To disallow certain app notifications on the Lock Screen, follow the steps below:
1. Open Settings and go to "Notifications".
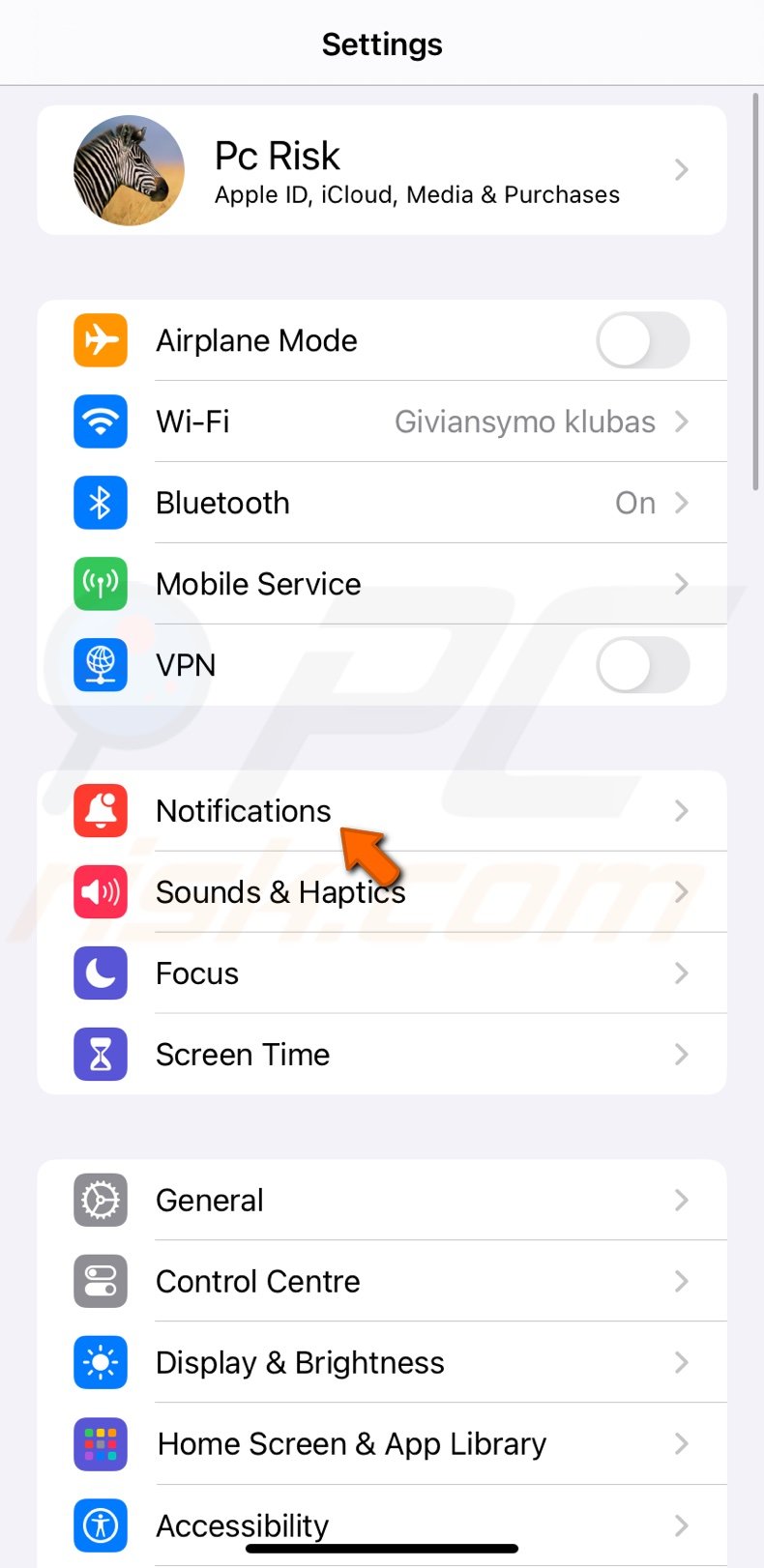
2. Select the app and tap "Show Previews".
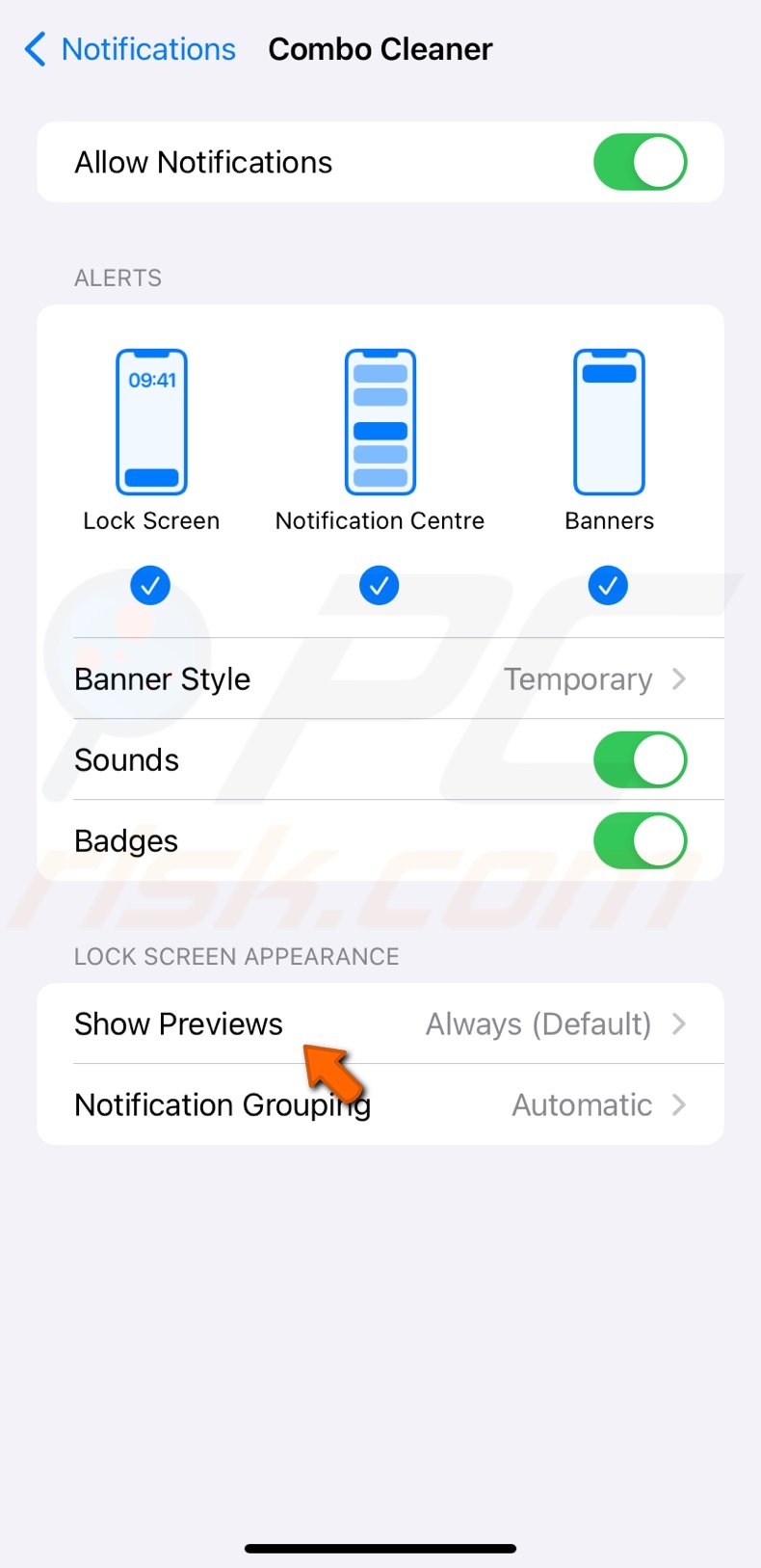
3. Choose "When Unlocked" or "Never".
Turn off access to Wallet
Disabling Wallet access on the lock screen ensures that any transaction or sensitive information within the Wallet app requires your device to be unlocked, adding an extra layer of security.
Siri can respond to voice commands even when your iPhone is locked. It could lead to unintended actions, such as sending messages or making calls if someone else's voice or background noise triggers Siri.
To turn off access to Wallet and Siri, follow the steps below:
1. Open the Settings app.
2. Go to "Face ID & Passcode" or "Touch ID & Passcode".

3. Enter the iPhone passcode and disable "Wallet".
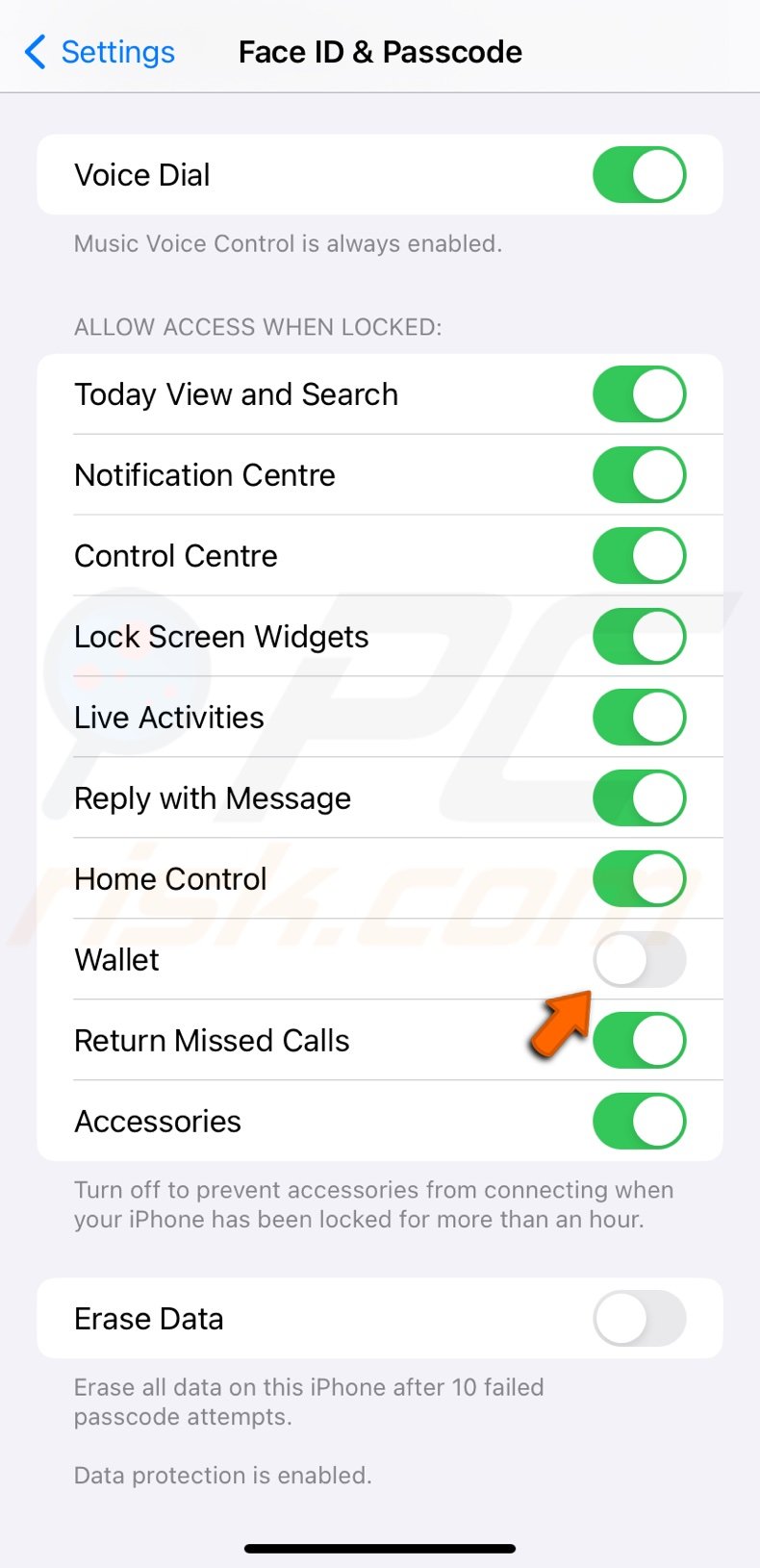
Disable Siri Suggestions
Siri Suggestions on the lock screen might reveal information about your routine, contacts, or frequently used apps. Disabling these suggestions prevents anyone with physical access to your locked iPhone from gaining insights into your daily activities, contacts, or preferences.
To turn off Siri Suggestions on the Lock Screen, follow the steps below:
1. Go to "Siri & Search" in the Settings app.
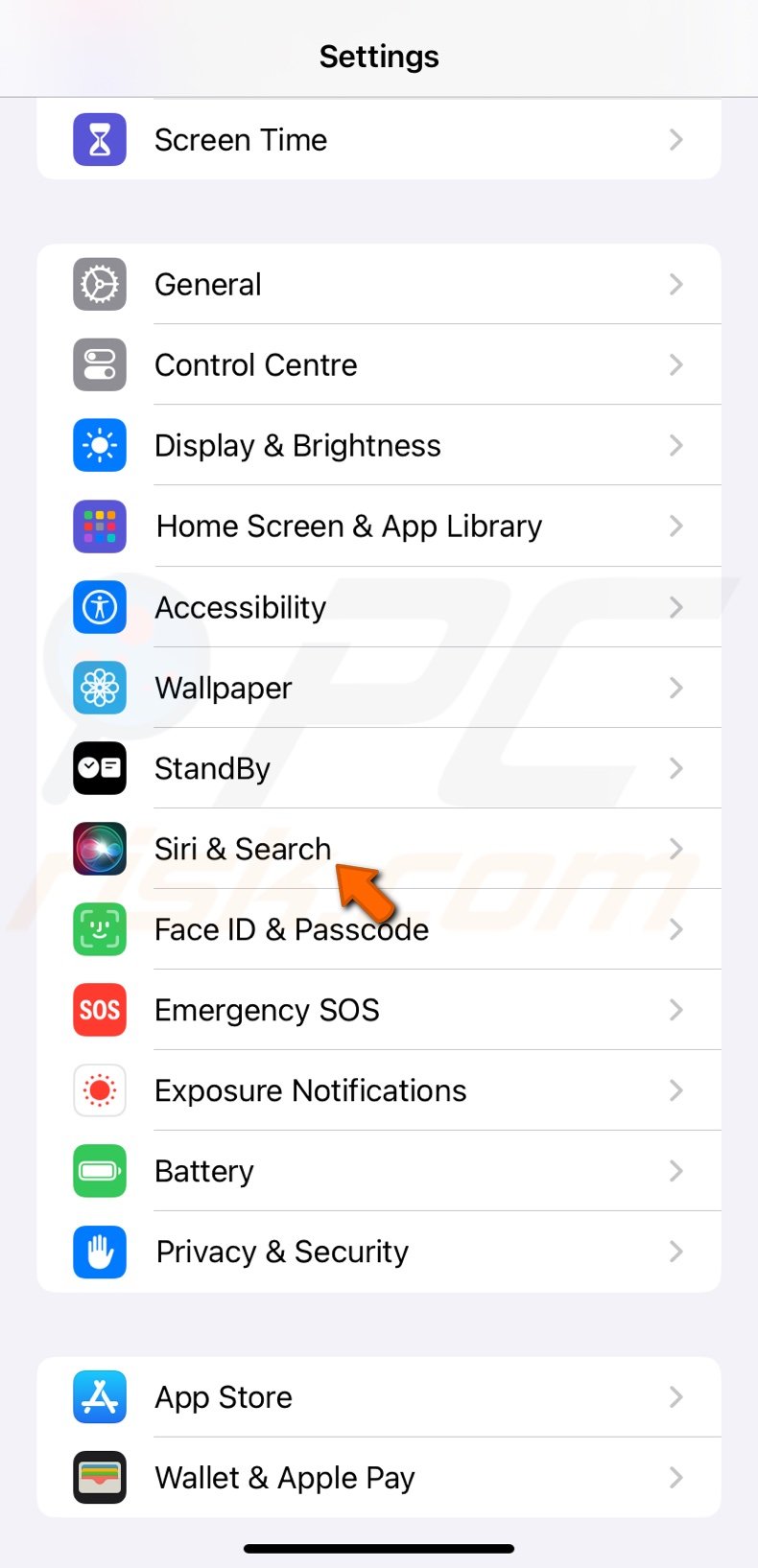
2. Under "Suggestions from Apple", turn off all options.
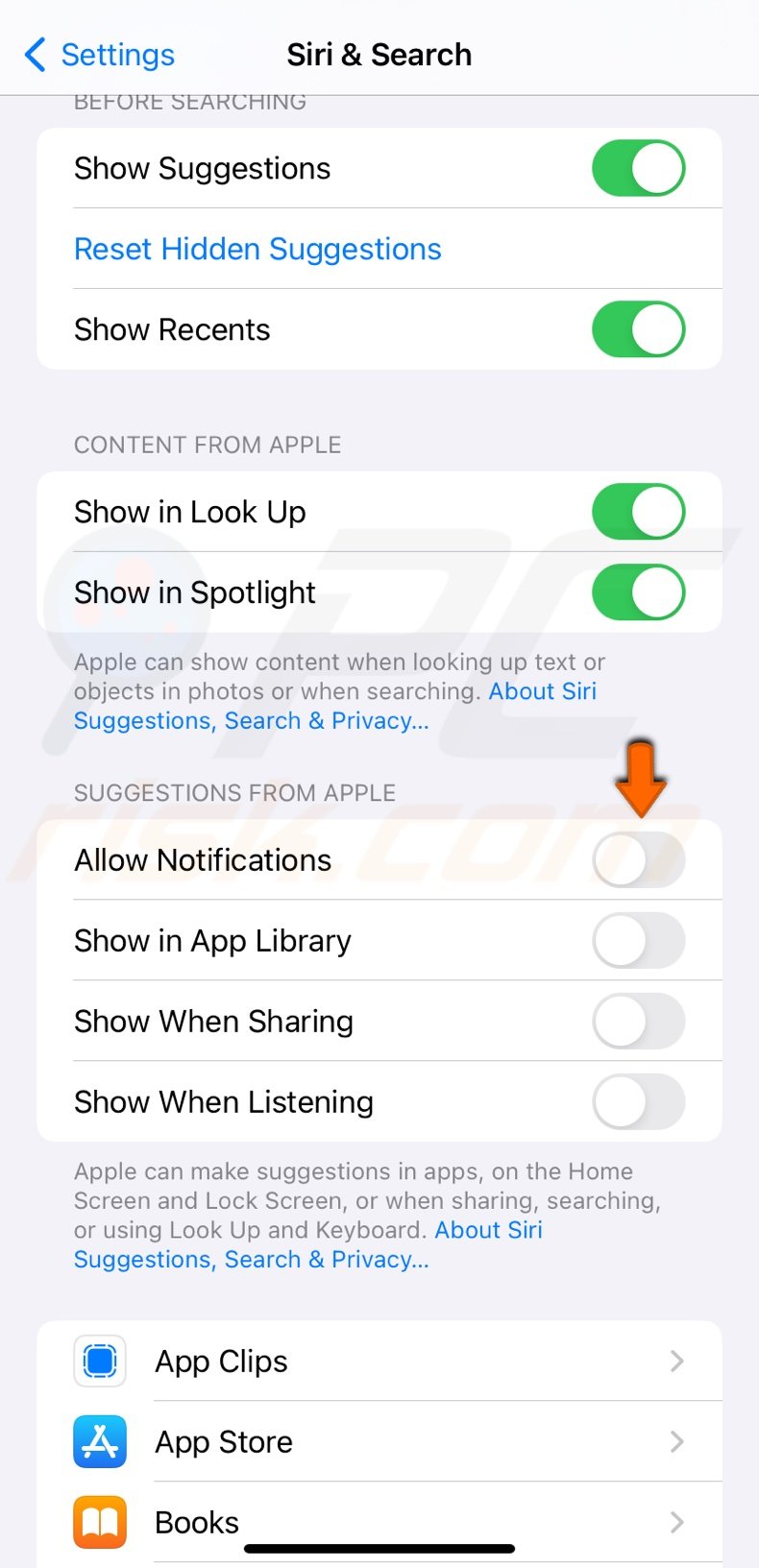
Remove the Widget Screen from the Lock Screen
The Widget Screen often displays snippets of information, such as upcoming calendar events, weather updates, and app suggestions. Removing this screen ensures that sensitive data is not visible to anyone who might glance at your locked iPhone.
To remove certain widgets from the Lock Screen, follow the steps below:
1. Open the Settings app and go to "Face ID & Passcode" or "Touch ID & Passcode" settings.

2. Disable the "Today View and Search" option.
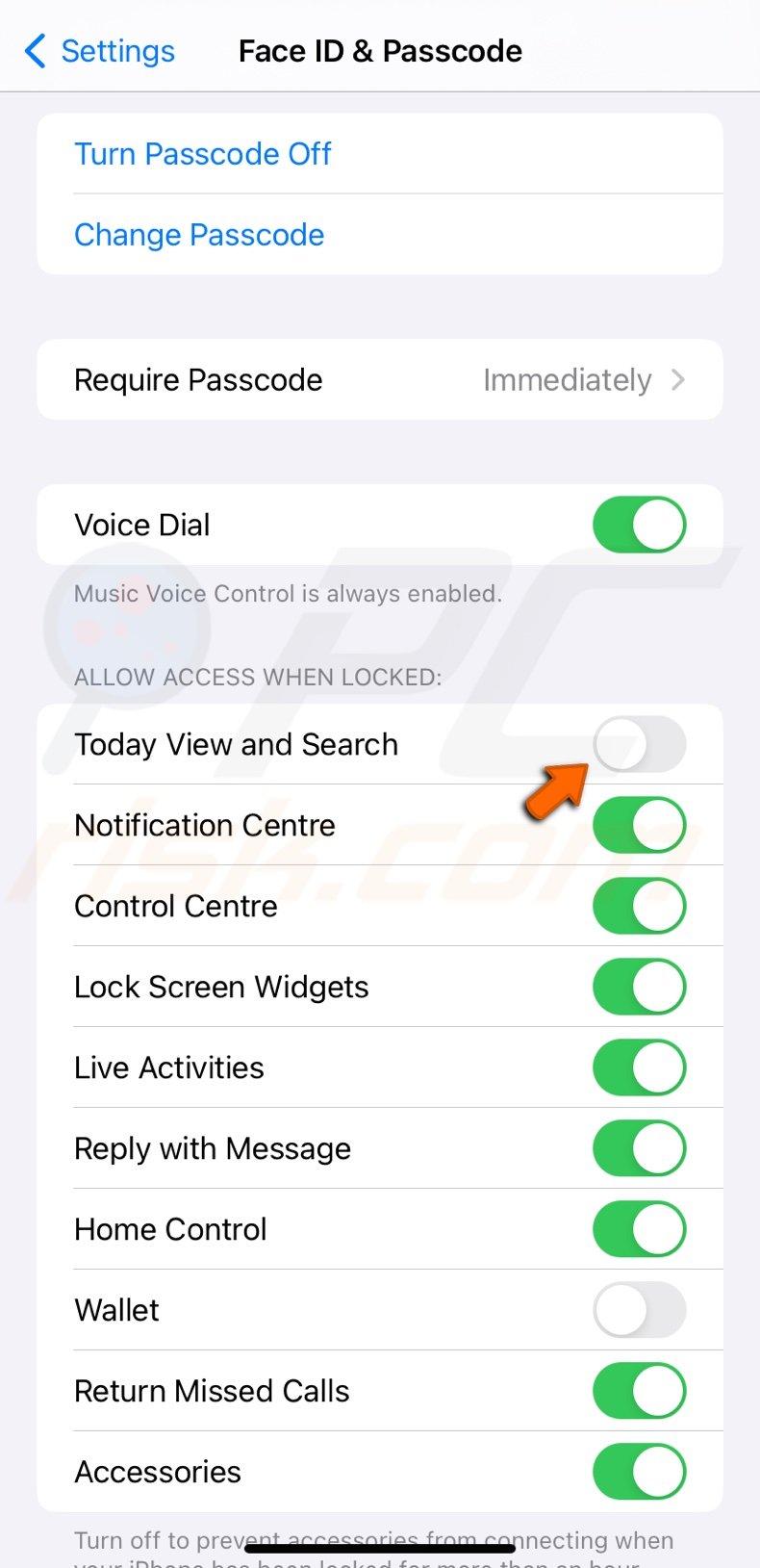
Turn off the Control Center access
Disabling the Control Center on the Lock Screen ensures that potential unauthorized users or individuals with physical access to your iPhone cannot change critical settings without entering the device's passcode or using biometric authentication (Touch ID or Face ID).
It's important for features like airplane mode, which, if activated, could potentially hinder tracking a lost or stolen iPhone.
To disable the Control Center, follow the steps below:
1. Go to iPhone settings.
2. Tap "Face ID & Passcode" or "Touch ID & Passcode".

3. Make sure the slider next to "Control Center" is gray.
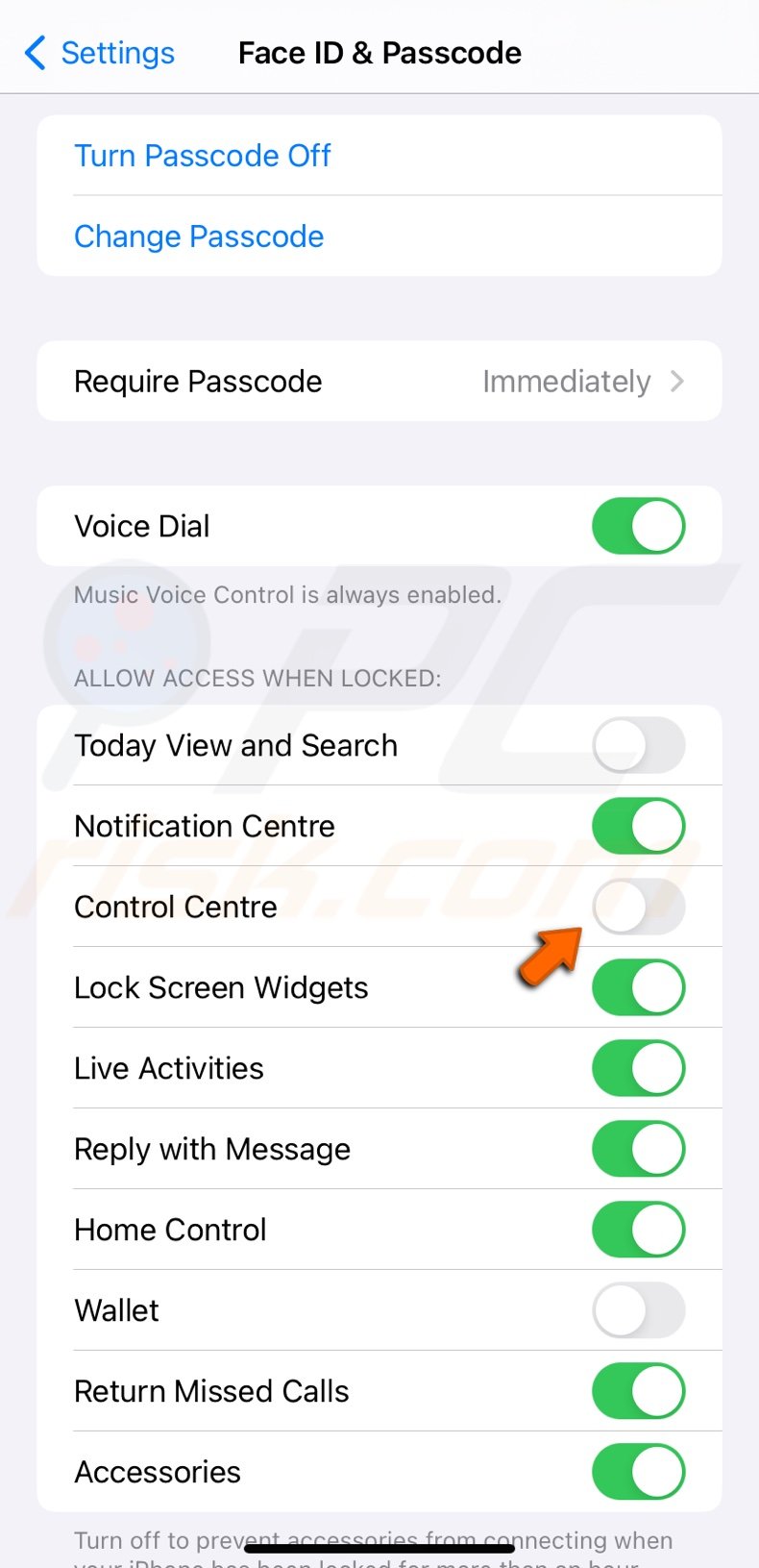
As technology evolves, so do potential threats, and by implementing these strategies, you've reinforced your iPhone against various risks.
Share:

Karolina Peistariene
Author of how-to guides for Mac users
Responsible for collecting, analyzing, and presenting problem-solving solution articles related to macOS issues. Years of macOS experience combined with solid research and analyzing skills help Karolina provide readers with working and helpful solutions as well as introduce various features Mac has to offer.
▼ Show Discussion