Customizing alerts: how to change iPhone notification sounds

(updated)
Get Free Scanner and check your computer for errors
Fix It NowTo fix found issues, you have to purchase the full version of Combo Cleaner. Free trial available. Combo Cleaner is owned and operated by Rcs Lt, the parent company of PCRisk.com read more.
How to change the default iPhone notification tone (iOS 17)
Customizing your device's notification tones can add a touch of personality and ensure you don't miss important alerts in the hustle and bustle of everyday life.
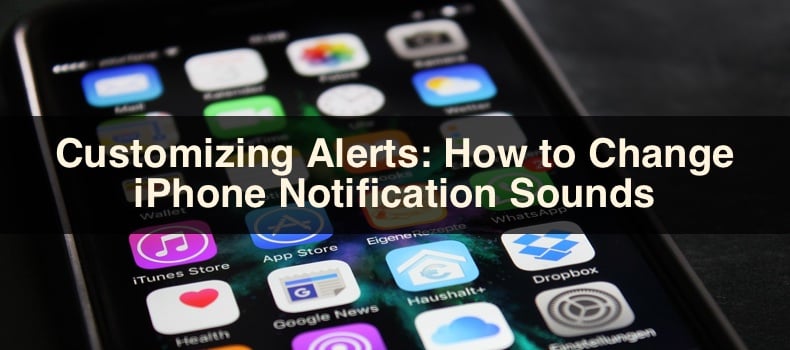
Whether you're tired of the standard tone or want a fresh auditory experience, in this guide, we'll walk you through the simple steps to customize your iPhone's notification sound to your liking. Get ready to add your personal touch to every ping and buzz. Let's dive in and make your iPhone notifications sound precisely how you want them!
Video on Customizing alerts: how to change iPhone notification sounds
Table of Contents:
- Introduction
- Change the default notification sound
- Revert to the default notification sound
- Video on Customizing alerts: how to change iPhone notification sounds
Download Computer Malware Repair Tool
It is recommended to run a free scan with Combo Cleaner - a tool to detect viruses and malware on your device. You will need to purchase the full version to remove infections. Free trial available. Combo Cleaner is owned and operated by Rcs Lt, the parent company of PCRisk.com read more.
Change the default notification sound
Whether you're tired of the standard tone or simply seeking a change to suit your style better, this straightforward tip will guide you through the process. You can set a notification sound that resonates with you in just a few easy steps.
To change the notification sound on your iPhone, follow the steps below:
1. Open the Settings app.
2. Go to "Sound & Haptics" and tap "Default Alerts".
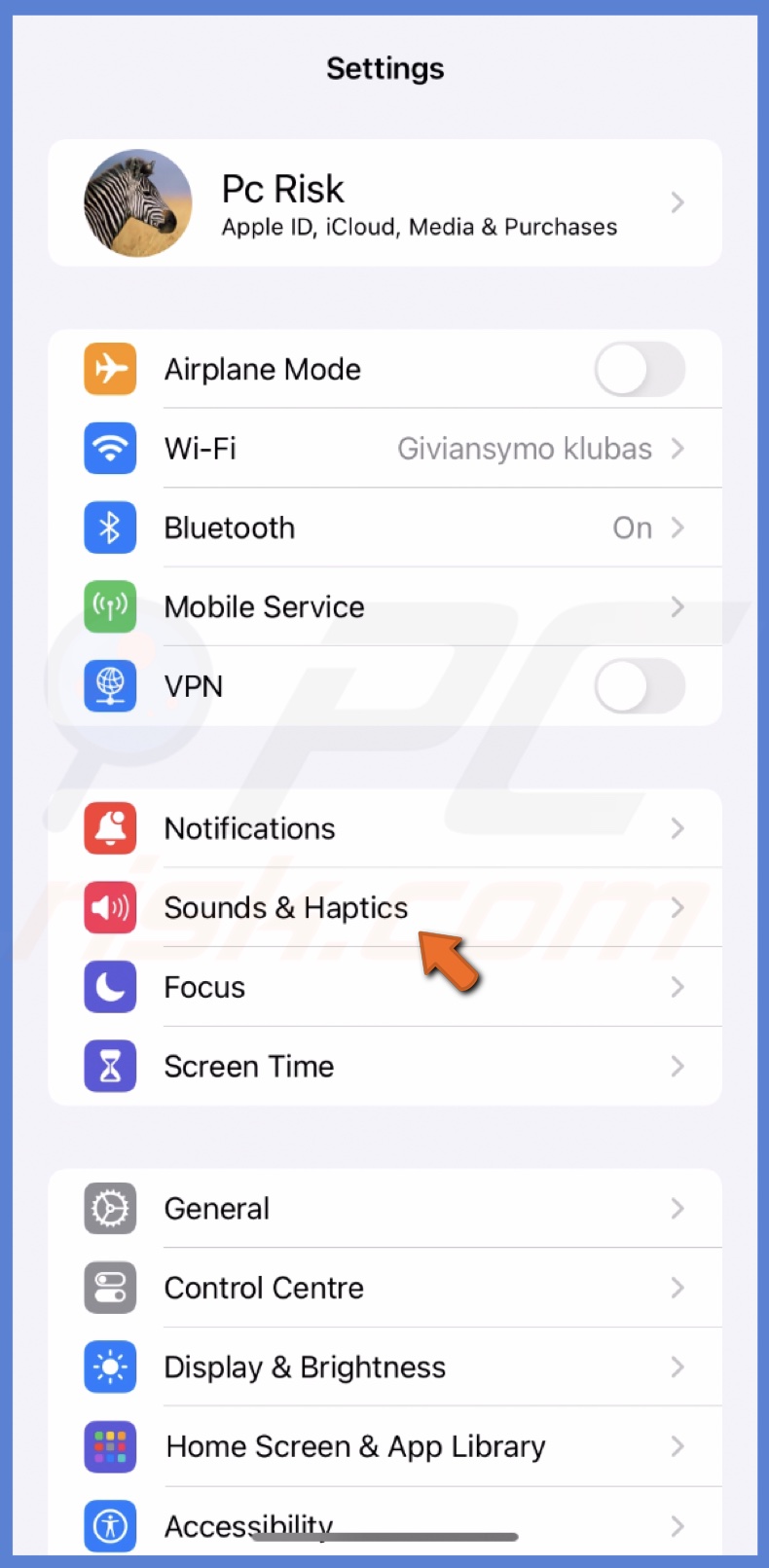
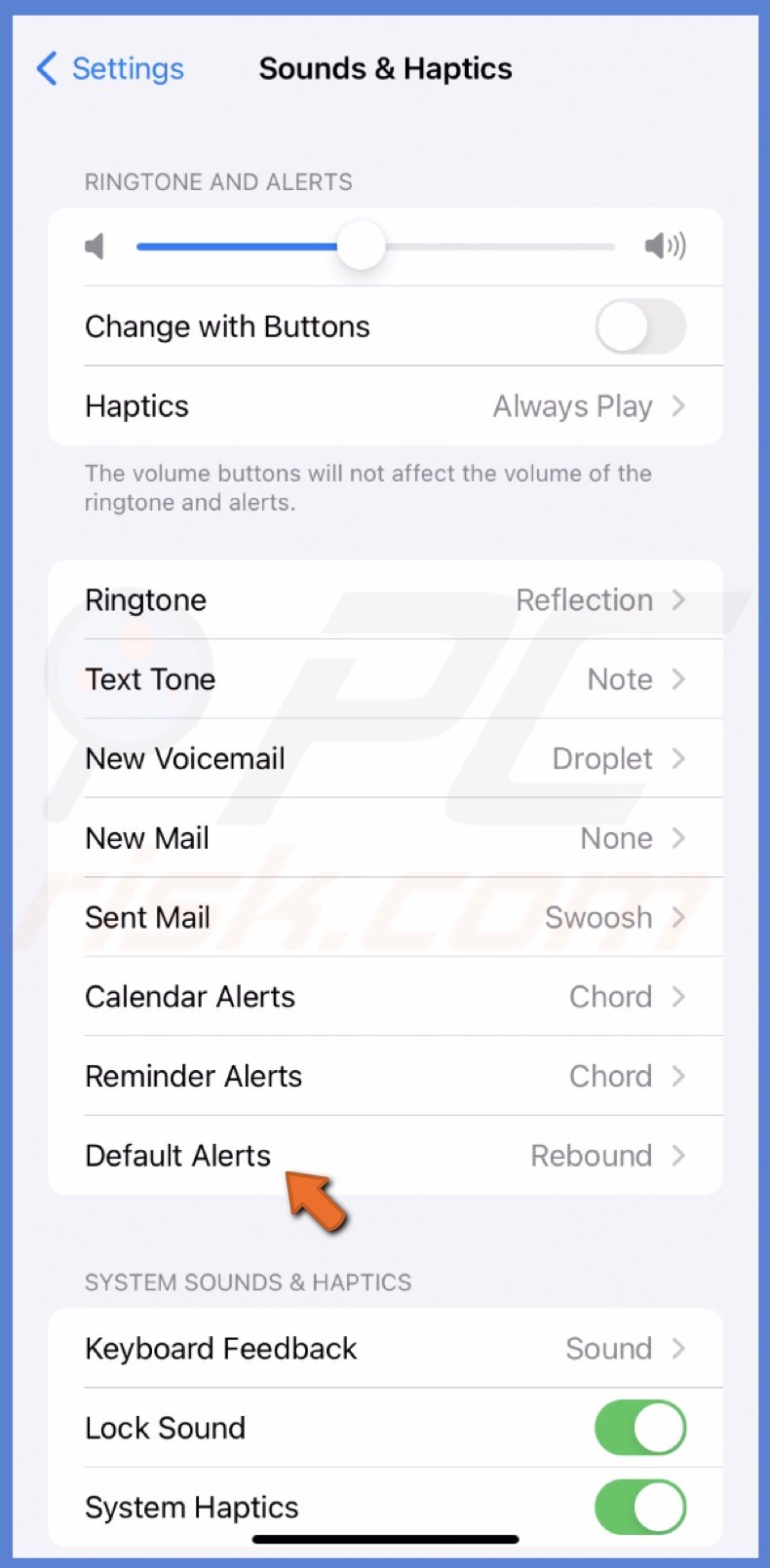
3. Select the sound you want for your notifications.
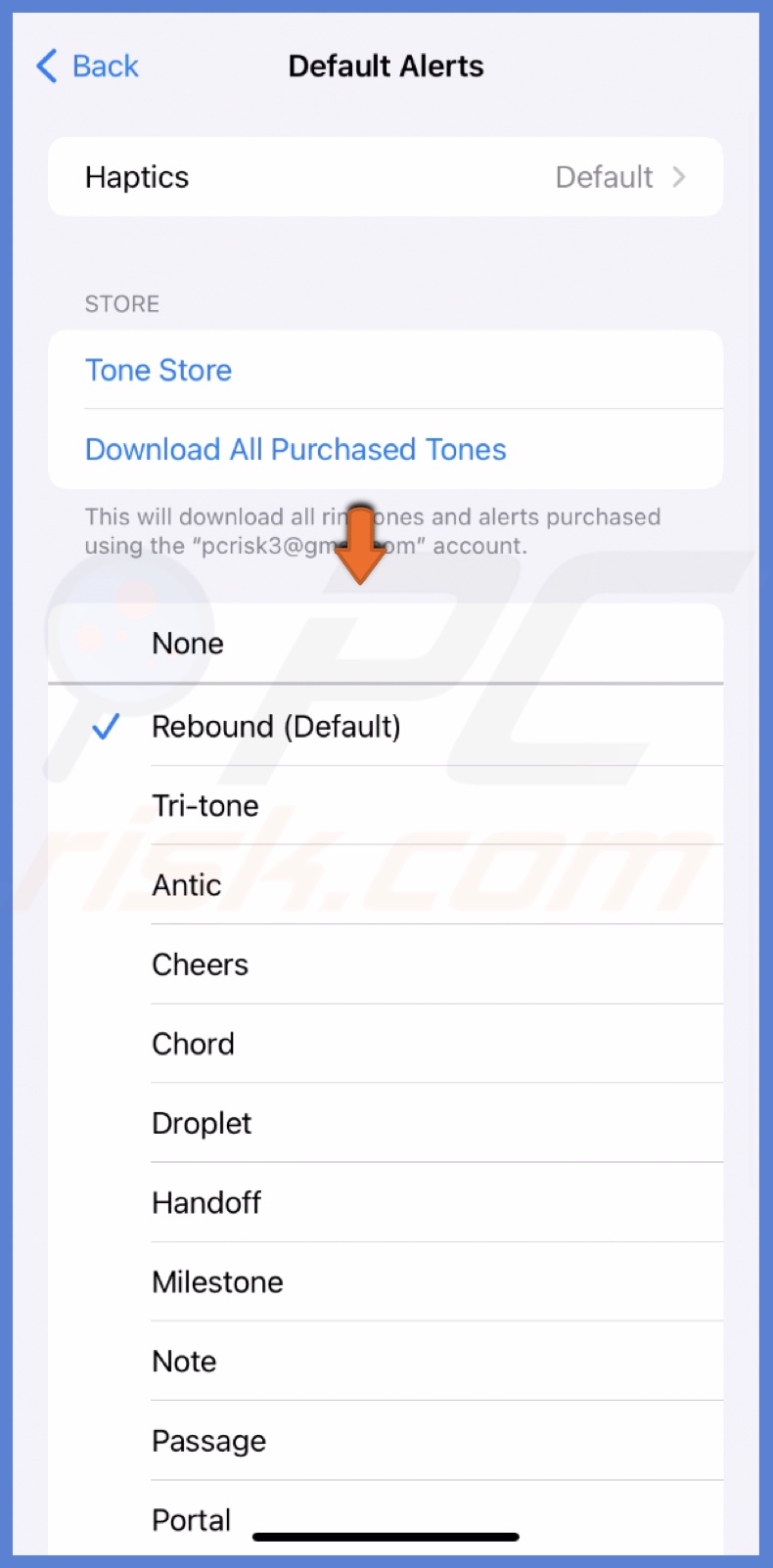
4. If you can't find a tone you like, you can buy one by going to "Tone Store" or selecting "None".
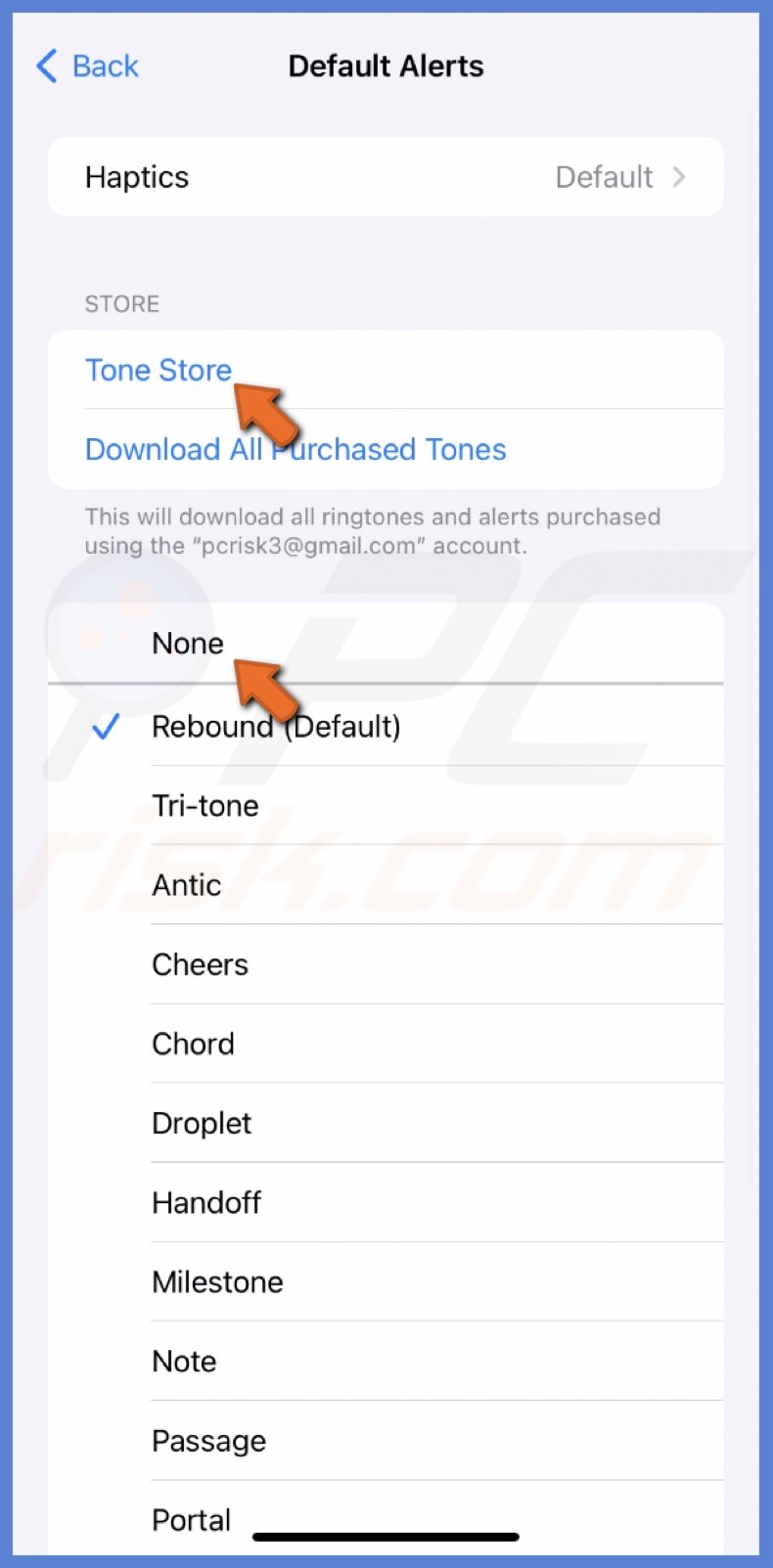
5. By going to "Haptics", you can change the haptic feedback.
6. You can also create a vibration pattern by going to "Create New Vibration".
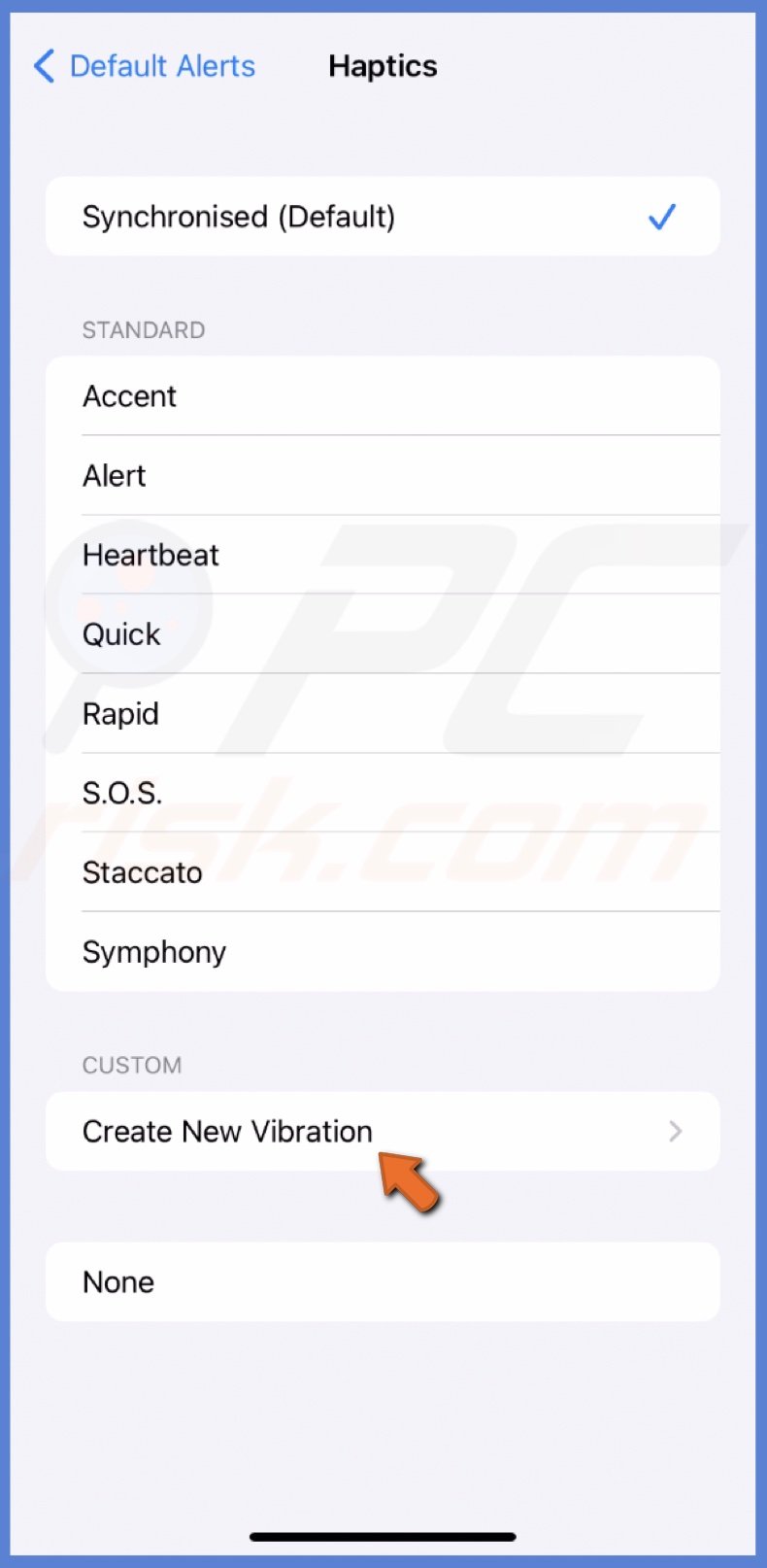
You'll need to take an extra step to change the notification sound for your text messages for the Messages app.
To change the notification tone for the Messages app, follow the steps below:
1. Go to the iPhone Settings app.
2. Choose "Sound & Haptics" and tap "Text Tone".

3. Choose your notification sound.
Revert to the default notification sound
Sometimes, after experimenting with different tones, you may decide that the classic default sound is the perfect fit. If you miss the familiarity of the original tone and want to return to the default setting, follow the steps below:
1. Open the Settings app.
2. Go to "Sound & Haptics" and tap "Default Alerts".
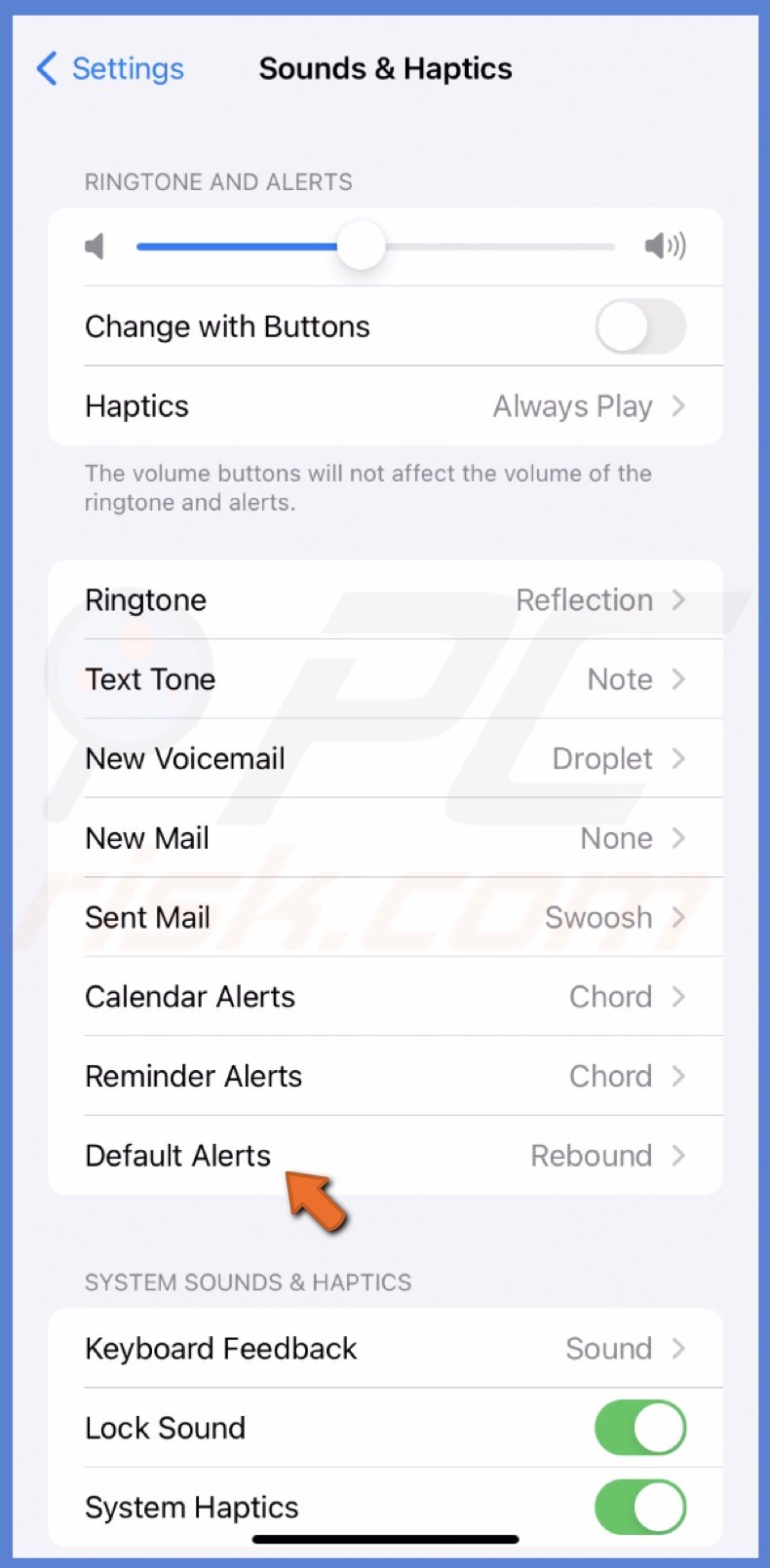
3. From the tone list, select "Tri-tone".
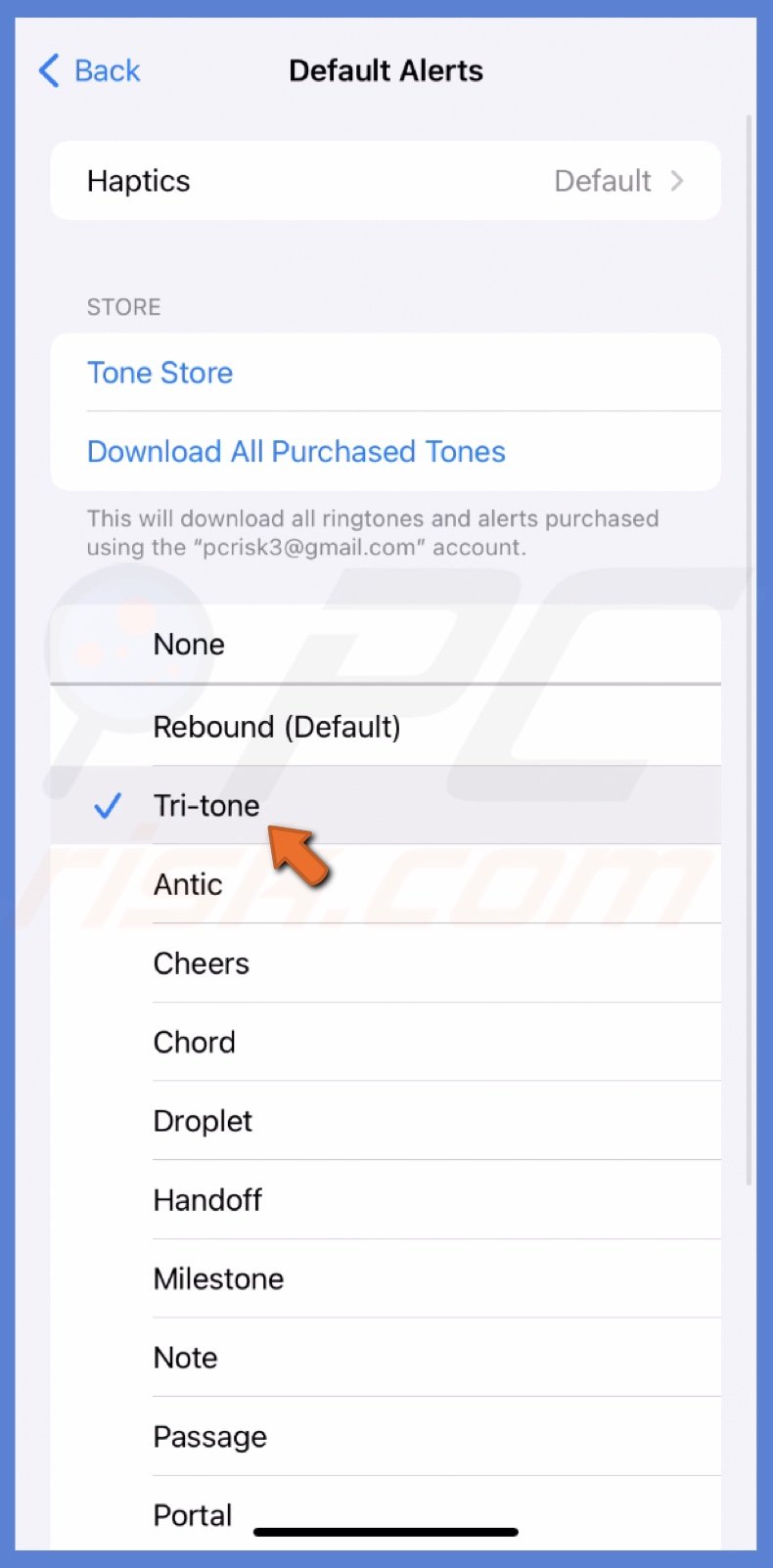
Congratulations! You've successfully mastered the art of customizing alerts on your iPhone by changing the notification sounds. Your device is now uniquely tuned to your preferences, ensuring that each notification reflects your style.
Share:

Karolina Peistariene
Author of how-to guides for Mac users
Responsible for collecting, analyzing, and presenting problem-solving solution articles related to macOS issues. Years of macOS experience combined with solid research and analyzing skills help Karolina provide readers with working and helpful solutions as well as introduce various features Mac has to offer.
▼ Show Discussion