8 tips to troubleshoot Voice Isolation not working on iPhone

Get Free Scanner and check your computer for errors
Fix It NowTo fix found issues, you have to purchase the full version of Combo Cleaner. Free trial available. Combo Cleaner is owned and operated by Rcs Lt, the parent company of PCRisk.com read more.
Fix Voice Isolation not working on your iPhone
It can be frustrating when the Voice Isolation feature doesn't work as expected, but don't worry - I've got you covered!

Voice Isolation helps reduce background noise during phone calls. It uses advanced algorithms to isolate your voice and eliminate any unwanted noise, making communicating with the other person easier. This feature is particularly helpful in noisy environments and can improve call quality significantly.
It's worth noting that Voice Isolation is not available on all iPhone models, so it's essential to check whether your device supports it.
If you experience any issues with Voice Isolation, there are a few troubleshooting steps you can take. This guide will help you get back to noise-free calls in no time!
Video on 8 tips to troubleshoot Voice Isolation not working on iPhone
Table of Contents:
- Introduction
- Method 1. Re-enable Voice Isolation during a call
- Method 2. Force restart the iPhone
- Method 3. Reopen the app
- Method 4. Clean the Ambient sensor
- Method 5. Turn off the Low Power Mode
- Method 6. Remove the case and screen protector
- Method 7. Update your iPhone
- Method 8. Reset iPhone to factory settings
- Video on 8 tips to troubleshoot Voice Isolation not working on iPhone
Download Computer Malware Repair Tool
It is recommended to run a free scan with Combo Cleaner - a tool to detect viruses and malware on your device. You will need to purchase the full version to remove infections. Free trial available. Combo Cleaner is owned and operated by Rcs Lt, the parent company of PCRisk.com read more.
Re-enable Voice Isolation during a call
If Voice Isolation is not working on your iPhone, it may be due to a software glitch. In such cases, re-enabling Voice Isolation during a call may help to resolve the issue.
To re-enable Voice Isolation, follow the steps below:
1. When on a call, swipe down from the top right corner to access Control Center.
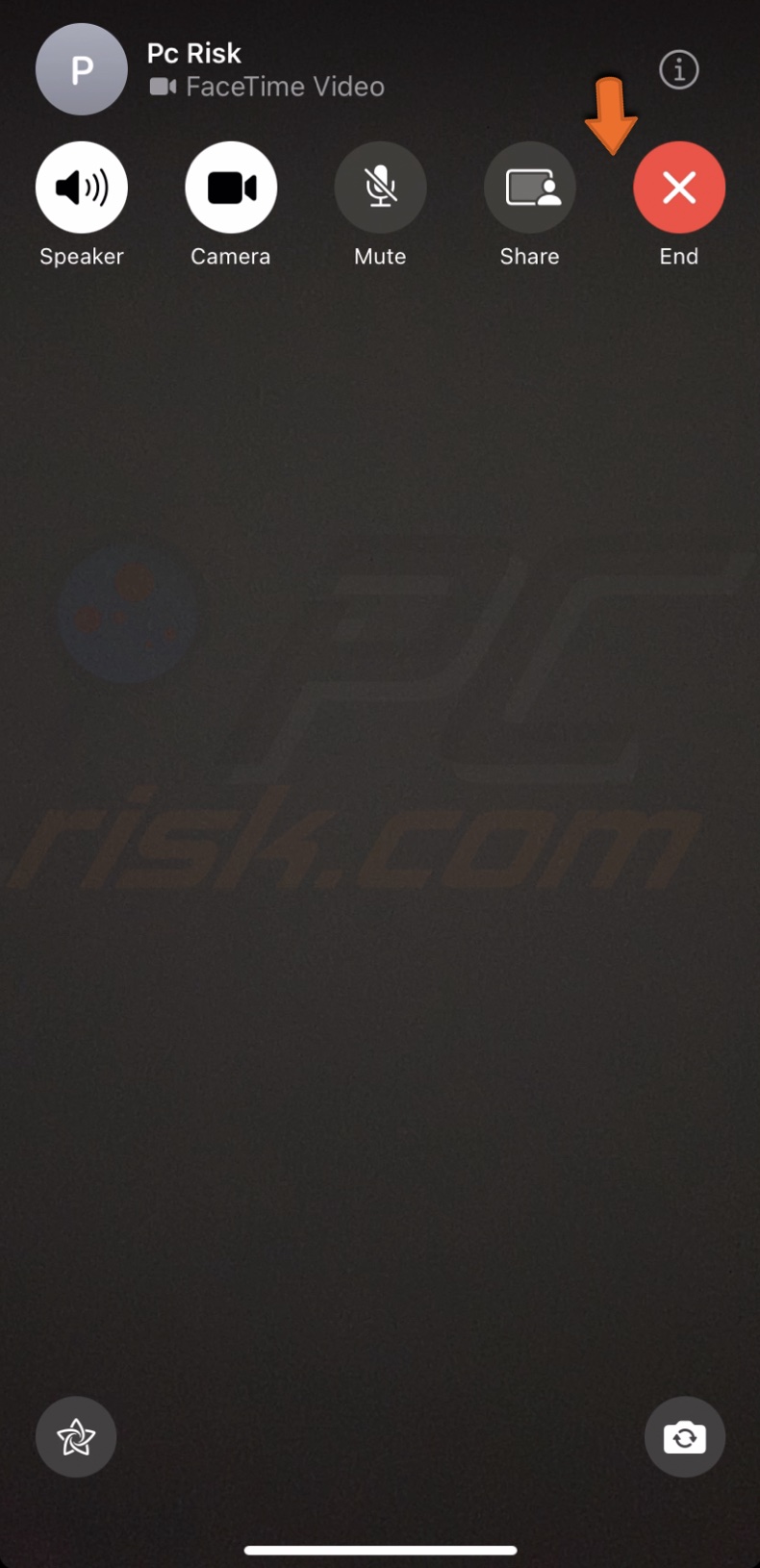
2. Tap on the "Mic Mode" option.
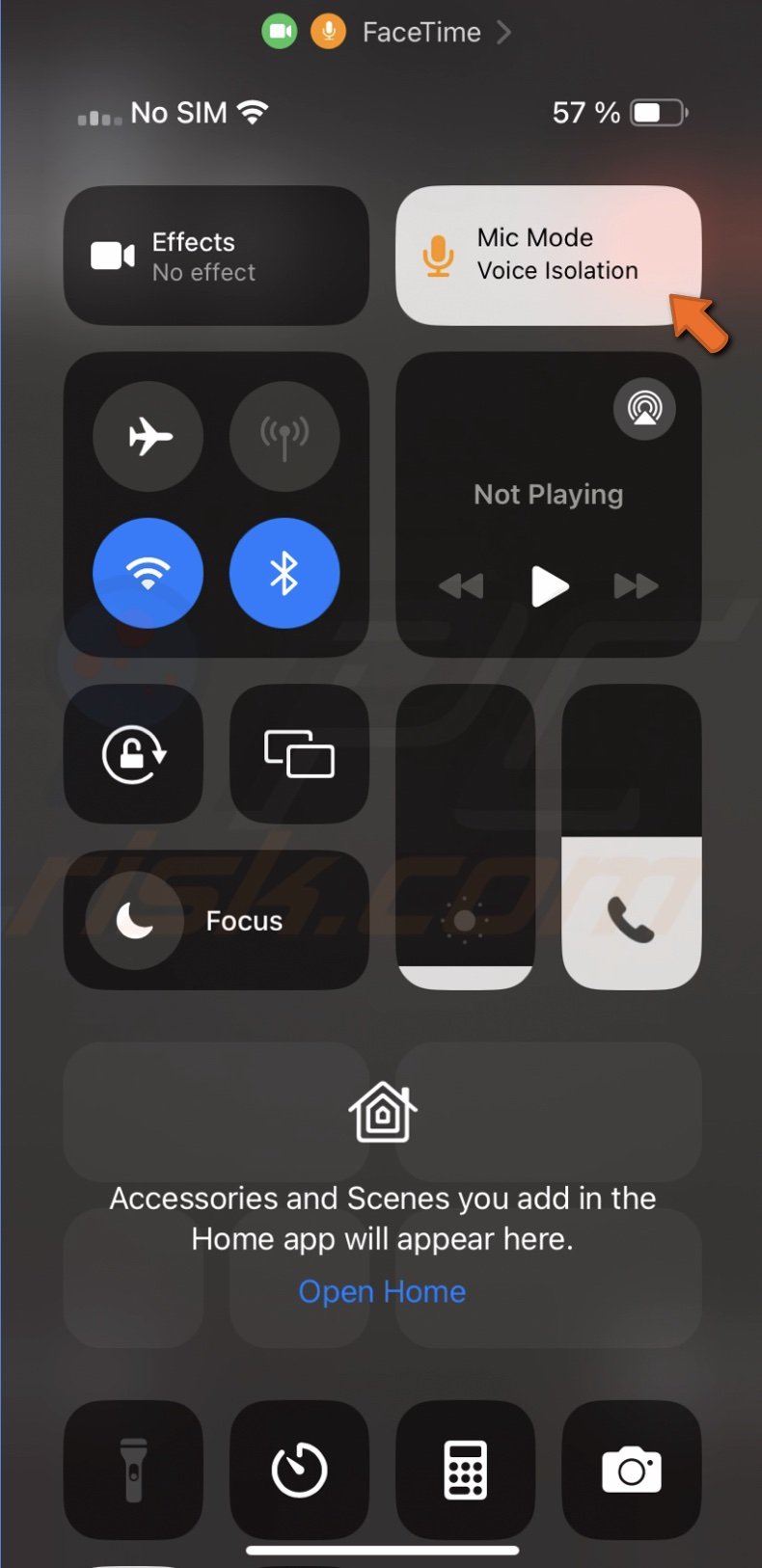
3. Select "Standard" or "Wide Spectrum".
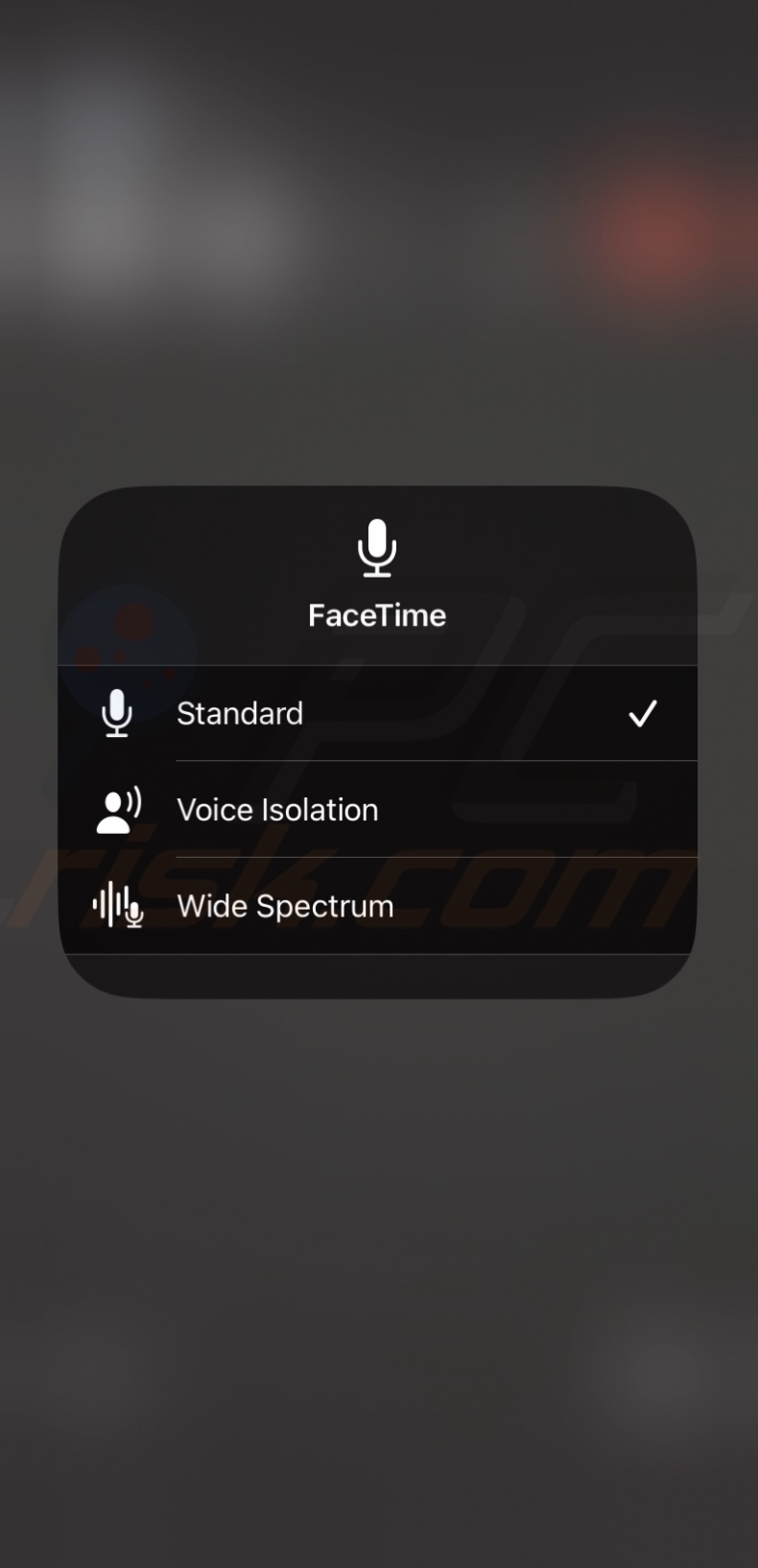
4. Go back to your call and wait for a few seconds.
5. Then, go back to "Mic Mode" and select "Voice Isolation".
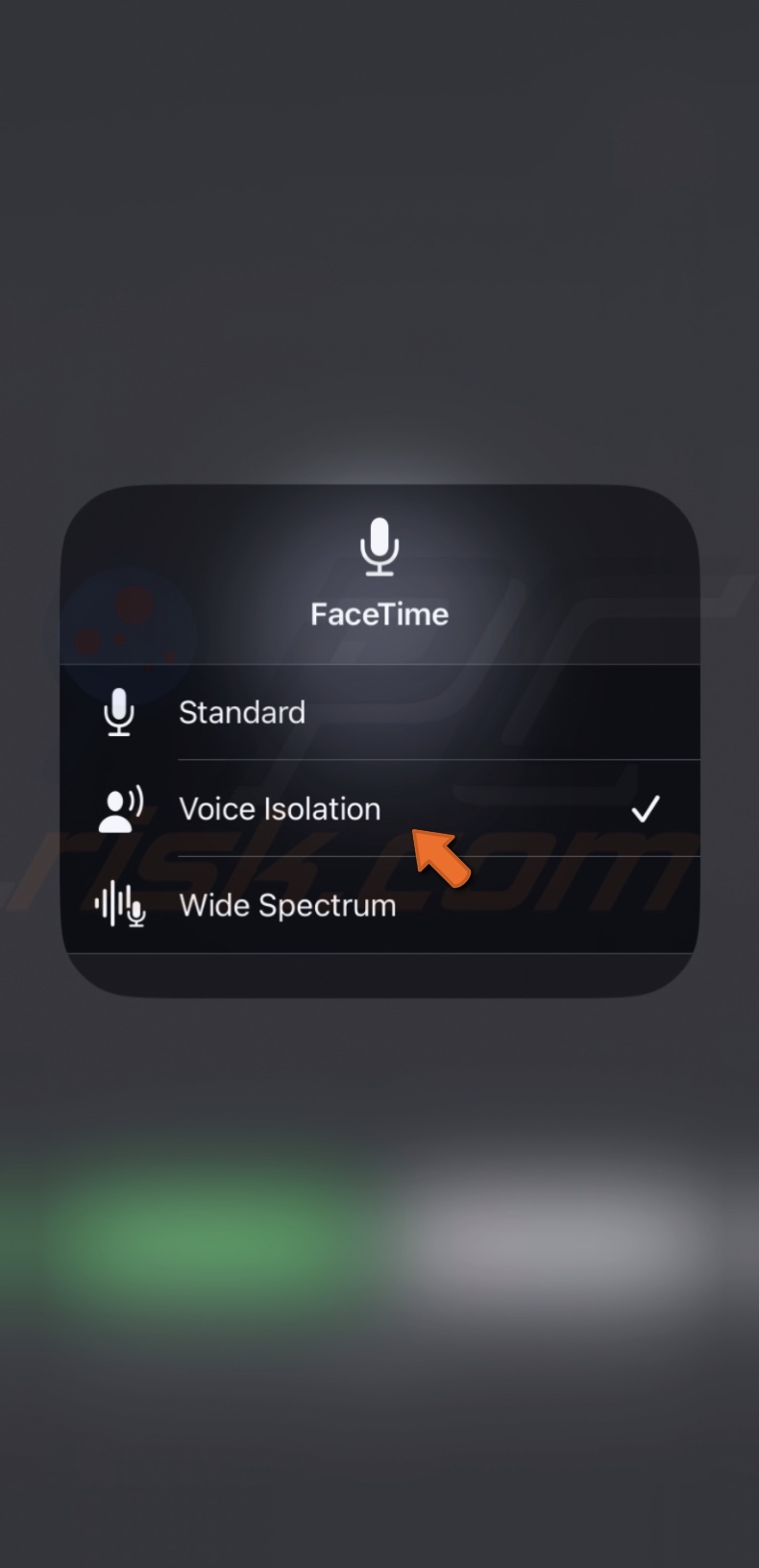
Force restart the iPhone
A force restart won't delete any data or settings on your iPhone, but it can help clear any temporary glitches that may be affecting the performance of the feature. Once your iPhone restarts, try using Voice Isolation again to see if the issue has been resolved.
To force-restart your iPhone for iOS 16 and later, follow the steps below:
1. Press and release the Volume Up button on your iPhone's left side.
2. Quickly press and release the Volume Down button.
3. Press the Side button until you see the Apple logo.
4. Release the Side button and wait for the iPhone to load.
To force-restart an iPhone with an older iOS, go here.
Reopen the app
One of the most straightforward troubleshooting steps is to reopen the app. It can resolve any temporary glitches or bugs that may be preventing the feature from working correctly.
To reopen an app, follow the steps below:
1. Swipe up from the middle bottom until you access the App Switcher.
2. Locate the app you're trying to use Voice Isolation in and swipe up on it to close.

3. Wait for a few seconds and reopen the app again.
Clean the Ambient sensor
The ambient sensor is responsible for detecting and adjusting to the surrounding environment. If it's obstructed or dirty, it can affect the performance of features such as Voice Isolation.
Cleaning the sensor with a soft, dry cloth is recommended to ensure it's free from debris or smudges.
Turn off the Low Power Mode
Low Power Mode reduces the performance of your iPhone to conserve battery life, which may affect the performance of certain features such as Voice Isolation. By turning off Low Power Mode, your iPhone can operate at full performance.
To disable the Low Power Mode, follow the steps below:
1. In your iPhone settings, go to "Battery".
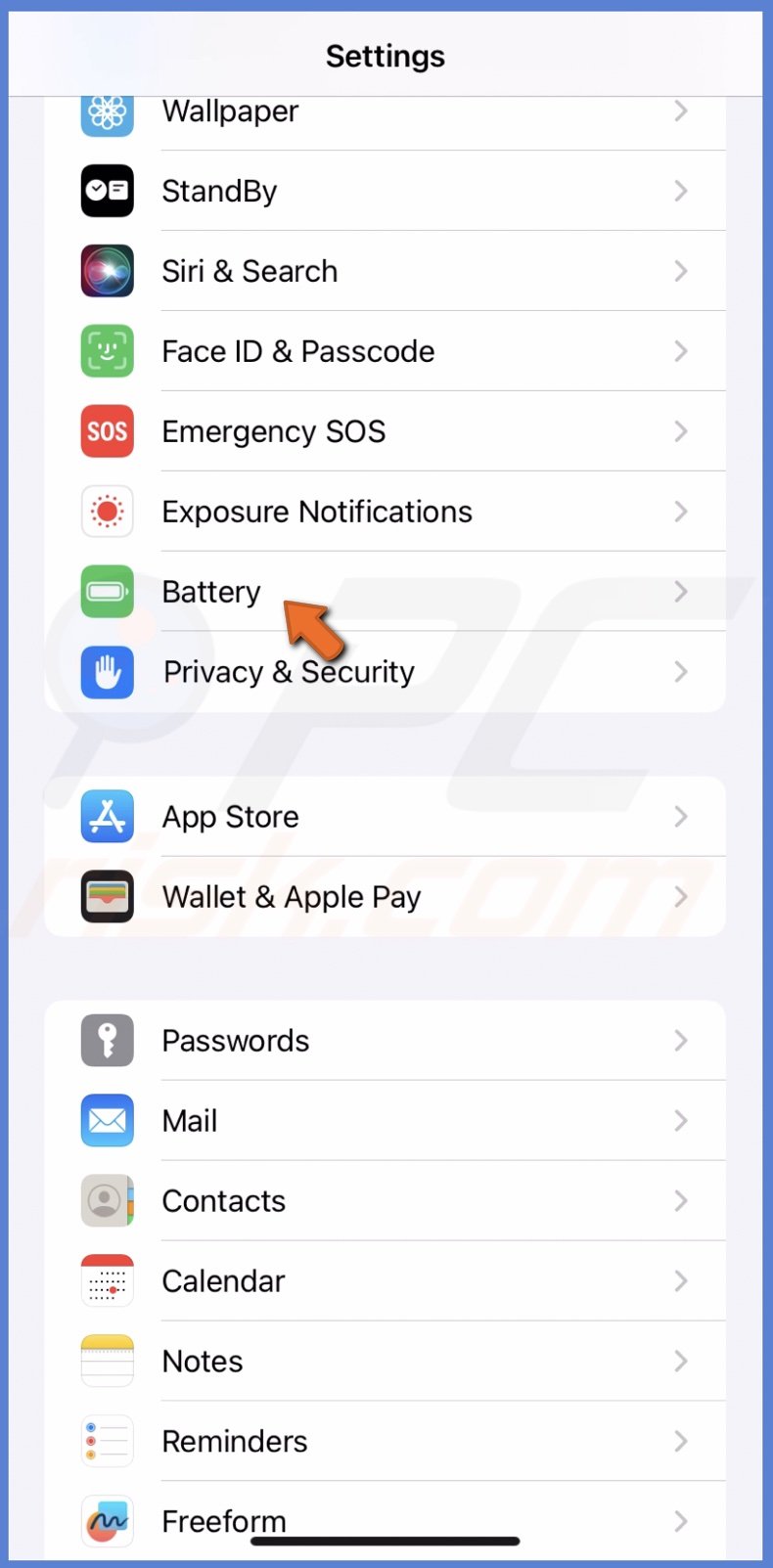
2. Make sure to turn off the "Low Power Mode" feature. The slider needs to be gray.
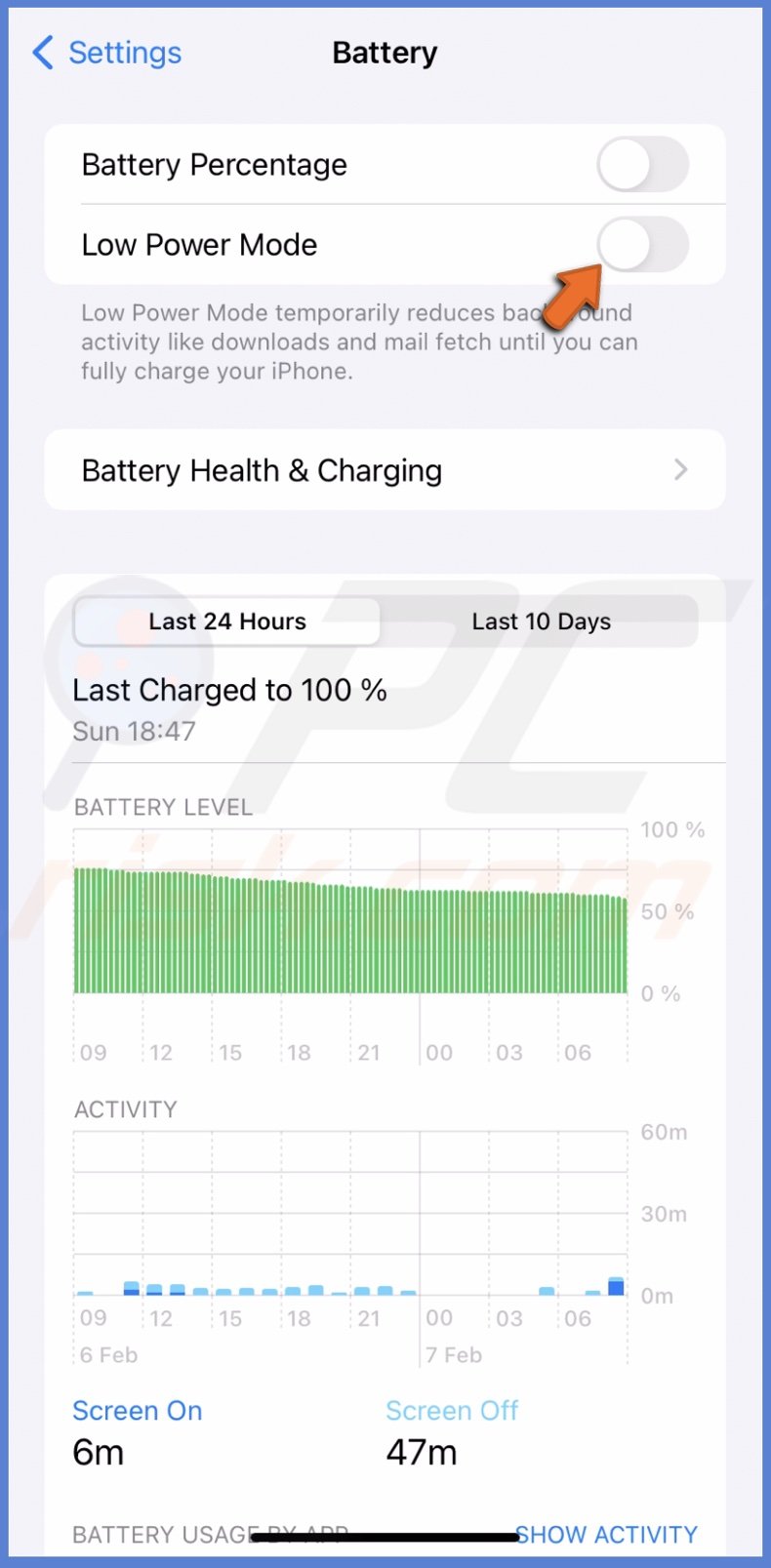
Remove the case and screen protector
Removing the case and screen protector from your iPhone may improve the performance of Voice Isolation as it relies on microphones to work effectively.
Sometimes, the case or screen protector may block the microphones or interfere with the sound waves, causing issues with Voice Isolation. Removing them may help to improve the audio quality and make it easier for others to hear you during a call.
Update your iPhone
Updating your iPhone to the newest iOS version can help fix issues with features like Voice Isolation. Apple regularly releases software updates that address bugs and glitches, so an update could contain a fix for your problem.
To update iOS, follow the steps below:
1. Go to the Settings app and tap "General".
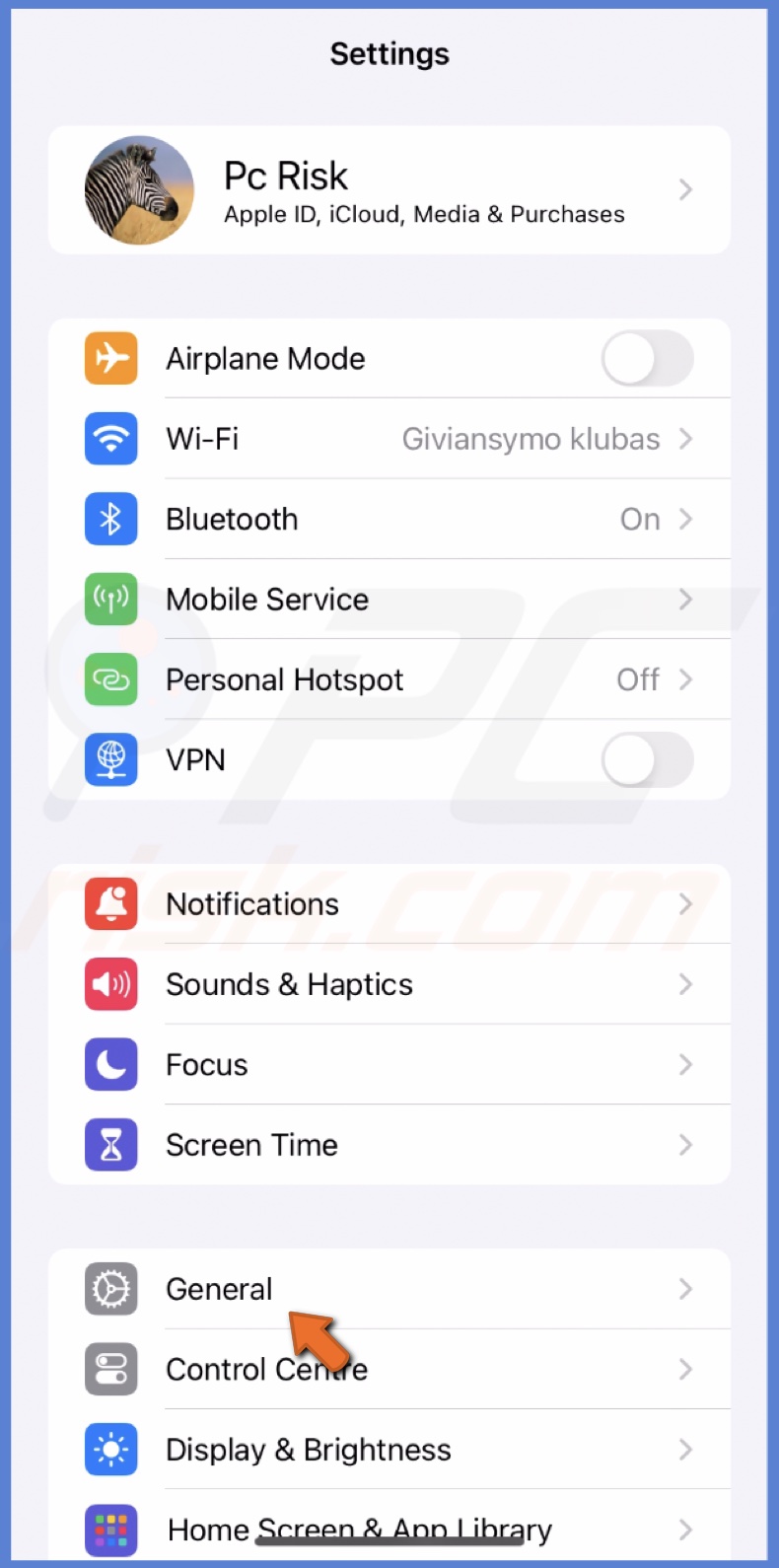
2. Choose "Software Update".
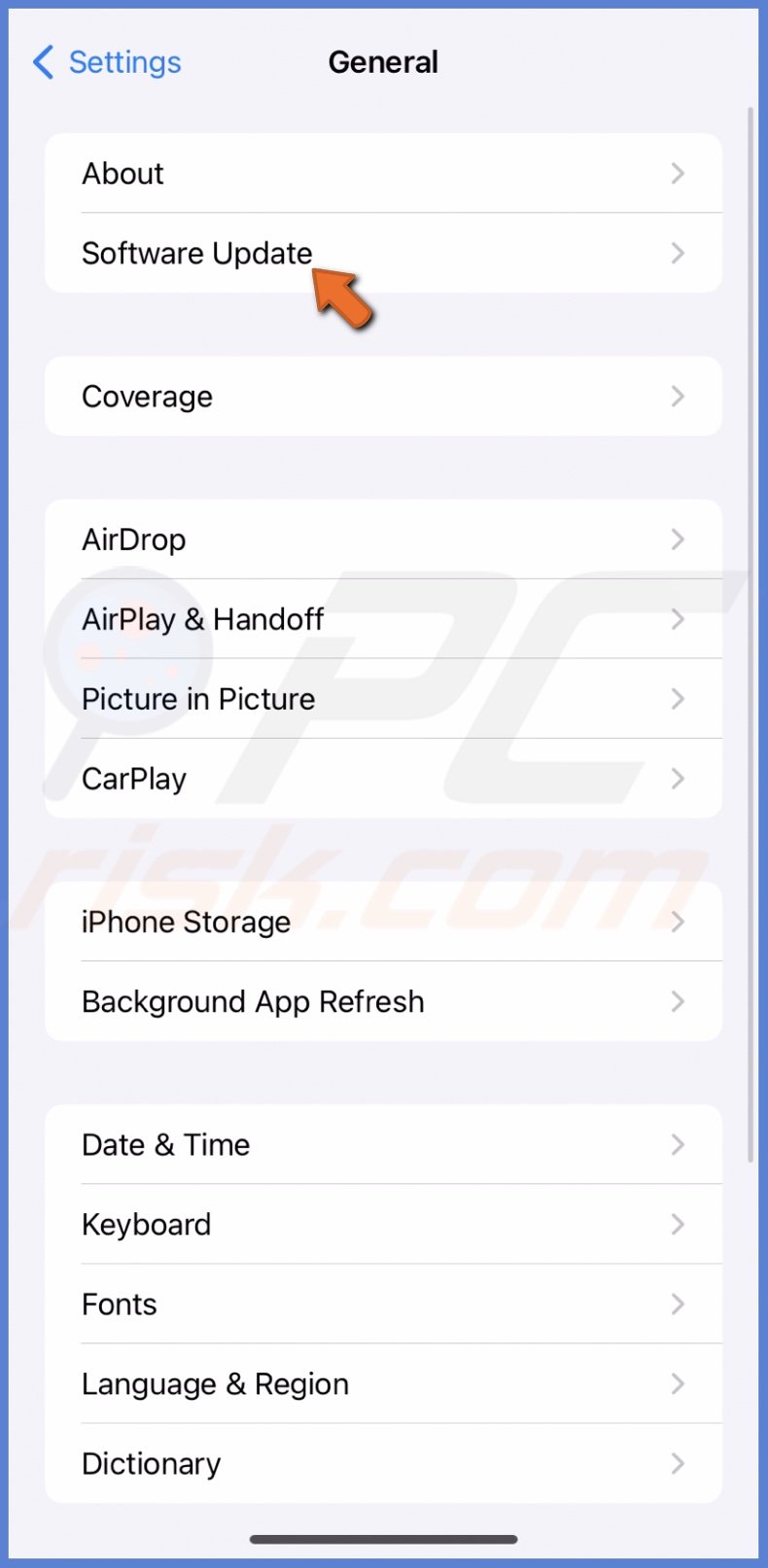
3. Wait while the system searches for updates. Tap "Update Now" if an update is found.
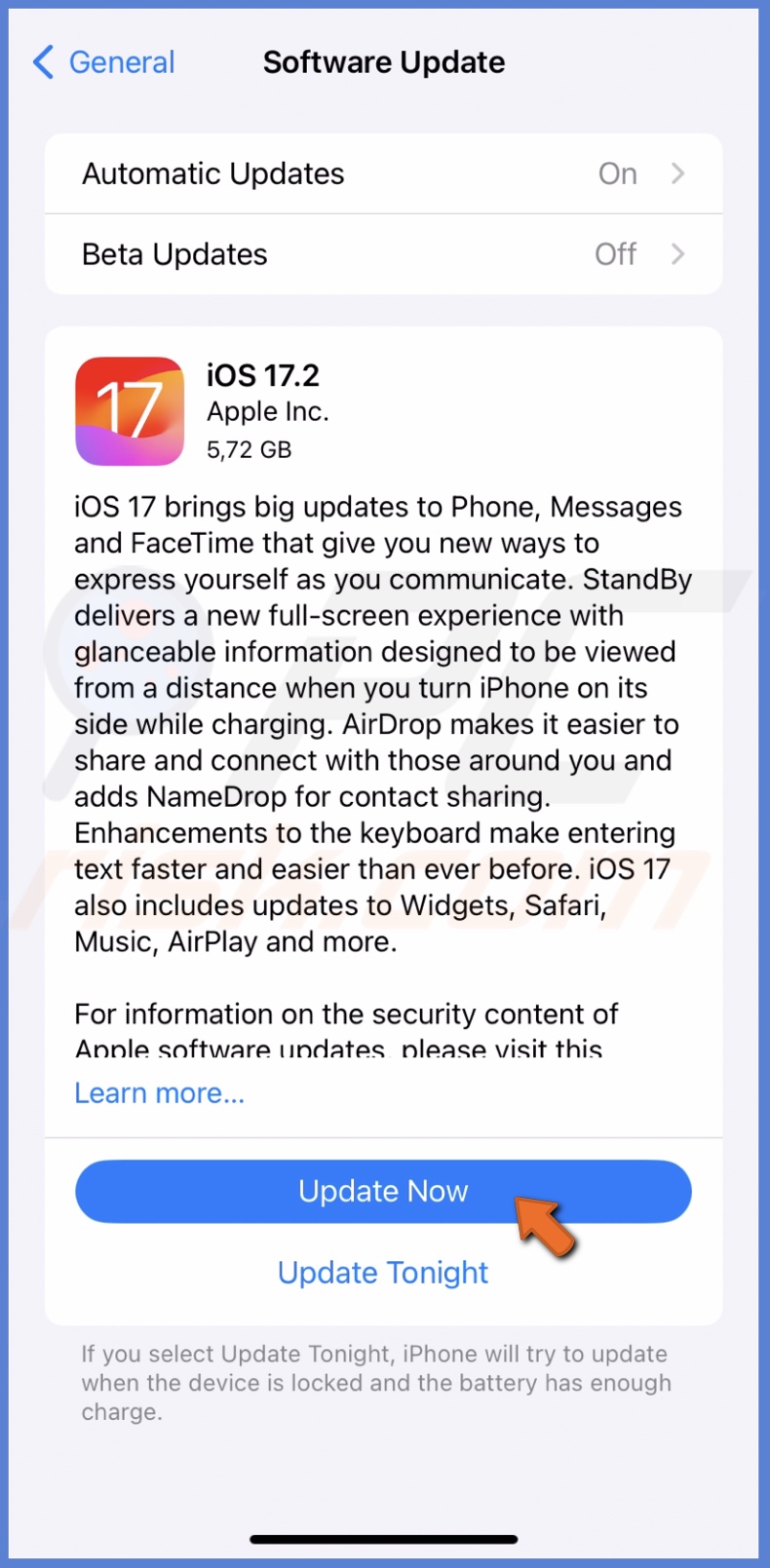
Reset iPhone to factory settings
System reset can help clear out any software glitches or bugs that may be causing the problem. Just be aware that resetting your phone to factory settings will erase all your data, so be sure to back up your important files and information beforehand.
When you've reset your phone, set it up as new and test to see if Voice Isolation is functioning correctly.
To reset your iPhone, follow the steps below:
1. Open the Settings app and go to "General".
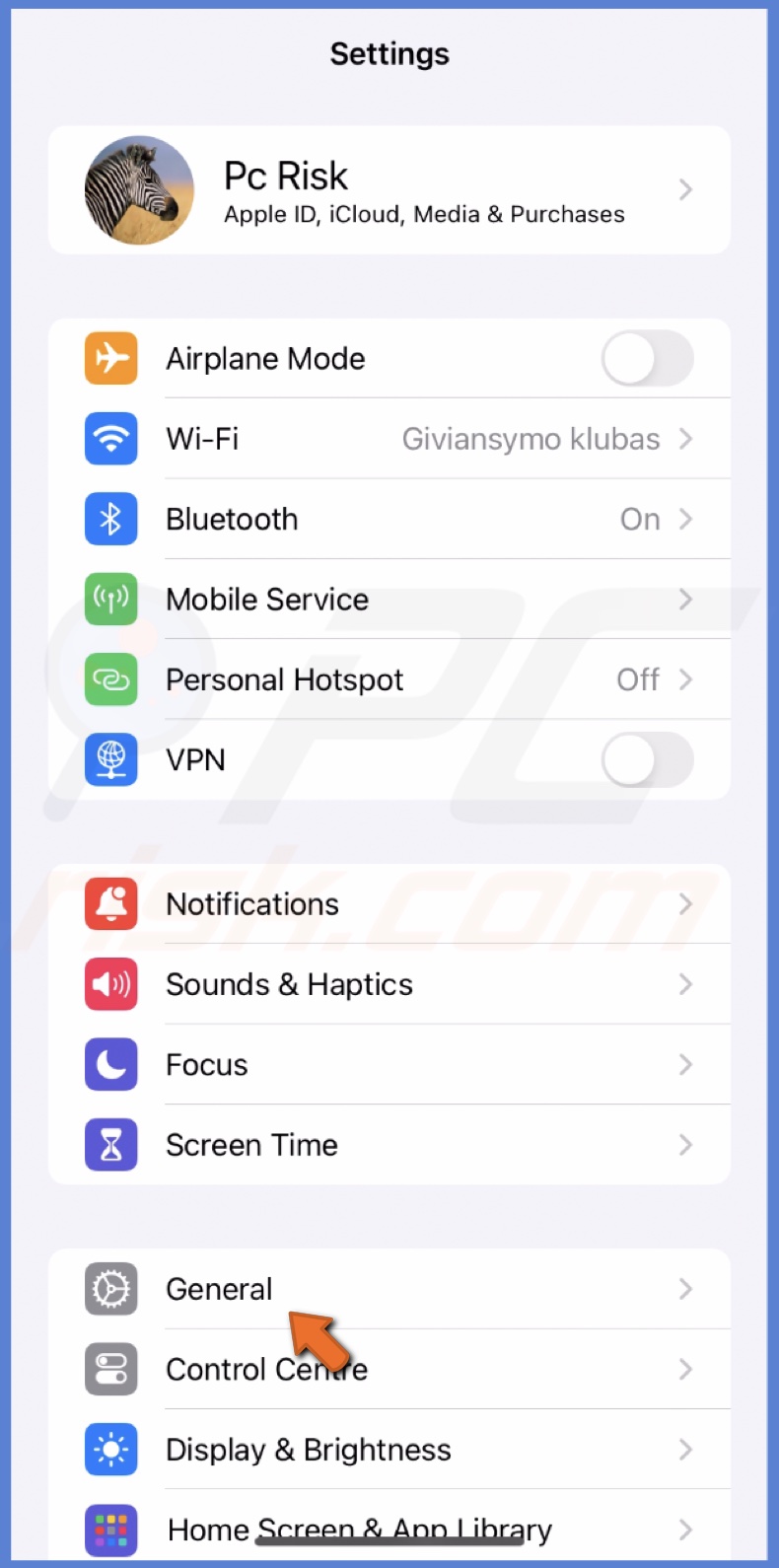
2. Scroll to the bottom and choose "Transfer or Reset iPhone".
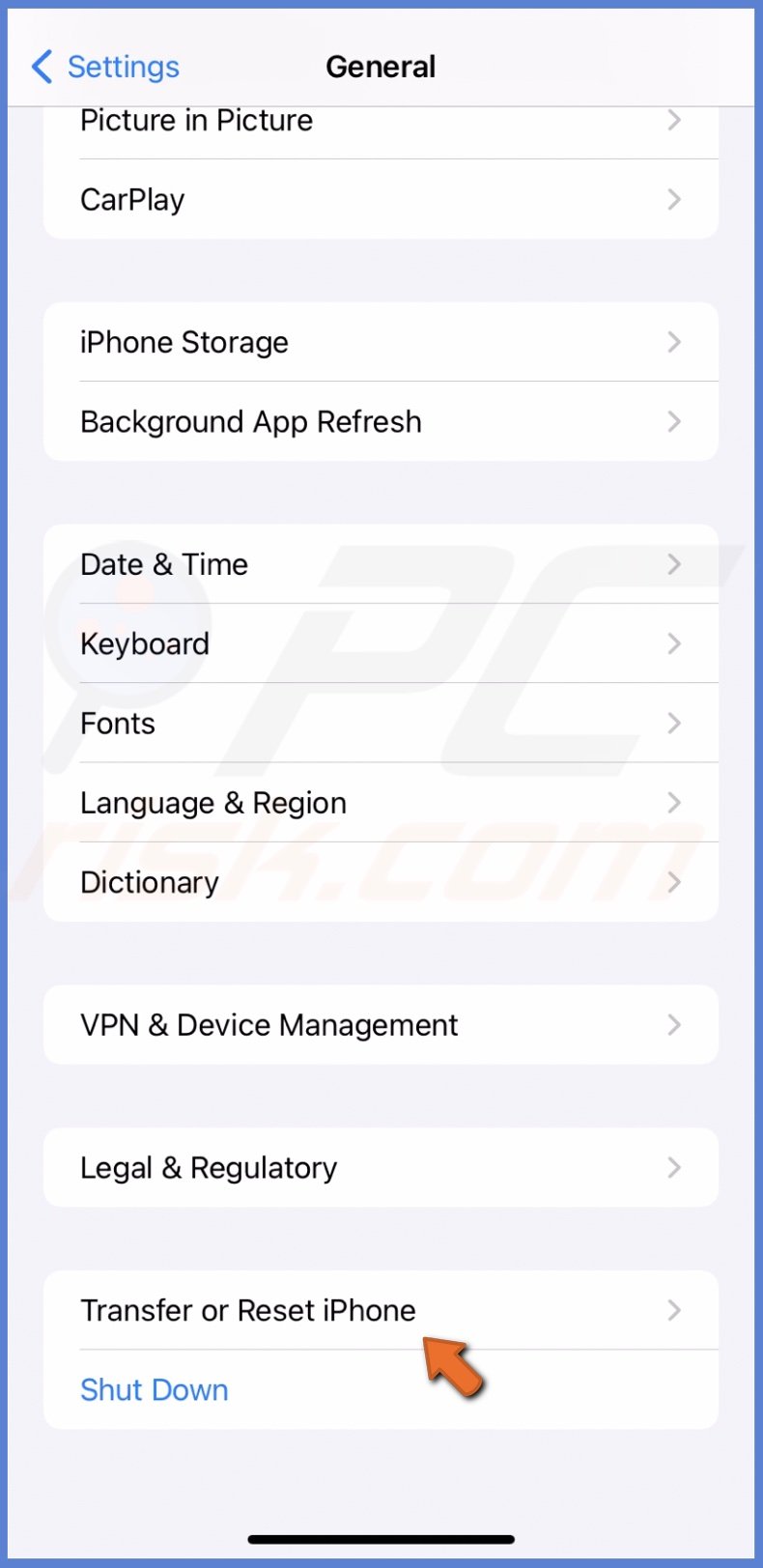
3. Tap "Erase All Content and Settings".
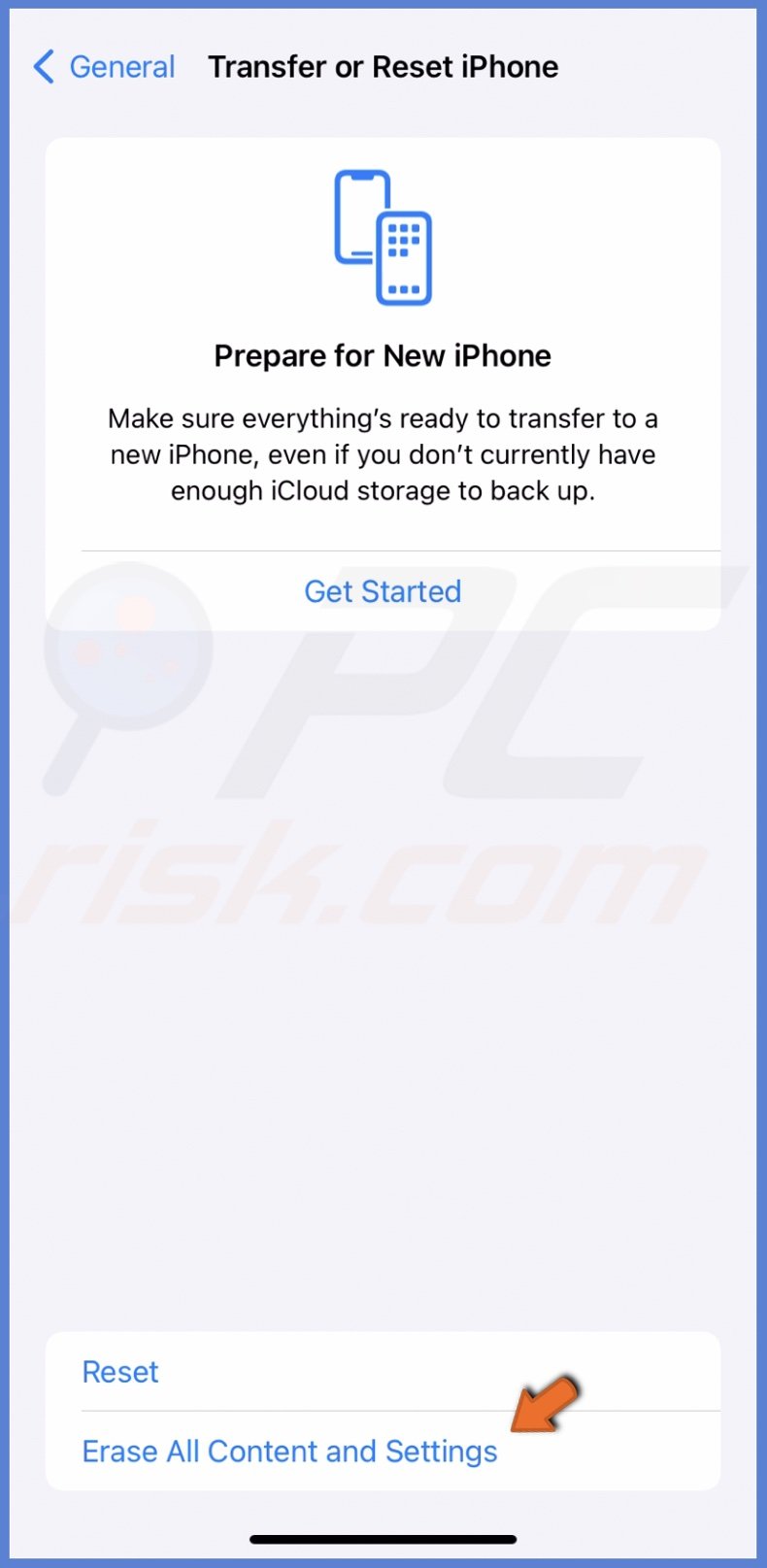
4. Select "Continue", enter the passcode, and follow the instructions on the screen to erase and set up your device.
I hope this guide was helpful and gave you the information you needed. Please don't hesitate to reach out if you have any further questions. If you need additional assistance, contact Apple Support.
Share:

Karolina Peistariene
Author of how-to guides for Mac users
Responsible for collecting, analyzing, and presenting problem-solving solution articles related to macOS issues. Years of macOS experience combined with solid research and analyzing skills help Karolina provide readers with working and helpful solutions as well as introduce various features Mac has to offer.
▼ Show Discussion