6 simple steps to declutter and optimize your Mac's system data

Get Free Scanner and check your computer for errors
Fix It NowTo fix found issues, you have to purchase the full version of Combo Cleaner. Free trial available. Combo Cleaner is owned and operated by Rcs Lt, the parent company of PCRisk.com read more.
Boost Mac's performance: a step-by-step guide to clearing system data
When your Mac has less available storage, it can slow down and affect the overall performance of your computer. So, it's time to declutter and optimize your system.

By clearing out old files, removing browser extensions, clearing cache, and getting rid of Application Support files and old backups, you can free up valuable space on your hard drive, speed up your system, and help ensure your Mac runs smoothly and efficiently.
In this guide, I'll walk you through six steps to help clear your Mac's system data.
Video on 6 simple steps to declutter and optimize your Mac's system data
Table of Contents:
- Introduction
- Method 1. Delete old downloads and DMG files
- Method 2. Remove browser extensions
- Method 3. Delete cache
- Method 4. Get rid of Application Support files
- Method 5. Remove old backups
- Method 6. Use Combo Cleaner
- Video on 6 simple steps to declutter and optimize your Mac's system data
Download Computer Malware Repair Tool
It is recommended to run a free scan with Combo Cleaner - a tool to detect viruses and malware on your device. You will need to purchase the full version to remove infections. Free trial available. Combo Cleaner is owned and operated by Rcs Lt, the parent company of PCRisk.com read more.
Delete old downloads and DMG files
When you download files on your Mac, they are usually saved in your Downloads folder or any other folder you choose. Over time, these files can accumulate and take up valuable storage space.
DMG files, on the other hand, are disk image files used to distribute software. Once you install the software, the DMG file is no longer needed and can be safely deleted.
To delete downloaded files, follow the steps below:
1. Navigate to the Apple menu and select "System Settings".
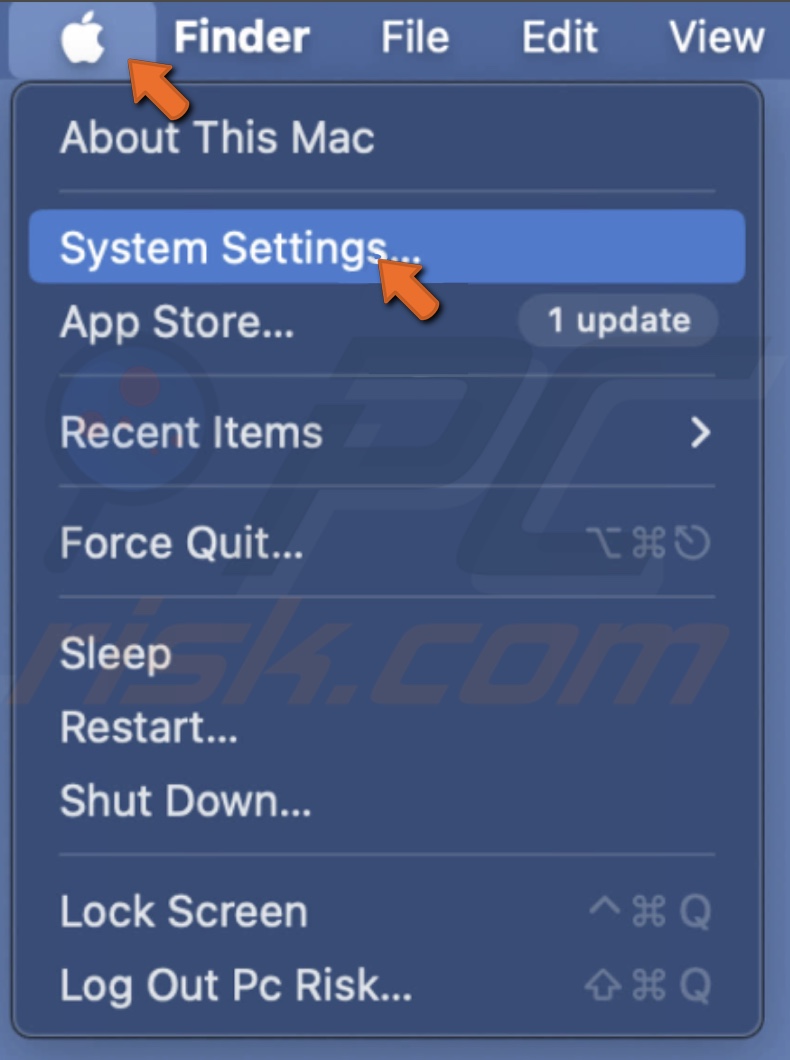
2. Go to "General" settings and click "Storage".
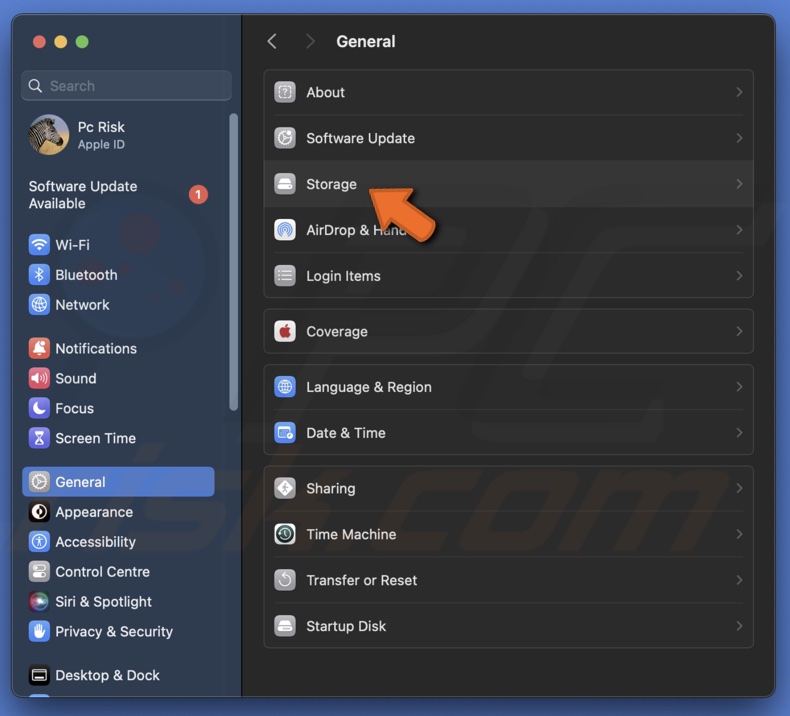
3. Next to "Documents", click on the information icon.
![]()
4. Select the "Downloads" tab and select all downloaded files you don't need anymore. To select multiple files, hold the Command key.
5. When done, click "Delete".

To delete DMG files, follow the steps below:
1. Open a Finder window, and in the search box, type "DMG."
2. From the drop-down menu, select "Disk Image".
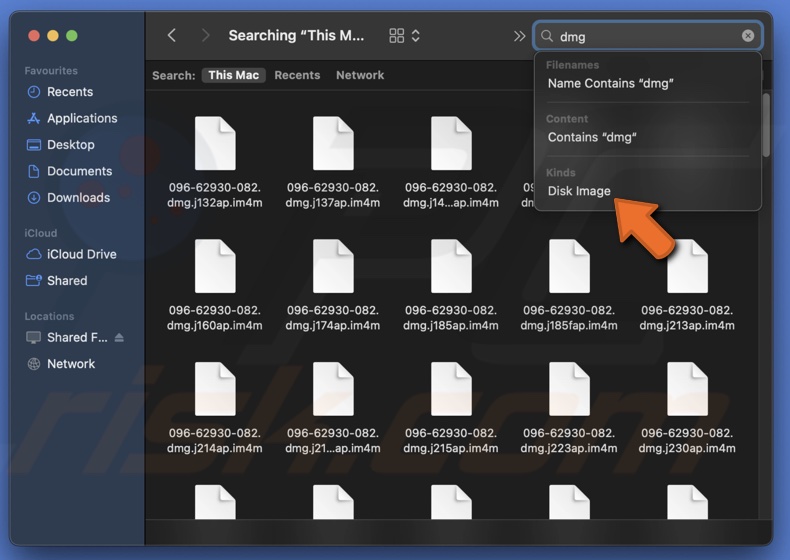
3. Then, choose "This Mac" and select all files. You can do that by pressing your keyboard's Command and A keys.
4. Delete all files and empty the Trash.
Remove browser extensions
Removing browser extensions reduces the amount of temporary files and data that accumulate over time. Whenever you install a new browser extension, it adds data to your system, including cookies, cache files, and history. These files can accumulate over time and take up space on your hard drive, slowing down your system's performance.
To uninstall Safari extensions, follow the steps below:
1. When the Safari window is opened from the Mac menu, click "Safari" and go to "Settings".
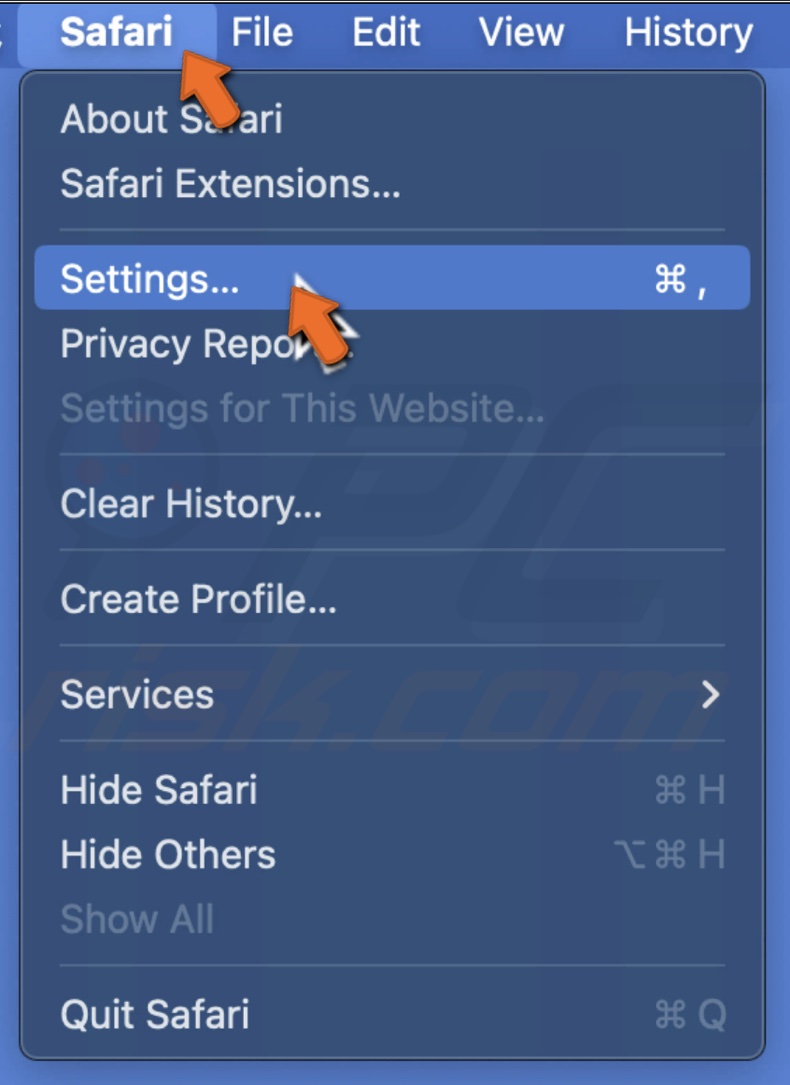
2. Choose the "Extensions" tab.
3. Select the extension on the left and click "Uninstall".
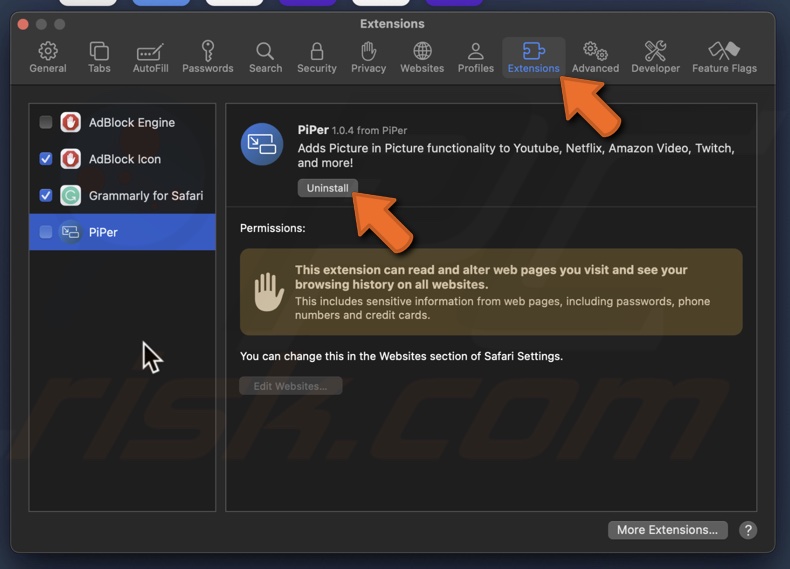
Delete cache
Deleting cache removes temporary files and other data stored in your system and applications to improve performance. Over time, this cache data can accumulate and take up valuable space on your hard drive, slowing down your system.
Keep in mind that clearing the cache may cause some applications to run slower initially, as they will need to rebuild their cache data. However, this should only be temporary and not cause long-term issues.
To clear out the cache, follow the steps below:
1. When Finder is opened, click on "Go" and select "Go to Folder".
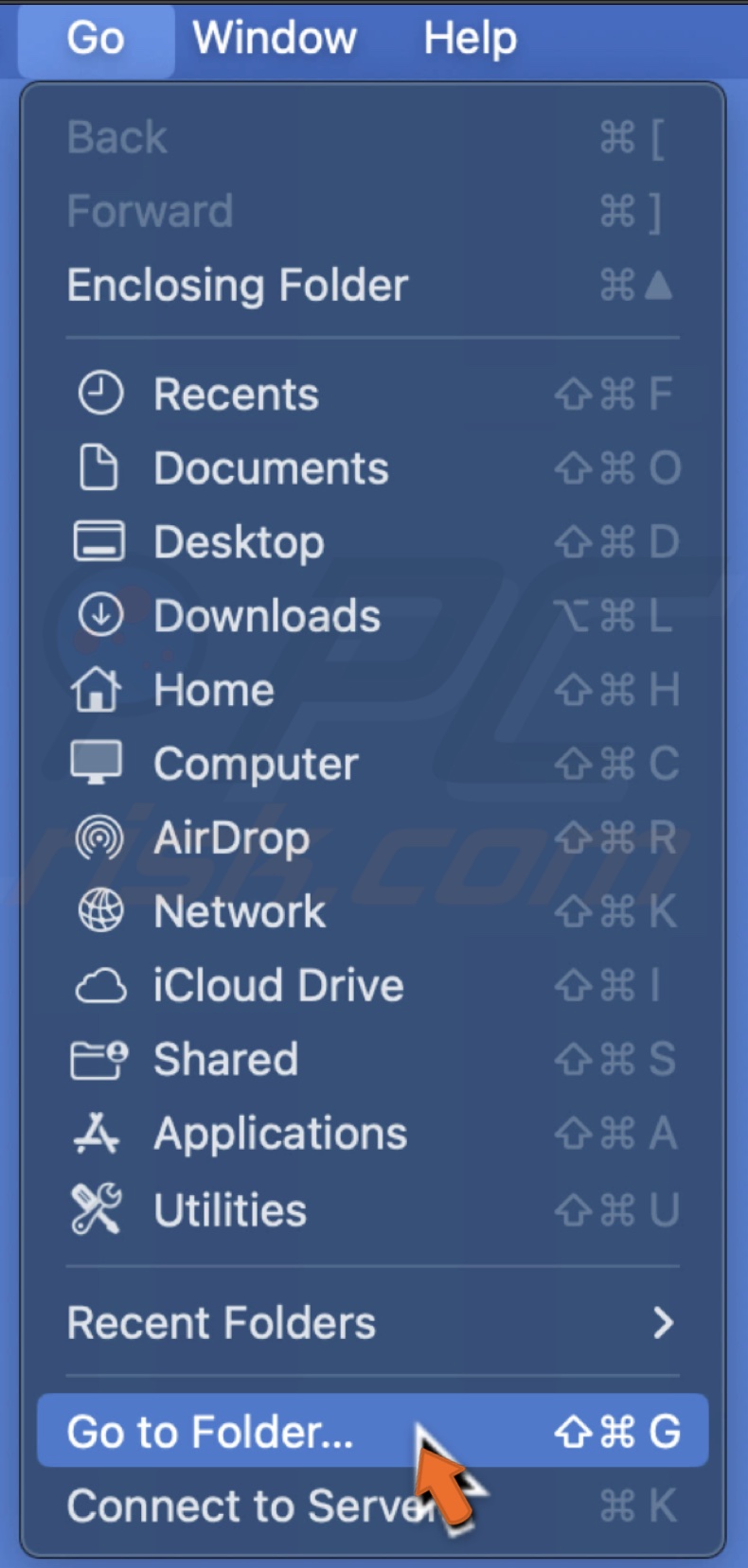
2. Type and enter: ~/Library
3. Locate the "Caches" folder and drag it to Trash. Empty the Trash can to delete MacBook cache files.

4. Then go to ~/Library/Logs and delete all files. Do the same for /Library/Caches.
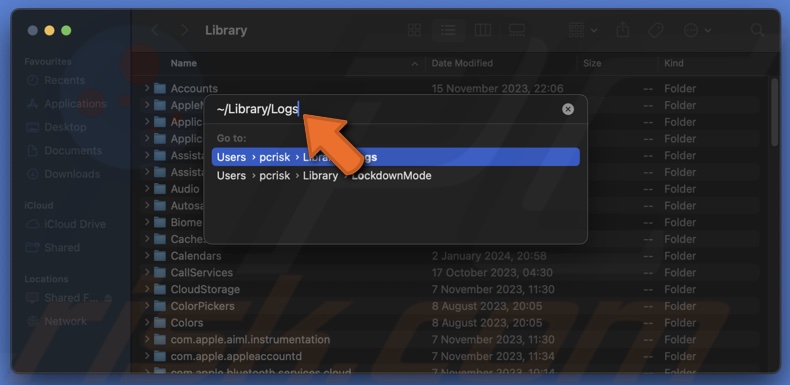
Get rid of Application Support files
When you uninstall an application on your Mac, some files and data may remain in the Application Support folder. These files can include preferences, caches, and other data the application uses. By removing them, you can free up space on your Mac and make it run more smoothly.
However, be sure to delete files related to applications you have uninstalled, as deleting the wrong files can cause issues with your system.
To delete Application Support files, follow the steps below:
1. Open the Finder window, click "Go", and select "Go to Folder."
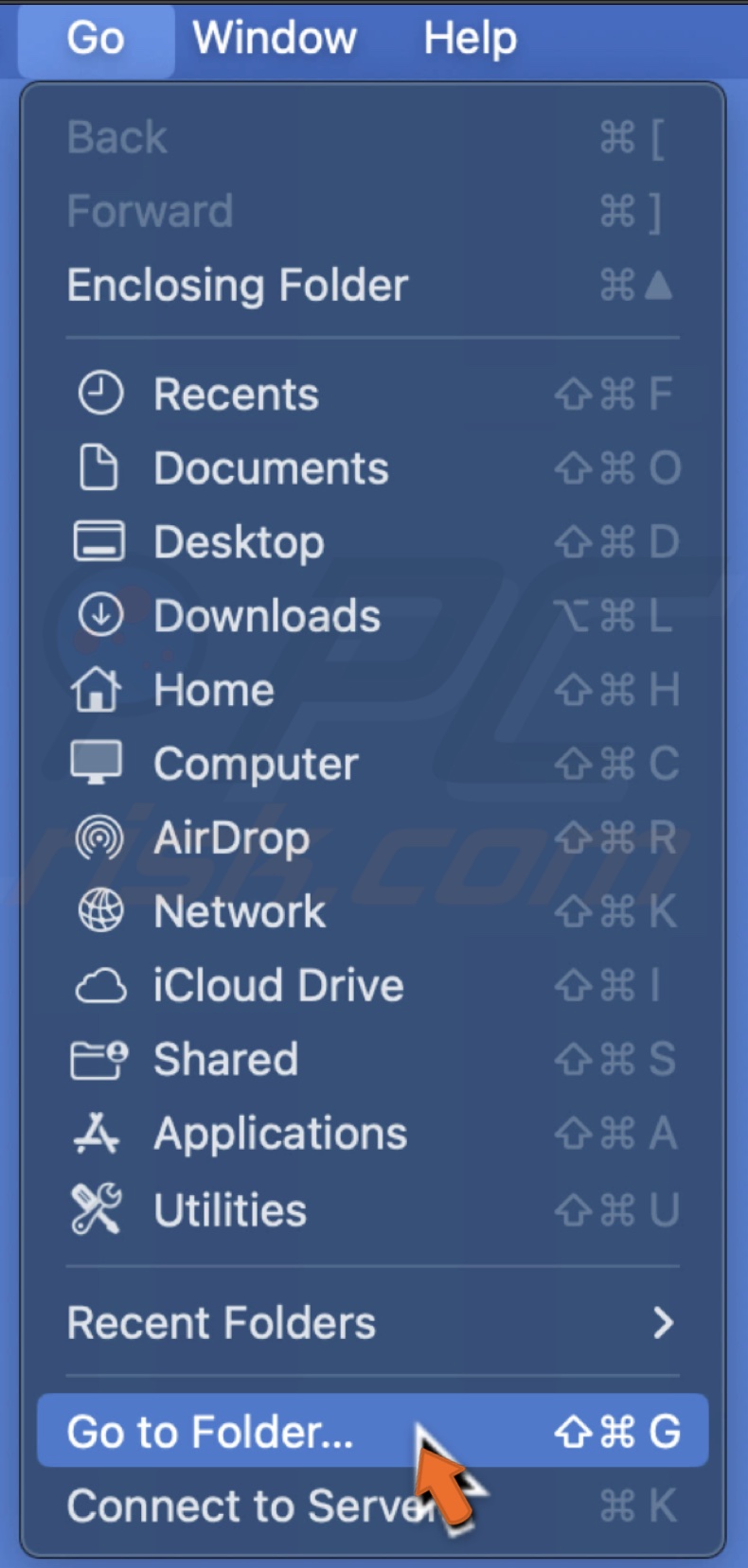
2. Enter: ~/Library/Application Support
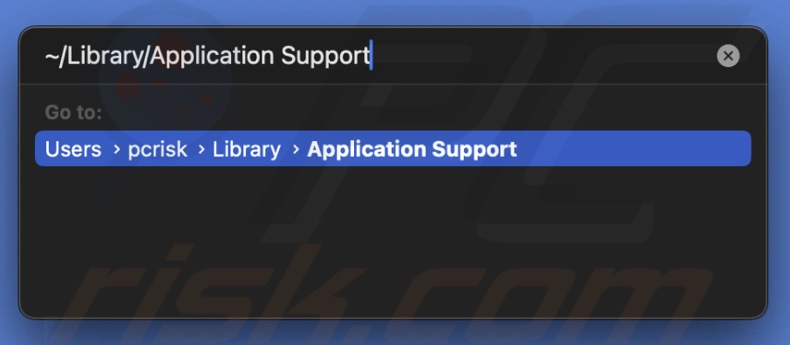
3. Select the folder of an application or program that's no longer on your Mac and delete it.
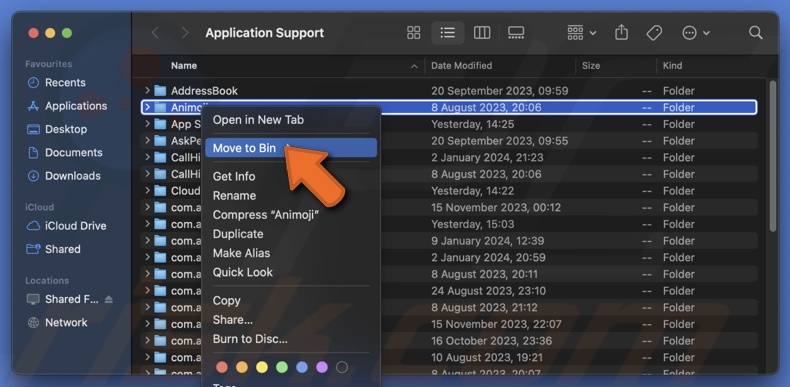
Remove old backups
Removing old backups can help clear system data on your Mac by freeing up storage space on your hard drive or external storage device. Over time, backups can accumulate and take up a significant amount of space, slowing down your system and causing performance issues.
By deleting old files, you can ensure your Mac runs smoothly and efficiently, with enough free space to store new backups and other essential files. It's recommended to regularly review and delete old backups to maintain optimal Mac performance.
To remove old backups, follow the steps below:
1. Plug the external disk into your MacBook with your Time Machine backups.
2. Select the external disk name in the Finder window to see its content.
3. Find and open the "Backup.backupdb" folder.
4. Delete all backups you don't need. Remember to empty the Trash.
Use Combo Cleaner
Combo Cleaner is an all-in-one utility tool designed to optimize and protect your Mac. It can help clear system data on your Mac by performing a deep scan of your system and identifying any junk files, duplicate files, and unnecessary data that are taking up valuable disk space. With Combo Cleaner, you can quickly get rid of these files and optimize your Mac's performance.
It also includes a powerful antivirus and malware scanner that can detect and remove harmful threats from your system. So, using Combo Cleaner can not only help delete system data on your Mac but also help protect it from viruses and malware.
You need to buy the premium version to use all Combo Cleaner features.
To delete System Data with Combo Cleaner, follow the steps below:
1. Open Combo Cleaner and select "Disk Cleaner".
2. Run the scan and delete unnecessary files.
3. Then, go to the "Duplicates" tab, run a scan, and delete duplicate files.
4. Select "Privacy Scanner", run a scan, and delete unnecessary browser files.
5. Do the same steps in the "Big Files" and "Uninstaller" tabs.
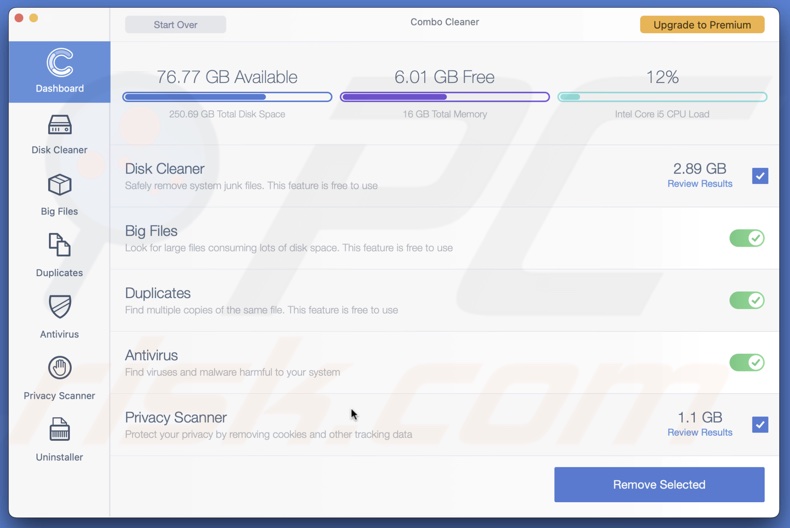
Regularly review and delete old files, clear out cache data, remove unnecessary applications and backups, and consider using tools like Combo Cleaner to optimize and protect your system.
By following these steps, you can maintain the performance and longevity of your Mac so it can continue to serve you well for years to come.
Share:

Karolina Peistariene
Author of how-to guides for Mac users
Responsible for collecting, analyzing, and presenting problem-solving solution articles related to macOS issues. Years of macOS experience combined with solid research and analyzing skills help Karolina provide readers with working and helpful solutions as well as introduce various features Mac has to offer.
▼ Show Discussion