9 quick fixes for MacBook not charging when plugged in

Get Free Scanner and check your computer for errors
Fix It NowTo fix found issues, you have to purchase the full version of Combo Cleaner. Free trial available. Combo Cleaner is owned and operated by Rcs Lt, the parent company of PCRisk.com read more.
Common reasons why MacBook isn't charging and how to fix
If you're facing issues with your MacBook not charging while plugged in, it can be a frustrating experience. Not only does it disrupt your workflow, but it can also cause long-term damage to your device's internal components if ignored.
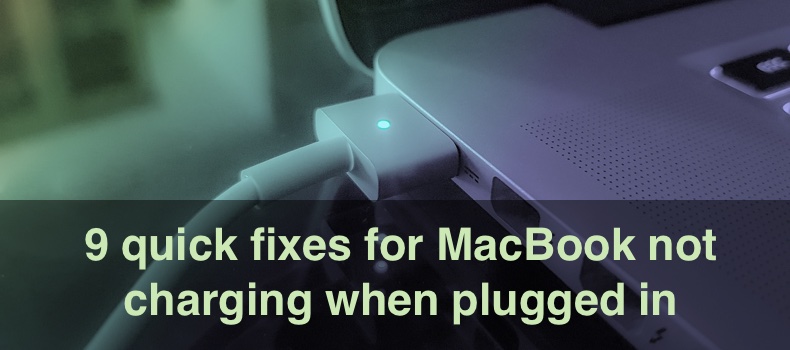
However, don't worry; this handy guide will take you through some of the most common reasons why your MacBook may not be charging and how to fix them. By following these simple steps, you can troubleshoot and resolve the issue, allowing you to keep your MacBook charged and working optimally.
Video on 9 quick fixes for MacBook not charging when plugged in
Table of Contents:
- Introduction
- Method 1. Check MacBook temperature
- Method 2. Check the outlet
- Method 3. Check your Mac's charger and cable
- Method 4. Restart your MacBook
- Method 5. Disable Optimized Battery Charging
- Method 6. Check the battery health
- Method 7. Update macOS
- Method 8. Reset System Management Controller
- Method 9. Check running apps
- Video on 9 quick fixes for MacBook not charging when plugged in
Download Computer Malware Repair Tool
It is recommended to run a free scan with Combo Cleaner - a tool to detect viruses and malware on your device. You will need to purchase the full version to remove infections. Free trial available. Combo Cleaner is owned and operated by Rcs Lt, the parent company of PCRisk.com read more.
Check MacBook temperature
It's important to check your MacBook's temperature regularly, especially when it's not charging while plugged in.
Overheating is a common issue with laptops, and it can cause damage to the internal components. If your MacBook is not charging while plugged in, it could be a sign of a problem with the charging system or battery, which could also contribute to overheating.
Check the outlet
A faulty outlet could be the reason why your MacBook is not charging. You can check if the power outlet works by plugging in another device, such as a phone or a lamp. If the outlet works correctly, the problem may be with the charging cable or the MacBook itself.
Check your Mac's charger and cable
The cable or charger may be damaged or not making a proper connection. If you have one available, try using a different cable or charger or plugging the charger into another outlet to see if that makes a difference. If the problem persists, it may be a hardware issue, and you may need to take your MacBook to an authorized service provider for further evaluation.
Restart your MacBook
Restarting the MacBook can help fix issues with the charging system. Sometimes, a simple system restart can resolve the problem if your MacBook is not charging when plugged in.
Restarting can refresh the system and clear any temporary glitches that may be preventing your MacBook from charging. It's worth a try before trying more complex troubleshooting steps.
To restart your MacBook, follow the steps below:
1. Select the Apple logo and click "Restart".
2. Confirm the action by clicking on "Restart".
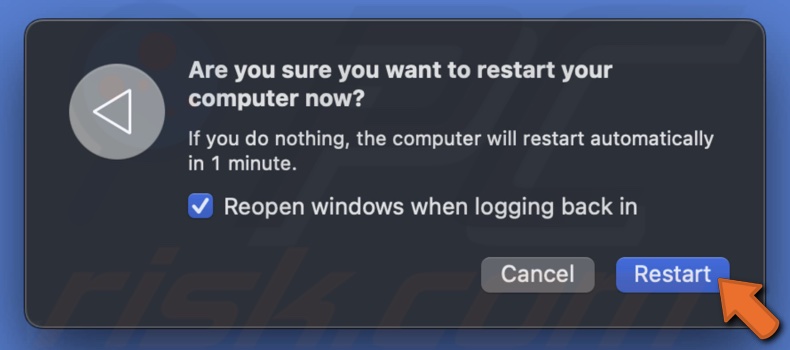
Disable Optimized Battery Charging
The "Optimized Battery Charging" feature is designed to extend the life of your battery by limiting the time your MacBook spends fully charged. However, if your MacBook is not charging at all, it may be because this feature is preventing it from charging to 100%.
To turn off Optimized Battery Charging, follow the steps below:
1. Click the Apple logo and choose "System Settings".
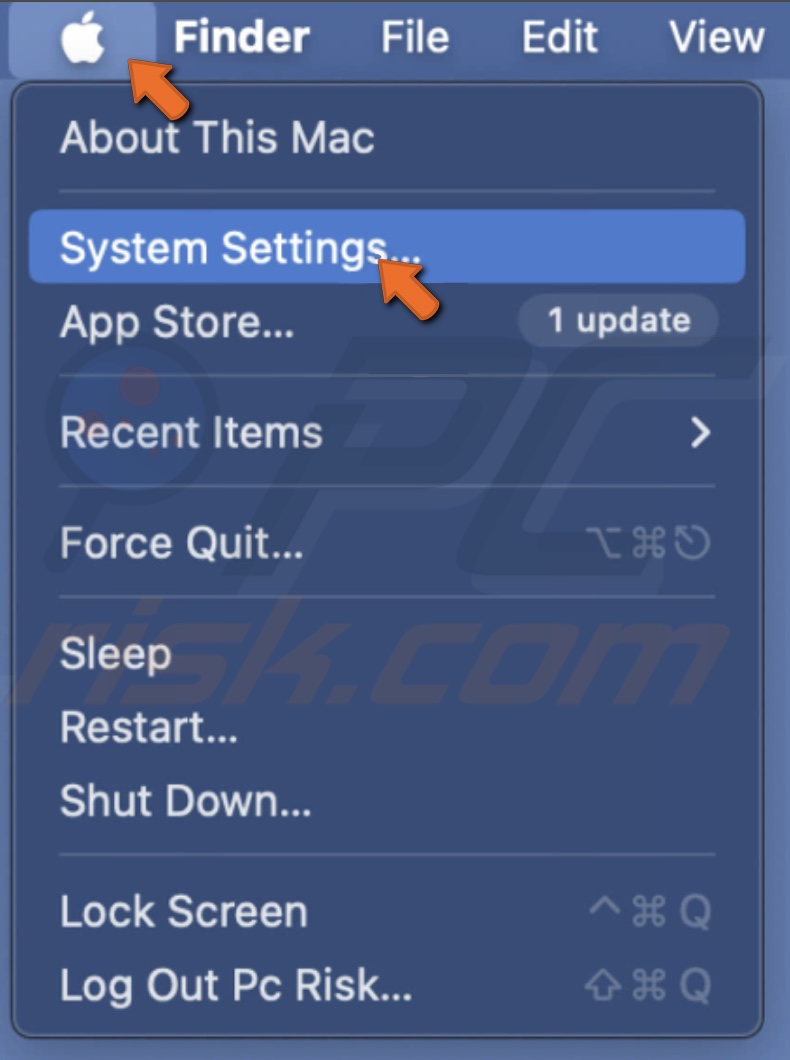
2. Go to "Battery" settings.
3. Next to "Battery Health", click the info icon.
![]()
4. Disable the "Optimized Battery Charging" feature and click "Done".

Check the battery health
Checking the battery health of your MacBook is essential as it can give you an idea of how much life your battery has left. By checking the battery's health, you can determine if the battery is the issue and whether it needs to be replaced.
To check battery health, follow the steps below:
1. Click the Apple logo at the top left corner and select "System Settings".
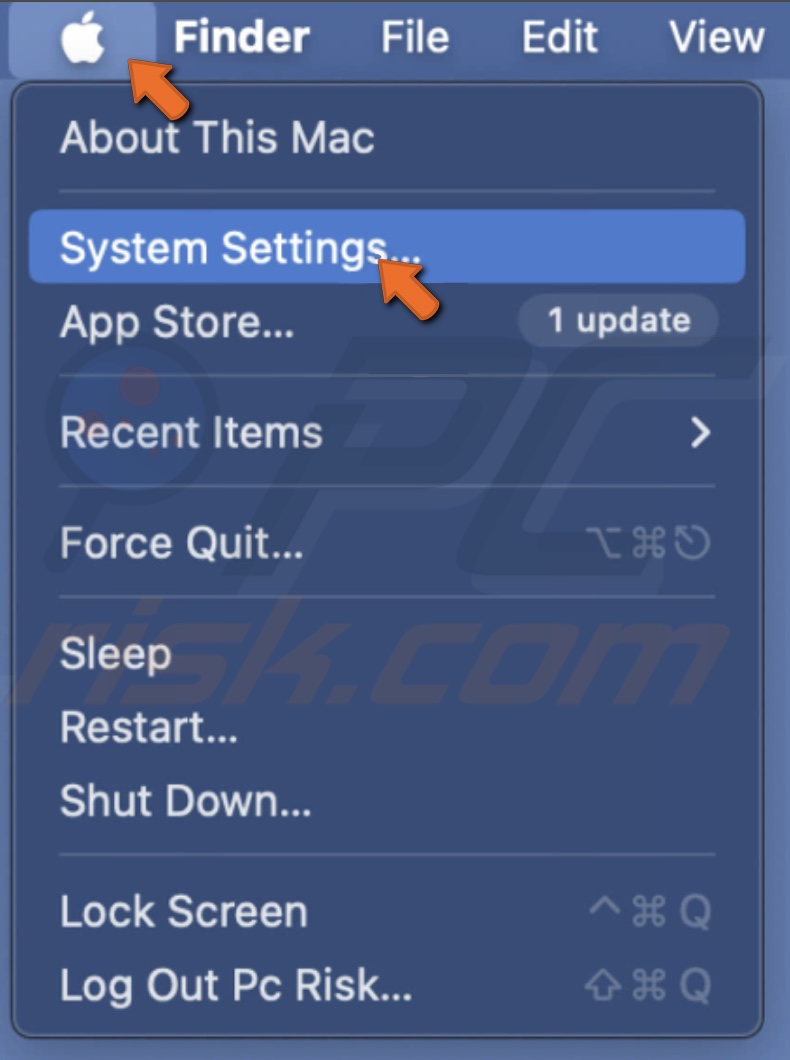
2. Go to "Battery" settings.
3. Next to "Battery Health", click the info icon.
![]()
4. Next to "Battery Condition", see the battery status.
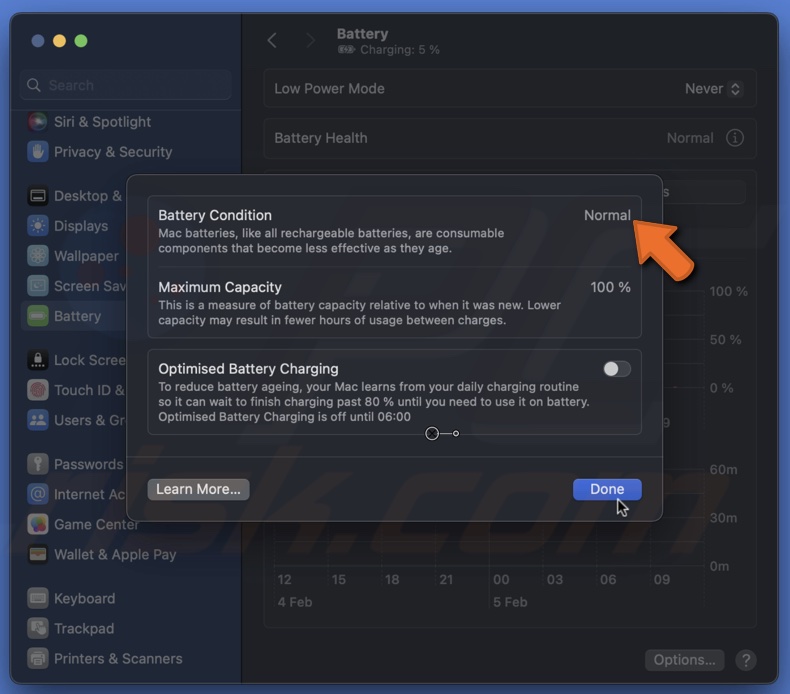
Update macOS
To update your MacBook, follow the steps below:
1. Click the Apple logo and choose "System Settings".
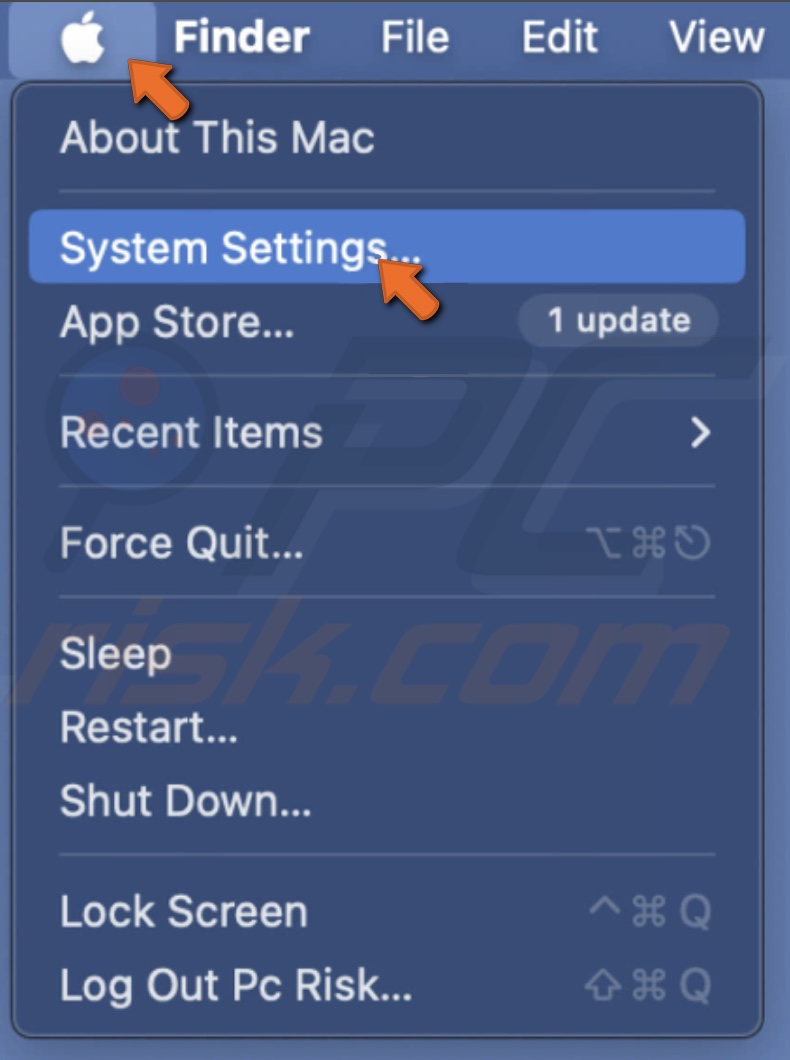
2. Go to "General" and click "Software Update".
3. If an update is found, select "Update Now".
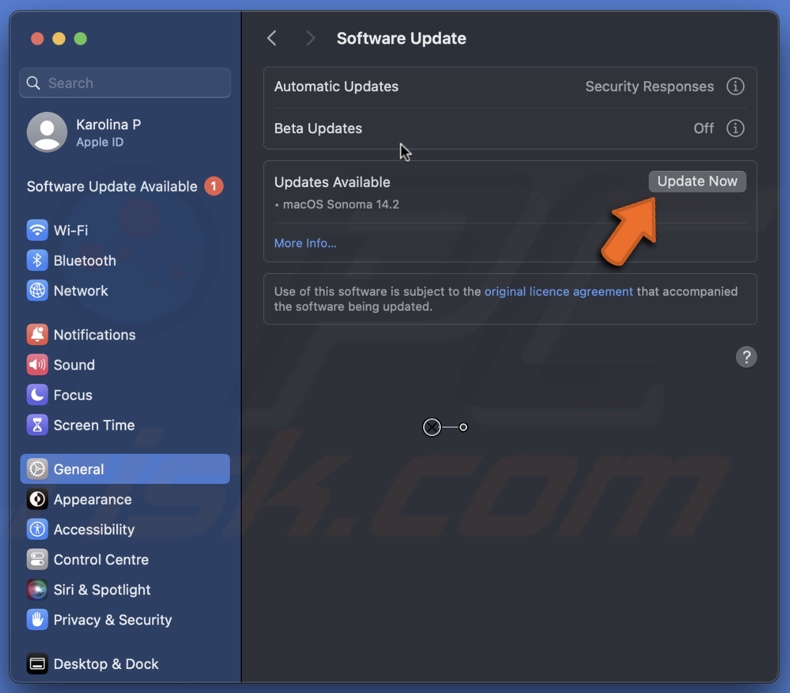
Reset System Management Controller
Resetting the SMC can help reset the power management settings. It may resolve issues where your MacBook is not charging when plugged in. It's a relatively simple and quick process.
To reset SMC, follow the steps below:
1. Shut down your MacBook.
2. Press and hold the Shift + Control + Option keys on your keyboard and press and hold the Power button simultaneously.
3. Release all keys.
4. Press the Power button to turn on your device.
Check running apps
If your MacBook is still not charging, check if any running apps consume a lot of battery power. You can then close these apps to conserve battery life and prevent further draining your MacBook's battery.
To close battery-draining apps, follow the steps below:
1. At the same time, press the Command and Space keys on your keyboard and enter "Activity Monitor".
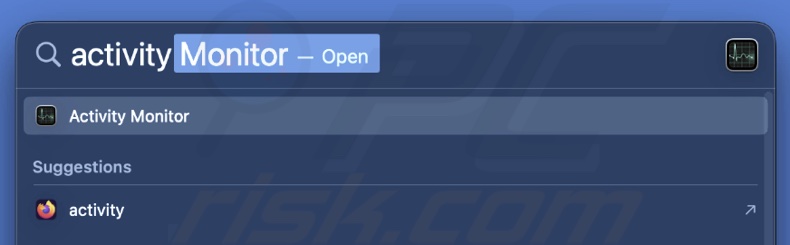
2. Select the app you want to close and click the X icon.
![]()
3. Click "Force Quit".
I hope these tips helped. If you're still experiencing problems with charging your MacBook, contact Apple support.
Share:

Karolina Peistariene
Author of how-to guides for Mac users
Responsible for collecting, analyzing, and presenting problem-solving solution articles related to macOS issues. Years of macOS experience combined with solid research and analyzing skills help Karolina provide readers with working and helpful solutions as well as introduce various features Mac has to offer.
▼ Show Discussion