Fix "Tap to Download" not working in iMessages after iOS 17 update

Get Free Scanner and check your computer for errors
Fix It NowTo fix found issues, you have to purchase the full version of Combo Cleaner. Free trial available. Combo Cleaner is owned and operated by Rcs Lt, the parent company of PCRisk.com read more.
A Complete Guide to Fixing iMessage Attachment Download Issues
Are you experiencing trouble downloading attachments or media files in iMessage? It can be a frustrating issue to deal with, but luckily, there are several steps you can take to fix the problem.
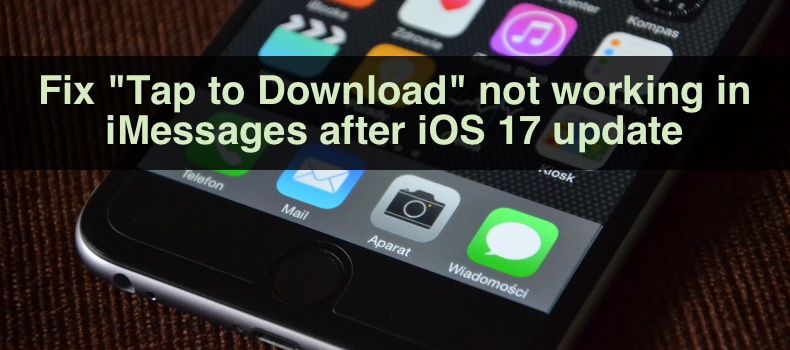
In this guide, I'll walk you through various solutions to help you troubleshoot and resolve the "Tap to Download" issue that is not working in the iMessage app. I'll cover all the possible solutions to help you start downloading files again. So let's get started!
Video on Fix "Tap to Download" not working in iMessages after iOS 17 update
Table of Contents:
- Introduction
- Method 1. Restart the internet connection
- Method 2. Re-enable iMessage
- Method 3. Check iPhone storage
- Method 4. Reconnect to the iMessage server
- Method 5. Reopen the iMessage app
- Method 6. Re-sync iMessage
- Method 7. Restart your iPhone
- Method 8. Reset Network settings
- Method 9. Update your iPhone
- Video on Fix "Tap to Download" not working in iMessages after iOS 17 update
Download Computer Malware Repair Tool
It is recommended to run a free scan with Combo Cleaner - a tool to detect viruses and malware on your device. You will need to purchase the full version to remove infections. Free trial available. Combo Cleaner is owned and operated by Rcs Lt, the parent company of PCRisk.com read more.
Restart the internet connection
Network connectivity issues can sometimes prevent your iPhone from downloading attachments or media files in iMessage. By resetting your network connection, you can refresh the device's network settings and establish a new connection to your Wi-Fi network or cellular data.
To reset the network connection, follow the steps below:
1. Swipe down from the top right corner for iPhones with Face ID.
iPhones with the Home button, swipe up from the middle bottom.
2. Enable the Airplane Mode.
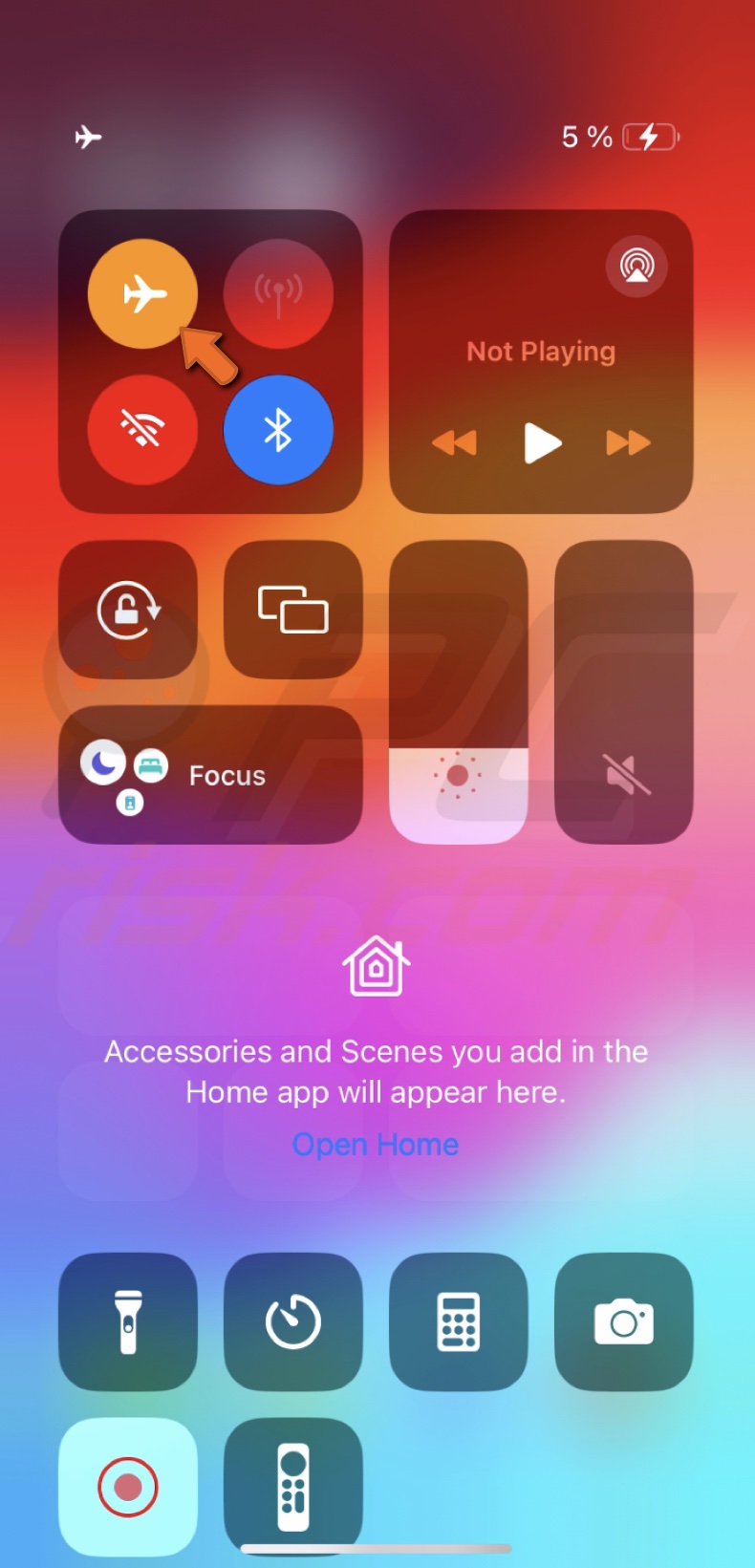
3. Wait for a few seconds and turn it off.
Re-enable iMessage
iMessage needs to be fully functional to correctly download and display images or media sent through the app. By re-enabling iMessage, you can refresh the connection and fix any underlying problems that could be causing the problem.
To re-enable iMessage-from settings, follow the steps below:
1. Open the Settings app.
2. Go to the "Messages" settings.
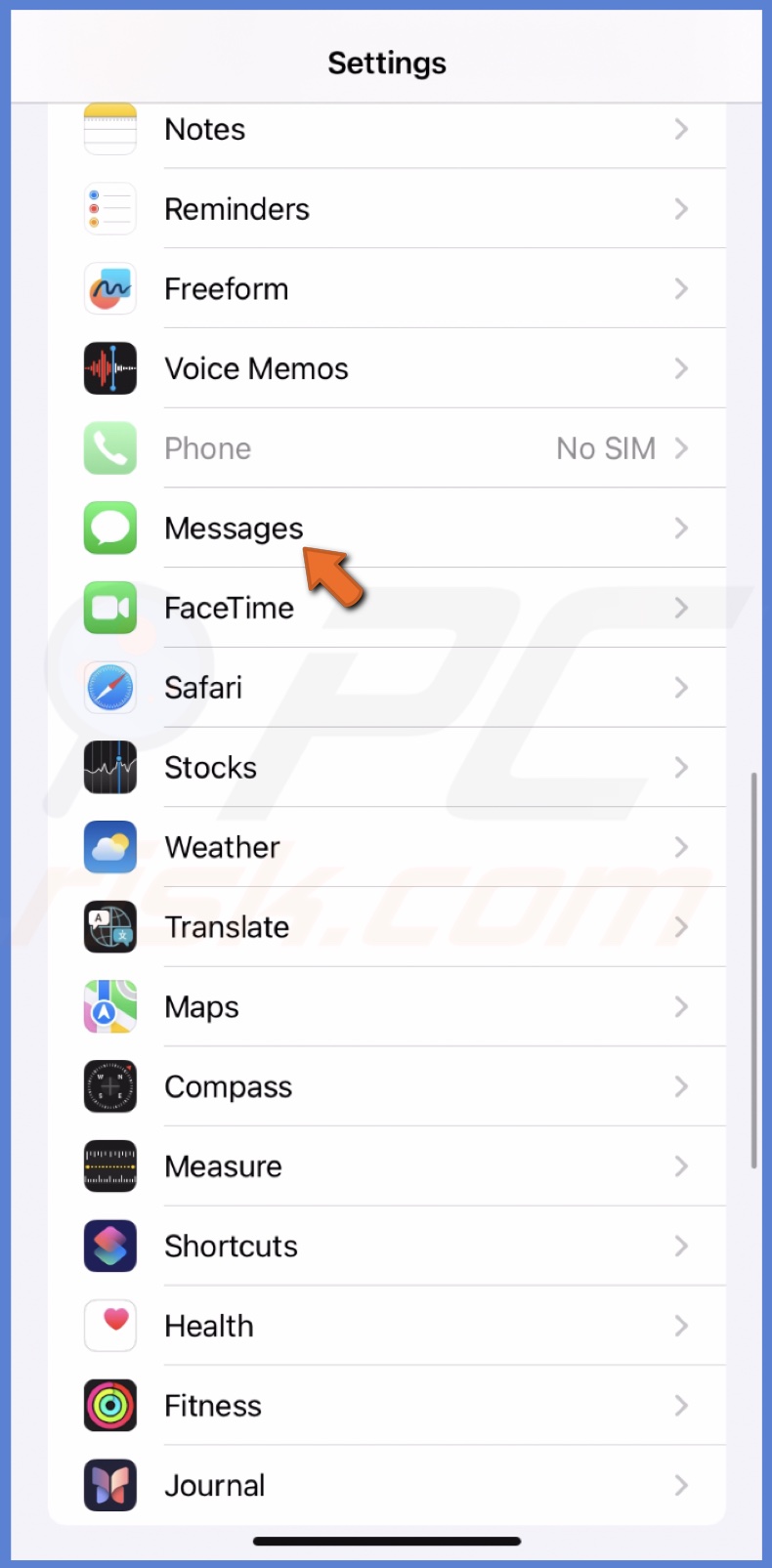
3. Next to "iMessage", toggle the switch to turn off the feature.
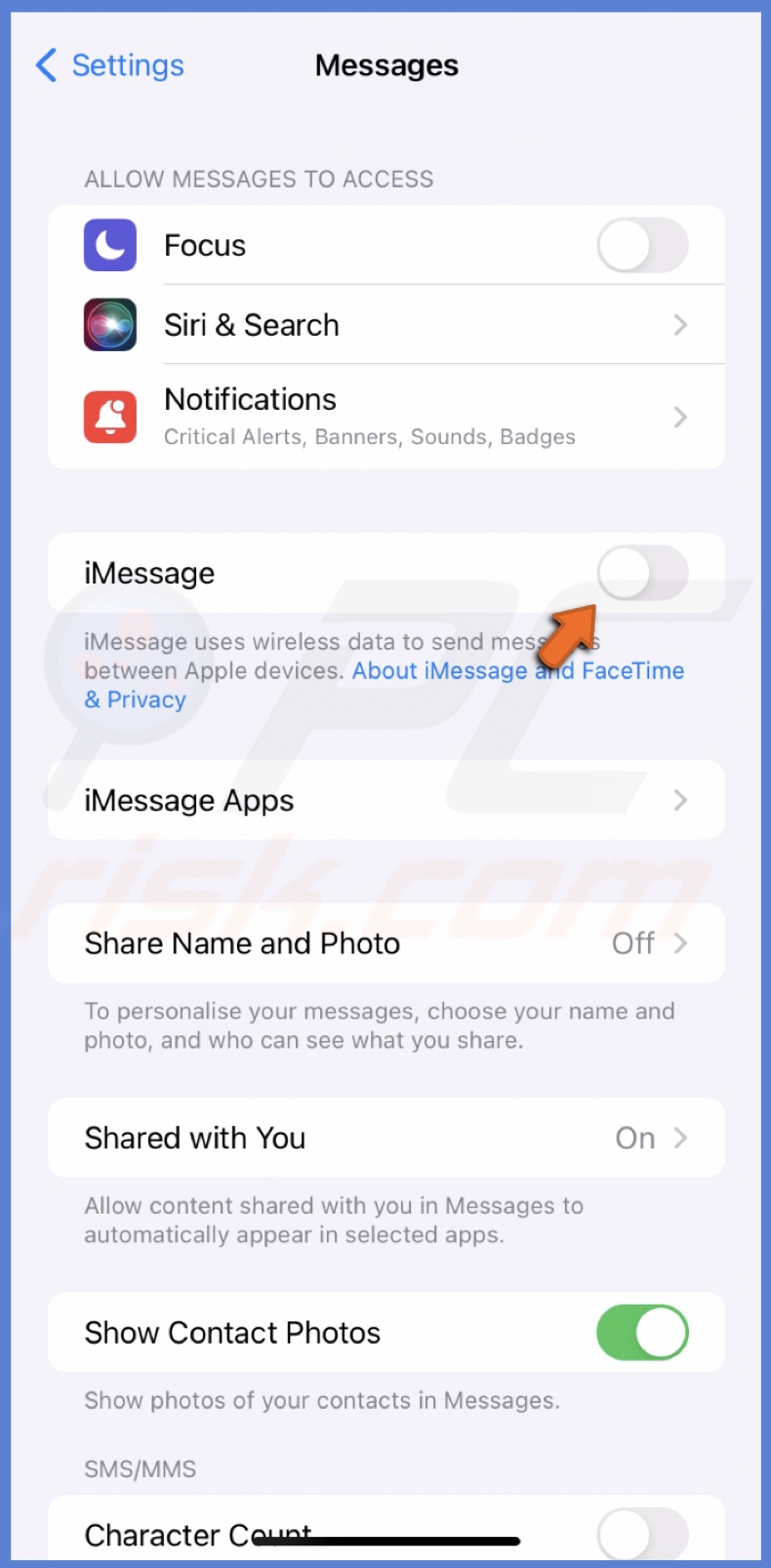
4. Now restart your iPhone.
5. Go back to the "iMessage" settings.
6. Next to "iMessage", toggle the switch to enable the feature.
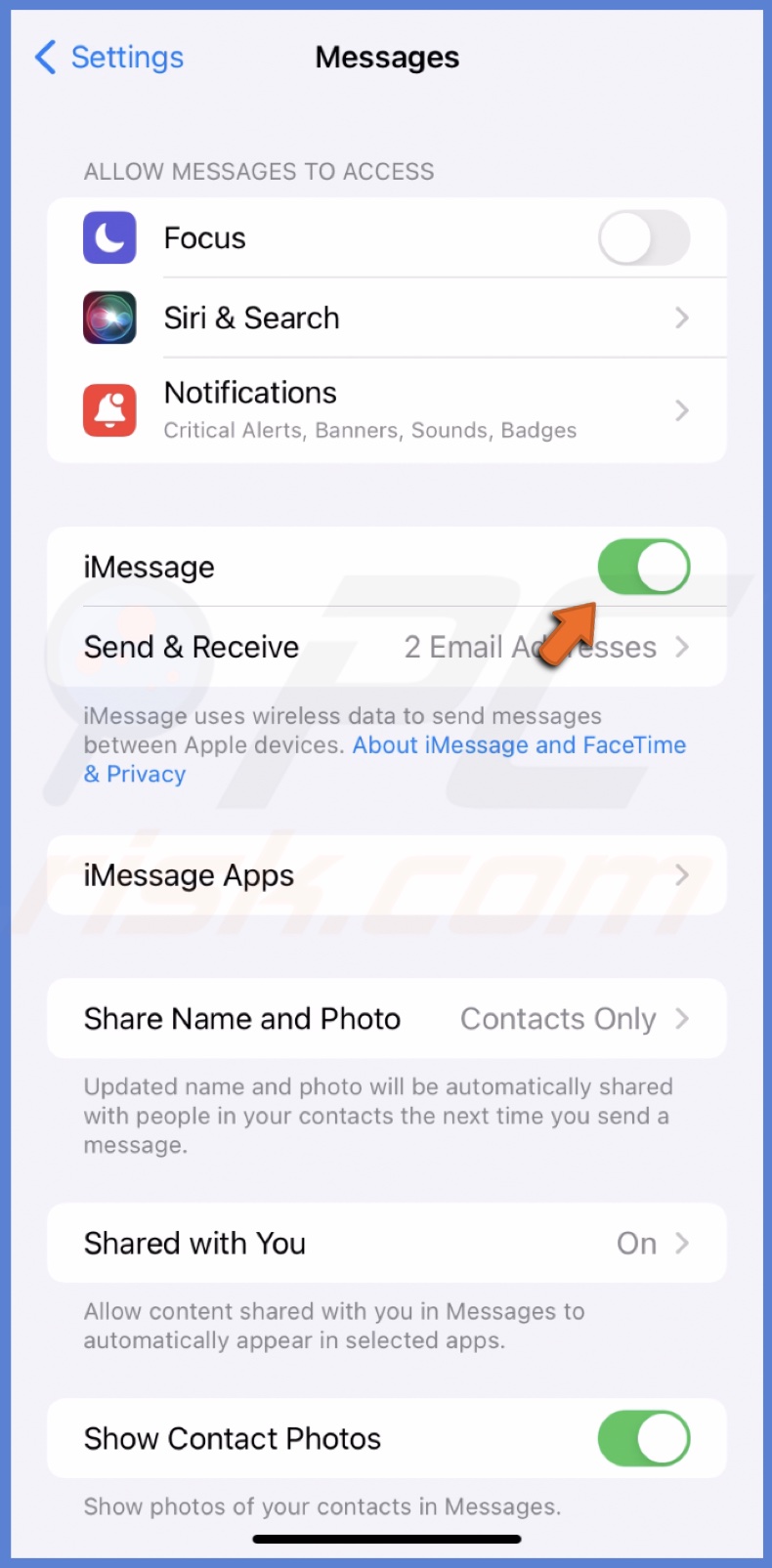
Check iPhone storage
When "Tap to Download" is not working in iMessages, it could be due to insufficient storage on your iPhone. If your iPhone is running low on storage, you may need to free up some space by deleting unnecessary files or apps.
Once you have cleared up enough space, try downloading the message again and see if the issue is resolved.
To check the iPhone storage, follow the steps below:
1. Open the Settings and select "General".
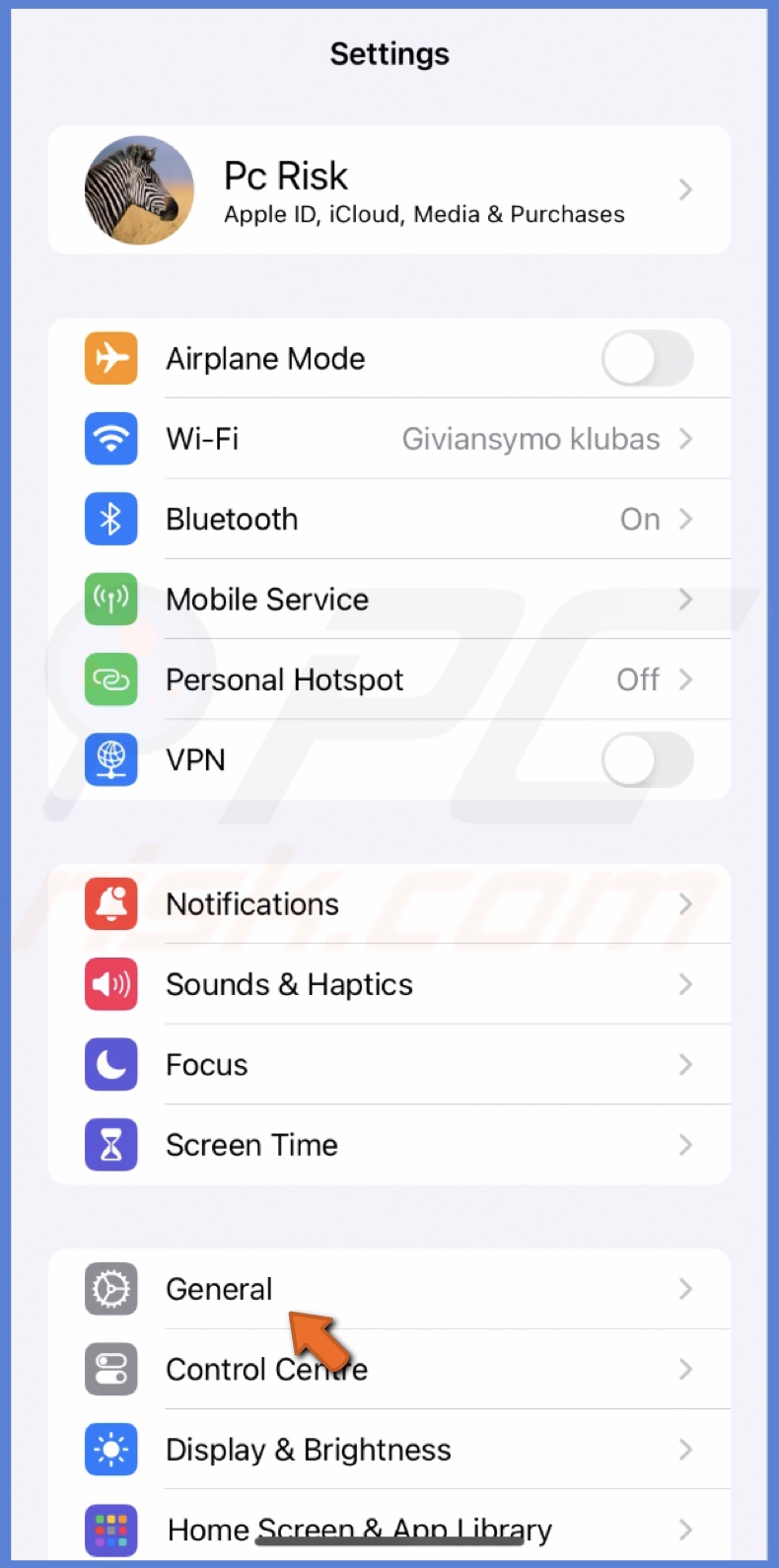
2. Tap "iPhone Storage".
3. Wait for the data to load and check if you have enough storage to download the files in your Messages.

Reconnect to the iMessage server
Signing out of iMessage and back in can help resolve the "Tap to Download" not working in iMessage. The problem may be related to a connectivity issue with the server, which can be resolved by reconnecting.
To sign out and back into iMessage, follow the steps below:
1. In the Settings app, go to "Messages".
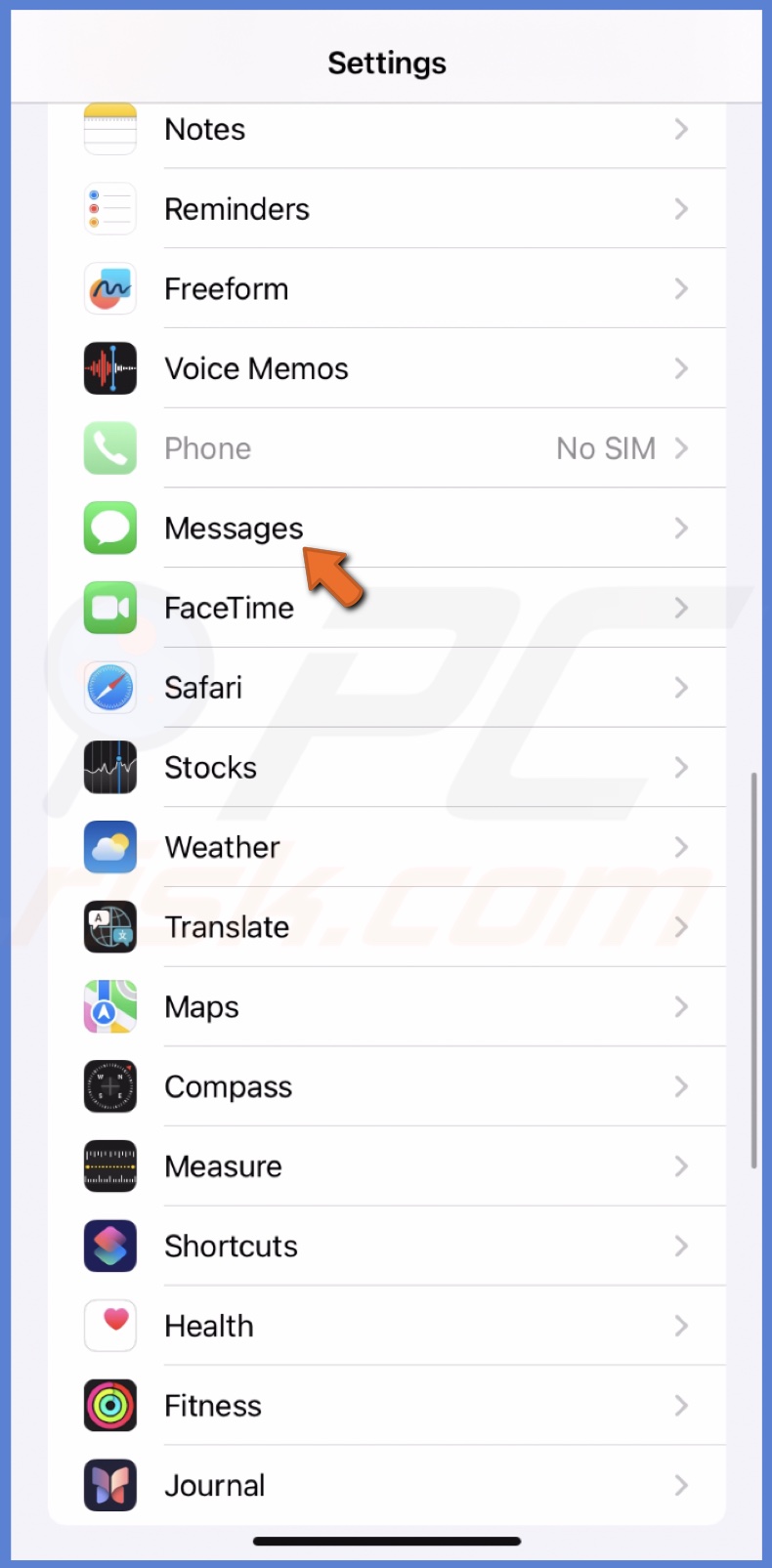
2. Select "Send & Receive".
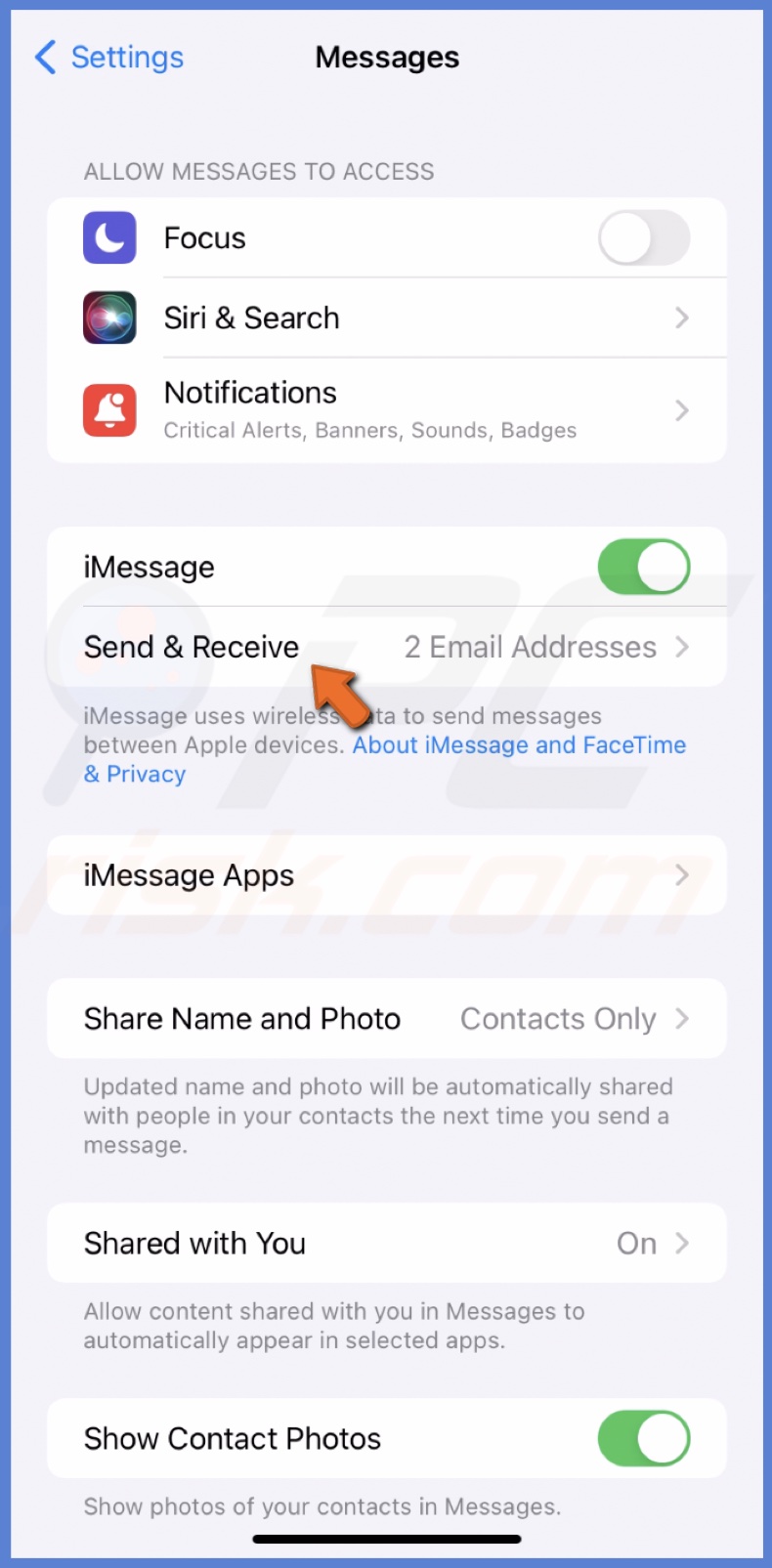
3. Tap your Apple ID name next to "Apple ID" and choose "Sign Out".

4. After you sign out, tap "Sign In" or select your Apple ID field and enter.
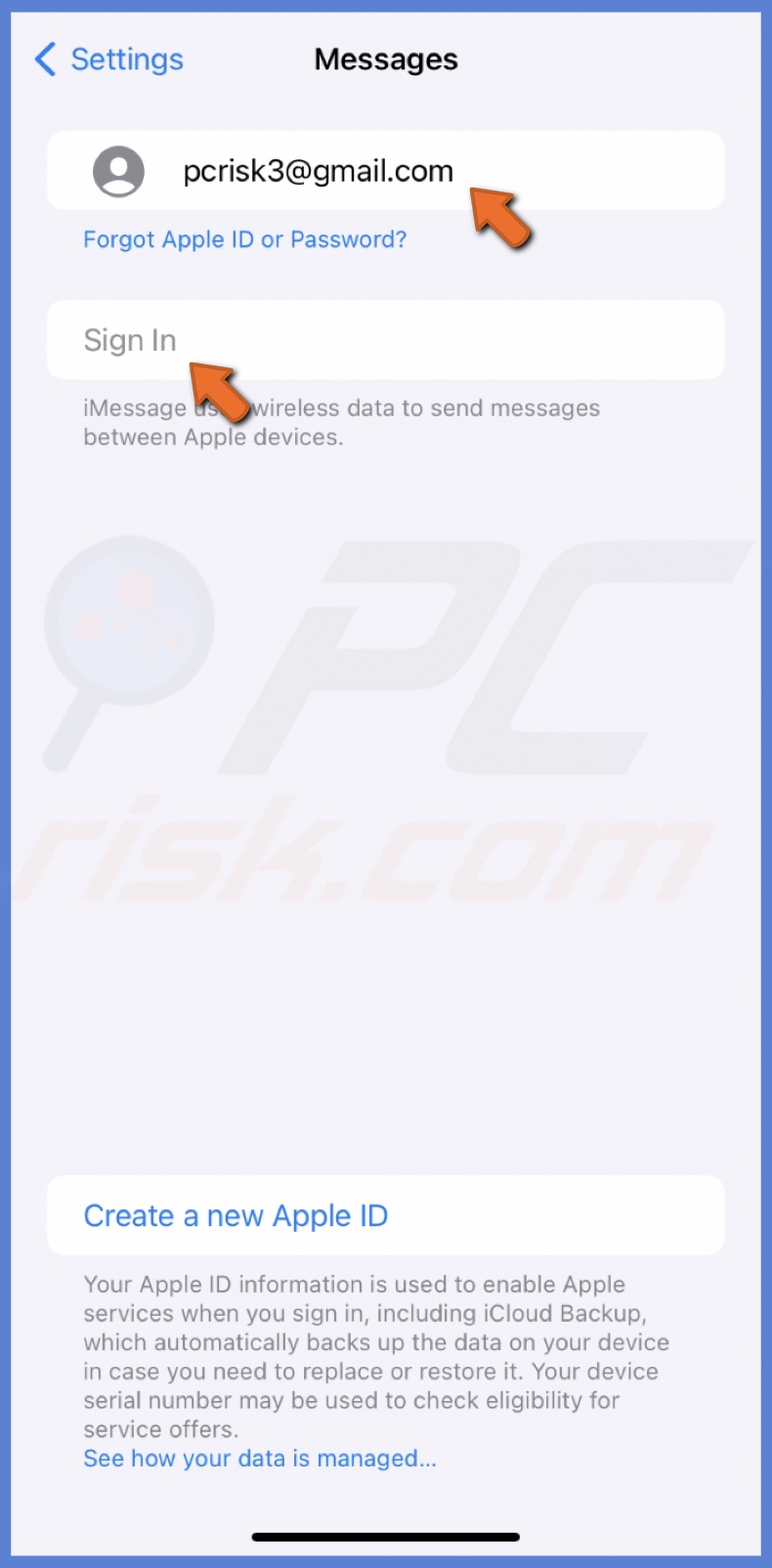
5. Enter your Apple ID credentials to sign back in.
Reopen the iMessage app
Force close the app and open it again to restart the app session.
To reopen the iMessages app, follow the steps below:
1. Go to the Home screen and swipe up from the middle bottom for iPhones with Face ID.
For iPhones with the Home button, double-press it.
2. All open apps should appear.
3. Locate the Messages app and swipe up to force quit it. It should disappear from the screen.
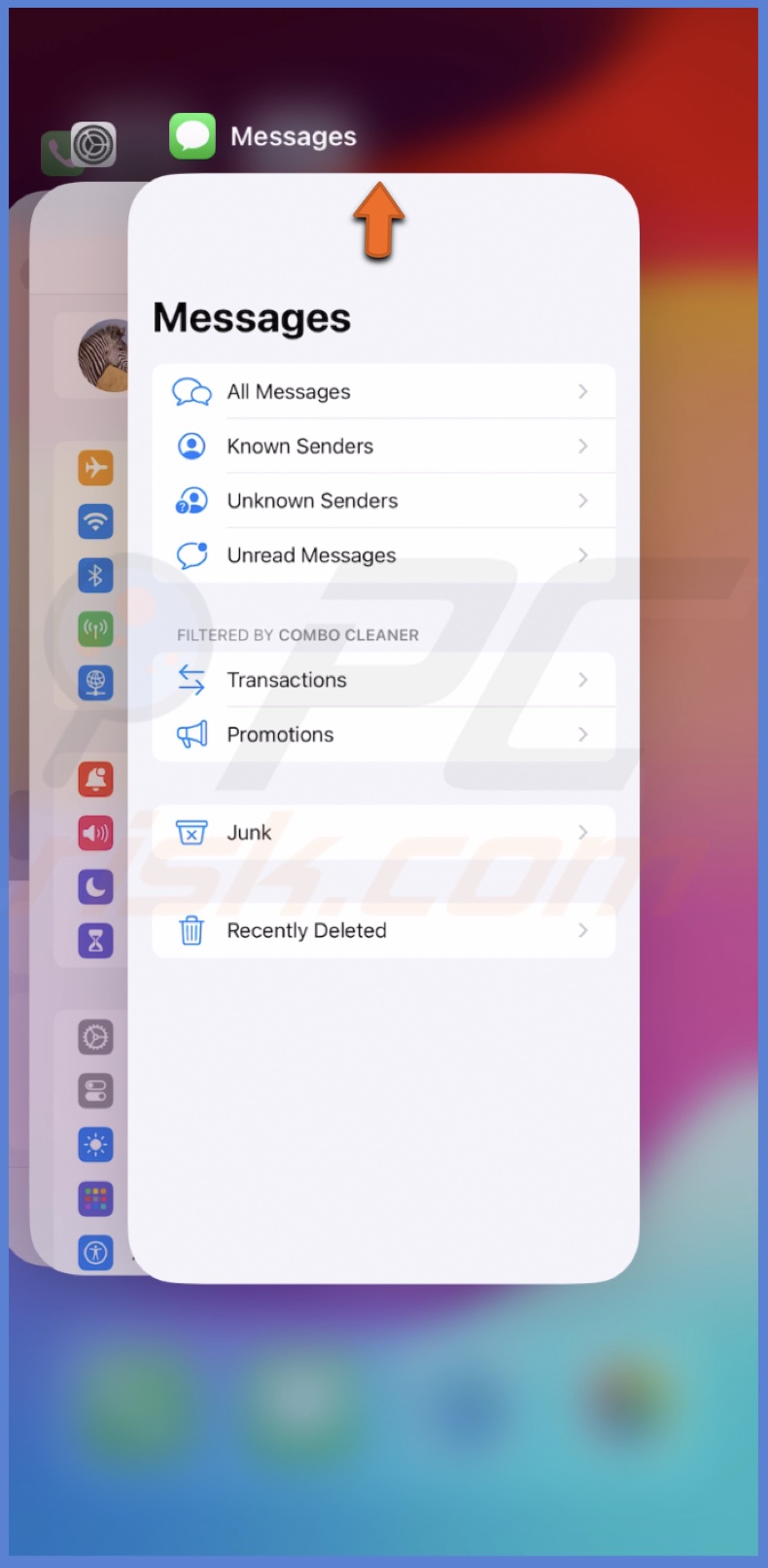
4. Now open the Messages app again.
Re-sync iMessage
If you still can't download any media from your message, re-enabling the iMessage sync with your iCloud account will download all of them again. That way, you'll be sure that no files are hidden or missing.
To re-sync iMessage, follow the steps below:
1. Open Settings and tap your Apple ID name.
2. Select "iCloud" and tap "Show All".
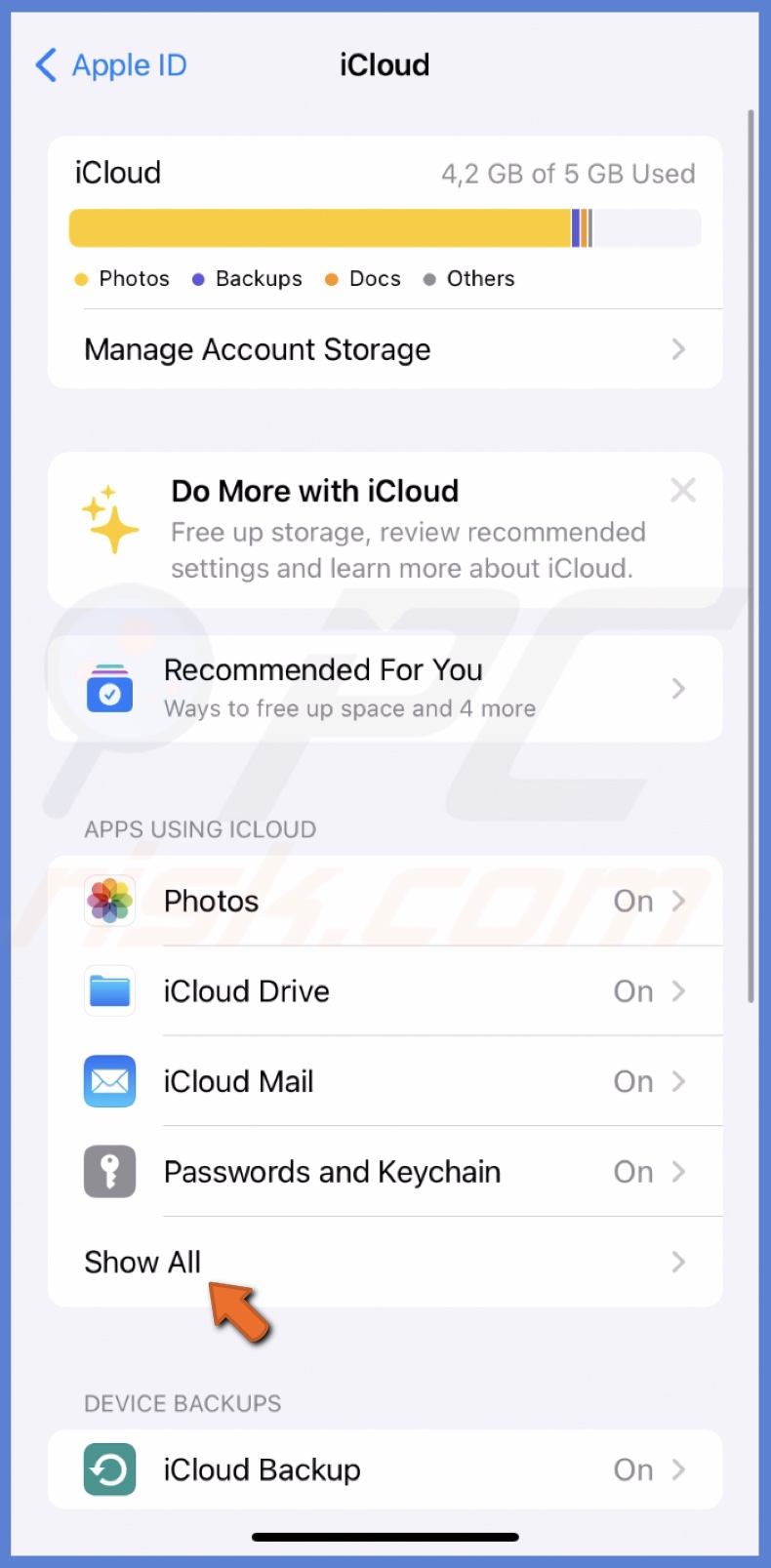
3. Navigate to "Messages in iCloud".

4. Then, turn off "Use on this iPhone".
5. Confirm the action by selecting "Disable and Download Messages".
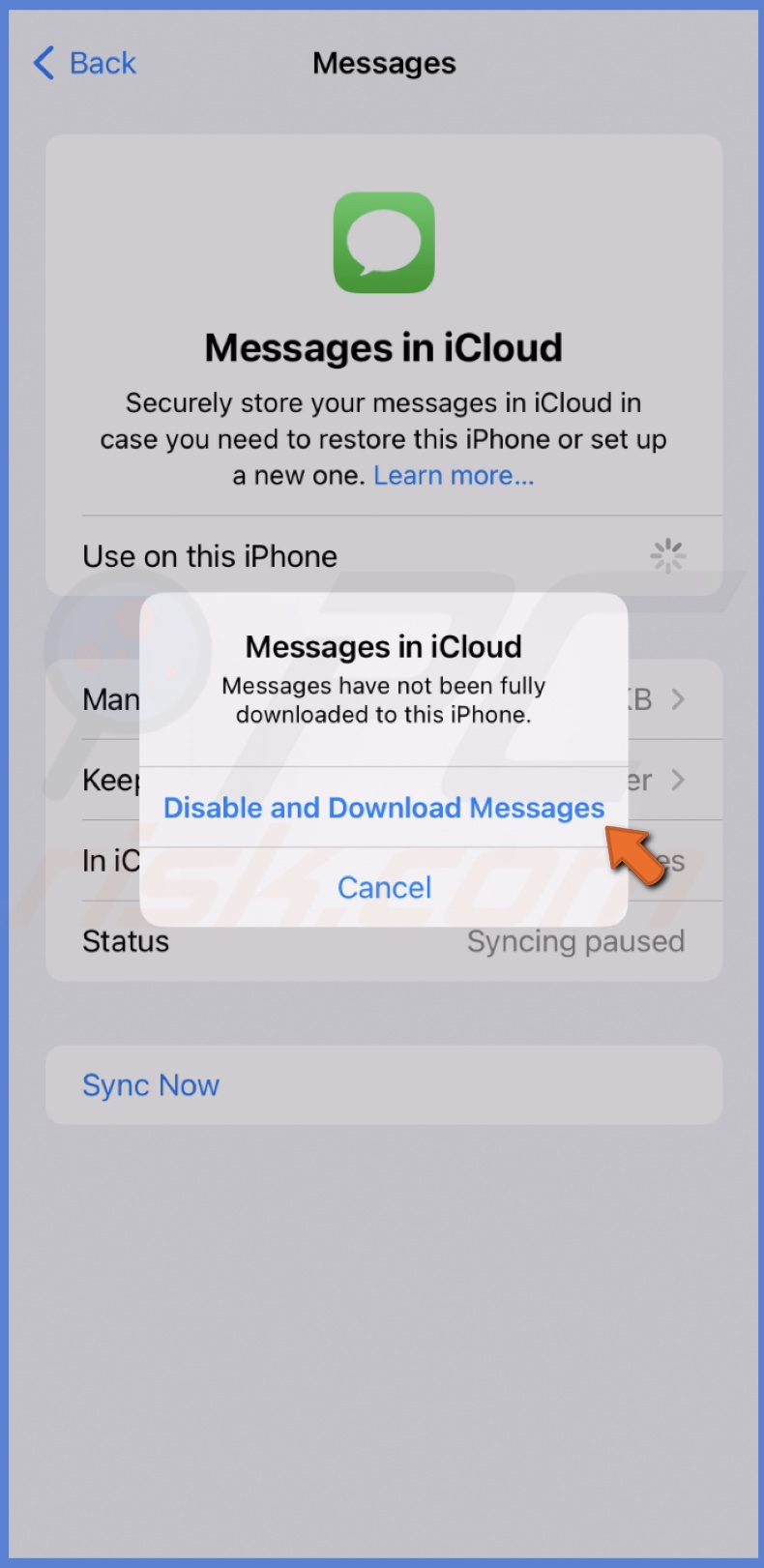
6. Finally, turn the "Use on this iPhone" option again.
Restart your iPhone
Restarting the operating system can help clear any temporary glitches or bugs affecting your device's performance. So, if you're experiencing issues with "Tap to Download" not working, it's worth trying to restart your iPhone and see if that resolves the problem.
Reset Network settings
Resetting network settings can help resolve issues with network connectivity, which may be why you can't download any files. This process will erase your device's saved Wi-Fi passwords, VPN and APN settings, and other network-related settings. You'll need to set them up again after resetting.
To reset network settings, follow the steps below:
1. Open the Settings app and select "General".
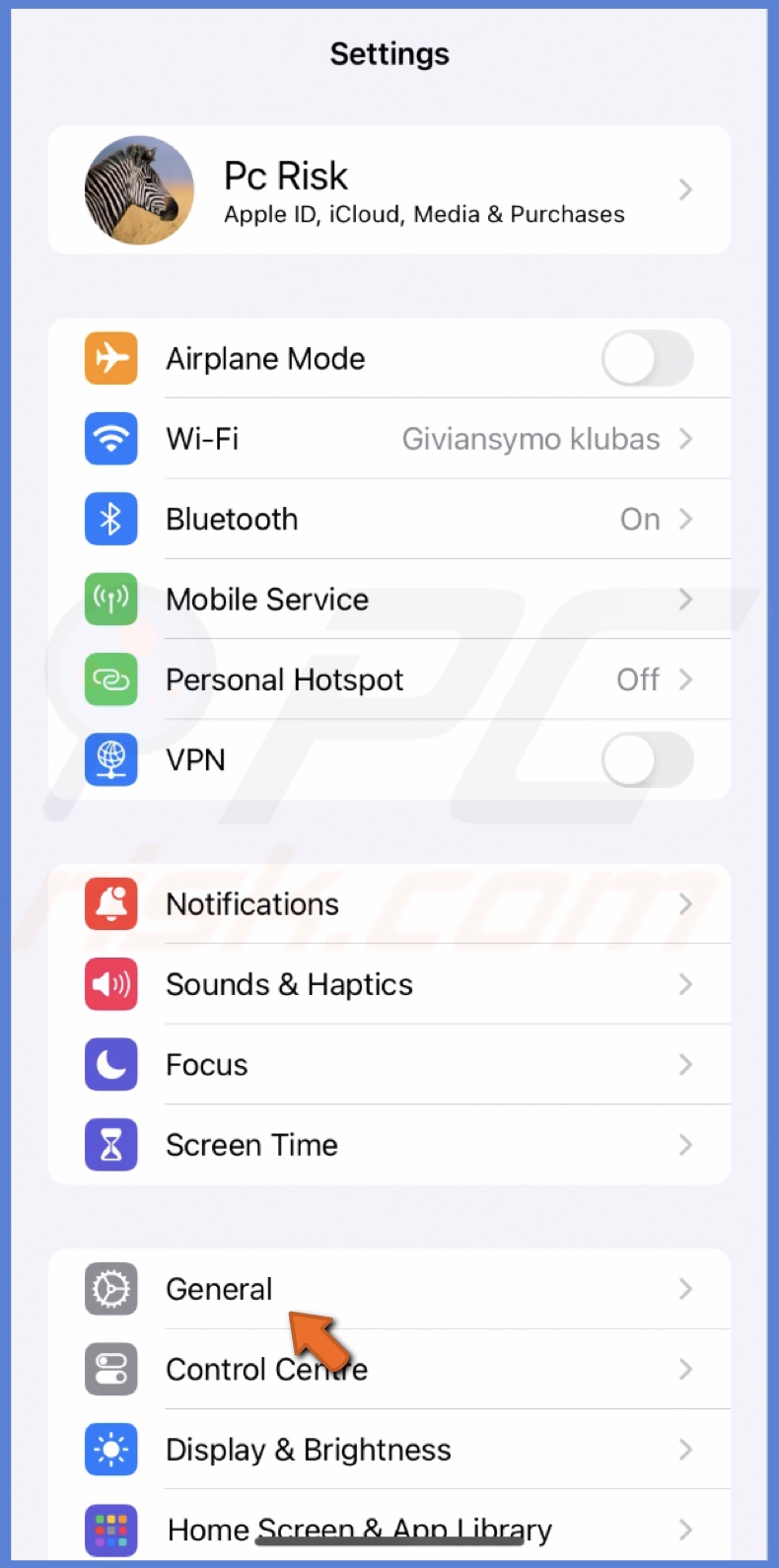
2. Scroll down and tap "Transfer or Reset iPhone".
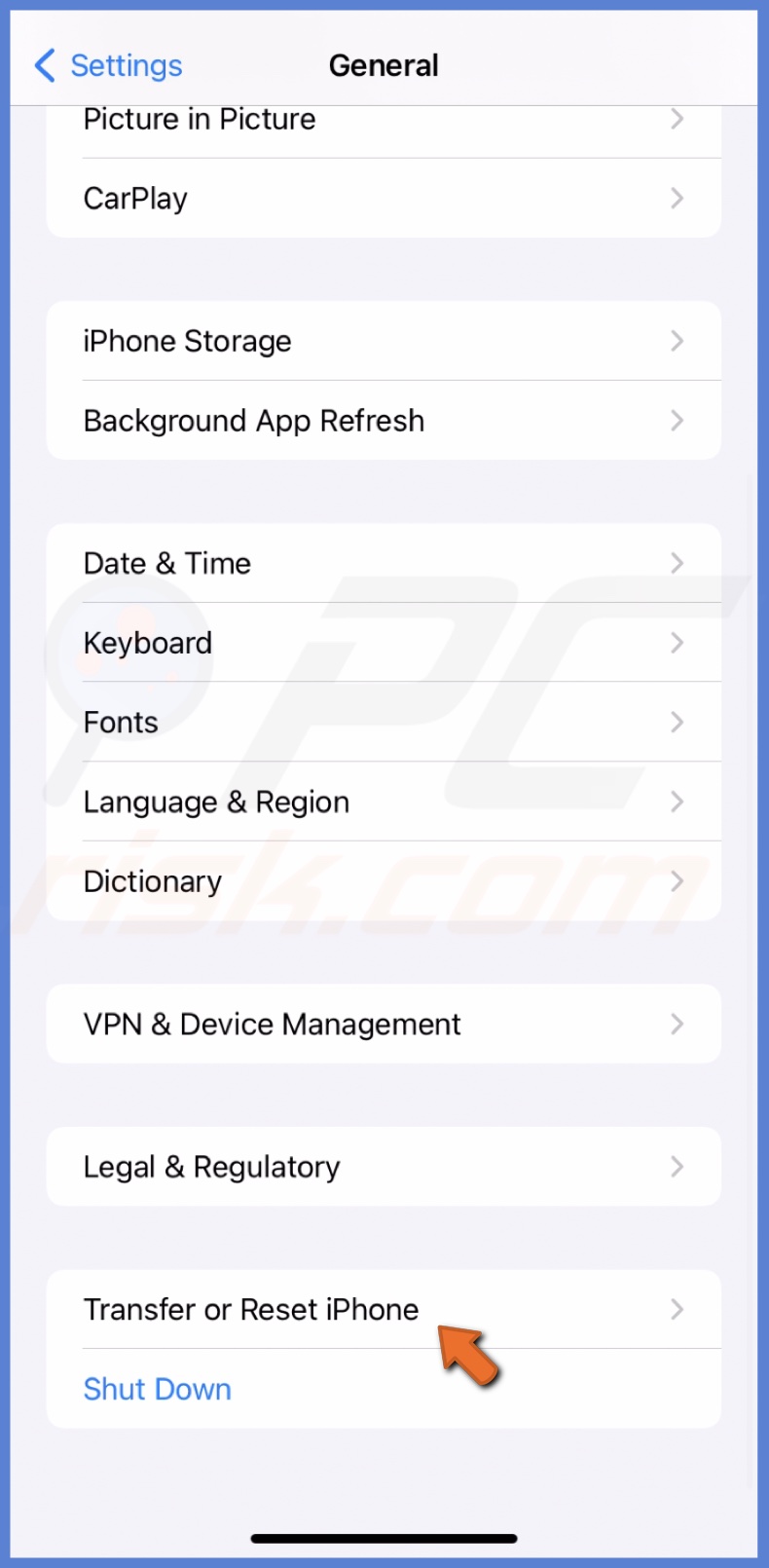
3. Select "Reset" and choose the "Reset Network Settings" option.
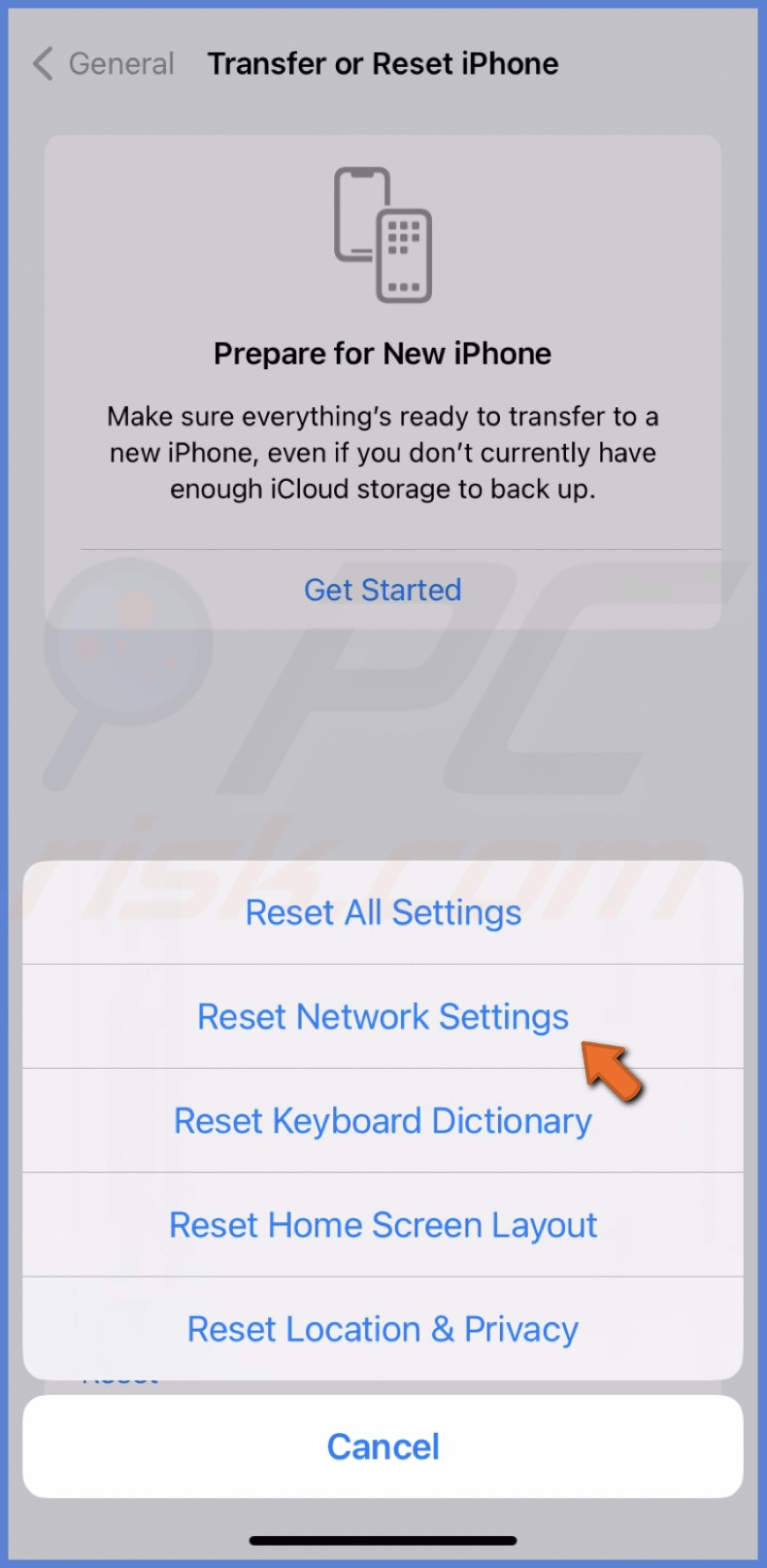
4. Enter your iPhone passcode and confirm the action.
Update your iPhone
Updating iOS to the latest version can fix issues you might be facing with your device, including the "Tap to Download" not working. The latest version of iOS often comes with bug fixes, performance improvements, and new features that can help improve the overall functioning of your device.
To update your iPhone, follow the steps below:
1. Go to Settings.
2. Then, navigate to "General".
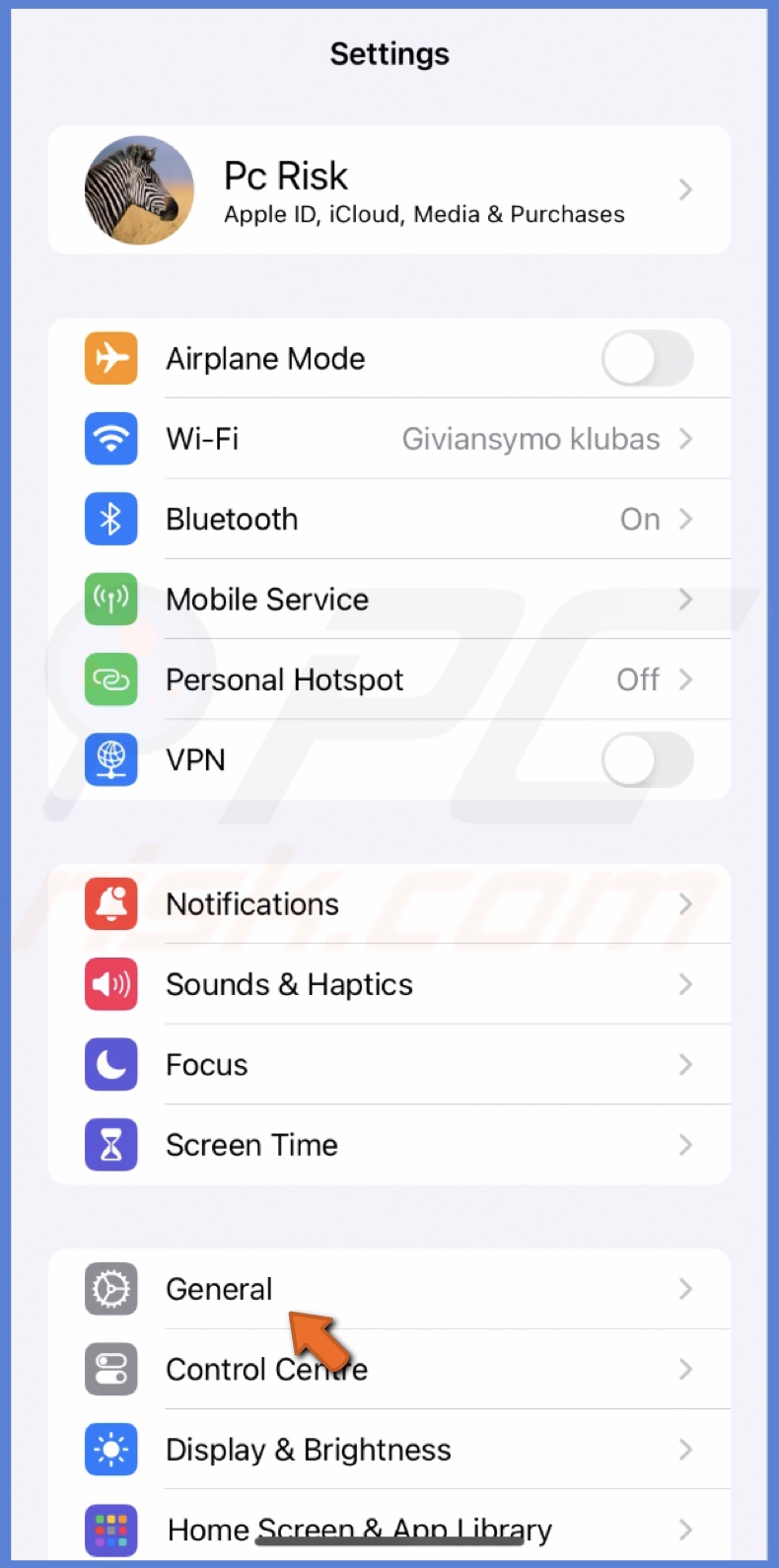
3. Select "Software Update".
4. Wait for your device to find an update. Update if possible.
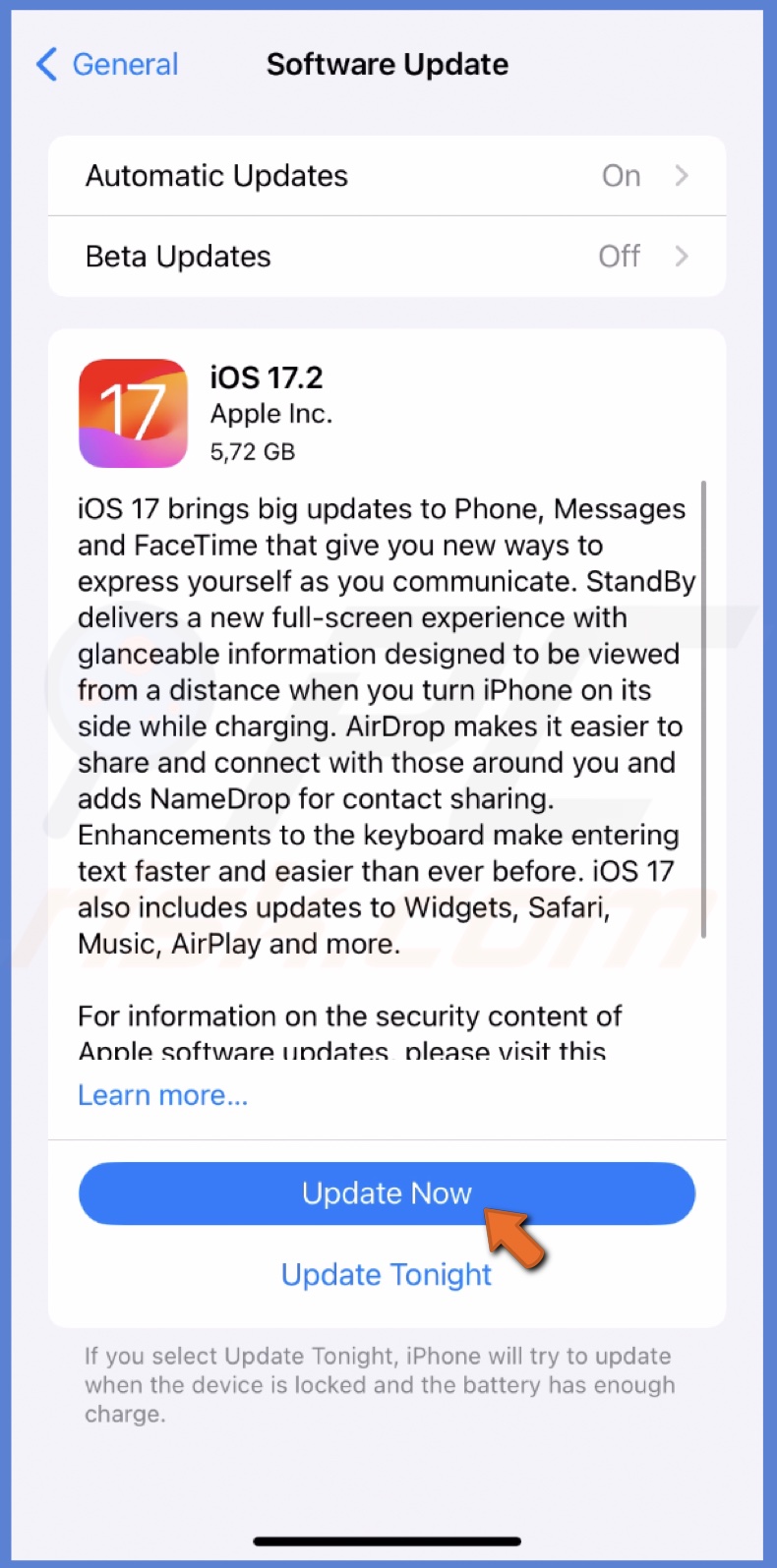
I hope this guide has been helpful. If you have followed all the steps and are still experiencing problems, contact Apple Support for further assistance.
Share:

Karolina Peistariene
Author of how-to guides for Mac users
Responsible for collecting, analyzing, and presenting problem-solving solution articles related to macOS issues. Years of macOS experience combined with solid research and analyzing skills help Karolina provide readers with working and helpful solutions as well as introduce various features Mac has to offer.
▼ Show Discussion