Trouble playing YouTube videos? 11 fixes for "Something went wrong" error

Get Free Scanner and check your computer for errors
Fix It NowTo fix found issues, you have to purchase the full version of Combo Cleaner. Free trial available. Combo Cleaner is owned and operated by Rcs Lt, the parent company of PCRisk.com read more.
Get rid of "Something went wrong" error on your YouTube videos
YouTube is a popular video streaming platform, but it's not uncommon to experience issues such as buffering, freezing, or even the app crashing. But don't worry, we've got you covered!
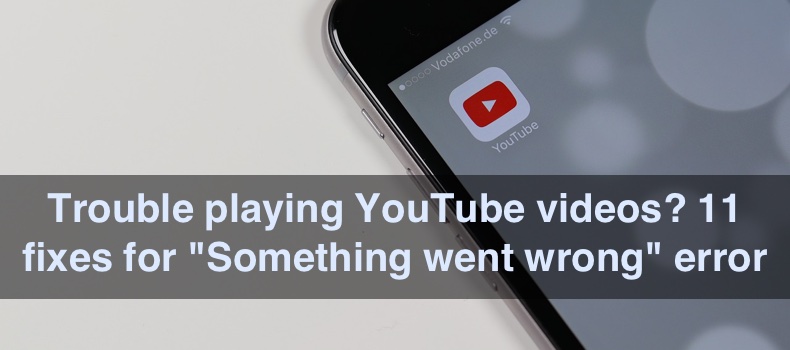
You might get the error message while watching videos when there are issues with your network connectivity, with the app itself, settings configurations, software bugs, and more.
Fortunately, there are several troubleshooting steps you can take to resolve these problems and get back to enjoying your favorite videos. So, let's get you back to streaming your favorite videos in no time.
Video on Trouble playing YouTube videos? 11 fixes for "Something went wrong" error
Table of Contents:
- Introduction
- Method 1. Reopen the YouTube app
- Method 2. Restart your device
- Method 3. Check for YouTube updates
- Method 4. Reinstall YouTube
- Method 5. Reset your network connection
- Method 6. Allow background refresh
- Method 7. Allow Mobile Data usage
- Method 8. Sign out and back into your account
- Method 9. Turn off VPN
- Method 10. Reset network settings
- Method 11. Reset your iPhone or iPad
- Video on Trouble playing YouTube videos? 11 fixes for "Something went wrong" error
Download Computer Malware Repair Tool
It is recommended to run a free scan with Combo Cleaner - a tool to detect viruses and malware on your device. You will need to purchase the full version to remove infections. Free trial available. Combo Cleaner is owned and operated by Rcs Lt, the parent company of PCRisk.com read more.
Reopen the YouTube app
Closing and reopening the app can clear any glitches or bugs affecting the playback of videos.
To reopen YouTube, follow the steps below:
1. On devices with Face ID, swipe up from the middle bottom.
On devices with the Home button, double press it.
2. Locate the YouTube app window and swipe up on it to close.
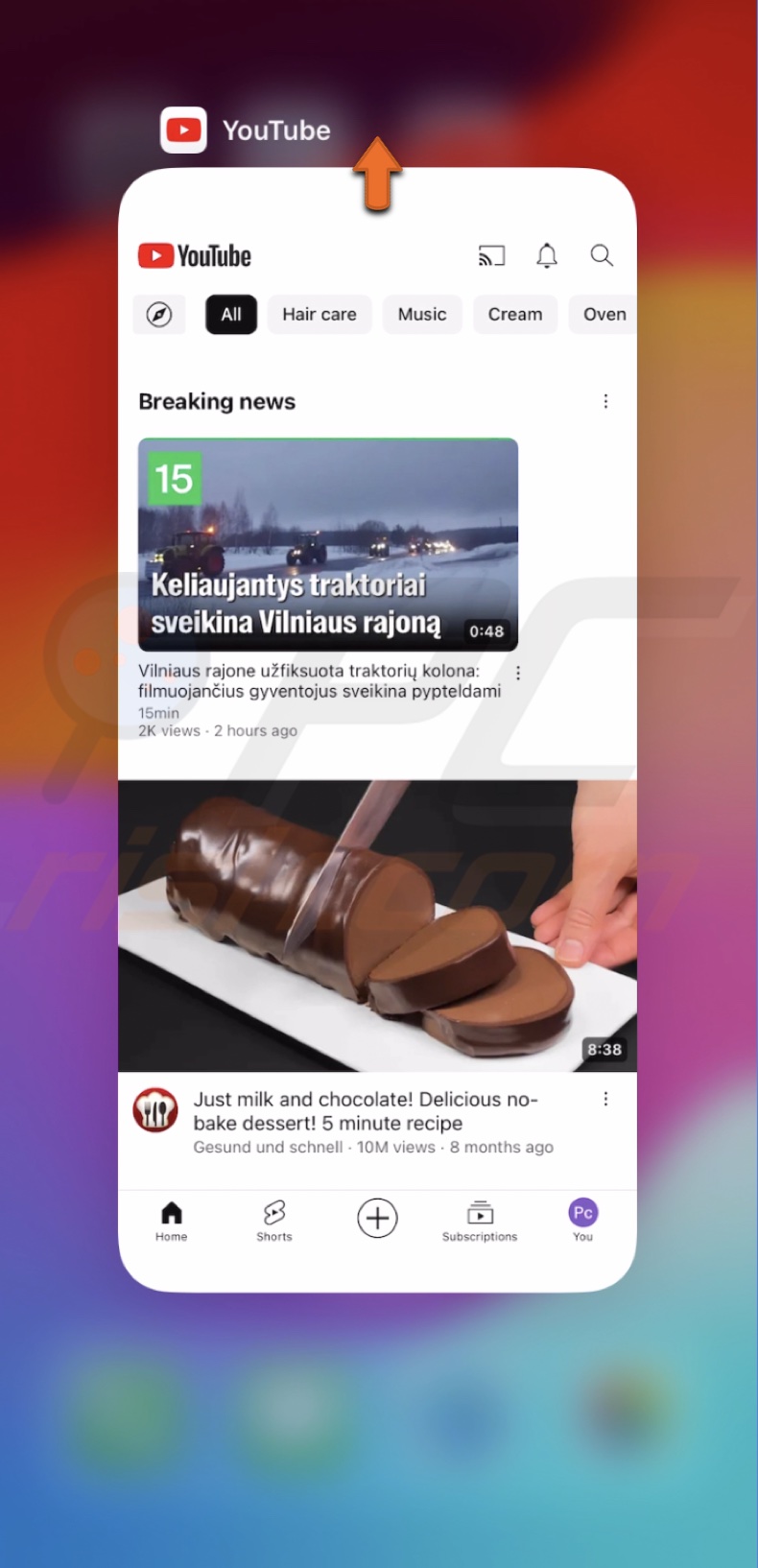
3. Reopen the app and check if the problem is solved.
Restart your device
Restarting your device can help in resolving issues related to playing YouTube videos. Sometimes, the device's software or hardware may encounter temporary glitches that can prevent YouTube from functioning smoothly. Restarting the device can help clear any such glitches and restore the device to its normal state.
Shut down your iPhone/iPad, wait a few seconds, and then turn it back on.
Check for YouTube updates
Outdated app versions can cause problems like freezing, buffering, or crashing. By updating the app, you can ensure that you have the latest bug fixes and improvements, which can improve the overall performance of YouTube on your device.
To update YouTube, follow the steps below:
1. Press the App Store app icon until a menu pops up.
2. Select "Updates".
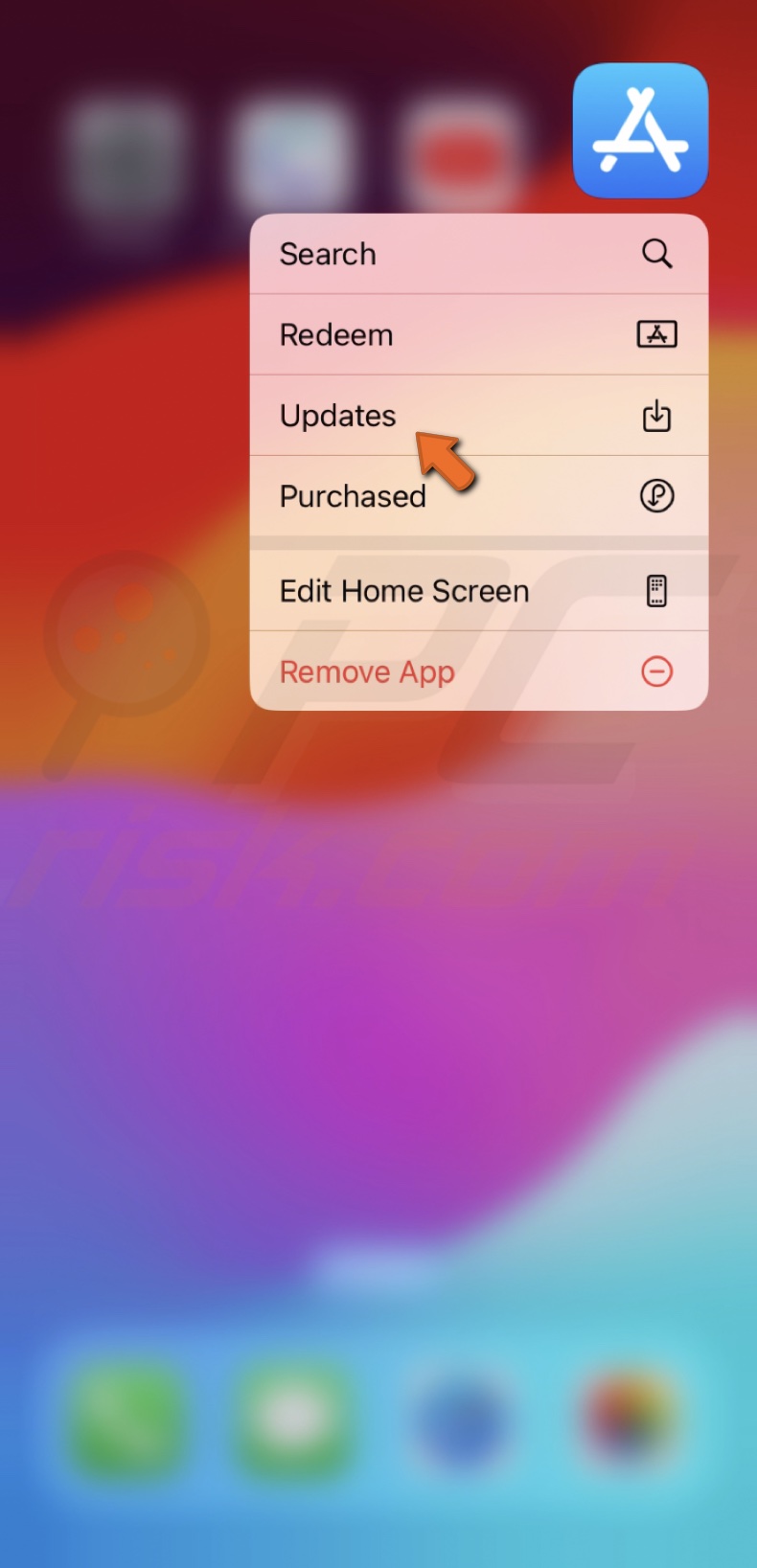
3. Scroll down and tap "Update All" or locate the YouTube app and tap "Update" next to it.
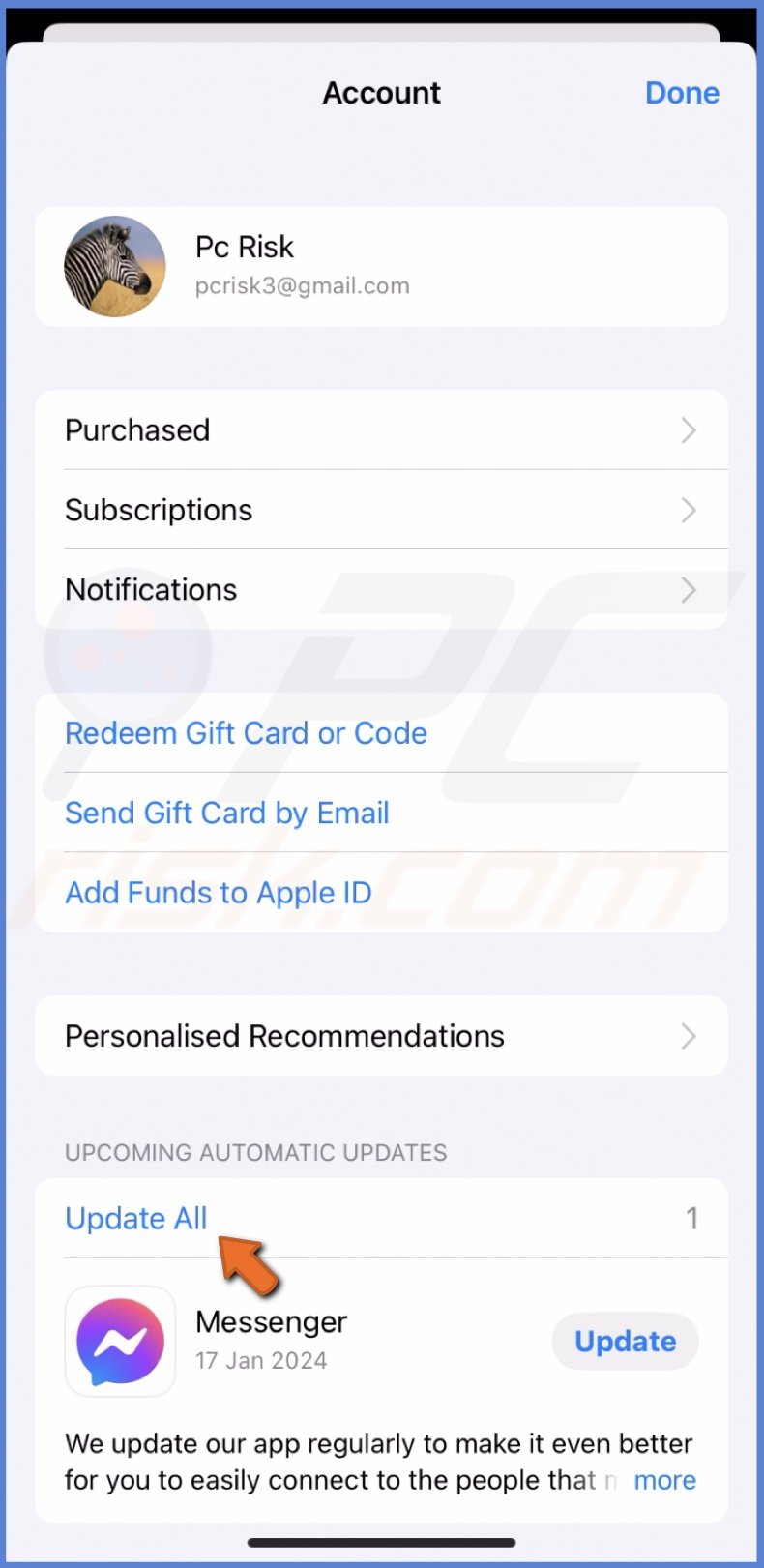
Reinstall YouTube
If updating YouTube didn't help or the update was unavailable, reinstalling it could help. The app can become corrupted or outdated, causing it to malfunction. Reinstalling the app ensures that you have the latest version and that it is installed correctly.
To reinstall the YouTube app, follow the steps below:
1. Press the YouTube app until a menu appears and tap "Remove App".
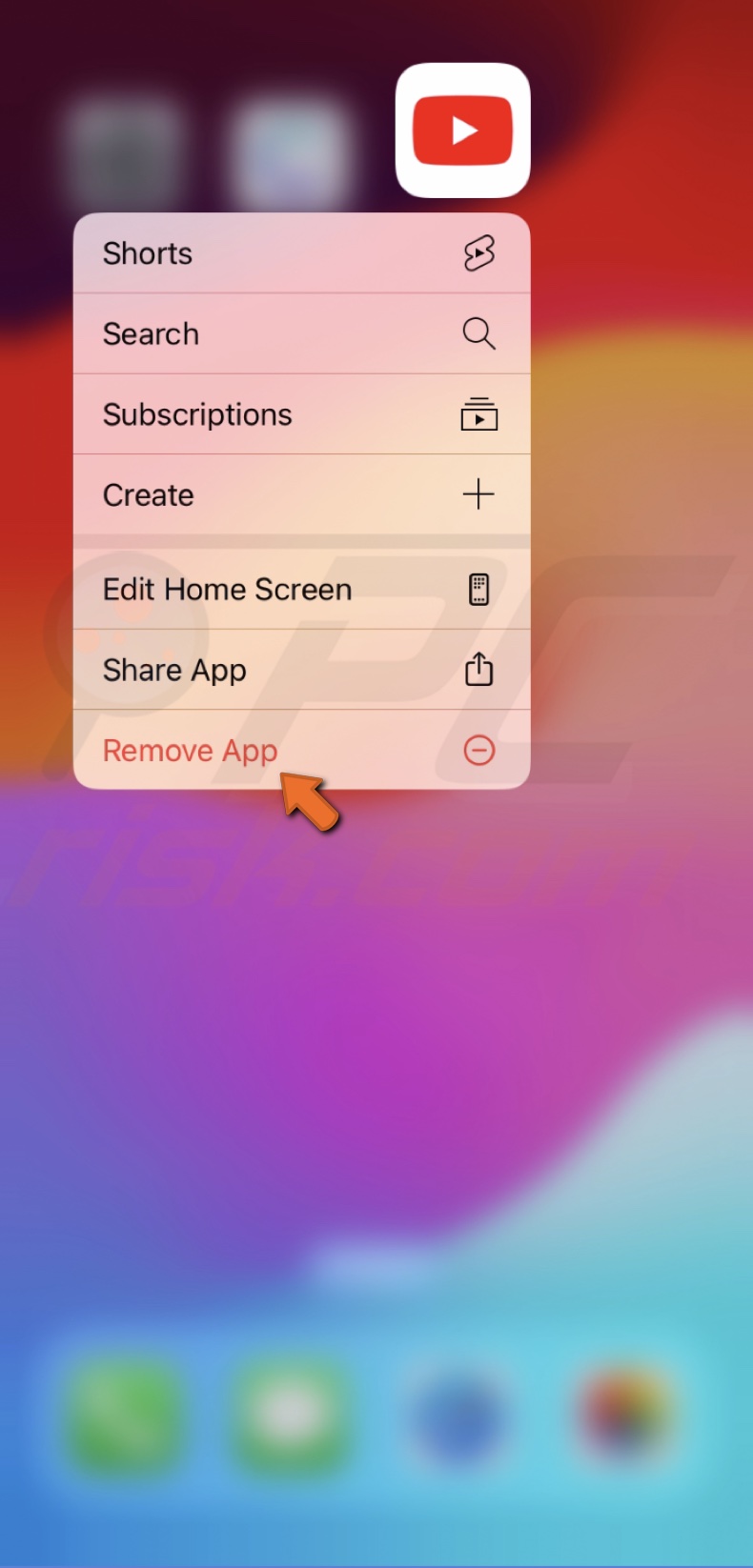
2. Select "Delete App" and "Delete".
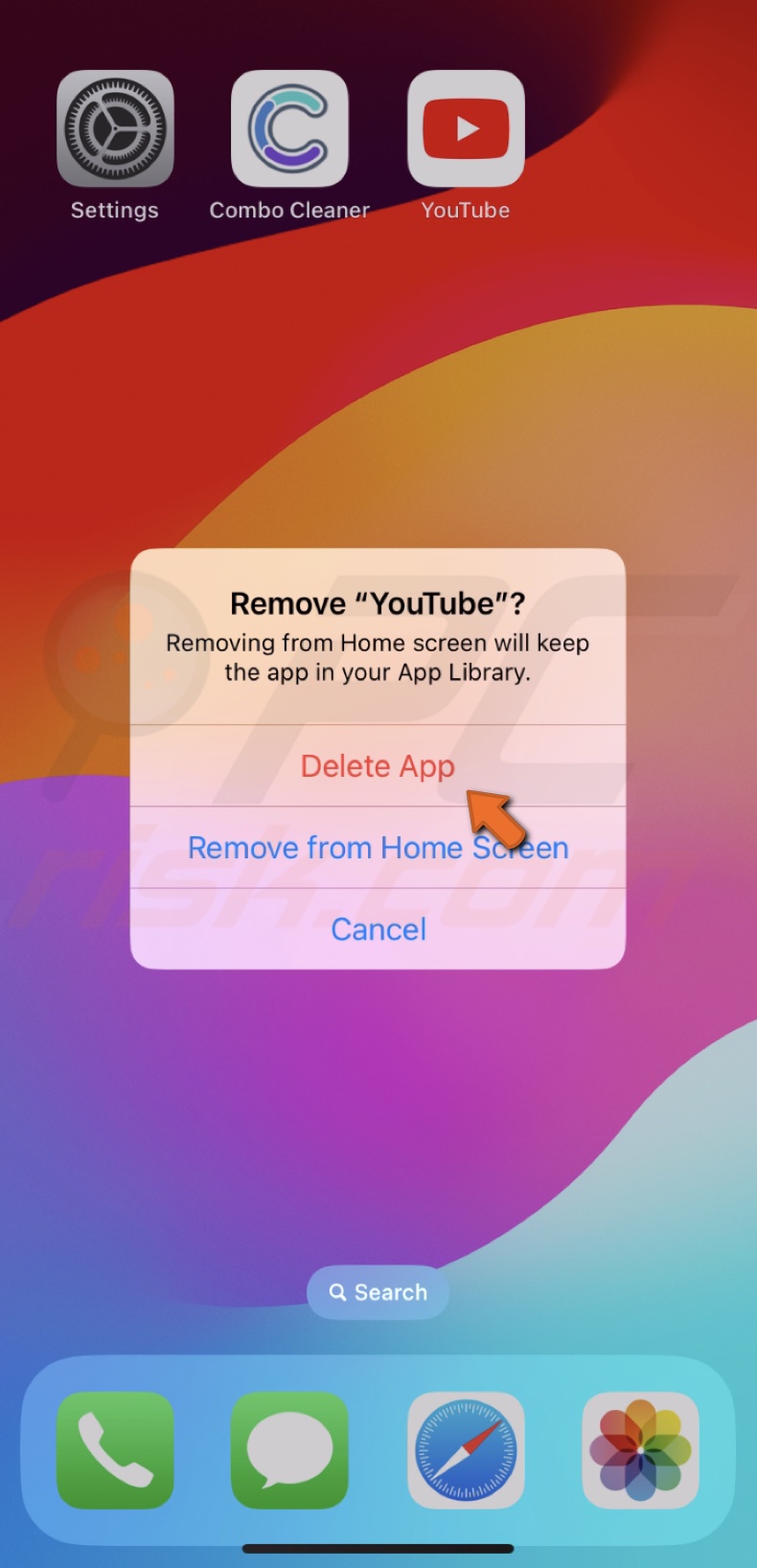
3. Then, open the App Store and search for YouTube.
4. Tap on the cloud with an arrow icon to reinstall the app.
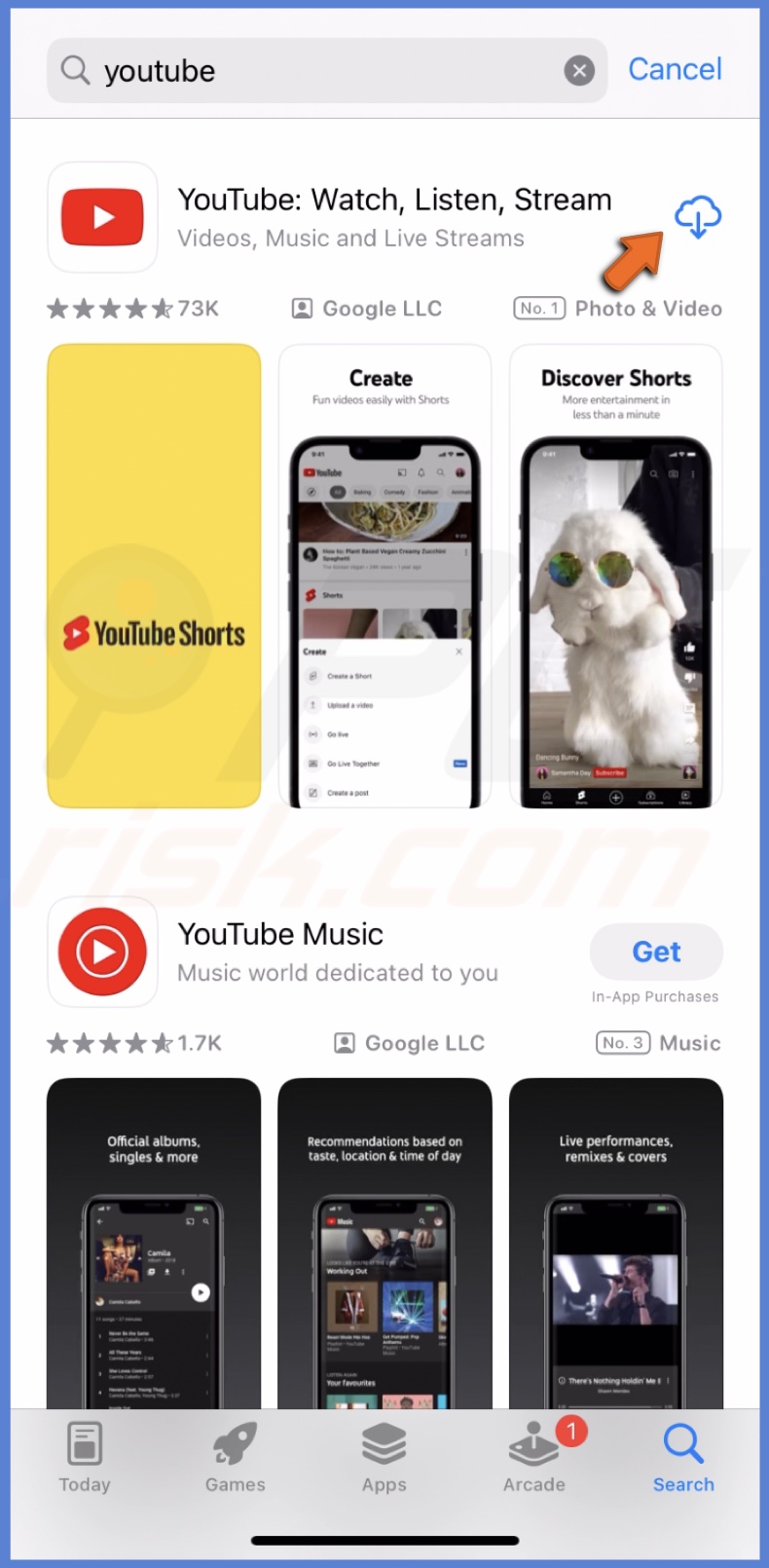
Reset your network connection
Resetting your network connection can help resolve issues with playing YouTube videos by clearing any temporary network issues that might be affecting the video playback. It can include problems with your Wi-Fi connection, network settings, or other related issues that may be causing interruptions or buffering while playing videos.
To reset the network connection, follow the steps below:
1. Device with Face ID: swipe from the top right corner.
Device with the Home button: swipe up from the bottom.
2. Tap the Airplane icon to enable the feature.
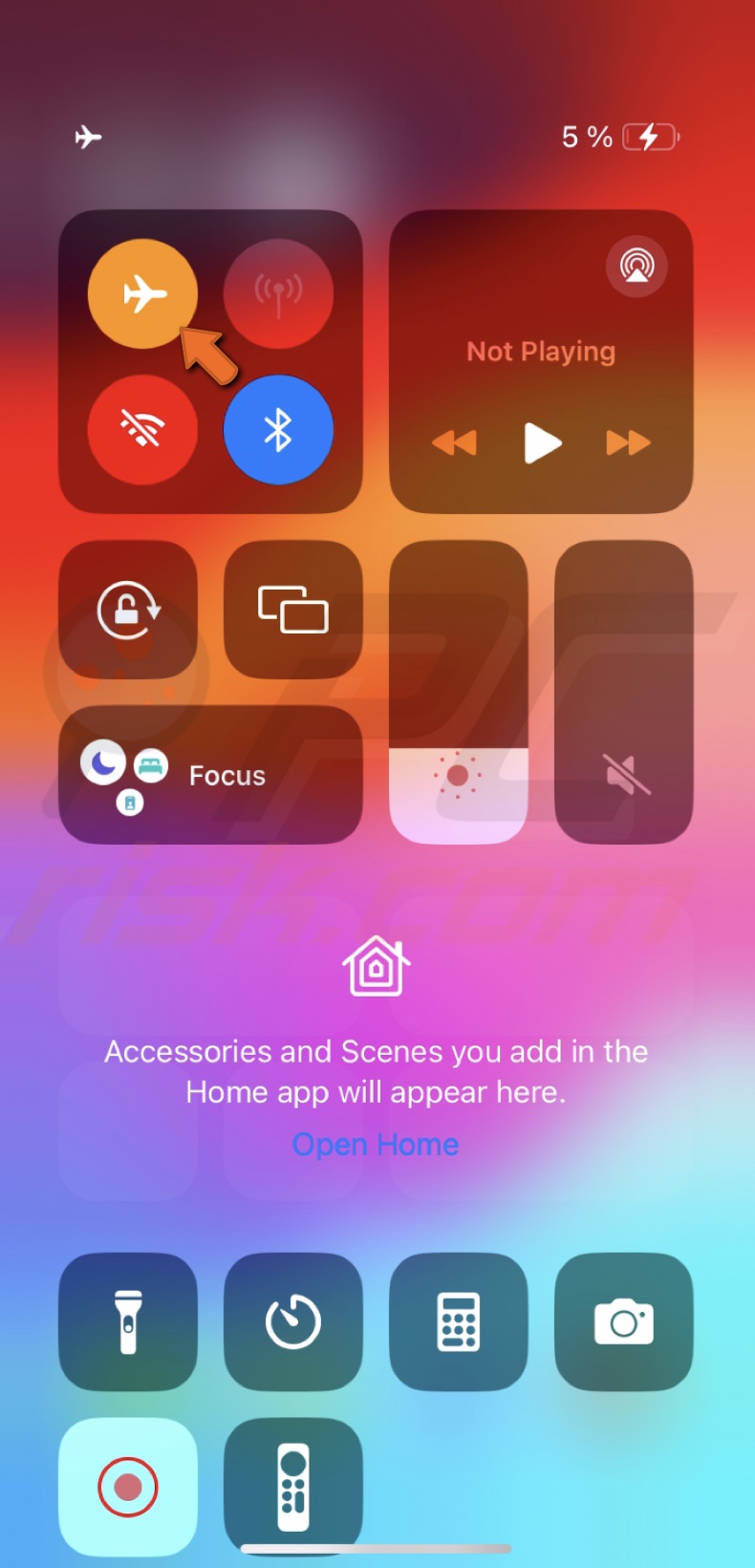
3. Wait for a few seconds and turn it off.
Allow background refresh
Allowing background refresh in your device's settings can improve your device's capacity to handle multiple tasks simultaneously. It can help with the buffering and loading issues you may be experiencing while playing YouTube videos.
By allowing background refresh, your device can continue to download data in the background while you are using other apps or your device is locked, ultimately leading to smoother playback.
To allow background refresh, follow the steps below:
1. Open the Settings app, scroll down and tap "YouTube".
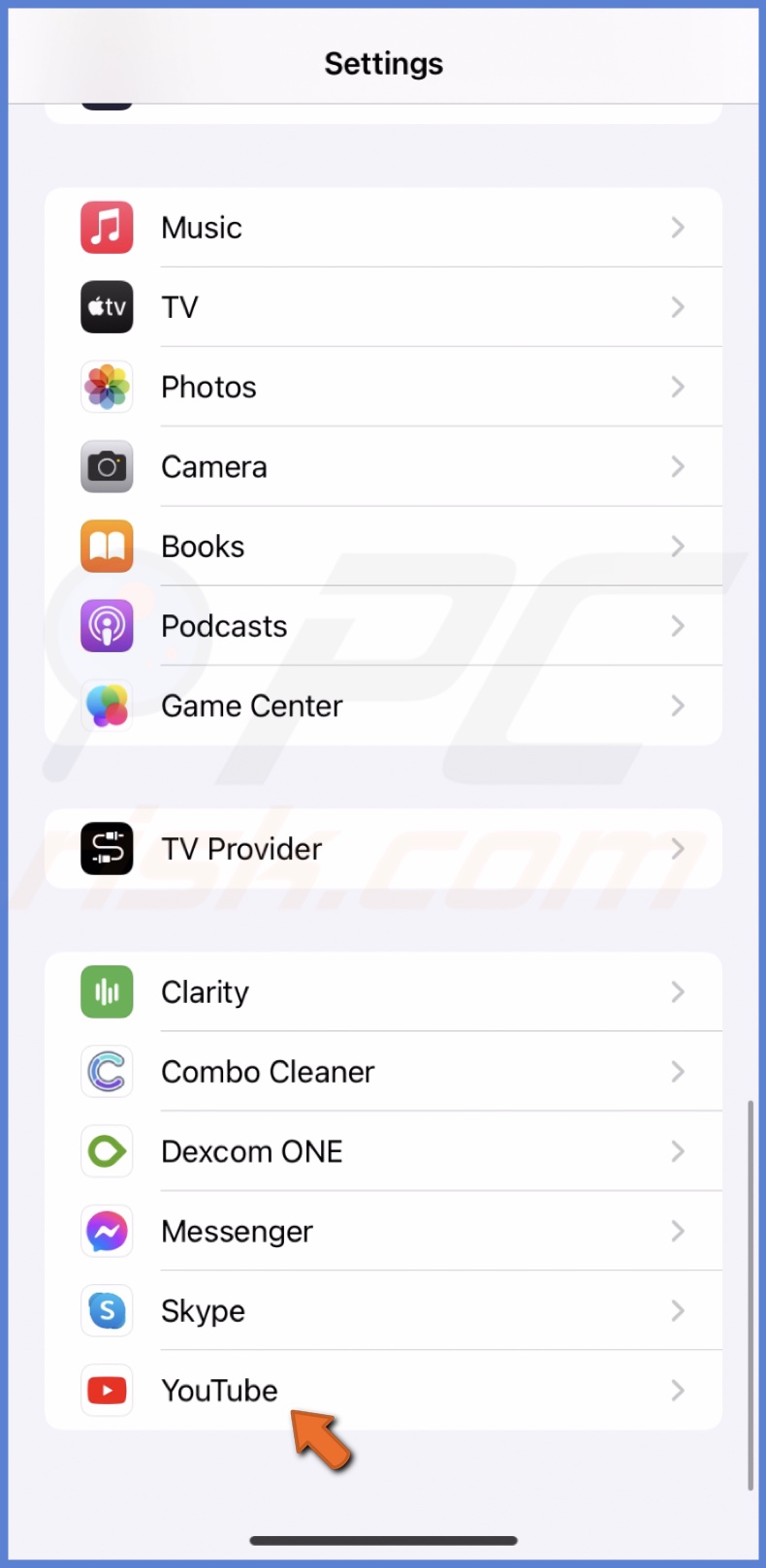
2. Turn on "Background App Refresh".
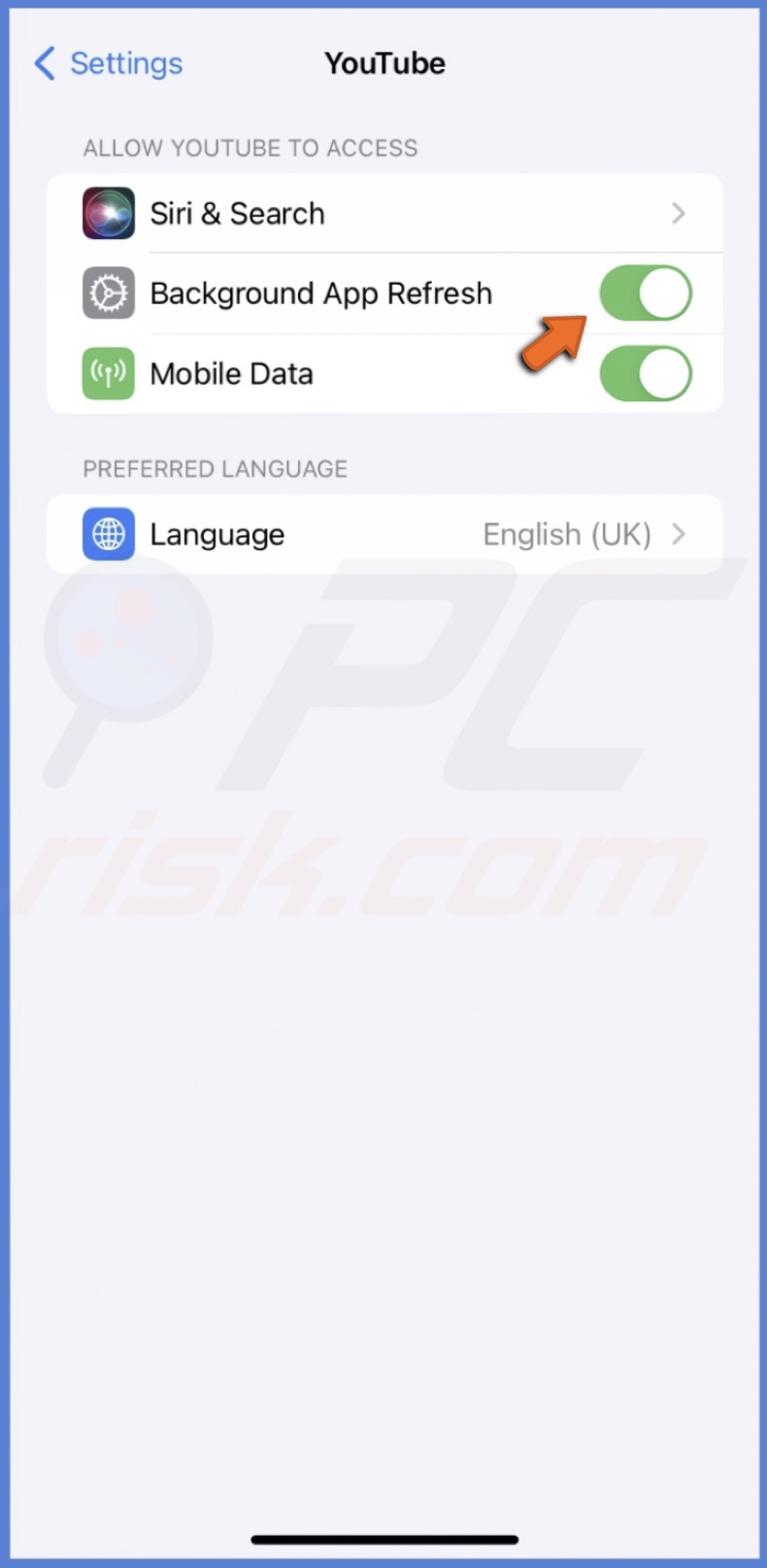
Allow Mobile Data usage
Allowing mobile data usage will switch your device to use your cellular data connection instead of Wi-Fi, which might provide a more stable and reliable connection for streaming YouTube videos.
Remember that using mobile data for streaming videos can quickly use up your data allowance, so keep an eye on your data usage to avoid exceeding your plan's limit.
To allow background refresh, follow the steps below:
1. Open the Settings app and navigate to "YouTube".
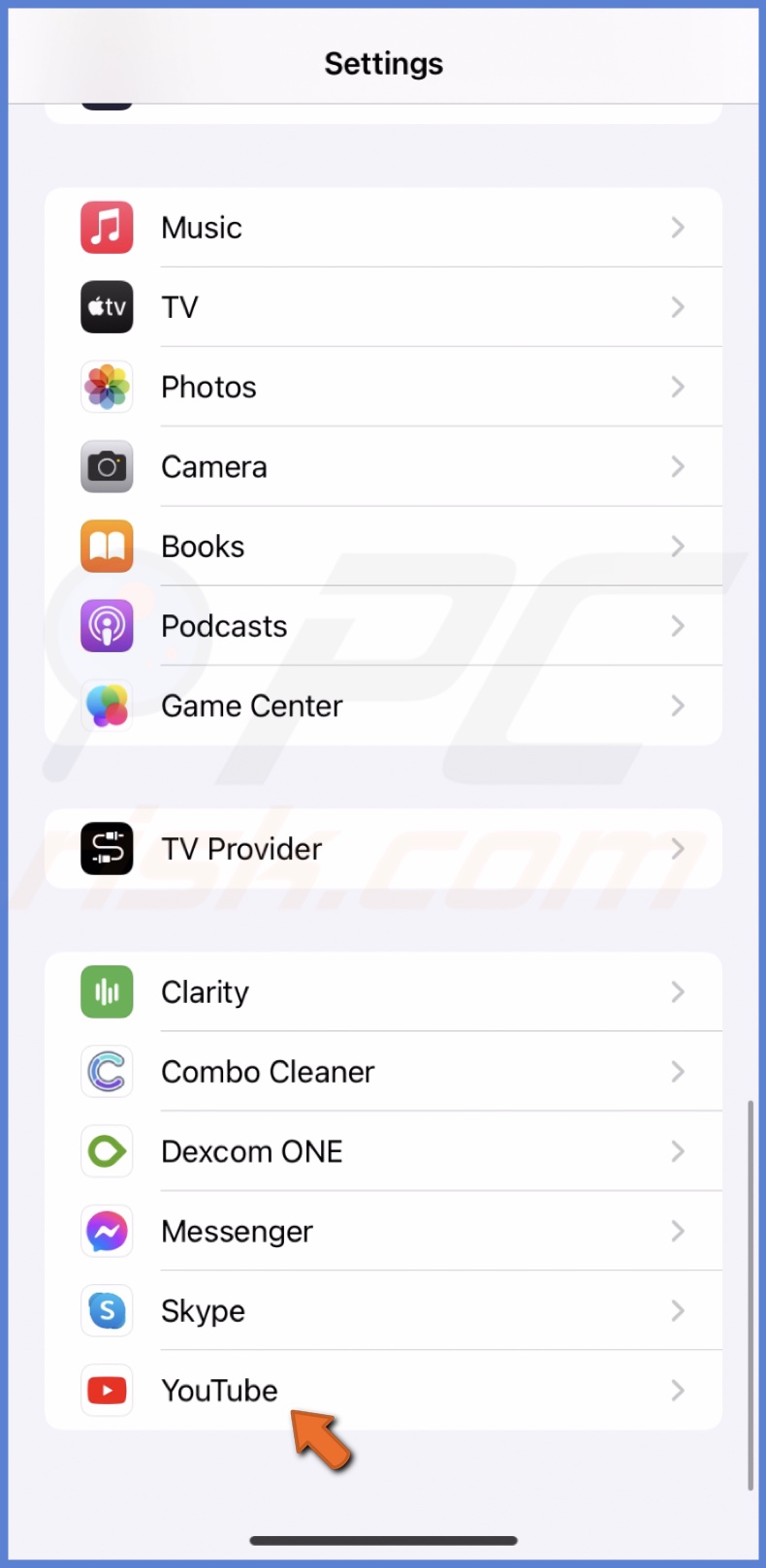
2. Enable "Mobile Data".

Sign out and back into your account
Signing out clears the cache and cookies associated with your account, which can sometimes cause playback problems. So, if you're experiencing any issues with playing YouTube videos, it's worth trying to sign out and then sign back in to see if it helps.
To sign out and back to YouTube, follow the steps below:
1. Open the YouTube app and tap on your profile picture at the top right.
![]()
2. Tap on your account name and select "Use YouTube signed out".
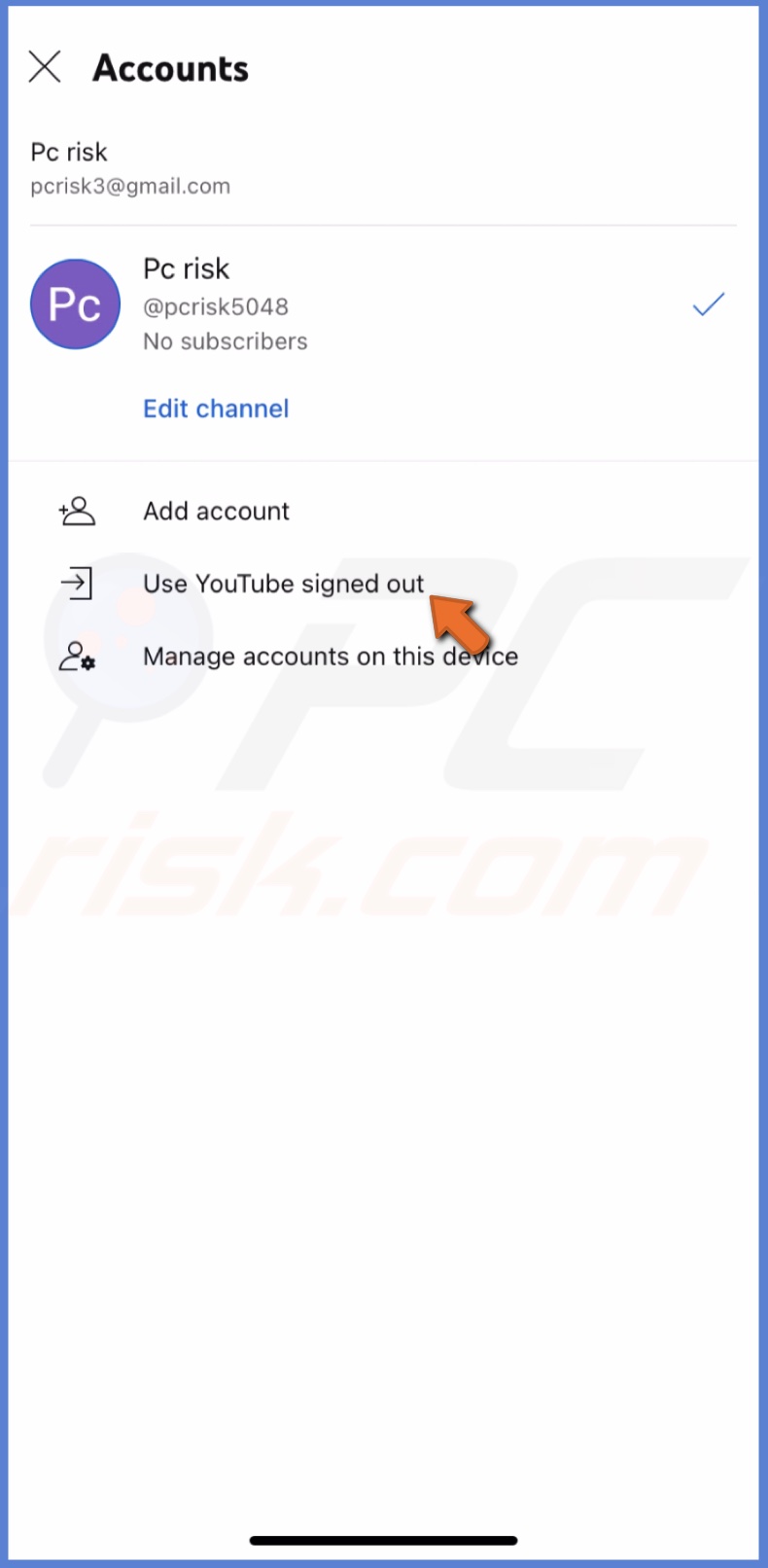
3. After a few seconds, tap on the profile icon.
4. Choose "Sign In" and enter your credentials.
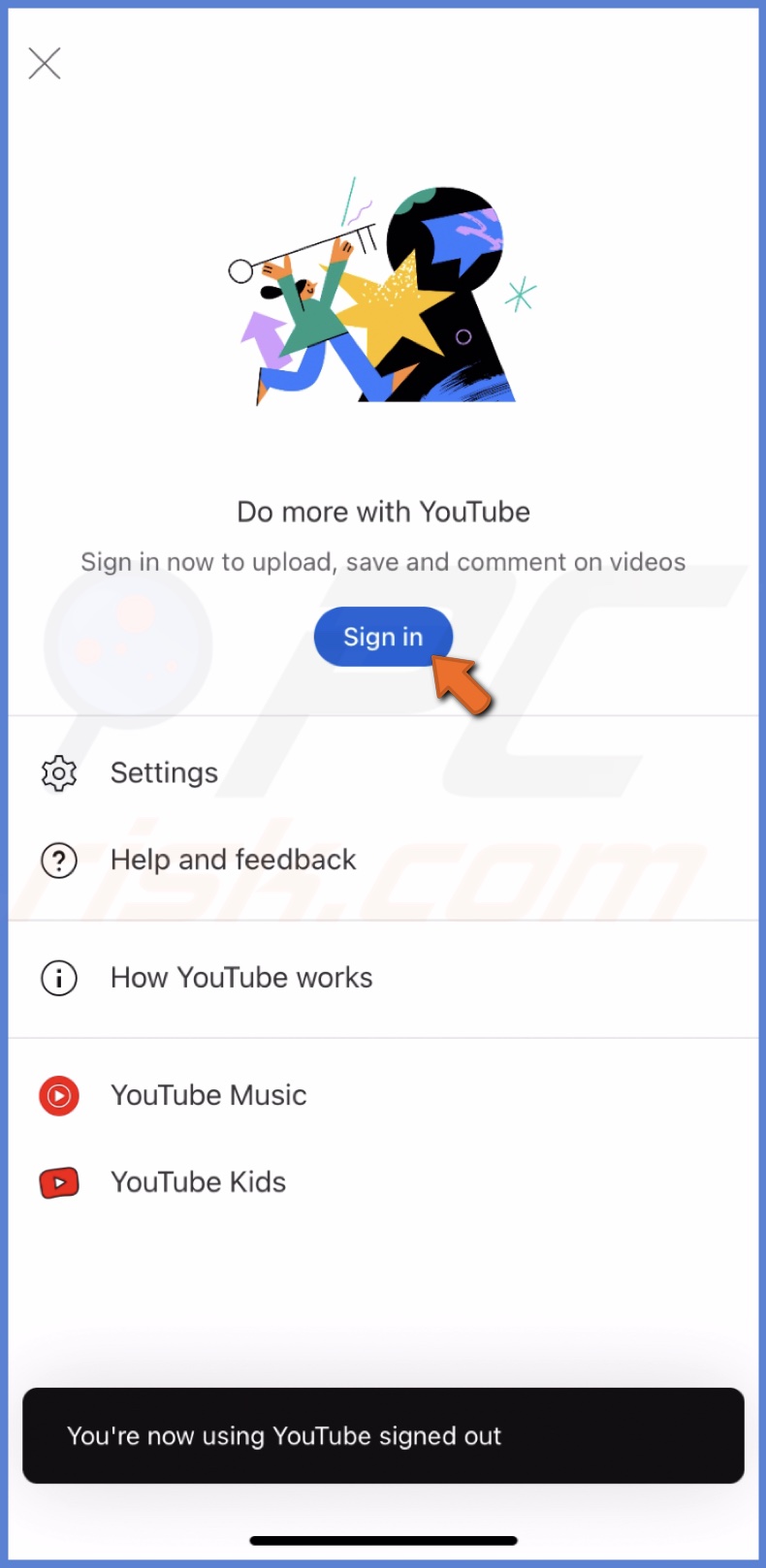
Turn off VPN
VPN can sometimes slow down your internet connection or cause connectivity issues, which can interfere with streaming video content. Turning off your VPN might help you get a better connection and improve your video streaming experience.
To disable your VPN, follow the steps below:
1. Open your device Settings app.
2. Next to "VPN", toggle the switch to turn the feature off.

You can also turn off the VPN in the service provider's app.
Reset network settings
Resetting network settings can help resolve issues with streaming videos on YouTube if there is a problem with your network connection. It can clear any network-related issues preventing you from playing videos on YouTube smoothly.
To reset network settings, follow the steps below:
1. In the Settings app, go to "General".
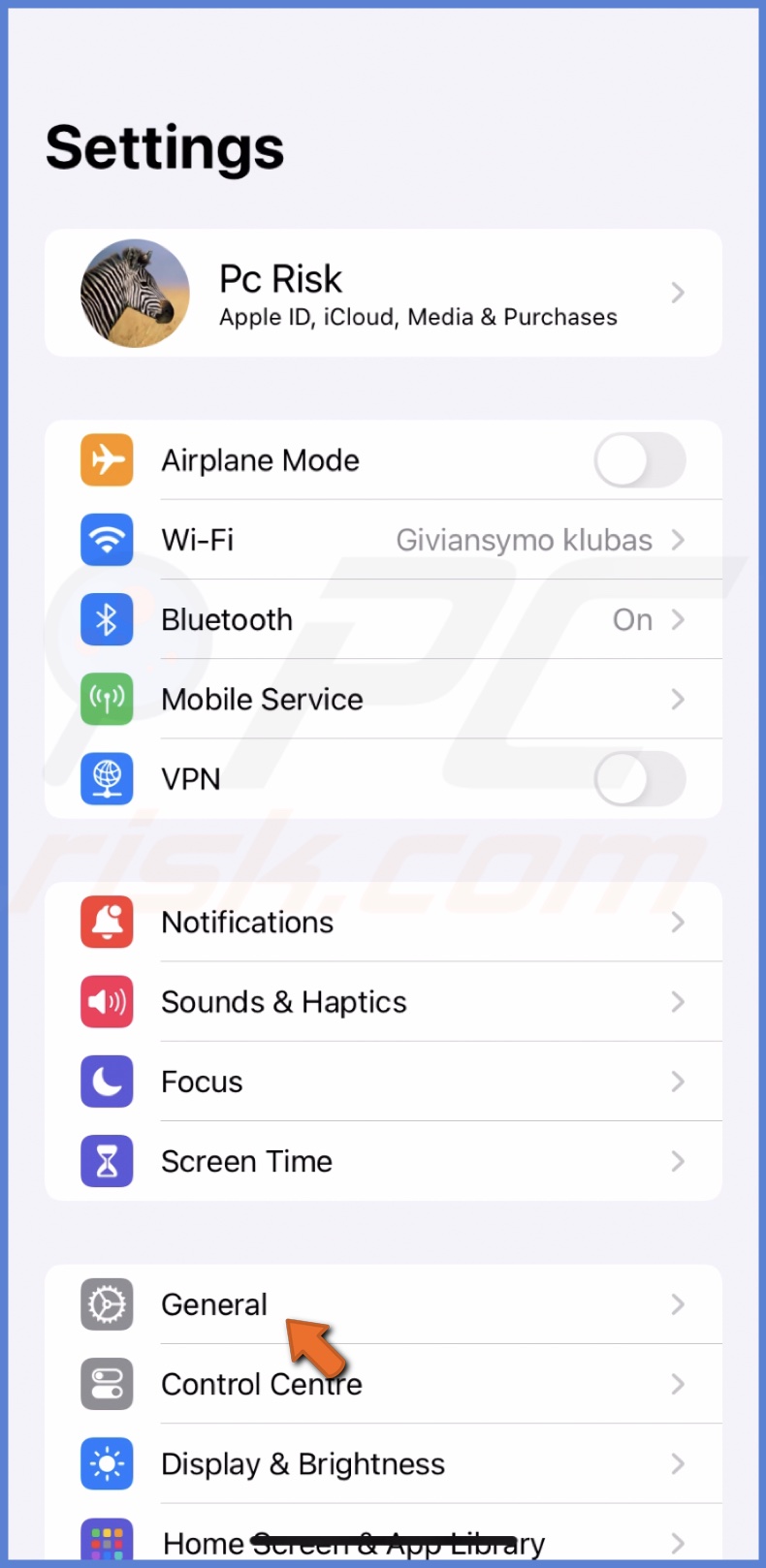
2. Scroll down, and at the bottom, tap "Transfer or Reset iPhone".
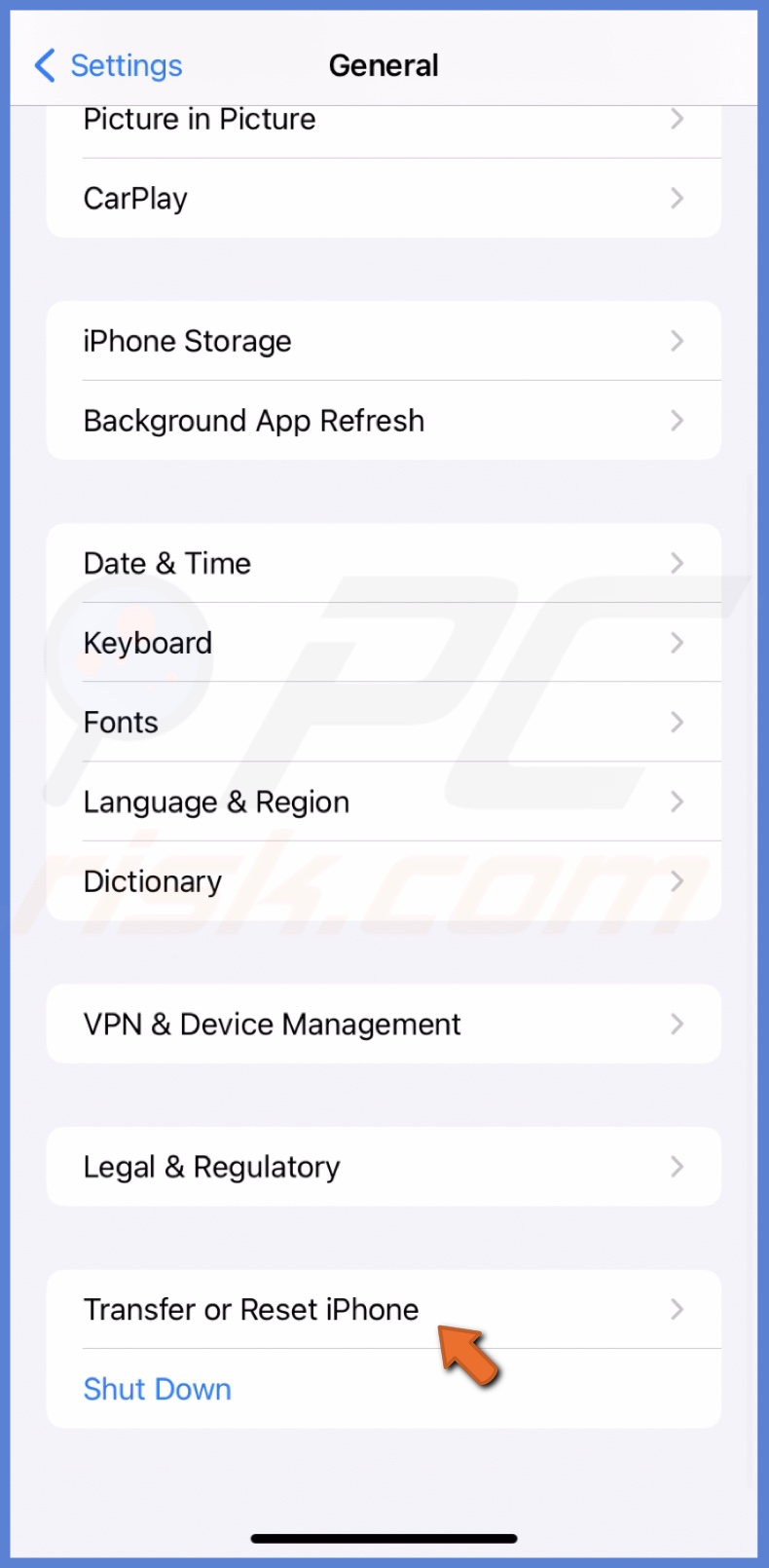
3. Select "Reset" and choose "Reset Network Settings".
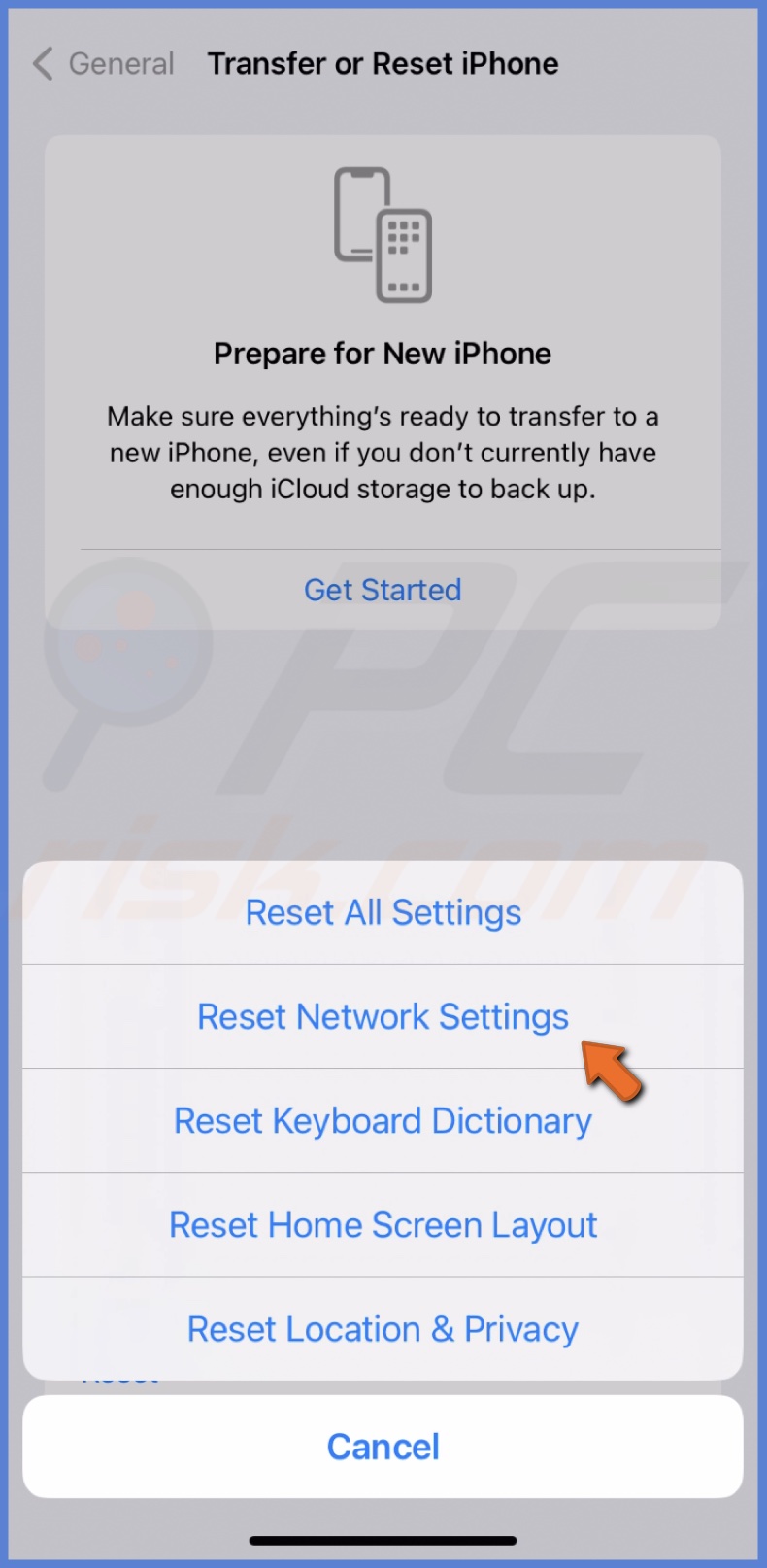
4. Enter the passcode and confirm the action.
Reset your iPhone or iPad
If you've tried all other troubleshooting steps and still have issues with playing YouTube videos, resetting your iPhone/iPad to its factory settings can help fix it. It will give the device a fresh start and help clear any software-related issues that could be causing the problem.
Before resetting your iPhone or iPad, make sure you have a backup of all your essential data and files because it will erase all data and settings on your device, including all your installed apps, photos, and personal information.
To erase your iPhone, follow the steps below:
1. Select the Settings app and go to "General".
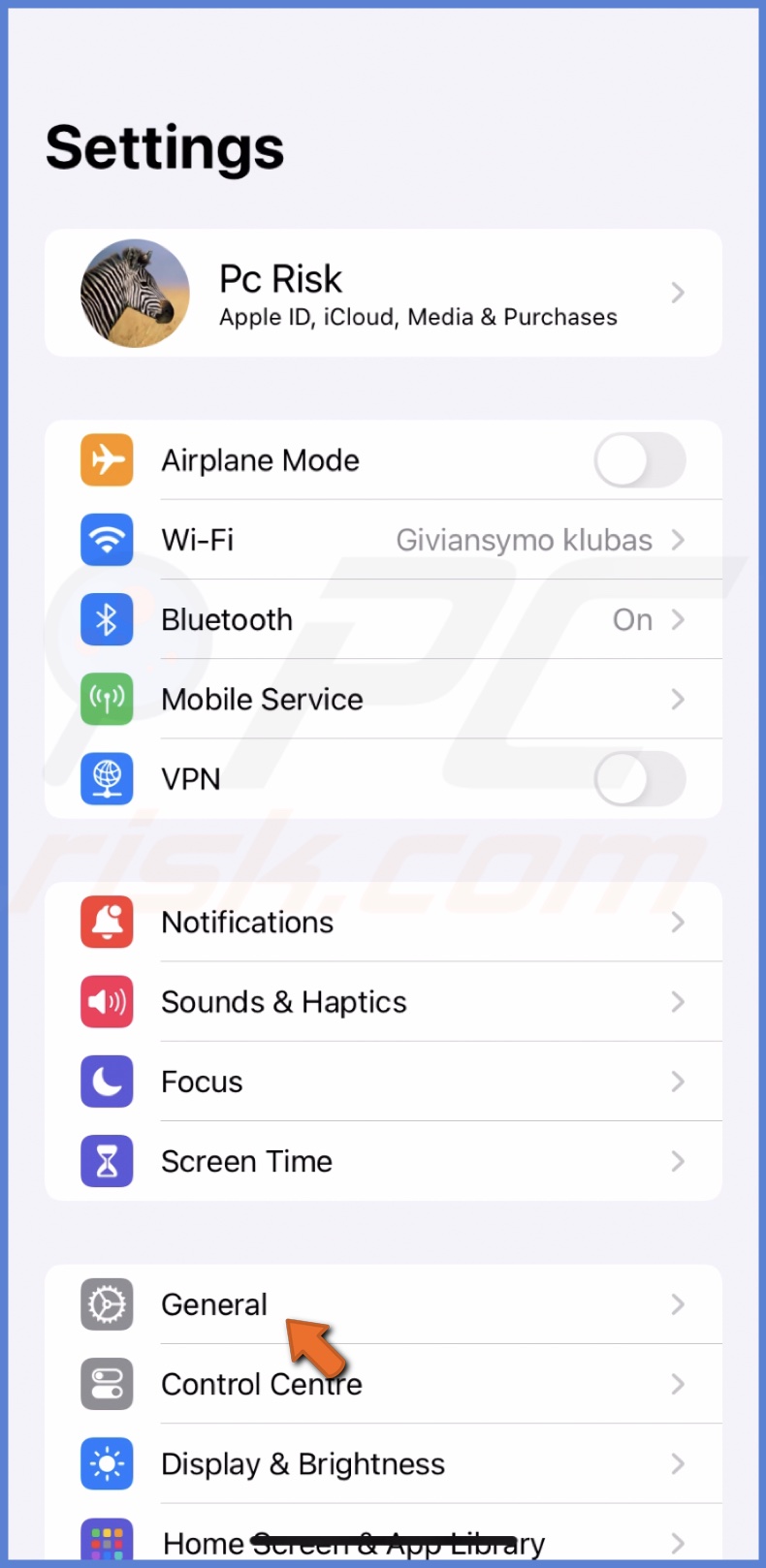
2. Scroll down and tap "Transfer or Reset iPhone".
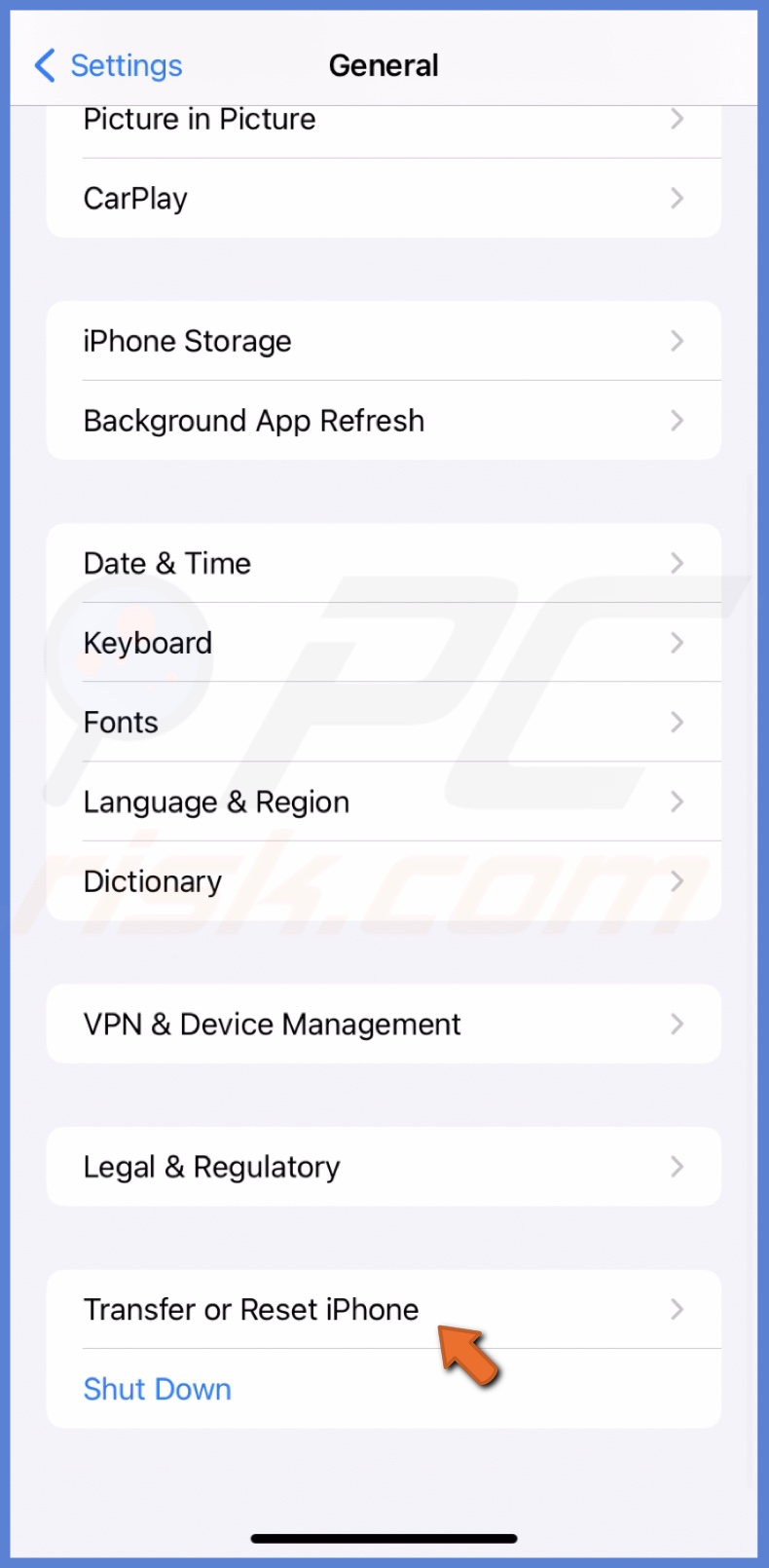
3. Choose "Erase All Content and Settings".
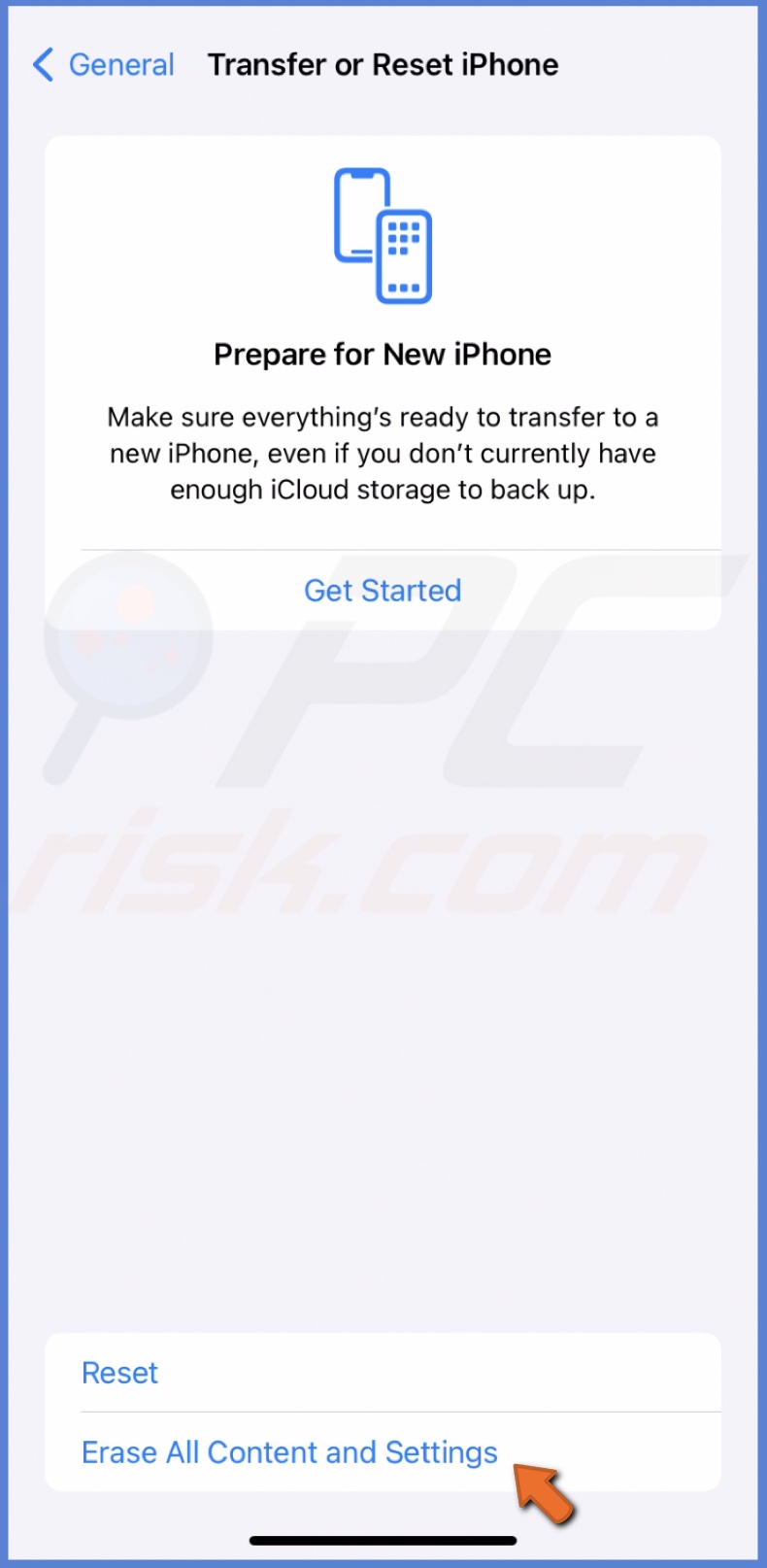
4. Enter the passcode and follow the instructions to restore your device.
I hope these troubleshooting tips help resolve any issues you are experiencing while playing YouTube videos on your iPhone.
If you're still having problems, contact Apple support for further assistance.
Share:

Karolina Peistariene
Author of how-to guides for Mac users
Responsible for collecting, analyzing, and presenting problem-solving solution articles related to macOS issues. Years of macOS experience combined with solid research and analyzing skills help Karolina provide readers with working and helpful solutions as well as introduce various features Mac has to offer.
▼ Show Discussion