App Store connection issues on iPhone or iPad? Here's how to fix!

(updated)
Get Free Scanner and check your computer for errors
Fix It NowTo fix found issues, you have to purchase the full version of Combo Cleaner. Free trial available. Combo Cleaner is owned and operated by Rcs Lt, the parent company of PCRisk.com read more.
Struggling with App Store Connection? Follow These Simple Steps
Are you experiencing connection issues with the App Store? It can be frustrating when you can't download or update apps due to connectivity problems.
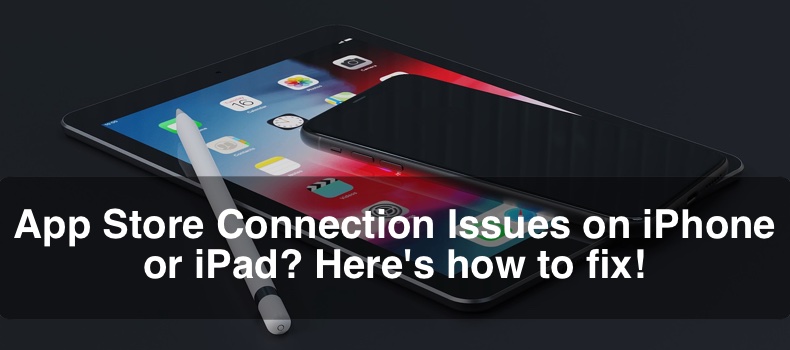
However, there are several things you can do to troubleshoot the issue and get the App Store working correctly again. In this how-to guide, we'll take you through several different methods you can use to fix connectivity issues with the App Store.
Video on App Store connection issues on iPhone or iPad? Here's how to fix!
Table of Contents:
- Introduction
- Method 1. Force-restart your device
- Method 2. Restart network connection
- Method 3. Reconnect Wi-Fi
- Method 4. Allow data usage
- Method 5. Modify DNS settings
- Method 6. Check App Store server availability
- Method 7. Clear out app usage data
- Method 8. Update the iOS/iPadOS
- Method 9. Re-login to your Apple ID
- Method 10. Enable Location Services
- Method 11. Disable VPN
- Method 12. Set date and time automatically
- Method 13. Reset network settings
- Method 14. Reset the device to factory settings
- Video on App Store connection issues on iPhone or iPad? Here's how to fix!
Download Computer Malware Repair Tool
It is recommended to run a free scan with Combo Cleaner - a tool to detect viruses and malware on your device. You will need to purchase the full version to remove infections. Free trial available. Combo Cleaner is owned and operated by Rcs Lt, the parent company of PCRisk.com read more.
Force-restart your device
If you're experiencing connection issues with the App Store, a forced restart can be helpful. It can help clear any temporary glitches or errors that may be causing the problem.
To force-restart your iPhone for iOS 16 and later, follow the steps below:
1. Press Volume Up on your iPhone's left side and quickly release.
2. Then, quickly press and release Volume Down.
3. Press the Side button and release it when you see the Apple logo.
4. Wait for the iPhone to start.
To force-restart an iPhone with an older operating system, go here.
To force-restart your iPad with Face ID or Touch ID, follow the steps below:
1. Press the Volume Up button nearest to the top button and quickly release it
2. Press the Volume Down button farthest from the top button and quickly release.
3. Press and hold the Top button.
4. Release the Top button when the Apple logo appears.
To force-restart your iPad with the Home button, follow the steps below:
1. Simultaneously press and hold the Top button and the Home button.
2. Release them when you see the Apple company logo.
Restart network connection
Sometimes, the connection between your device and the App Store can get disrupted, causing slow download speeds, error messages, or other issues. Restarting your network can refresh your device's connection to the internet and resolve the issue.
To reset the network connection, follow the steps below:
1. Swipe down from the top right corner for iPhones with Face ID.
iPhones with the Home button, swipe up from the middle bottom.
2. Enable the Airplane Mode.
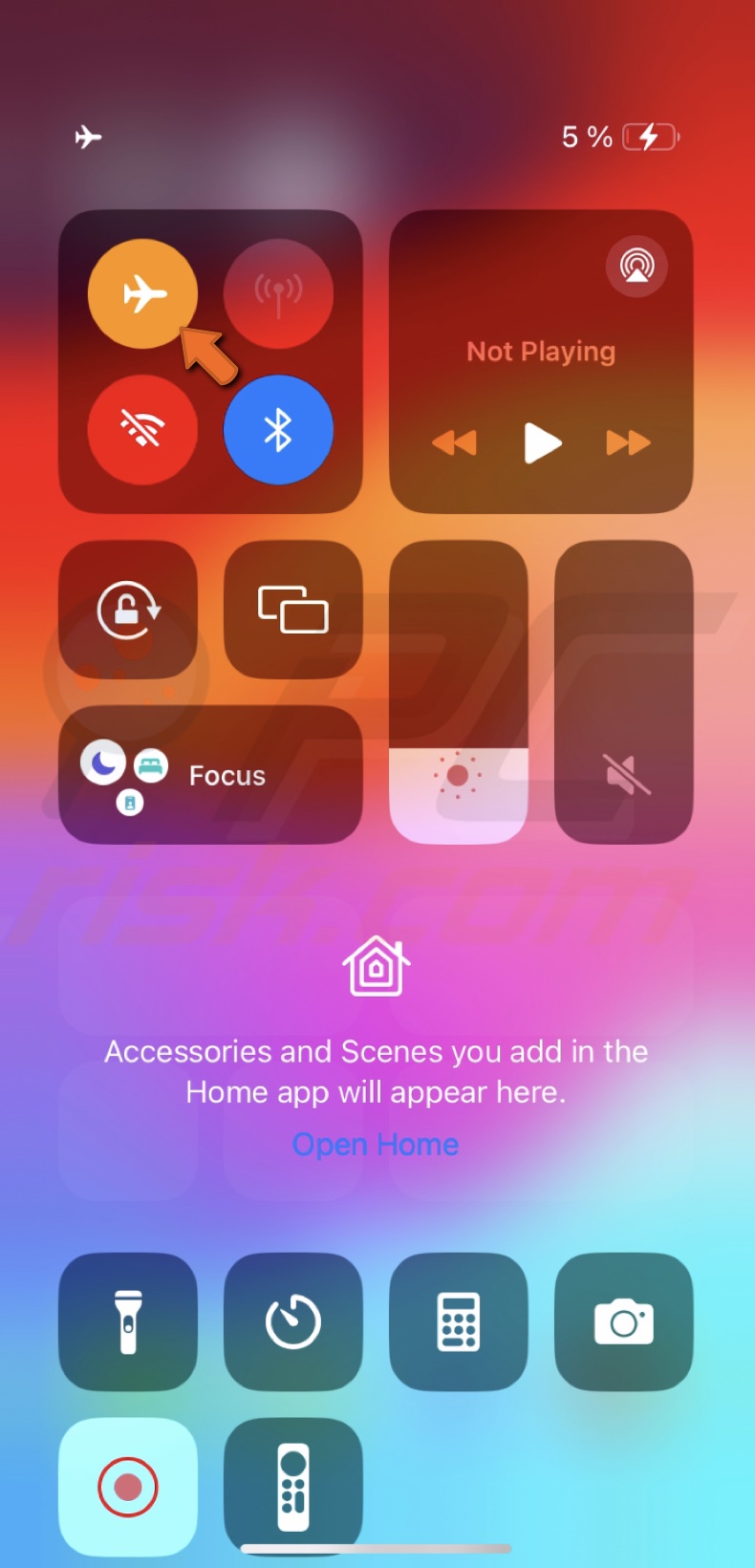
3. Wait for a few seconds and turn it off.
If it doesn't work, reset your internet router. You can do that by manually turning it off and on.
Reconnect Wi-Fi
The Wi-Fi connection may be unstable or weak, causing issues with your internet connection. By reconnecting to your Wi-Fi network, you can establish a more robust and more stable connection, which could resolve the App Store connection issues.
To reconnect your Wi-Fi, follow the steps below:
1. In your device Settings, go to "Wi-Fi".

2. Next to your Wi-Fi name, tap on the information icon.
![]()
3. Select "Forget This Network".
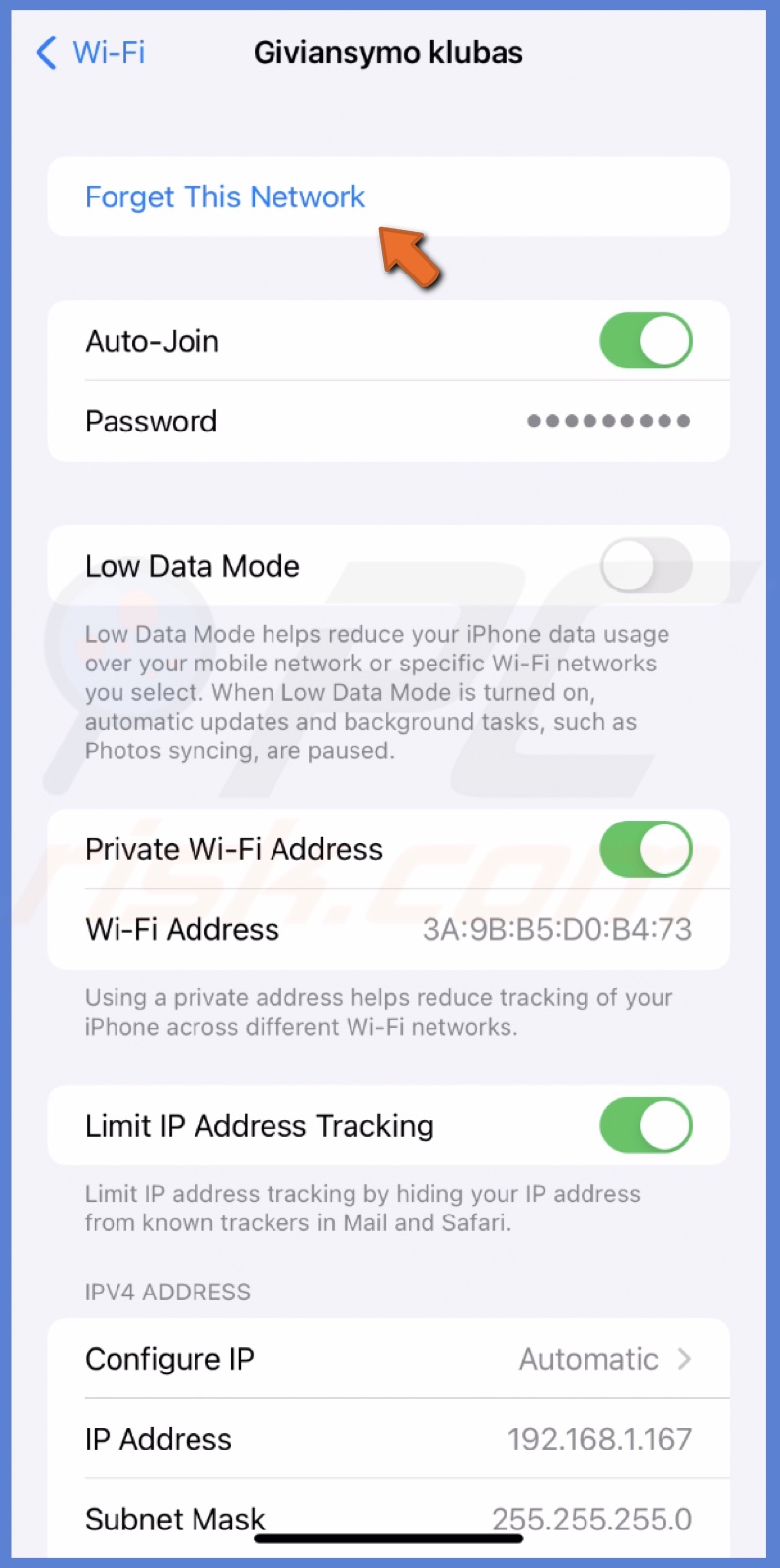
4. After a few seconds, connect to your Wi-Fi again.
Allow data usage
Allowing data usage for the App Store can help ensure that you can download and update apps even when there are connection issues. While it's true that the App Store may experience connection issues occasionally, allowing data usage can help mitigate these problems and ensure that you have access to your apps' latest updates and features.
To allow data usage for the App Store, follow the steps below:
1. Navigate to Settings and tap the "Mobile Services" option.
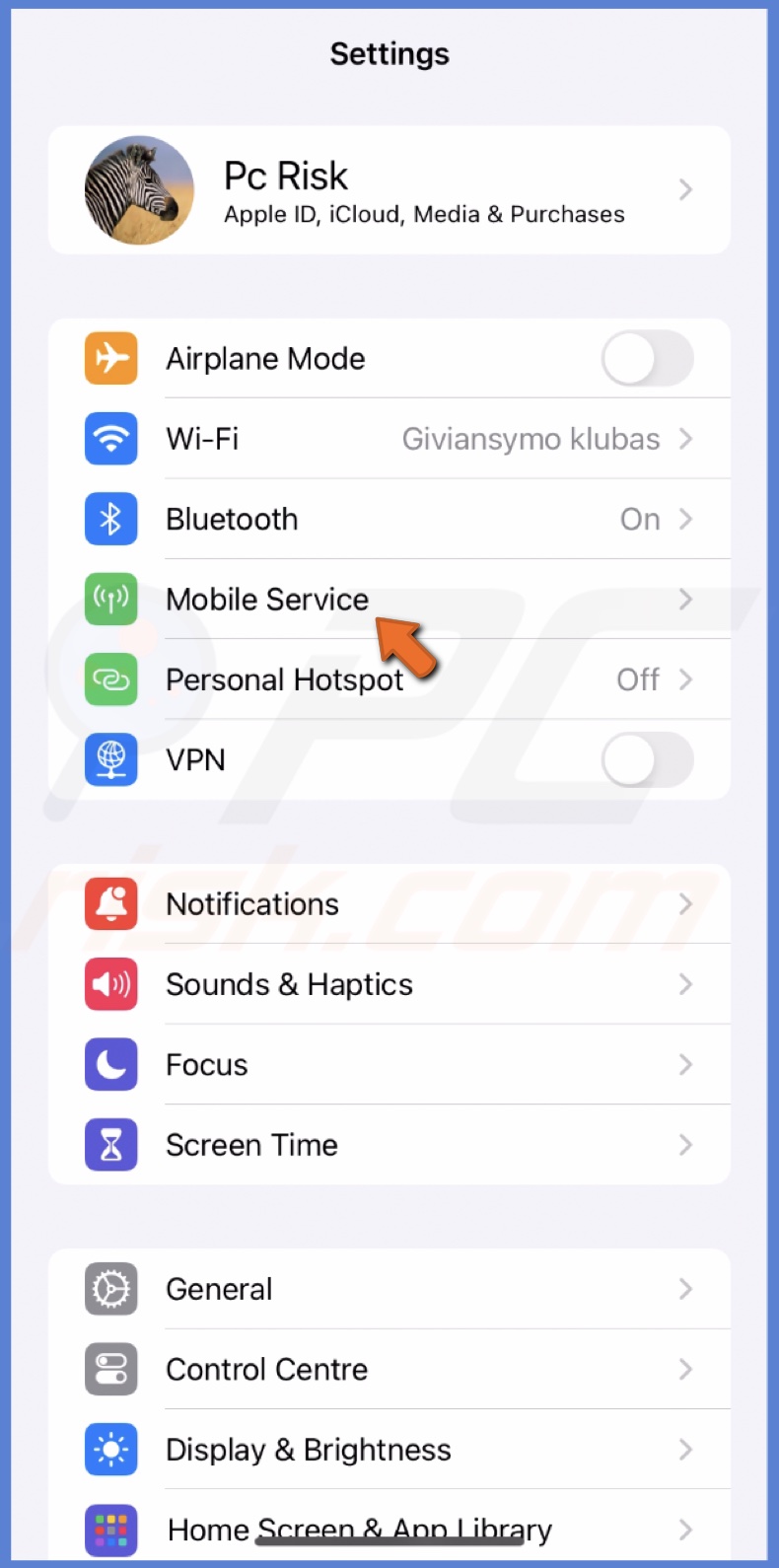
2. Make sure the App Store is enabled.
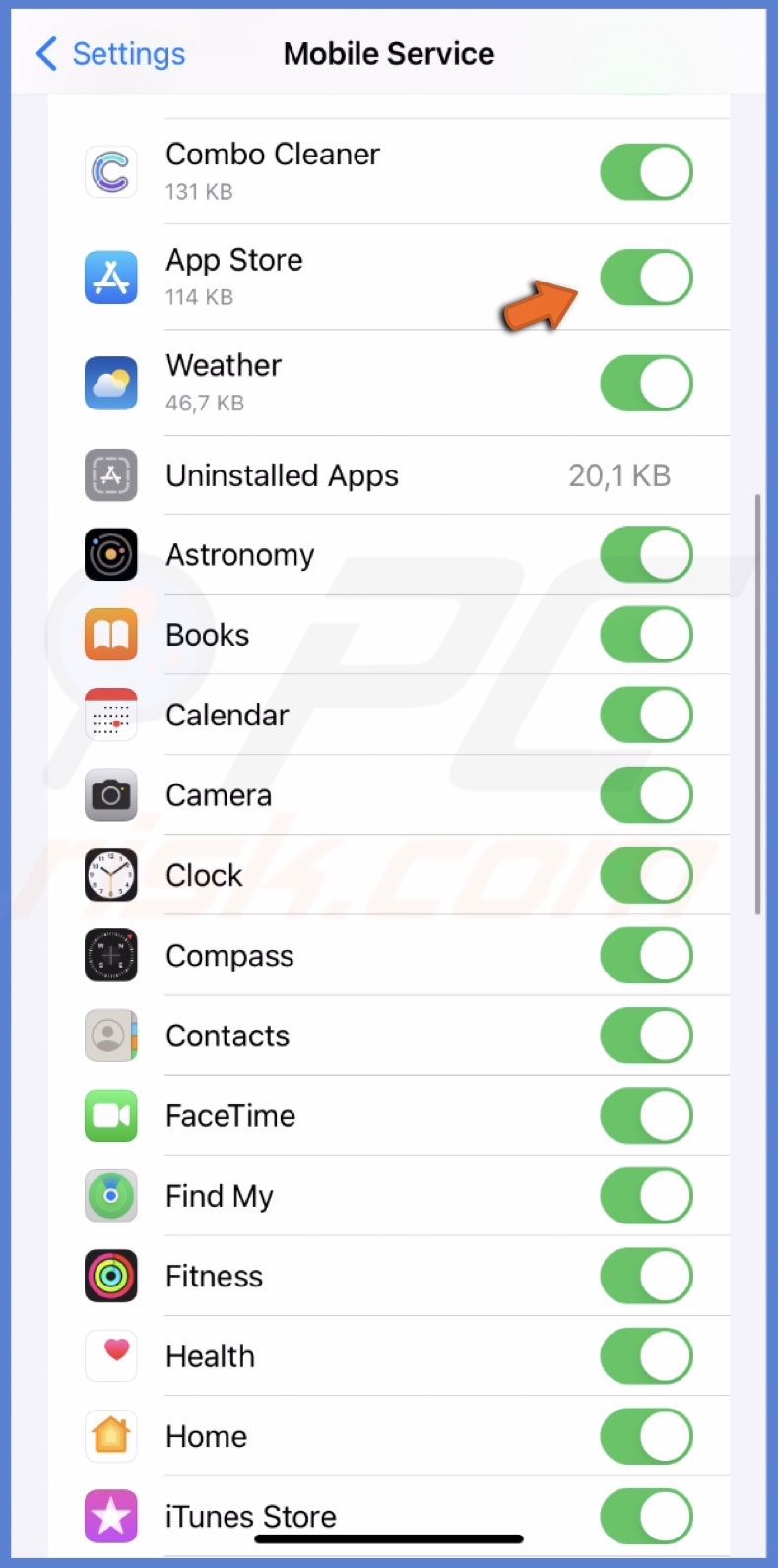
Modify DNS settings
DNS translates domain names into IP addresses that your device can understand. Sometimes, the default DNS settings provided by your internet service provider may not work correctly, leading to connection issues with certain websites or services.
By modifying your DNS settings to use a different DNS server, you could improve the internet connection and fix any issues you are experiencing.
To change Wi-Fi DNS settings, follow the steps below:
1. Open Settings and tap "Wi-Fi".

2. Tap on the information icon next to your Wi-Fi.
![]()
3. Select "Configure DNS" and select "Manual".
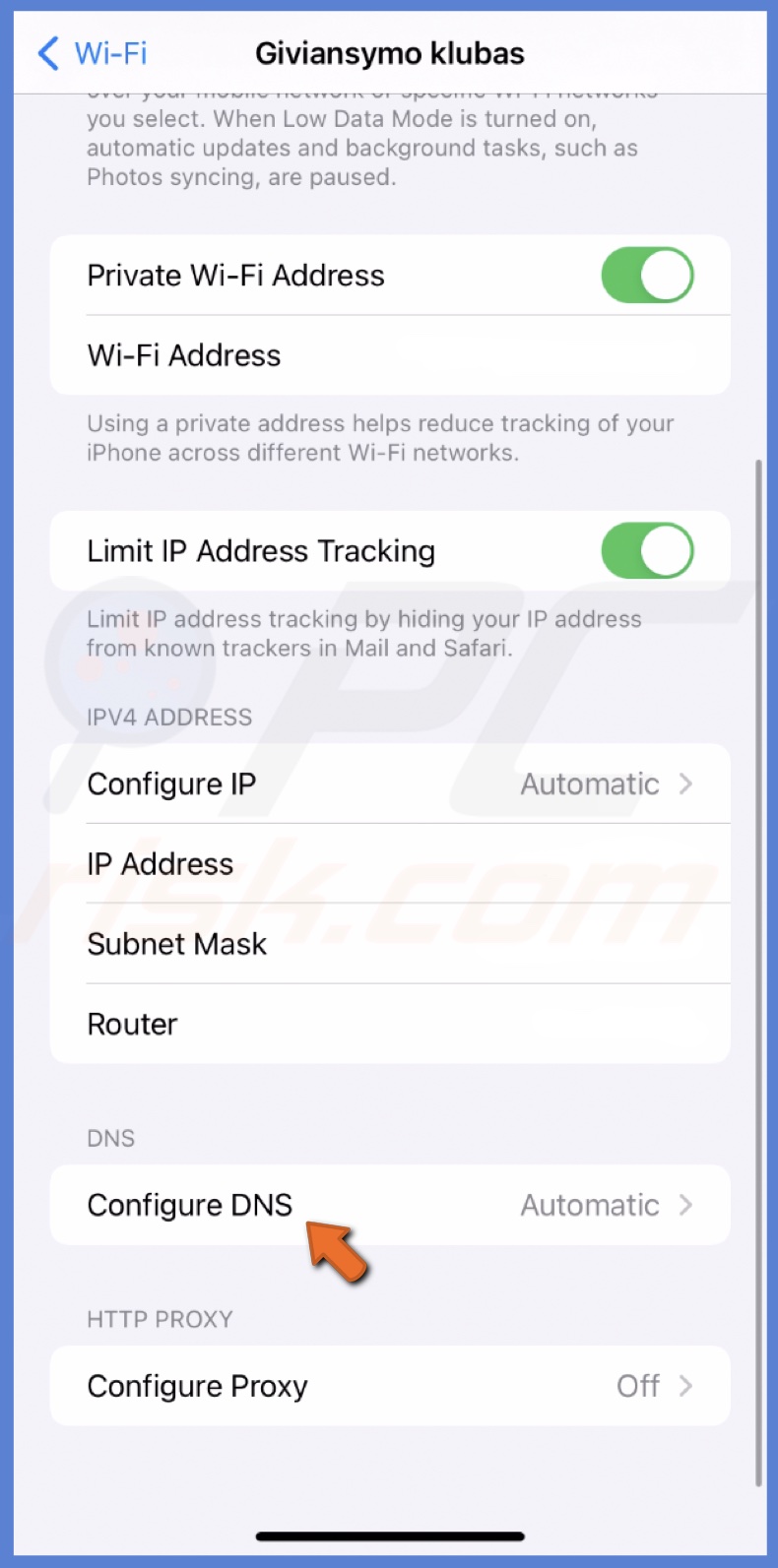
4. Remove the current DNS server.
5. Enter the new ones: 8.8.8.8 and 4.2.2.2 or 144.144.144.144
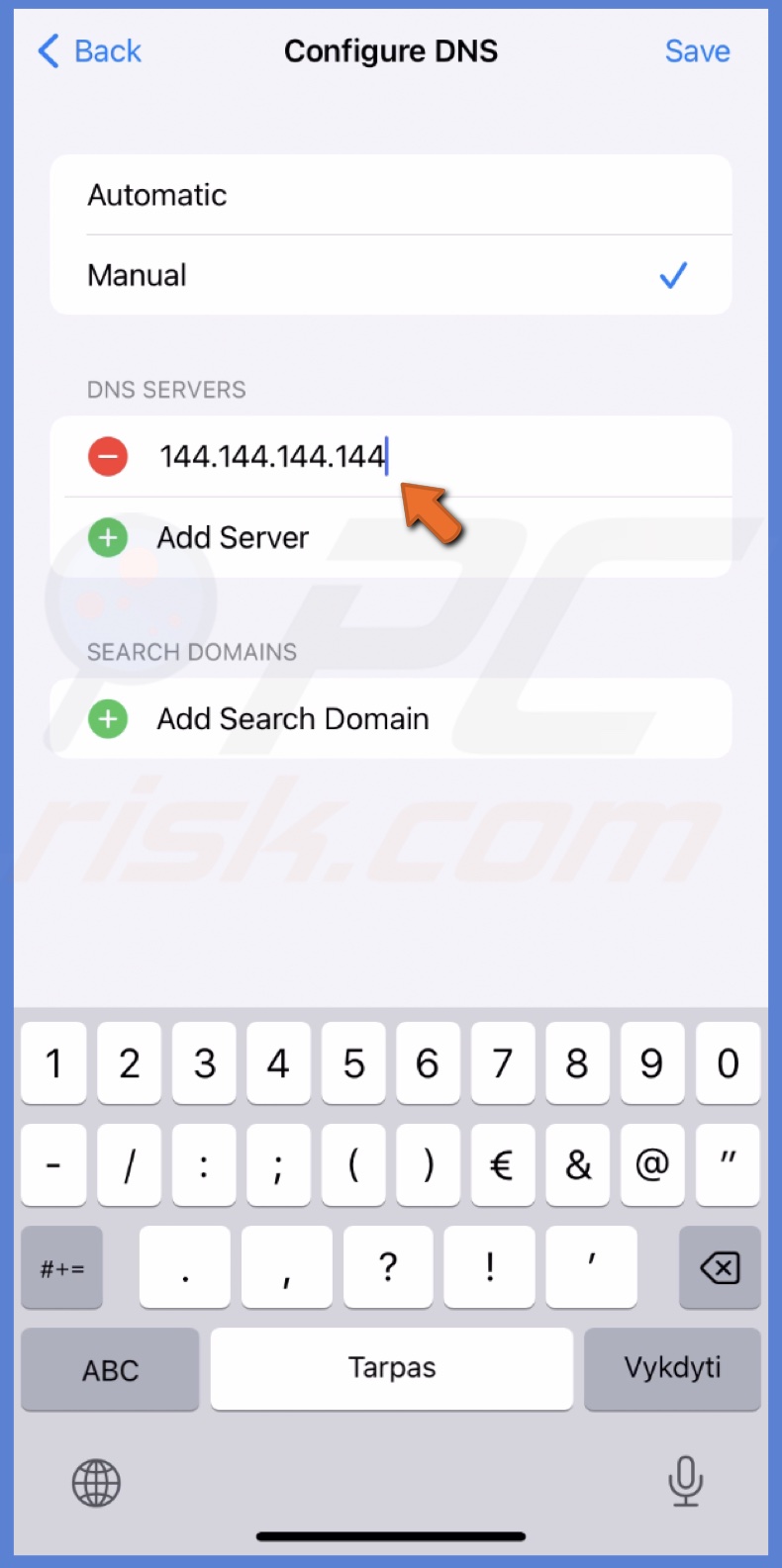
6. Now, go to the Home screen, and on devices with Face ID, swipe up from the middle bottom.
On devices with the Home button, double-press it.
7. Locate the App Store window and swipe on it to close.
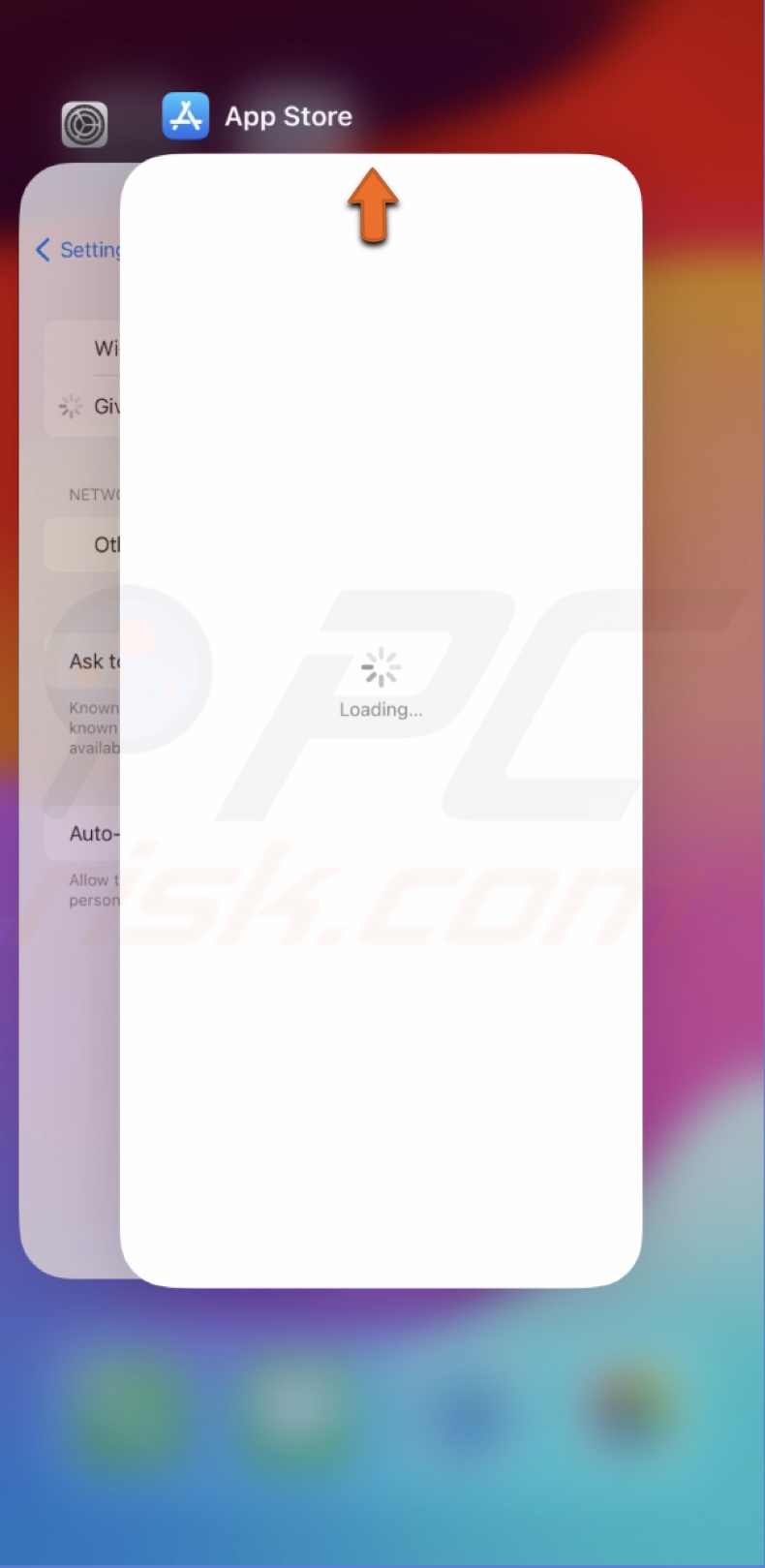
8. Open the App Store again and check if it works.
Check App Store server availability
It's important to check the App Store server availability when experiencing connectivity issues with the App Store. By checking the server availability, you can determine if the problem is on your end or the server is down.
You can see the server status by going to the official Apple website.
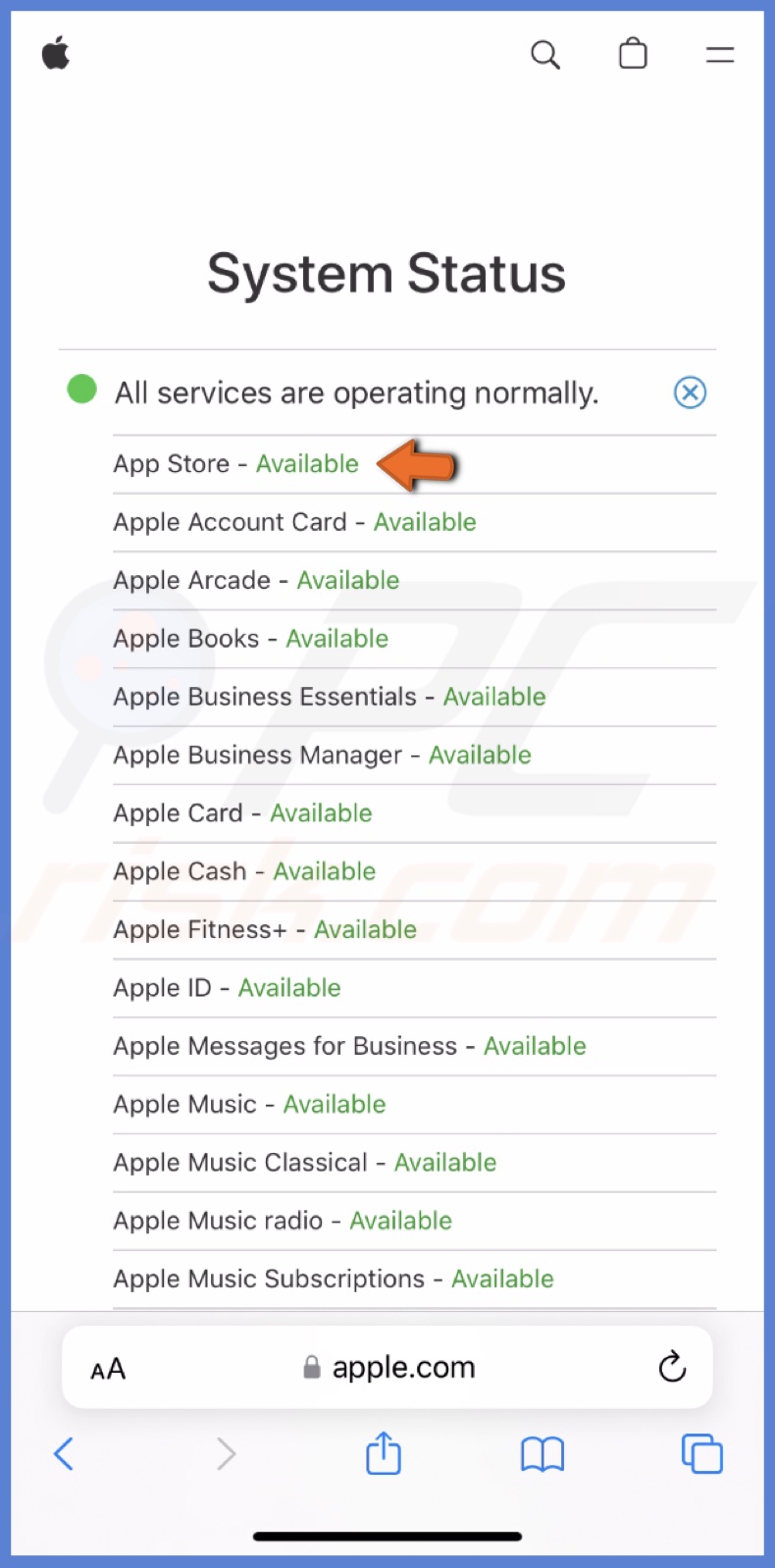
If the App Store server is unavailable, there's nothing you can do but wait until the problem is resolved on their end. If everything is okay, and there's no problem with the server, then the issue is either with your device or the app itself.
Clear out app usage data
When you clear out your app usage data, you are essentially deleting the temporary files and cache that your apps have stored on your device. It can free up space and potentially fix any glitches causing issues with the App Store.
To clear out usage data in the App Store, follow the steps below:
1. Open the App Store and tap your profile icon.
2. Select "Personalised Recommendations".
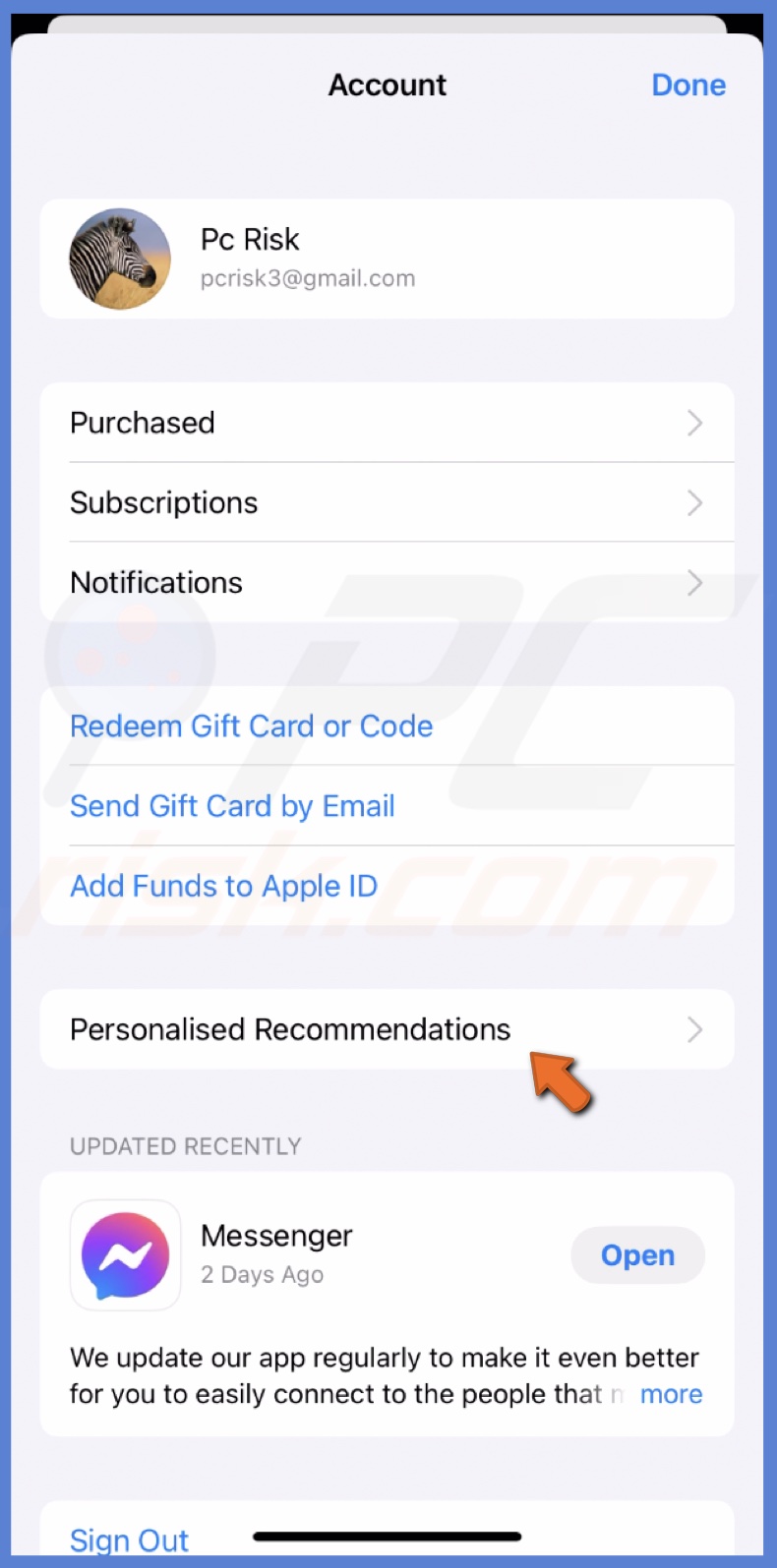
3. Tap "Clear App Usage Data" and confirm the action.
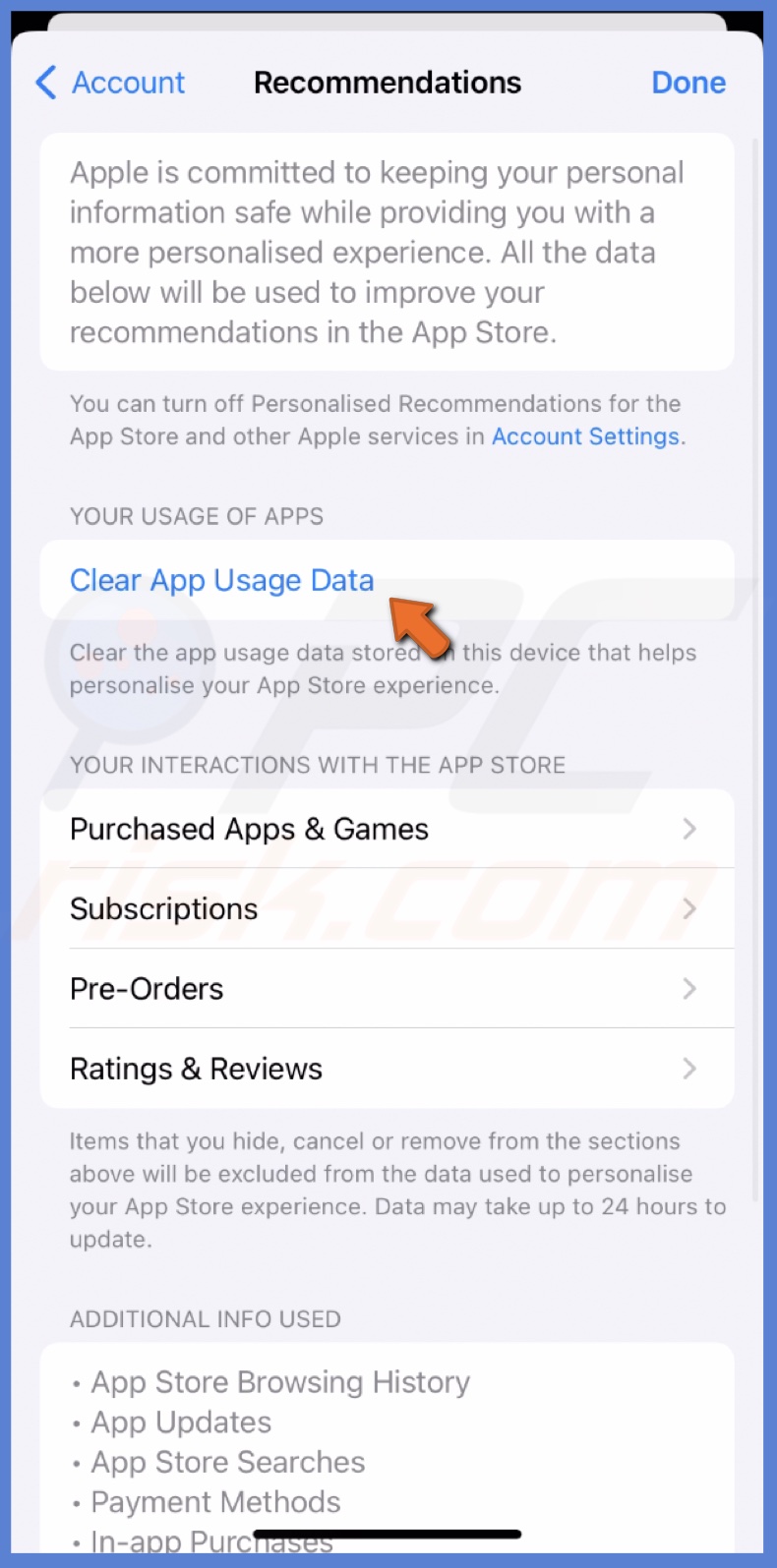
Update the iOS/iPadOS
Updating your iPhone's operating system can fix bugs and glitches causing the App Store not to work. The issue you are experiencing with the App Store may be due to an outdated operating system, and updating it could resolve the problem.
Additionally, updating your iPhone can ensure your device is up-to-date with the latest features and improvements.
To update the iOS or iPadOS, follow the steps below:
1. Go to the Settings app.
2. Select "General" and tap "Software Update".
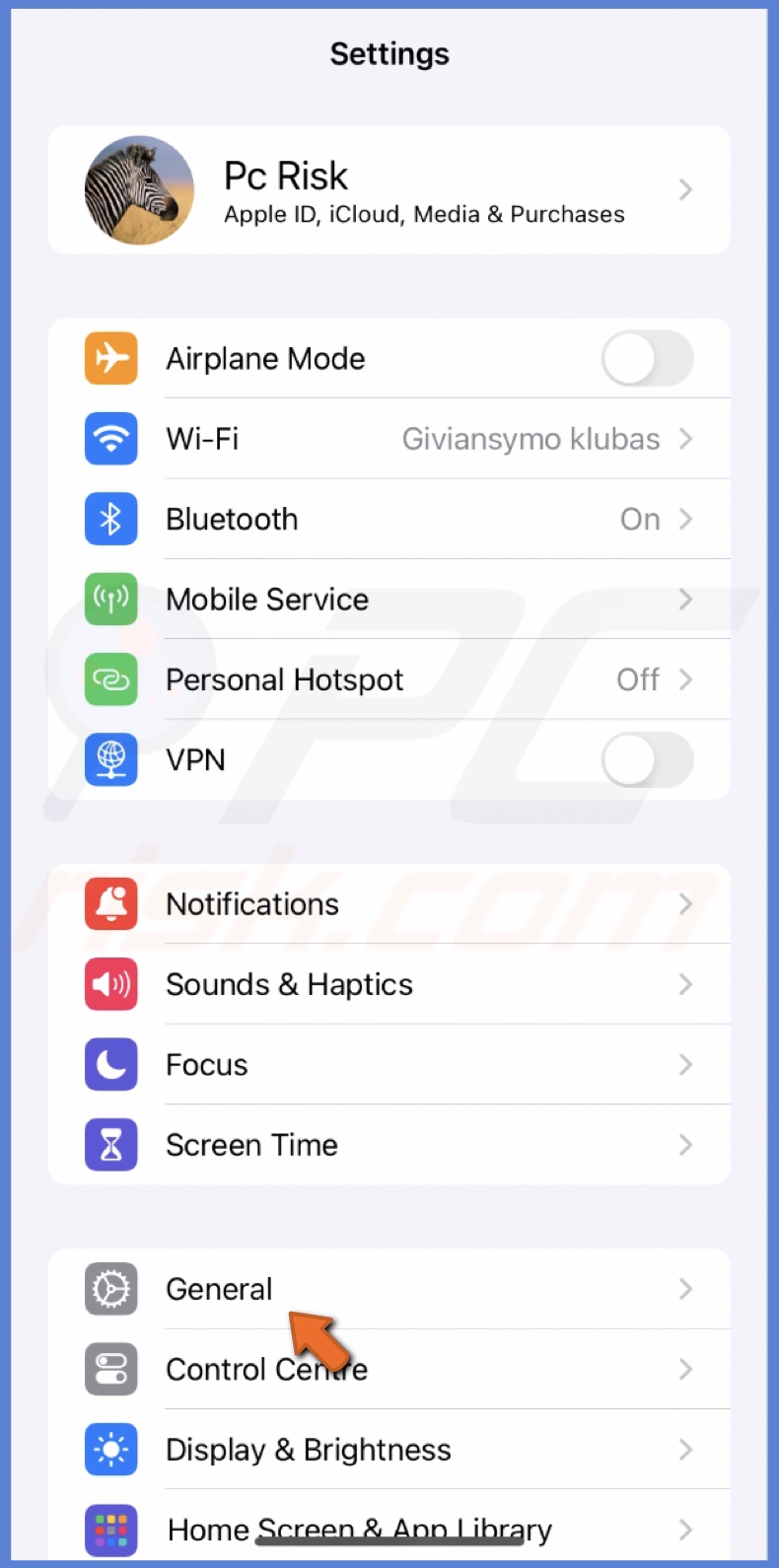
3. Wait for the device while it searches for updates.
4. If an update is available, tap "Update Now".
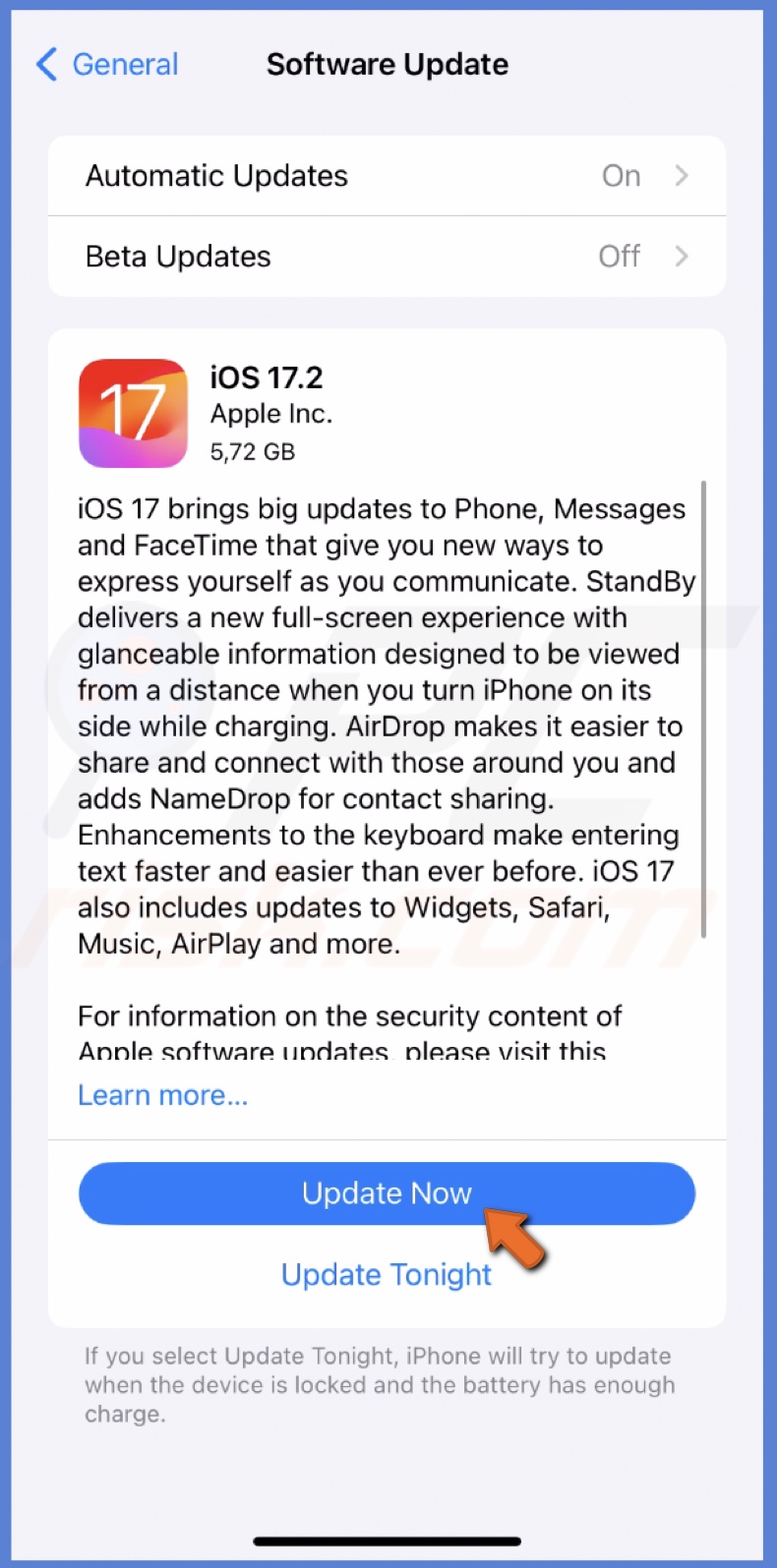
Re-login to your Apple ID
If you're having connection issues with the App Store, re-logging into your Apple ID may help resolve the problem. It can refresh your account and potentially fix any authentication issues that may be causing the connection problems.
To re-login to your Apple ID, follow the steps below:
1. Go to the device Settings and tap on the Apple ID name.
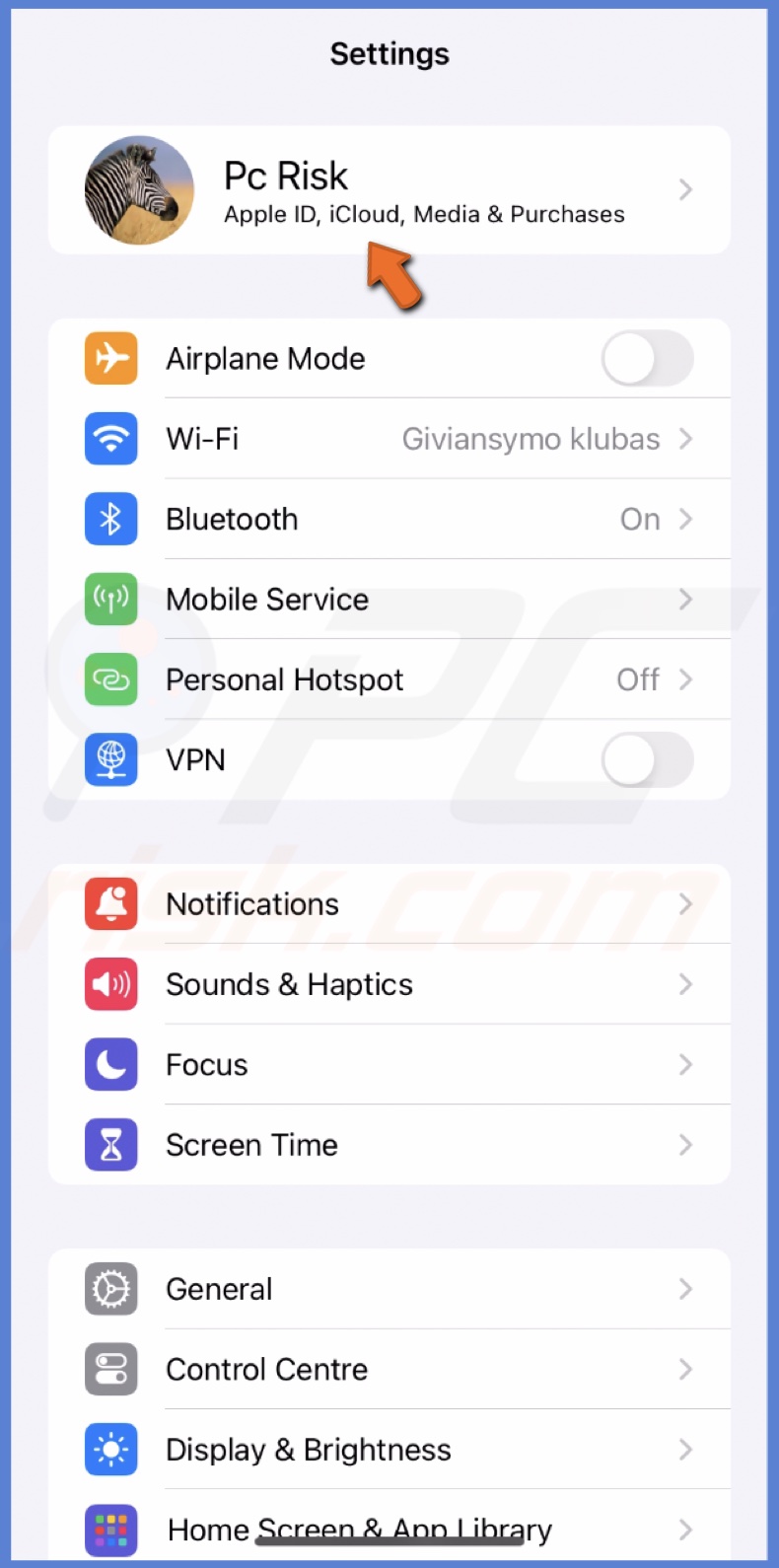
2. Scroll to the bottom, select "Sign Out", and follow the instructions on the screen.
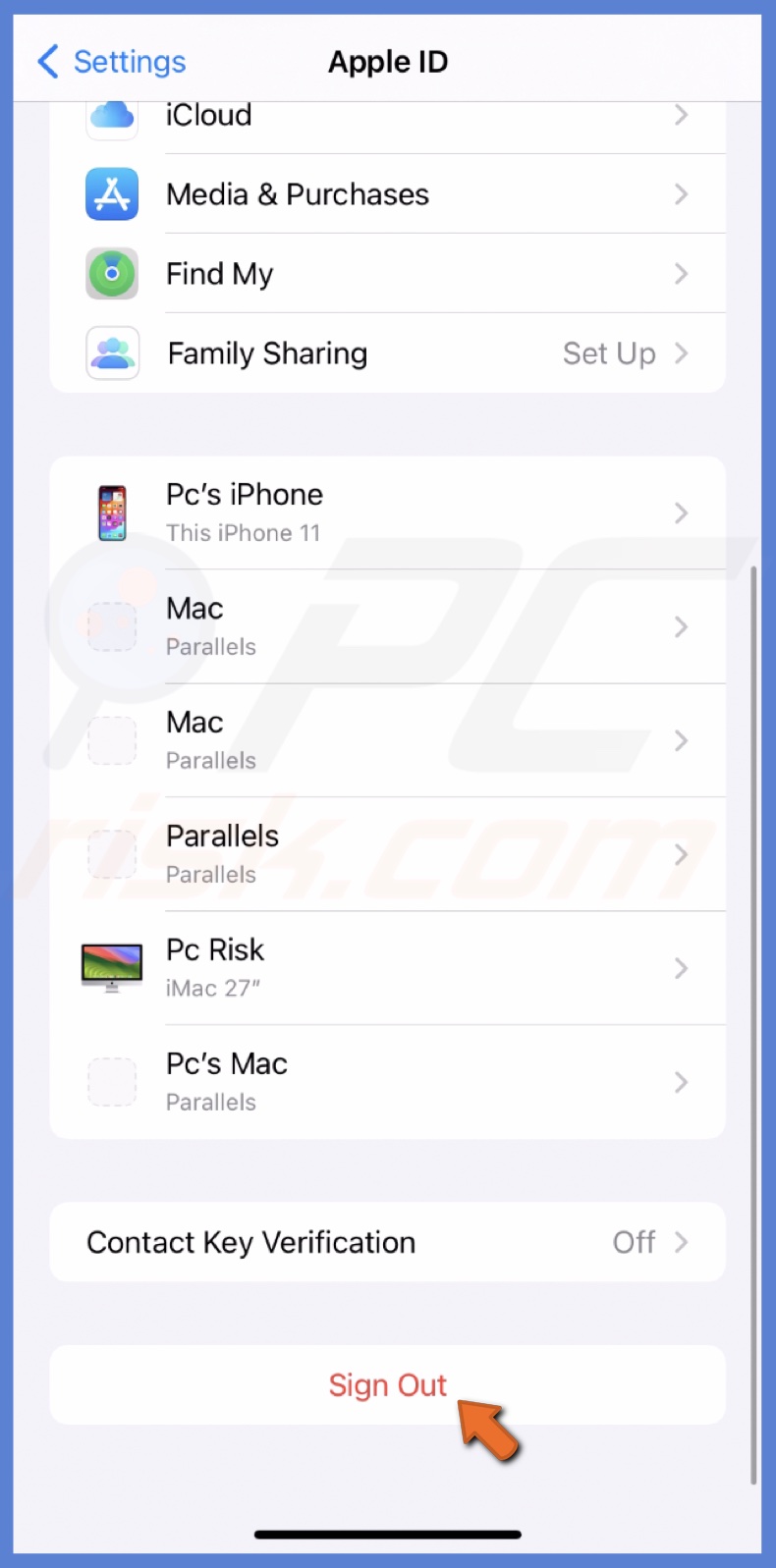
3. Then, tap "Sign in to your iPhone".
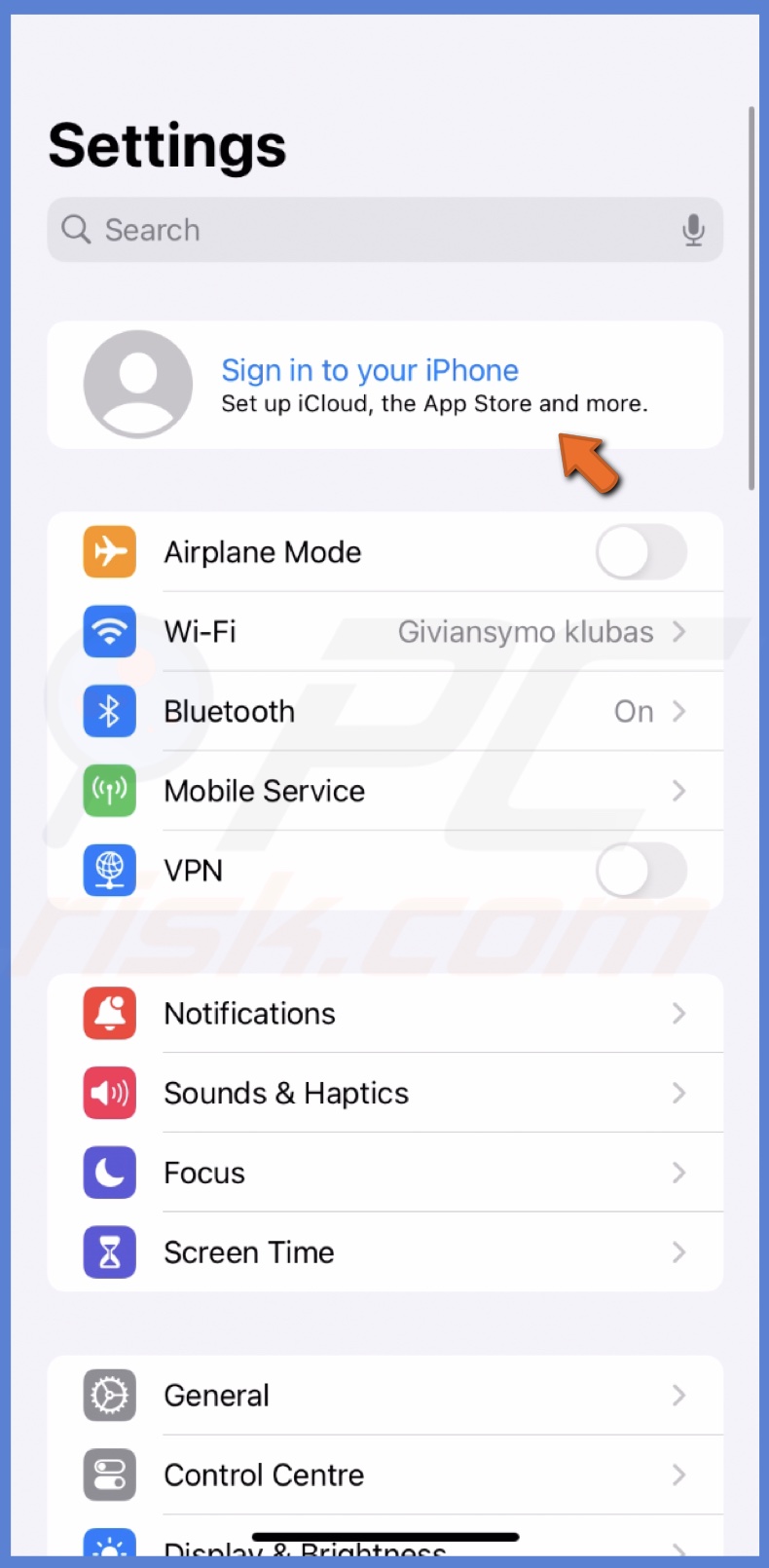
4. Enter your Apple ID credentials and follow the login instructions.
Enable Location Services
Enabling Location Services can help improve your device's location information accuracy, even if you're experiencing connection issues with the App Store. Many apps and services rely on accurate location information to function correctly, and having Location Services enabled can help ensure that they work as intended.
To turn on Location Services, follow the steps below:
1. Open Settings and select "Privacy & Security".
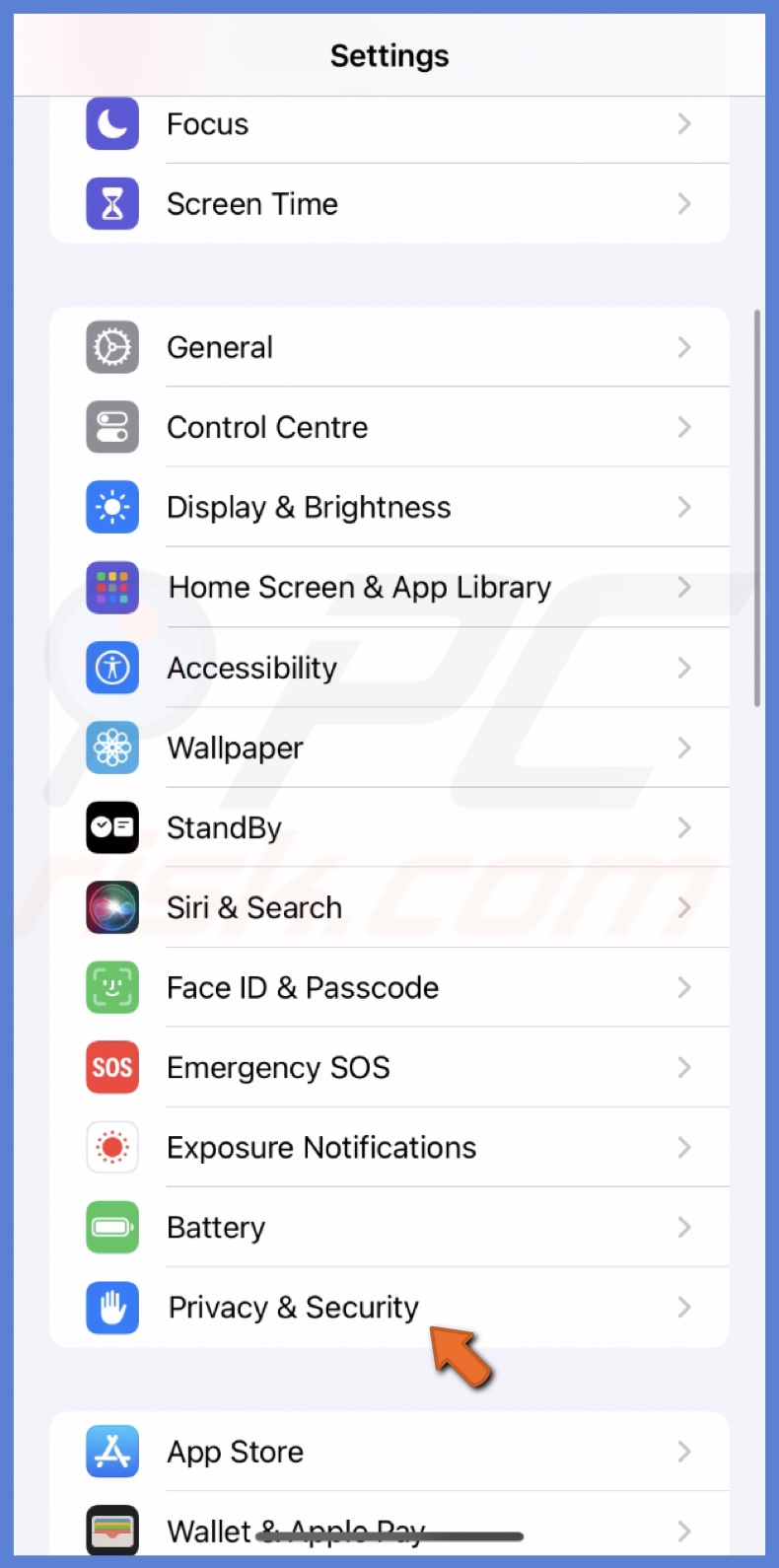
2. Select "Location Services" and turn on "Location Services".
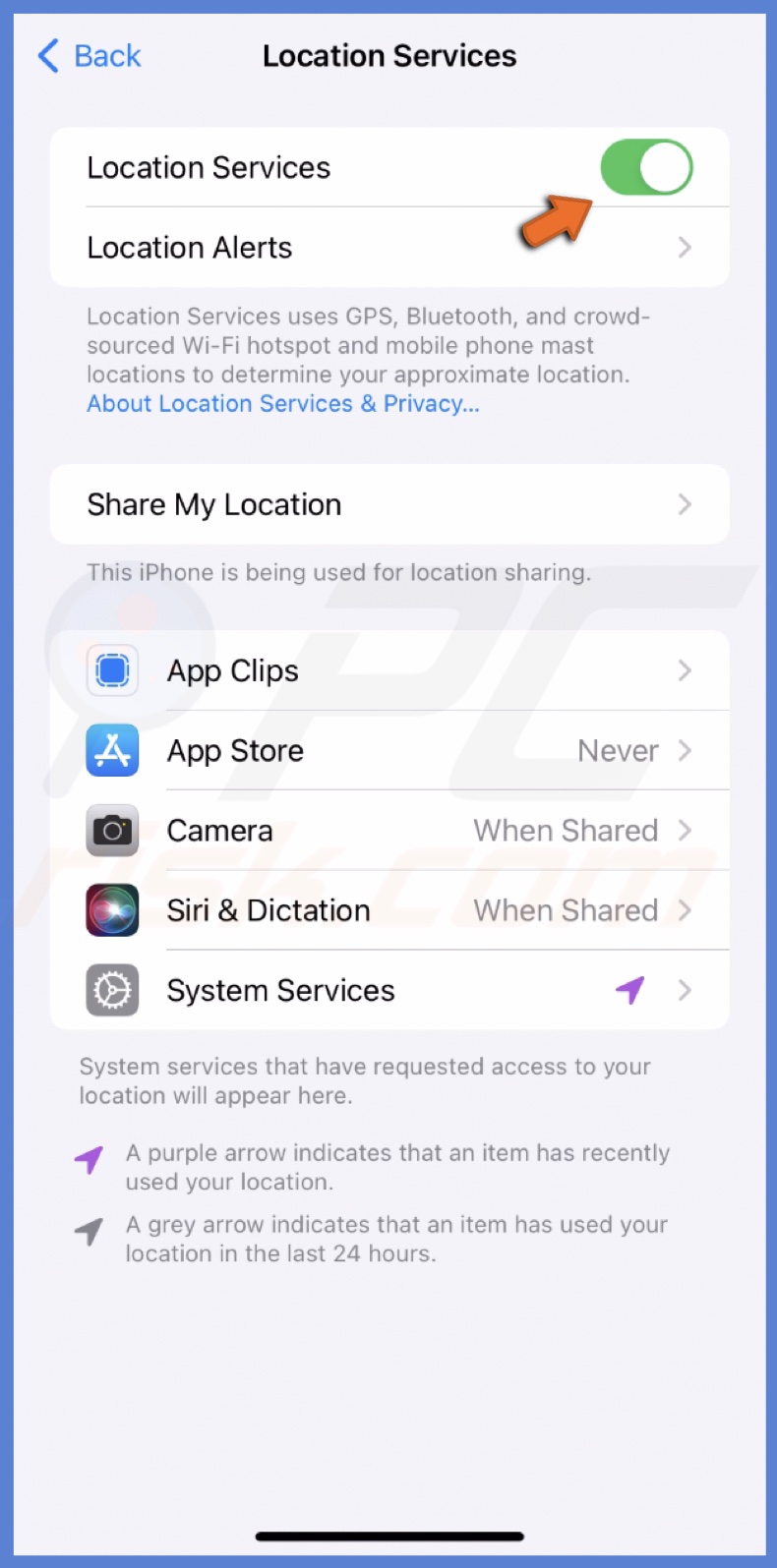
3. Then, tap "App Store".
4. Choose "Ask Next Time or When I Share" or "While Using the App".
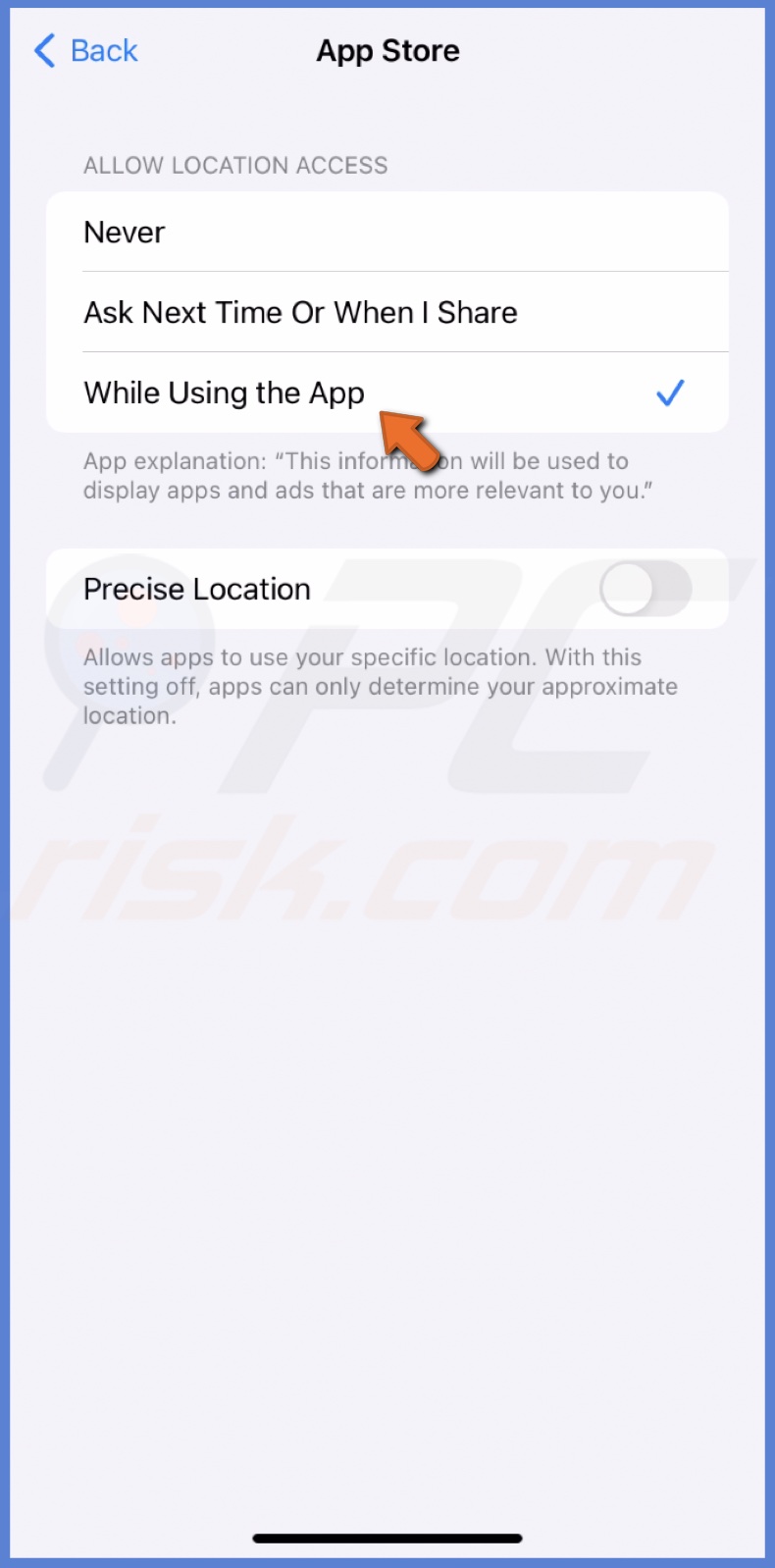
Disable VPN
VPN can interfere with the App Store's ability to connect correctly, and disabling it could help establish a stable connection.
To turn off the VPN, follow the steps below:
1. Open the Settings app.
2. Turn off "VPN".
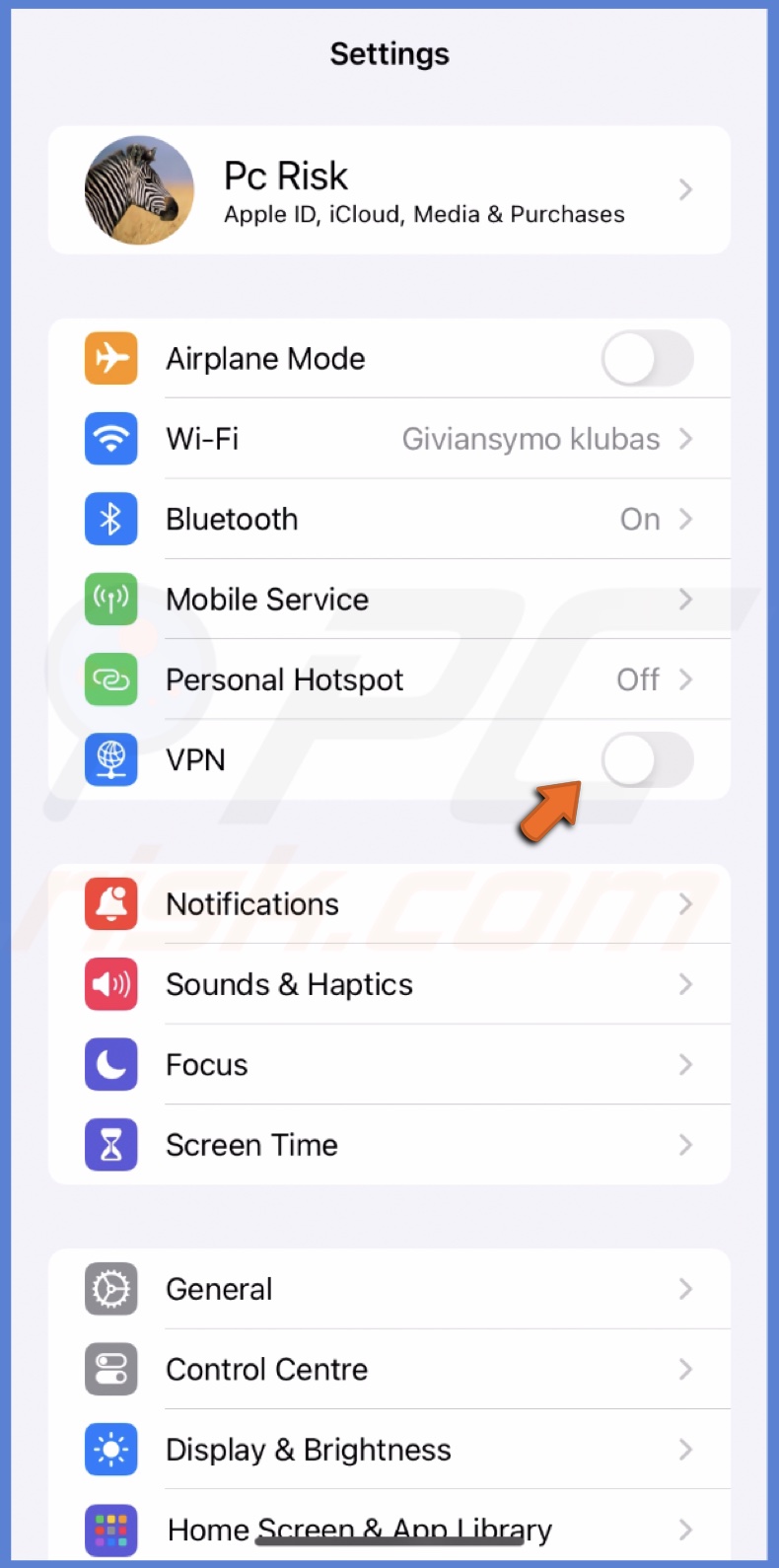
Set date and time automatically
When the date and time on your device are incorrect, you may encounter errors when trying to download or update apps from the App Store. Your device will always have the correct information by enabling automatic date and time.
To set date and time, follow the steps below:
1. Open Settings and tap "General".
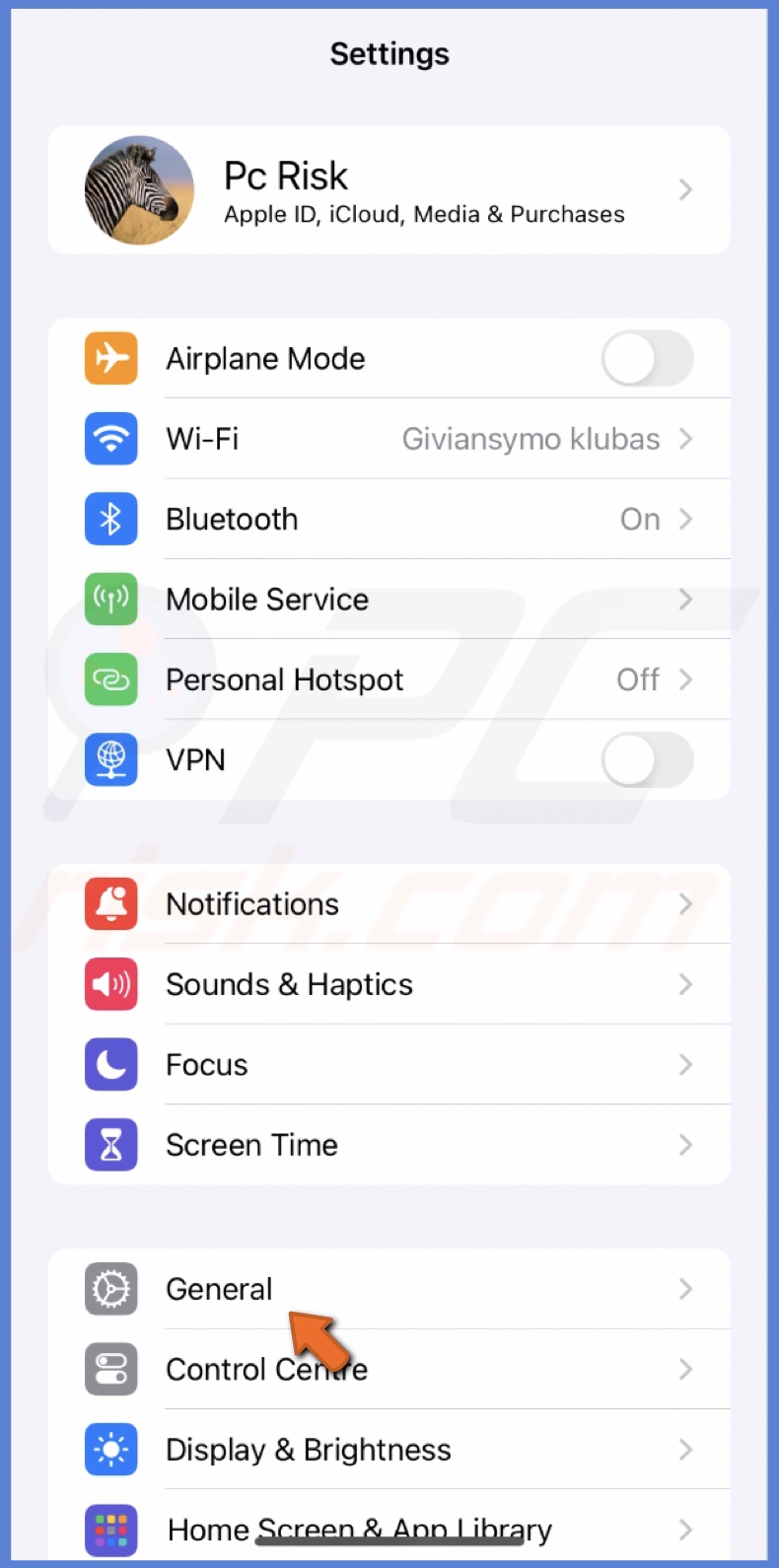
2. Go to "Date & Time" and enable "Set Automatically".
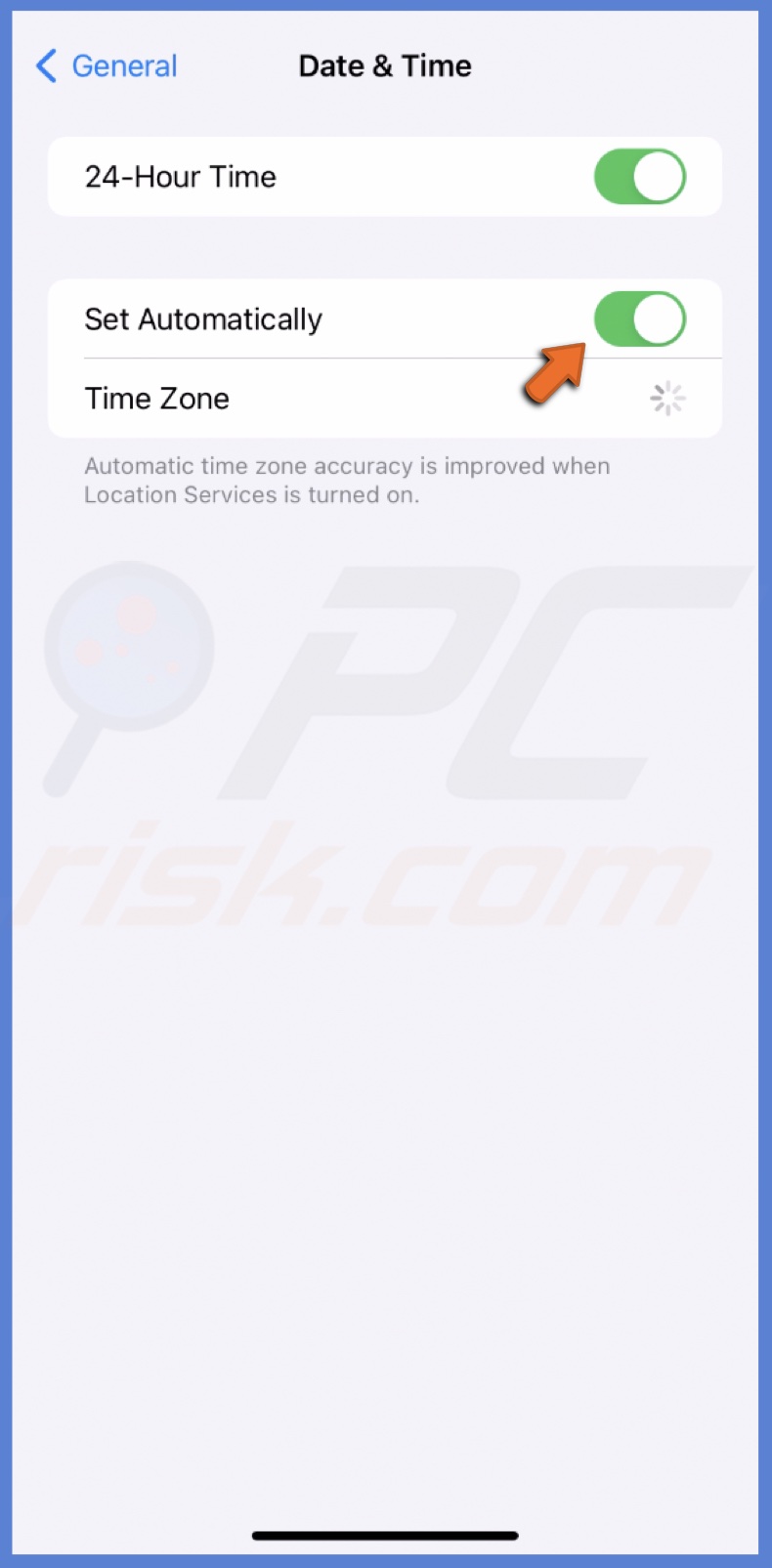
Reset network settings
Resetting your network settings clears out any saved Wi-Fi networks, Bluetooth connections, and VPN settings, among other things. It can help eliminate conflicts or errors preventing your iPhone or iPad from connecting to the App Store.
To reset all network settings, follow the steps below:
1. In the device Settings, go to "General" settings.
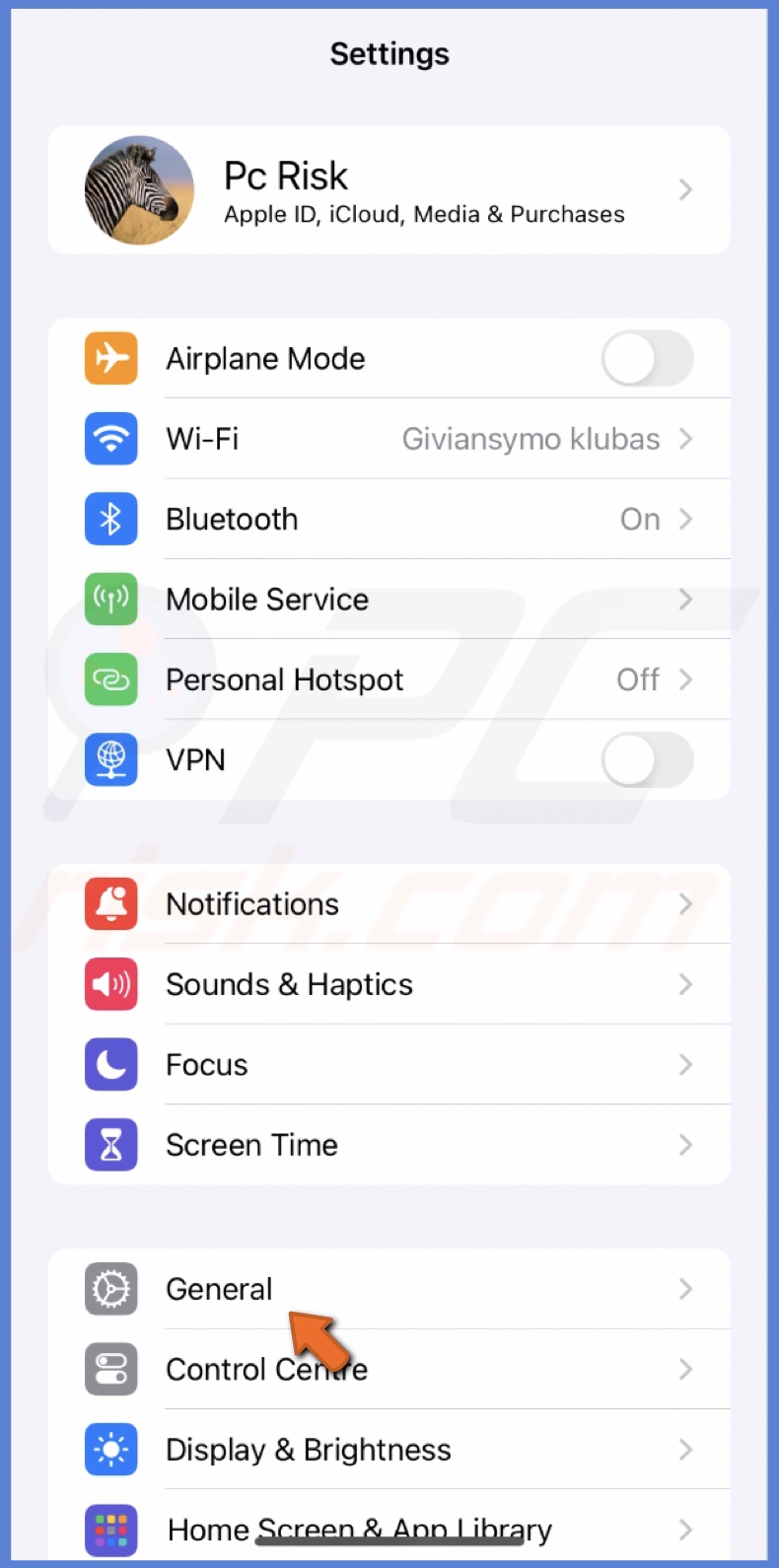
2. Scroll down and select "Transfer or Reset iPhone".
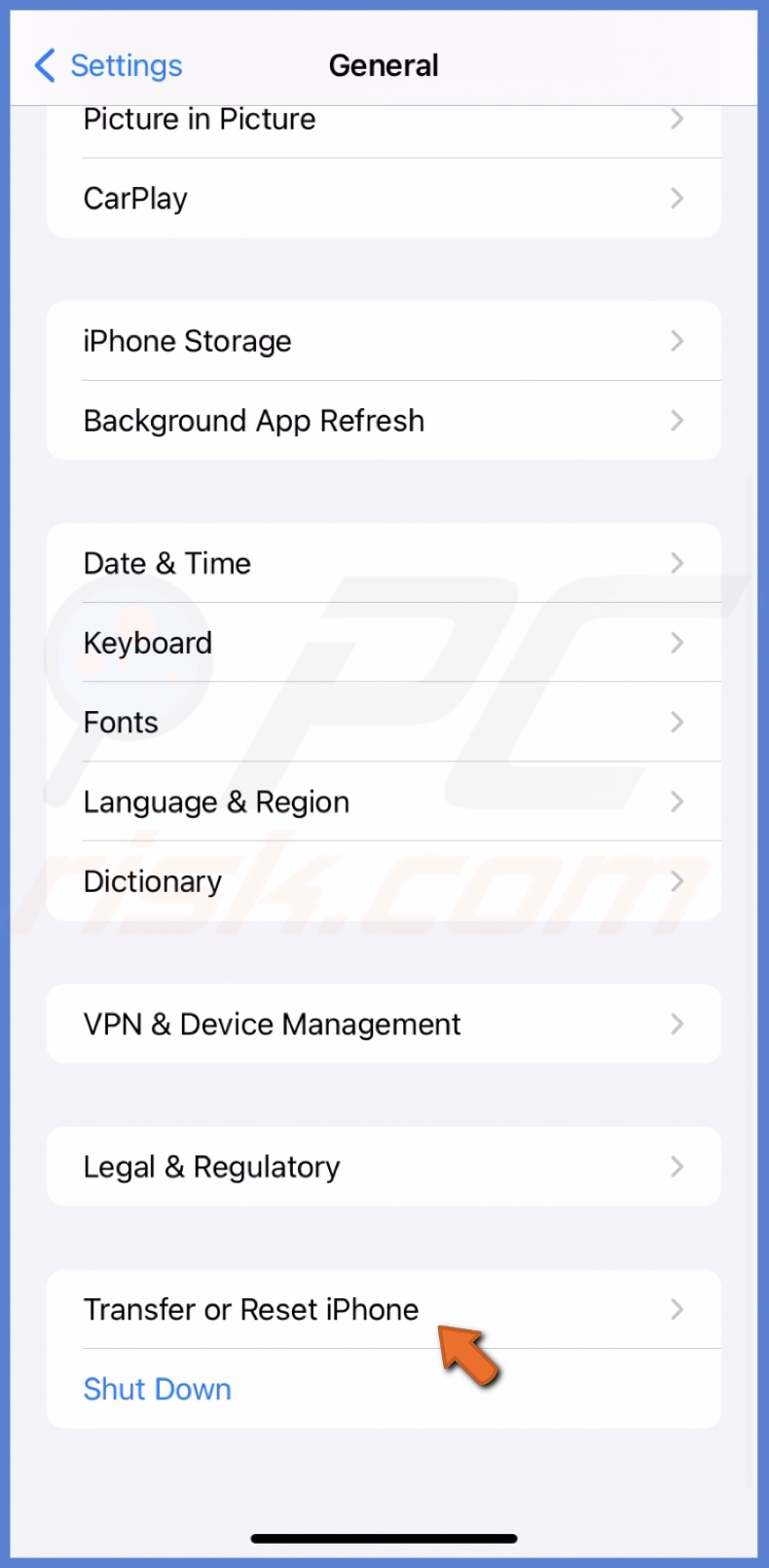
3. Tap the "Reset" option and choose" Reset Network Settings".

4. Enter your passcode and confirm the action by tapping "Reset Network Settings" again.
Reset the device to factory settings
This process will erase all the data and settings from your device, restoring it to its original state as if it was just taken out of the box. Before proceeding with the reset, it's essential to back up your data to avoid losing important information.
To reset to factory settings, follow the steps below:
1. Open the Settings app on your iPhone/iPad.
2. Select the "General" option.
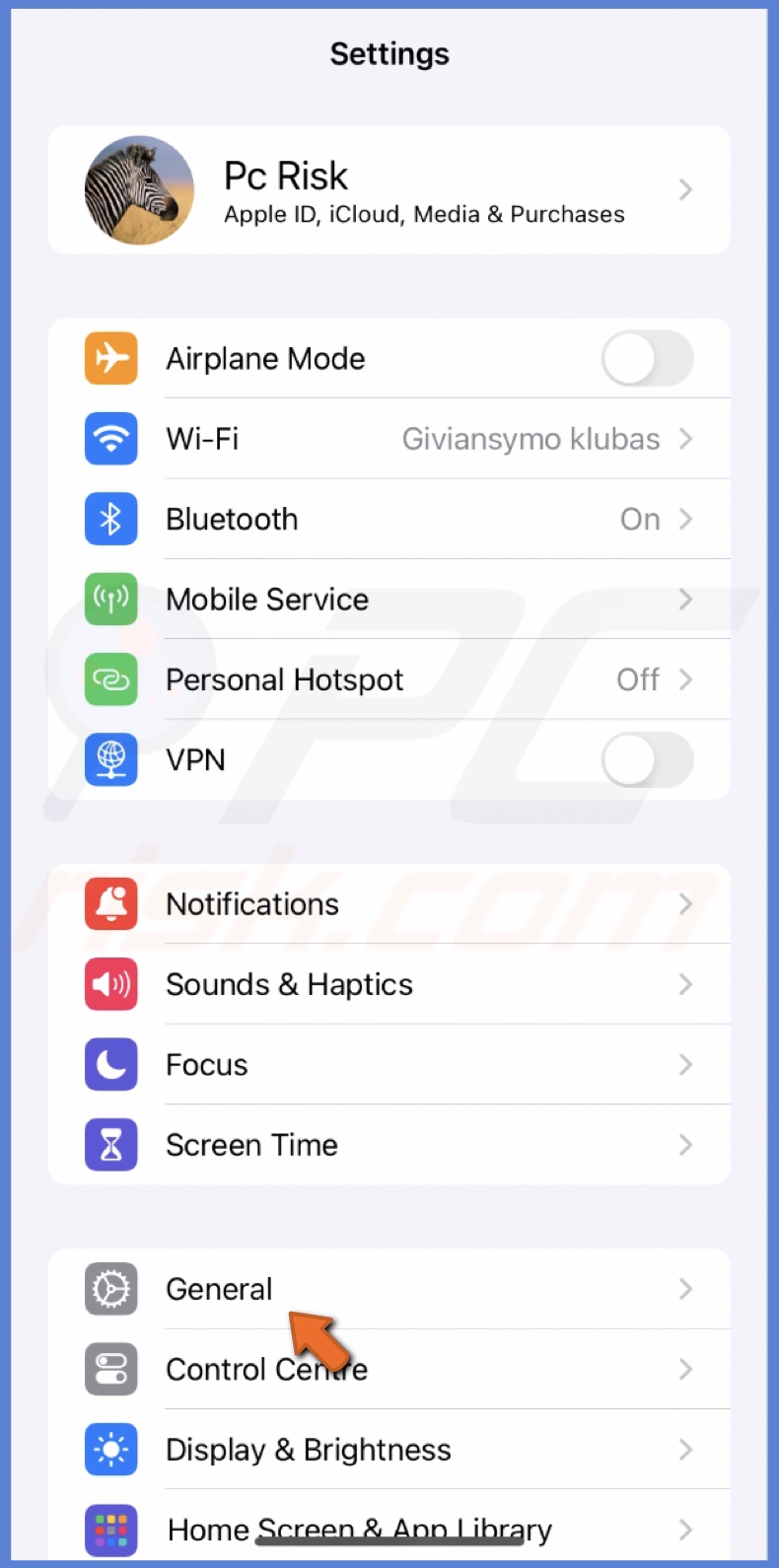
3. Scroll to the bottom and tap "Transfer or Reset iPhone".
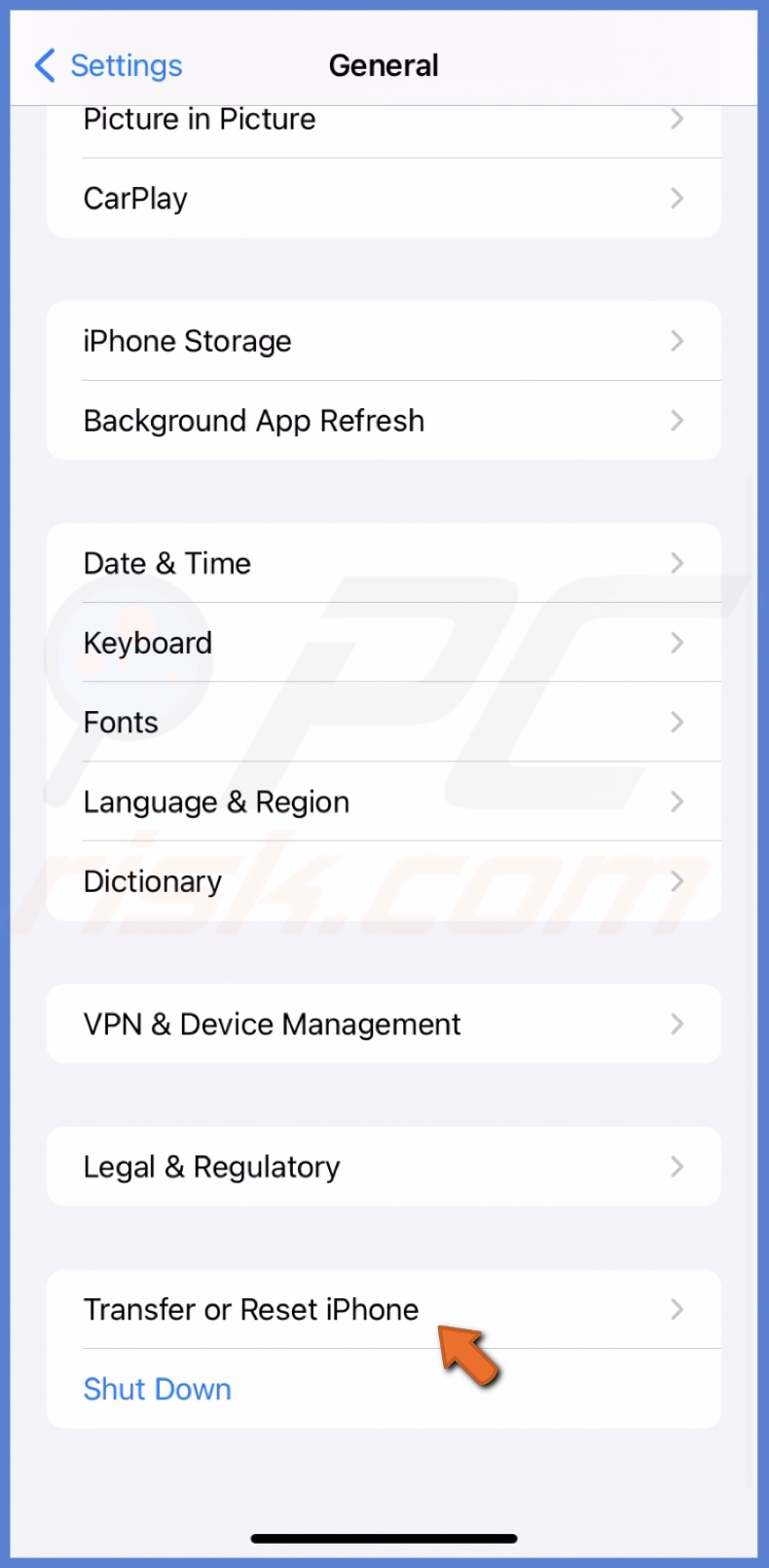
4. Select "Erase All Content and Settings".
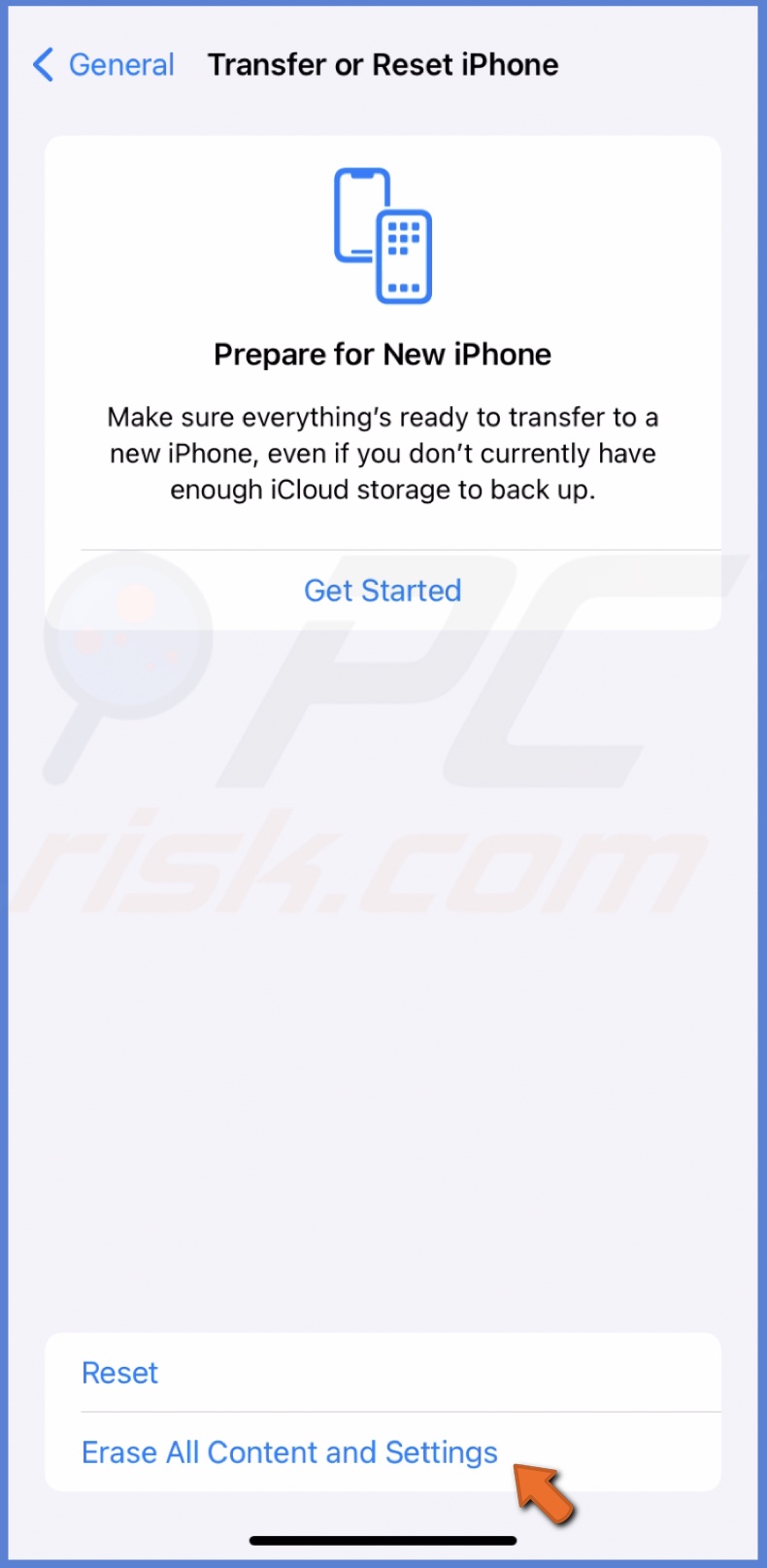
5. Tap on "Continue" and enter the required passcode.
6. Follow the instructions on the screen to finish the factory reset.
I hope these troubleshooting steps helped resolve any connection issues you were experiencing with the App Store. Let me know which tips helped you the most in the comment section below!
If you continue to experience problems, don't hesitate to contact Apple Support for further assistance.
Share:

Karolina Peistariene
Author of how-to guides for Mac users
Responsible for collecting, analyzing, and presenting problem-solving solution articles related to macOS issues. Years of macOS experience combined with solid research and analyzing skills help Karolina provide readers with working and helpful solutions as well as introduce various features Mac has to offer.
▼ Show Discussion