Get your iPhone out of Emergency SOS Mode fast

Get Free Scanner and check your computer for errors
Fix It NowTo fix found issues, you have to purchase the full version of Combo Cleaner. Free trial available. Combo Cleaner is owned and operated by Rcs Lt, the parent company of PCRisk.com read more.
4 helpful solutions to get you out of the Emergency SOS mode
The Emergency SOS mode on an iPhone is a helpful feature that can help you call emergency services quickly if you're in danger or need immediate assistance. But what if it gets stuck?

Your iPhone can get stuck in Emergency SOS mode due to problems in the operating system. It can happen if your iPhone experiences a software glitch or freezes. The situation can be frustrating and even scary if you don't know how to get out of it.
When stuck in Emergency SOS mode, your iPhone may continuously play a loud alarm sound, and you may not be able to use your device until you fix the issue. In this situation, there are several steps you can take to try to exit the Emergency SOS screen, which you'll find in this guide.
Video on Get our iPhone out of Emergency SOS Mode fast
Table of Contents:
- Introduction
- Method 1. Force-restart the iPhone
- Method 2. Charge your iPhone
- Method 3. Restore your iPhone using iTunes
- Method 4. Update in Recovery Mode
- Video on Get our iPhone out of Emergency SOS Mode fast
Download Computer Malware Repair Tool
It is recommended to run a free scan with Combo Cleaner - a tool to detect viruses and malware on your device. You will need to purchase the full version to remove infections. Free trial available. Combo Cleaner is owned and operated by Rcs Lt, the parent company of PCRisk.com read more.
Force-restart the iPhone
If your iPhone is stuck in Emergency SOS mode, it's possible that the device has frozen or is experiencing a software glitch. In this case, you can try to force restarting your iPhone, which can help resolve the issue. It won't erase any of your data.
To force-restart your iPhone for iOS 16 and later, follow the steps below:
1. Press the Volume Up button on your iPhone's left side and quickly release.
2. Then, quickly press and release the Volume Down button.
3. Press the Side button and release it when you see the Apple logo.
4. Wait for the iPhone to start.
To force-restart an iPhone with an older operating system, go here.
Charge your iPhone
If the force restart doesn't help, turn off your device, plug it into a power source, and let it charge for an hour. After an hour, turn it on and check if the problem is gone.
If you're still stuck in the Emergency SOS mode, proceed to the next step.
Restore your iPhone using iTunes
Restoring your iPhone using iTunes will erase all the data on your device and install the latest iOS version, which can fix any software-related issues causing the problem.
Connect your iPhone to a computer with iTunes installed, put it in recovery mode, and restore it using iTunes. After the restore process, you can set up your iPhone as new or restore it from a backup.
To restore your iPhone using iTunes, follow the steps below:
1. Connect your iPhone to a PC or Mac using a proper cable.
2. Open iTunes on your computer and select the iPhone icon.
![]()
3. Click on the "Summary" tab in the left-hand column and select the "Restore iPhone" button.

4. A pop-up window will appear asking if you want to back up your iPhone before restoring. You can choose to back up your iPhone or not. If you back up your iPhone, select "This computer" and "Encrypt iPhone backup" for added security.
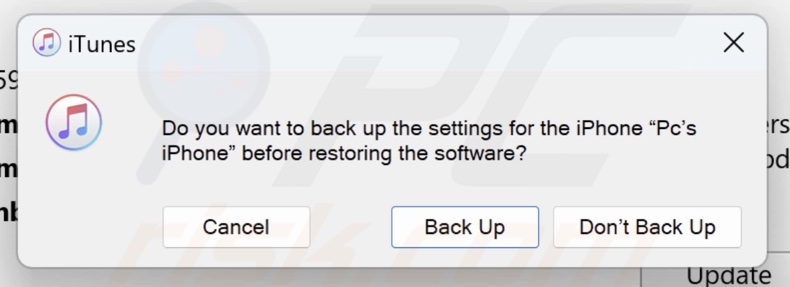
Note: You might be unable to back up your device because it is stuck.
5. Click "Restore" again to confirm that you want to restore your iPhone to its factory settings.
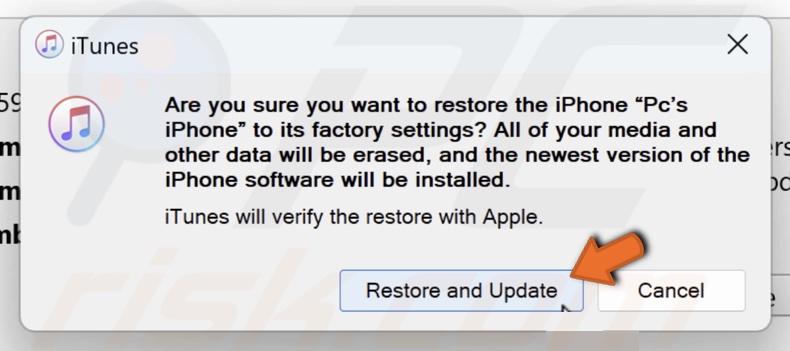
6. Wait for iTunes to download the necessary software and restore your iPhone. This process may take some time.
7. Once the restoration is complete, your iPhone will restart, and you can set it up as a new device or restore it from your backup.
Update in Recovery Mode
If you don't want to restore your iPhone and lose all the data, you can try to update the iOS via iTunes.
To update your iPhone in Recovery Mode using iTunes, follow the steps below:
1. Connect your iPhone to a Mac or PC with iTunes installed.
2. Press and release the Volume Up button on your iPhone.
3. Quickly press and release the Volume Down button on your iPhone.
4. Press and hold the Side button until the "Connect to iTunes" screen appears on your iPhone.
5. On your computer, you should see a message that says there is a problem with your iPhone, and it needs to be updated or restored.
6. Click on the "Update" button to download and install the latest iOS version on your iPhone.
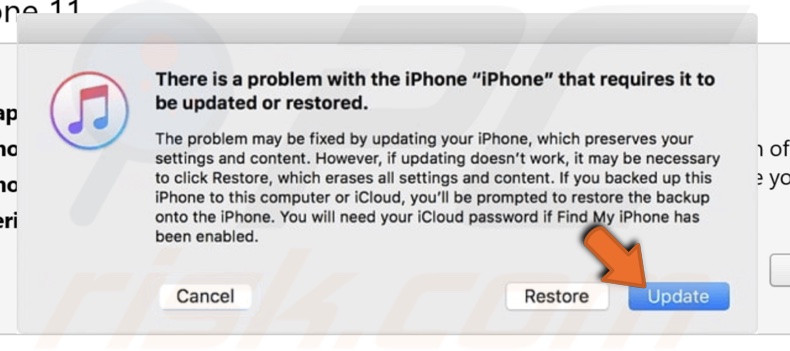
iTunes will download the latest iOS version and install it on your iPhone. This process can take some time, so keep your iPhone connected to your computer until the update is complete. Once the update is complete, your iPhone should restart.
If you can't put your iPhone in Recovery Mode and all other steps don't help, go to an authorized service center for an inspection.
Share:

Karolina Peistariene
Author of how-to guides for Mac users
Responsible for collecting, analyzing, and presenting problem-solving solution articles related to macOS issues. Years of macOS experience combined with solid research and analyzing skills help Karolina provide readers with working and helpful solutions as well as introduce various features Mac has to offer.
▼ Show Discussion