8 tips to fix StandBy mode not working in iOS 17

Get Free Scanner and check your computer for errors
Fix It NowTo fix found issues, you have to purchase the full version of Combo Cleaner. Free trial available. Combo Cleaner is owned and operated by Rcs Lt, the parent company of PCRisk.com read more.
Get the StandBy mode working with these helpful tips!
Can't get the StandBy mode working? You came to the right place. In this guide, you'll find eight easy tips that can help you fix the feature quickly.
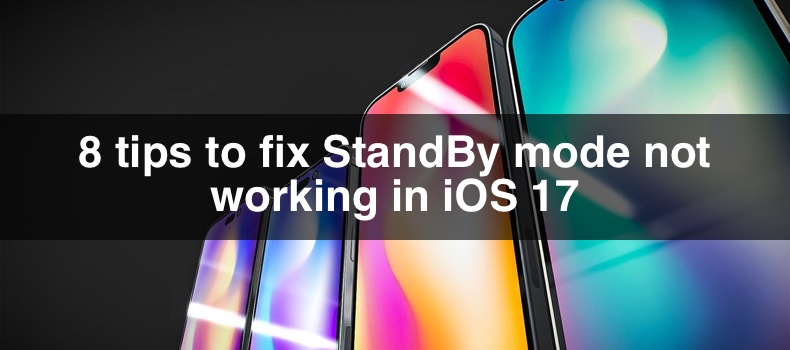
The issue can arise due to software bugs, glitches, incomplete device setup, specific feature usage at the same time, and more.
Before diving into the troubleshooting section, you must confirm your device supports the feature. So ensure you have the latest iOS 17 update, as the StandBy Mode is not available in older iPhone operating systems.
Video on 8 tips to fix StandBy mode not working in iOS 17
Table of Contents:
- Introduction
- Method 1. Check if StandBy mode is on
- Method 2. Make sure the iPhone is set up for StandBy mode
- Method 3. Turn off Portrait Orientation
- Method 4. Turn off the Low Power Mode
- Method 5. Force-restart your iPhone
- Method 6. Reset all settings
- Method 7. Update the iPhone
- Method 8. Use a certified cable
- Video on 8 tips to fix StandBy mode not working in iOS 17
Download Computer Malware Repair Tool
It is recommended to run a free scan with Combo Cleaner - a tool to detect viruses and malware on your device. You will need to purchase the full version to remove infections. Free trial available. Combo Cleaner is owned and operated by Rcs Lt, the parent company of PCRisk.com read more.
Check if StandBy mode is on
If Standby mode is not working correctly on your iPhone, check if the feature is turned on.
If it's enabled, you can turn it off and then back on again to see if that resolves any issues.
To turn on the StandBy mode, follow the steps below:
1. Open the Settings app and go to "StandBy".
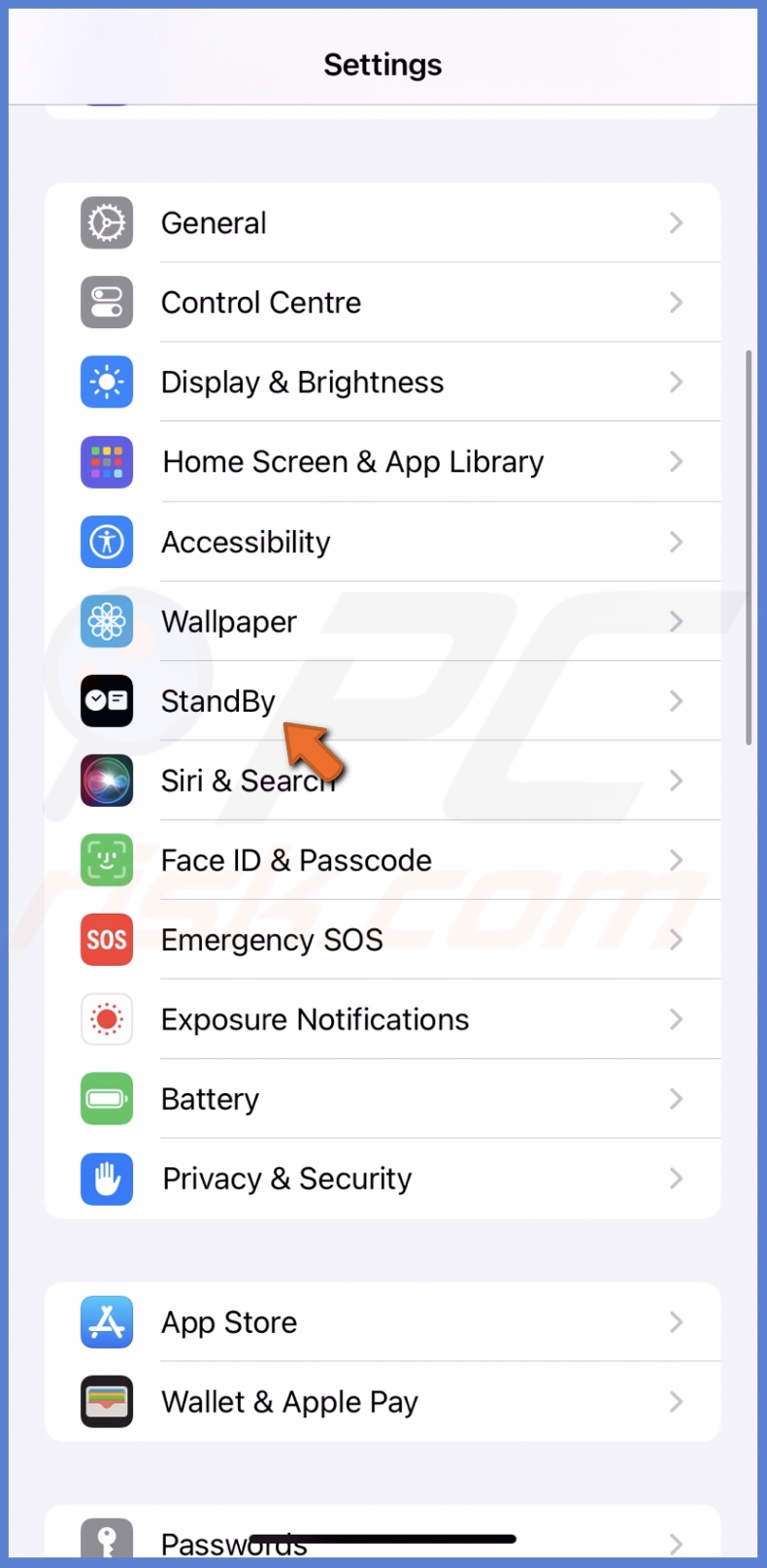
2. Toggle the "StandBy" option to enable.
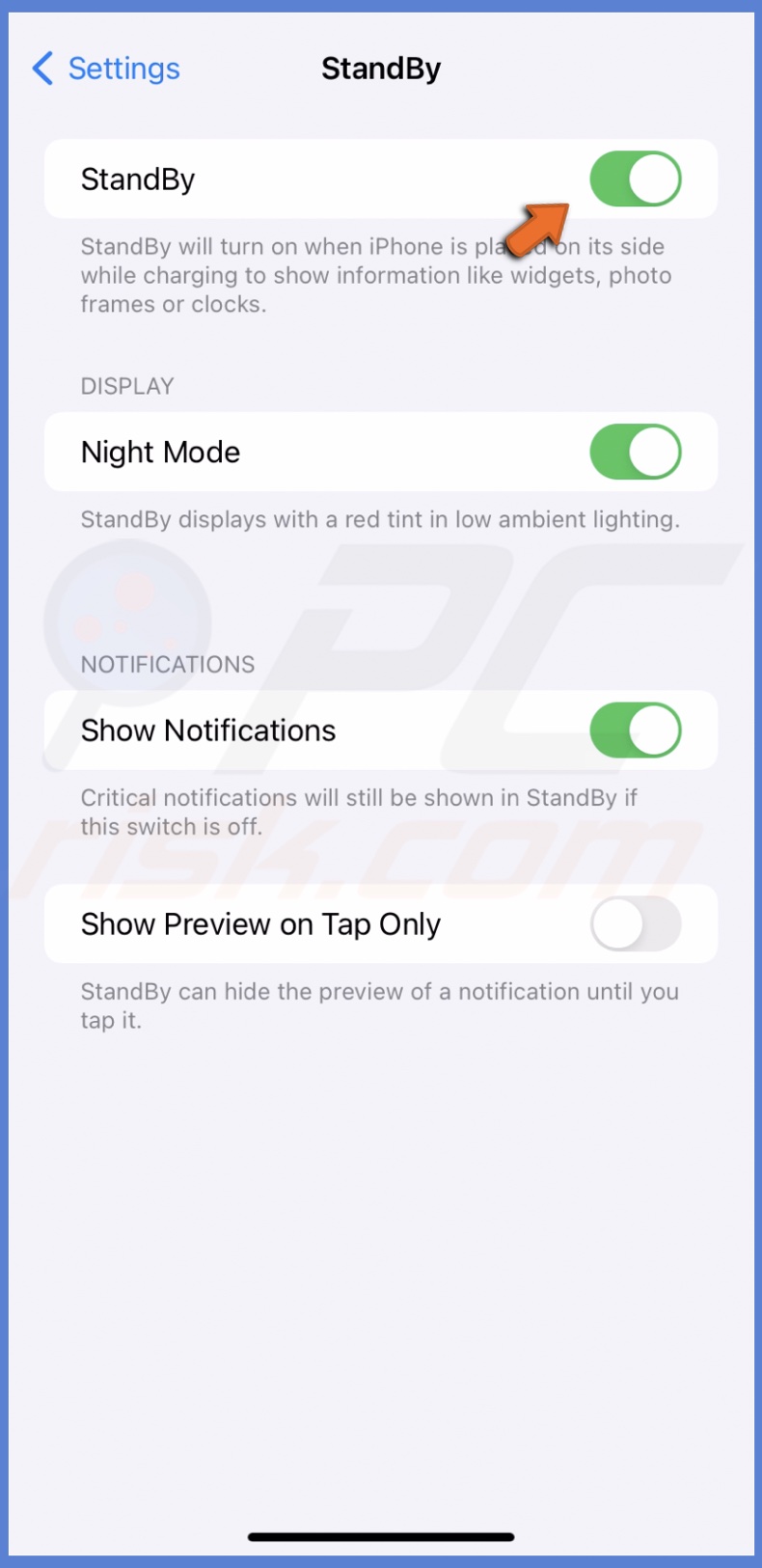
3. You can also turn on "Night Mode" and "Always On" if your device supports it.
Make sure the iPhone is set up for StandBy mode
It's not enough to turn on the feature in the iPhone settings. For StandBy mode to work, your device needs to be set up correctly.
First, your iPhone needs to be connected to a power source with a cable. Second, you need to position the device at an inclined angle with landscape orientation on.
If all the above conditions are met and the StandBy mode is still not working, try the next tip.
Turn off Portrait Orientation
As mentioned before, your screen must be in Landscape Orientation for StandBy to work properly. If you can't rotate your iPhone screen to Landscape Mode, check if the Portrait Orientation is locked. If it is, turn it off.
To turn off the Portrait Orientation feature, follow the steps below:
1. Swipe down from the top right corner to open the Control Center.
2. Locate the Portrait Orientation icon; if it's turned on, tap on it to disable it.
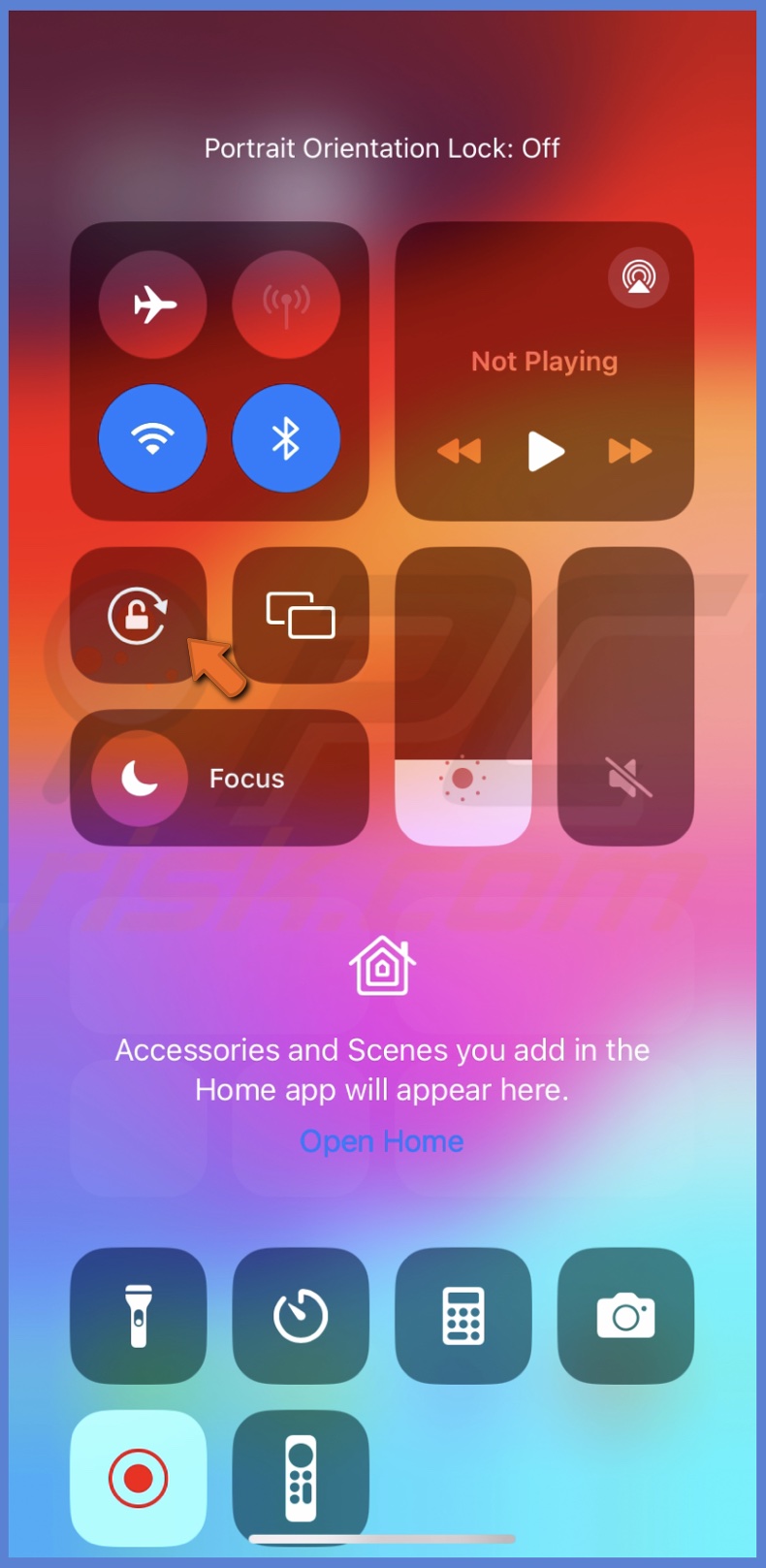
Turn off the Low Power Mode
The Low Power Mode moderates iPhone battery usage to conserve energy. Doing that stops some functions, which can prevent StadBy mode from functioning.
Turn off the Low Power Mode and check if StandBy mode starts working.
To turn off the Low Power Mode, follow the steps below:
1. In the Settings app, scroll down and choose "Battery".
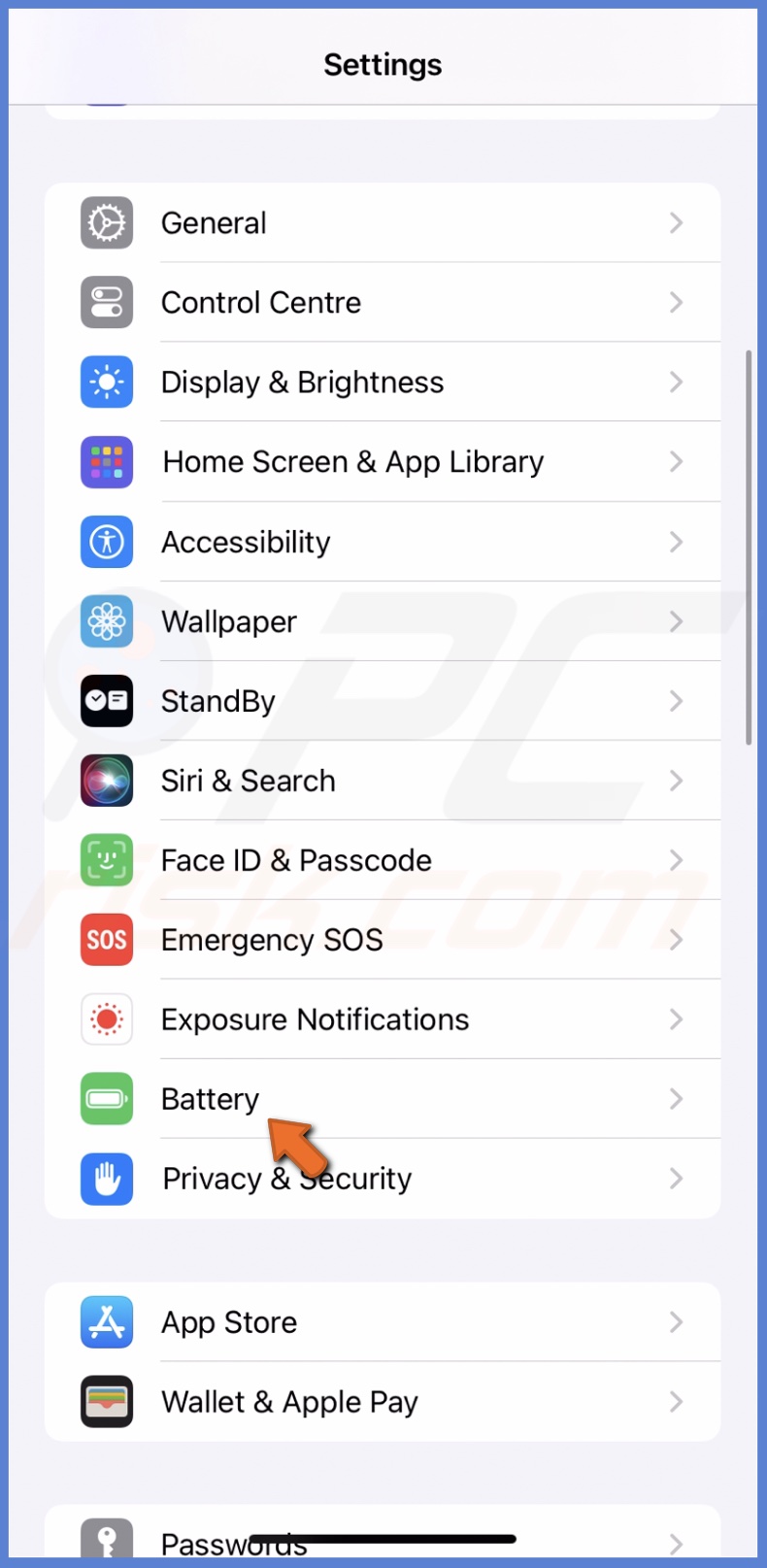
2. Next to "Low Power Mode", make sure the slider is gray.
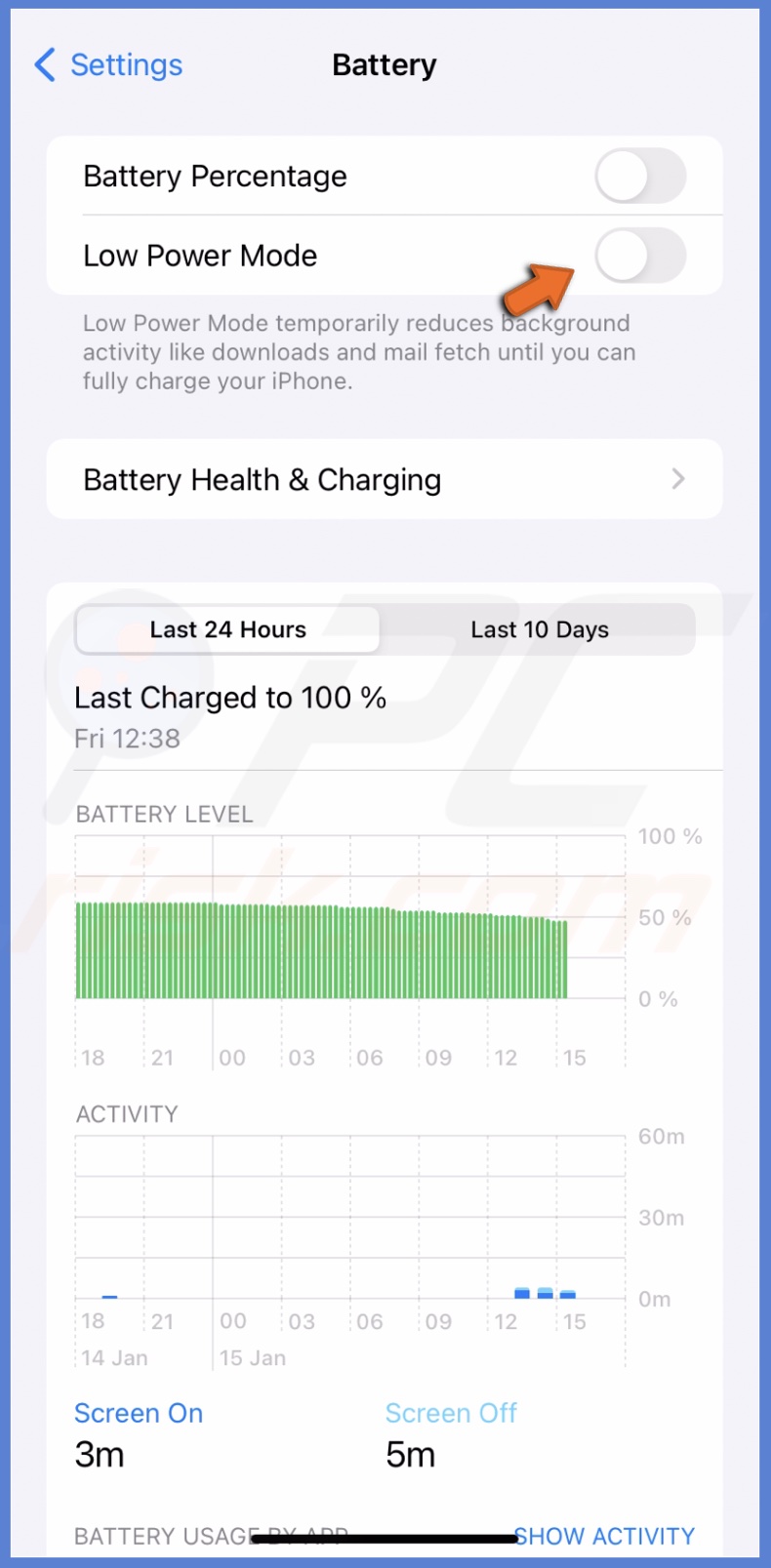
Force-restart your iPhone
A force restart clears the device's memory. It restarts the operating system from scratch, which can fix glitches and software issues that may be causing problems and frustration.
To force-restart your iPhone for iOS 16 and later, follow the steps below:
1. Press the Volume Up button on your iPhone's left side and quickly release.
2. Then, quickly press and release the Volume Down button.
3. Press the Side button and release it when you see the Apple logo.
4. Wait for the iPhone to start.
Reset all settings
Resetting all settings on your iPhone can help fix certain software issues, including problems with StandBy mode. The reset clears out any misconfigured settings or corrupt files that might be causing the problem.
However, keep in mind that resetting all settings will erase all personalized settings, including Wi-Fi passwords, Bluetooth connections, and customized display settings.
To reset all settings on your iPhone, follow the steps below:
1. In the "General" settings, scroll to the bottom and tap "Transfer or reset iPhone".
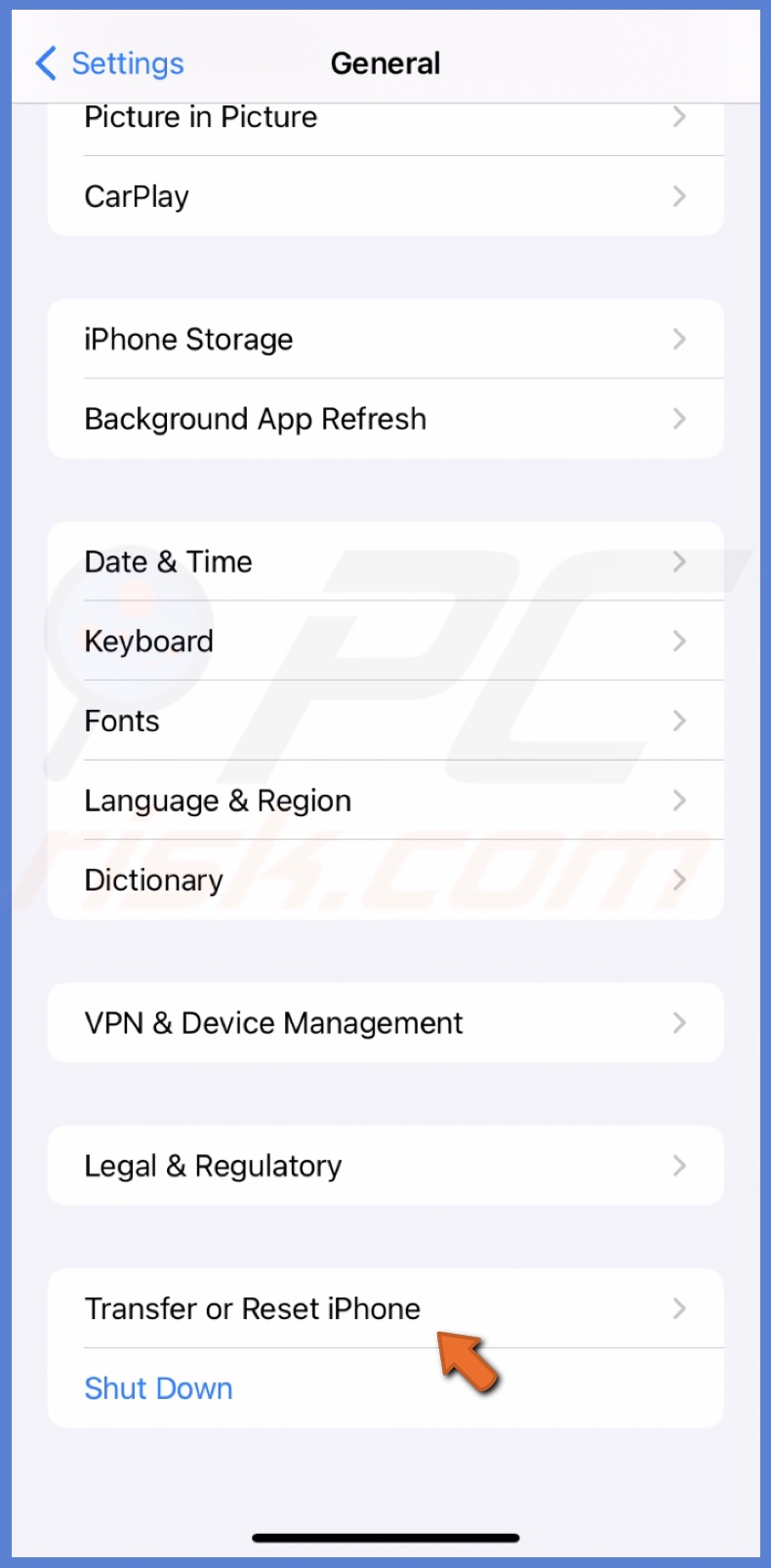
2. Select "Reset" and choose "Reset All Settings".
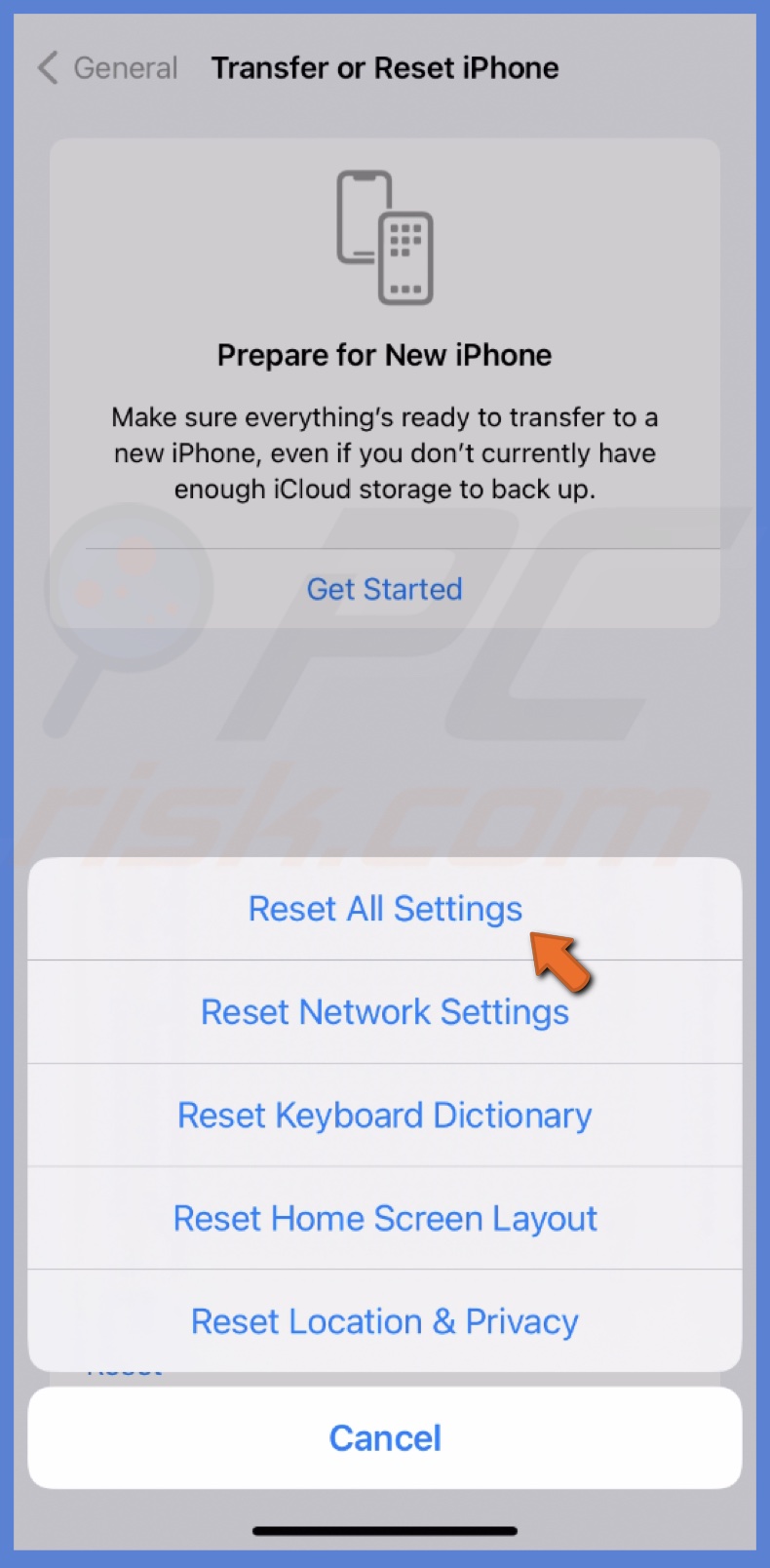
3. Enter the iPhone passcode and confirm the action.
Update the iPhone
Updating your iPhone can help resolve issues with StandBy mode and other performance-related problems. Apple provides regular software updates, including bug fixes and security updates, to ensure your device runs smoothly and securely.
Updating your iPhone can ensure you have the latest software with the most up-to-date fixes and improvements.
To update iOS, follow the steps below:
1. Open Settings and go to "General" settings.
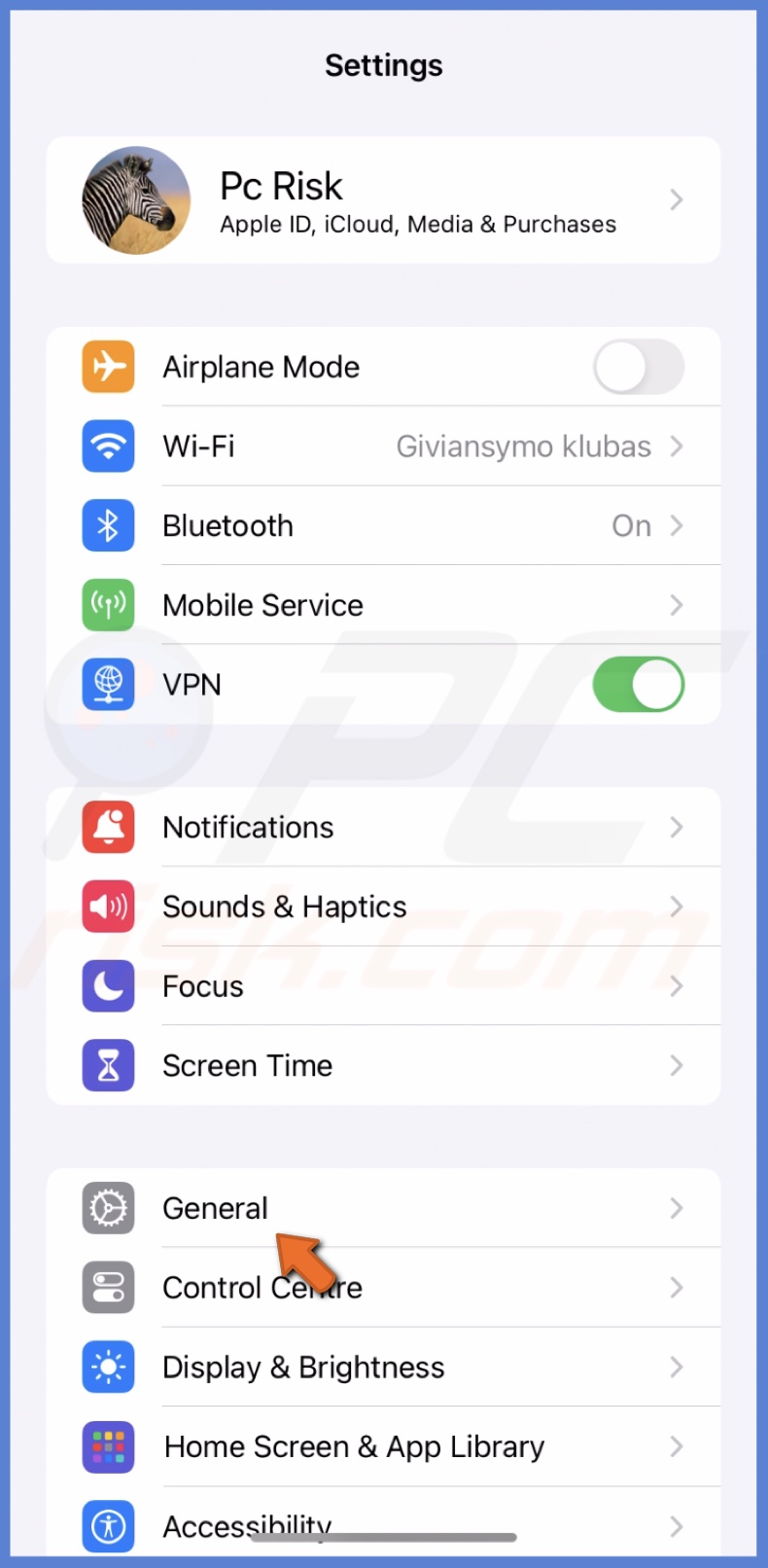
2. Tap "Software Update".
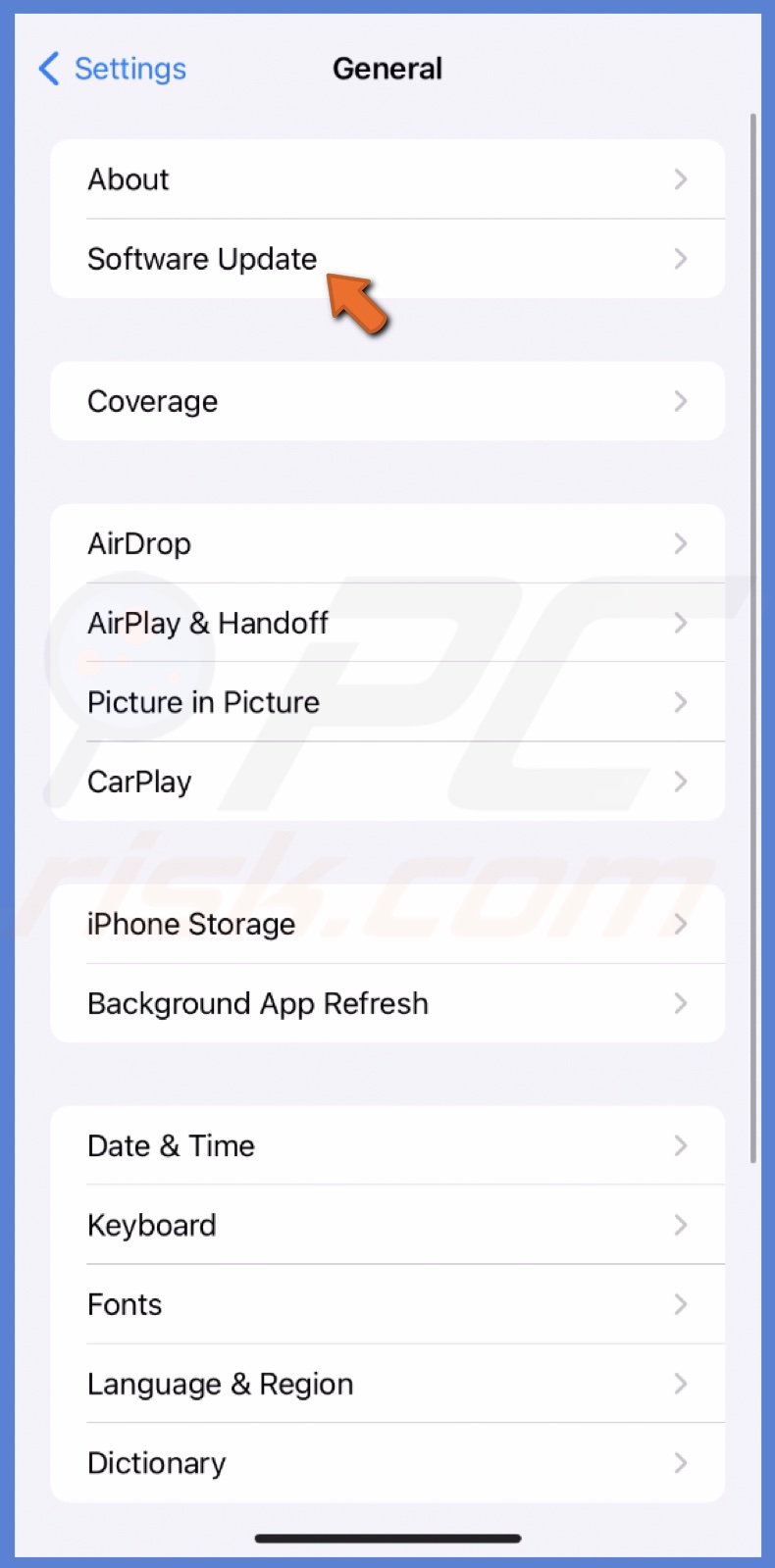
3. If an update is ready, tap "Update Now".
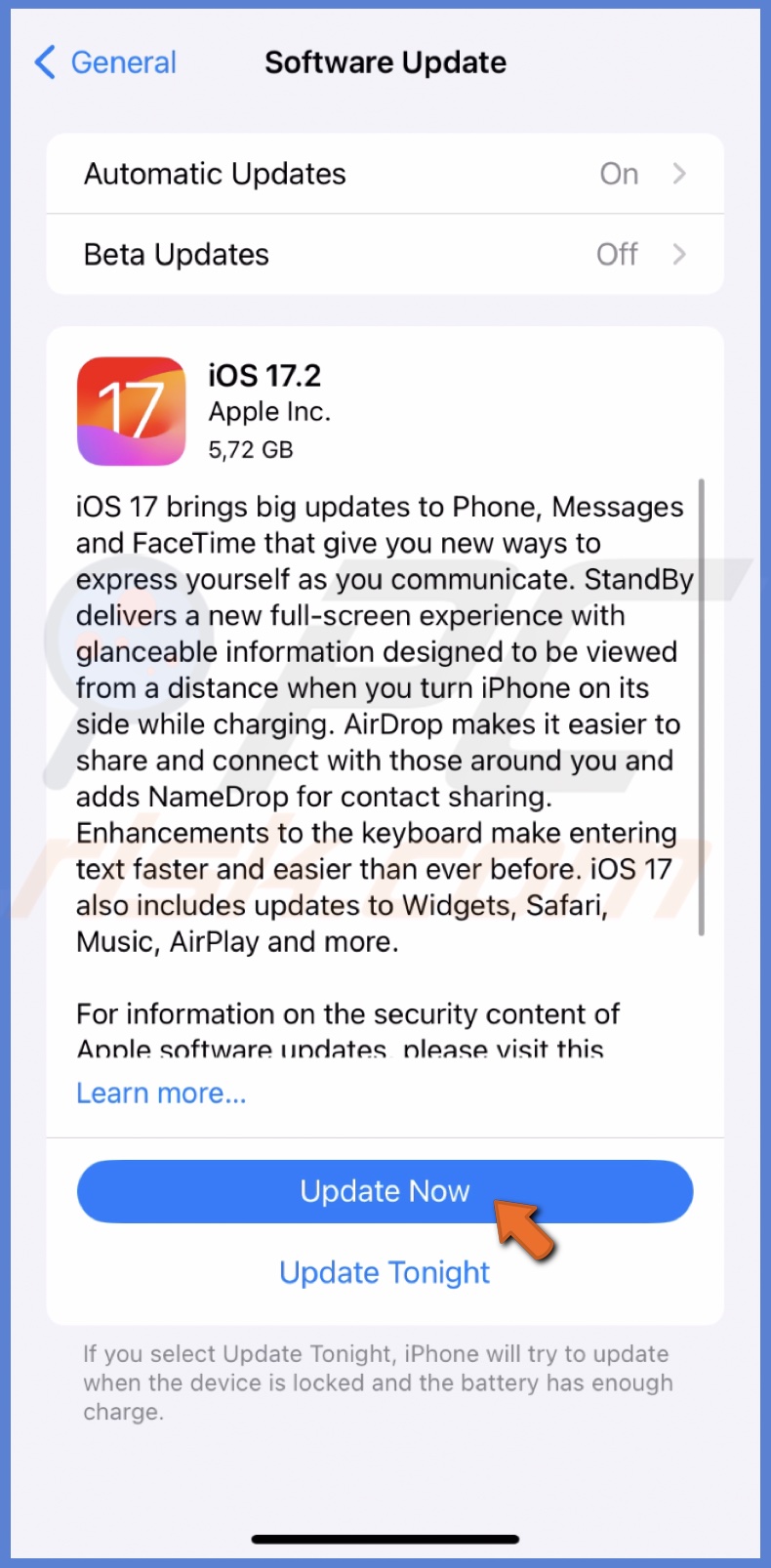
Use a certified cable
Are you still having problems? Check your charging cable. All Apple devices have specially made certified charging cords. The StandBy mode might not work if you're using another charging cable.
If you want to avoid buying a new certified cable immediately, borrow it from a friend or a family member and check if it solves the problem.
I hope these tips helped resolve the StandBy mode issue on your iOS 17 device. If you're still experiencing problems, feel free to seek further assistance with Apple support.
Share:

Karolina Peistariene
Author of how-to guides for Mac users
Responsible for collecting, analyzing, and presenting problem-solving solution articles related to macOS issues. Years of macOS experience combined with solid research and analyzing skills help Karolina provide readers with working and helpful solutions as well as introduce various features Mac has to offer.
▼ Show Discussion