How to restore disappeared contacts after the iOS 17 update

Get Free Scanner and check your computer for errors
Fix It NowTo fix found issues, you have to purchase the full version of Combo Cleaner. Free trial available. Combo Cleaner is owned and operated by Rcs Lt, the parent company of PCRisk.com read more.
Restore Your Missing Contacts on iPhone with These Methods
Have you experienced issues with your contacts disappearing after updating to iOS 17? It can be a frustrating and concerning problem, as contacts are essential to daily communication.
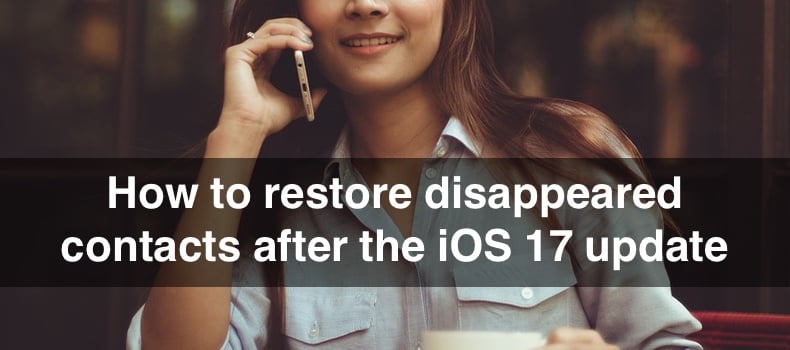
There can be a few reasons why you're missing some contacts in the list. Usually, the problem is with contact syncing. Either the iCloud didn't sync fully, or you have not enabled contacts in your other accounts.
Other problems can be due to settings errors, software bugs or glitches, or they got accidentally deleted.
Fortunately, there are several methods you can try to restore your missing contacts after the iOS 17 update. In this guide, you'll explore some practical solutions to help you recover your disappeared contacts.
Video on How to restore disappeared contacts after the iOS 17 update
Table of Contents:
- Introduction
- Method 1. Force restart your iPhone
- Method 2. Check default account
- Method 3. Re-enable iCloud Contacts
- Method 4. Re-login to iCloud
- Method 5. Unfilter contacts
- Method 6. Sync contacts with your accounts
- Method 7. Restore contacts
- Method 8. Reset all settings
- Video on How to restore disappeared contacts after the iOS 17 update
Download Computer Malware Repair Tool
It is recommended to run a free scan with Combo Cleaner - a tool to detect viruses and malware on your device. You will need to purchase the full version to remove infections. Free trial available. Combo Cleaner is owned and operated by Rcs Lt, the parent company of PCRisk.com read more.
Force restart your iPhone
Force restarting your iPhone may help fix the issue of disappeared contacts, as it will refresh the device's system and clear any temporary glitches that may be causing the problem.
To force-restart your iPhone for iOS 16 and later, follow the steps below:
1. Press the Volume Up button on your iPhone's left side and quickly release.
2. Then, quickly press and release the Volume Down button.
3. Press the Side button and release it when you see the Apple logo.
4. Wait for the iPhone to start.
To force-restart an iPhone with an older operating system, go here.
Check default account
Check if your default account is the one that holds all contacts. If another account is set as default, you might not see all your contact lists and think they have disappeared.
To check the default account, follow the steps below:
1. Open the Settings app and go to "Contacts".

2. At the bottom, tap "Default Account" and select the account you want to be the default.
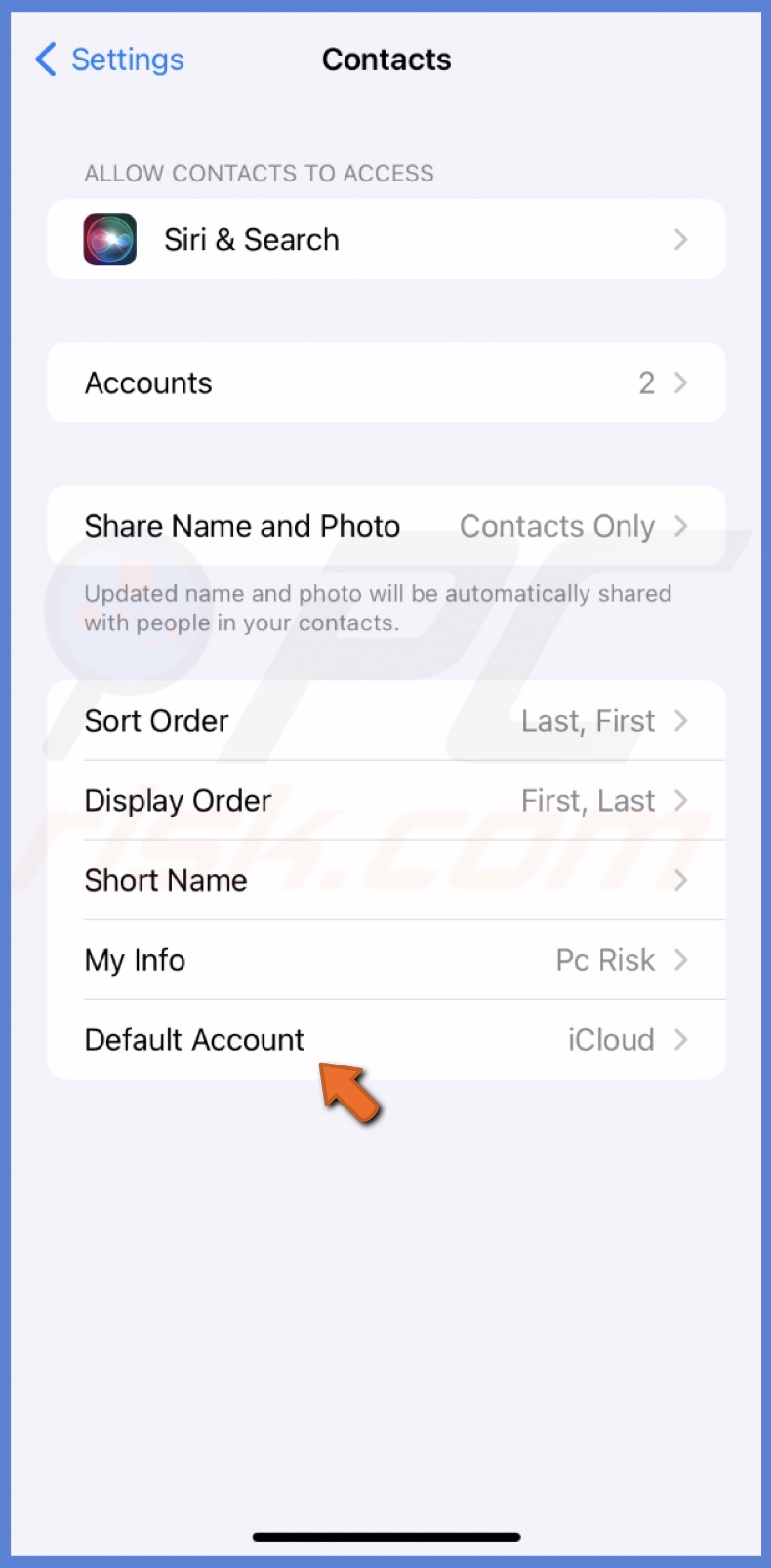
Re-enable iCloud Contacts
When you re-enable iCloud Contacts, it will sync your contacts from the cloud back to your device. It means that any contacts that have disappeared from your device will be restored.
By re-enabling iCloud Contacts, you are essentially resetting the syncing process and allowing your device to retrieve the latest version of your contacts from the cloud.
To re-enable iCloud contacts, follow the steps below:
1. In the Settings app, go to your Apple ID.
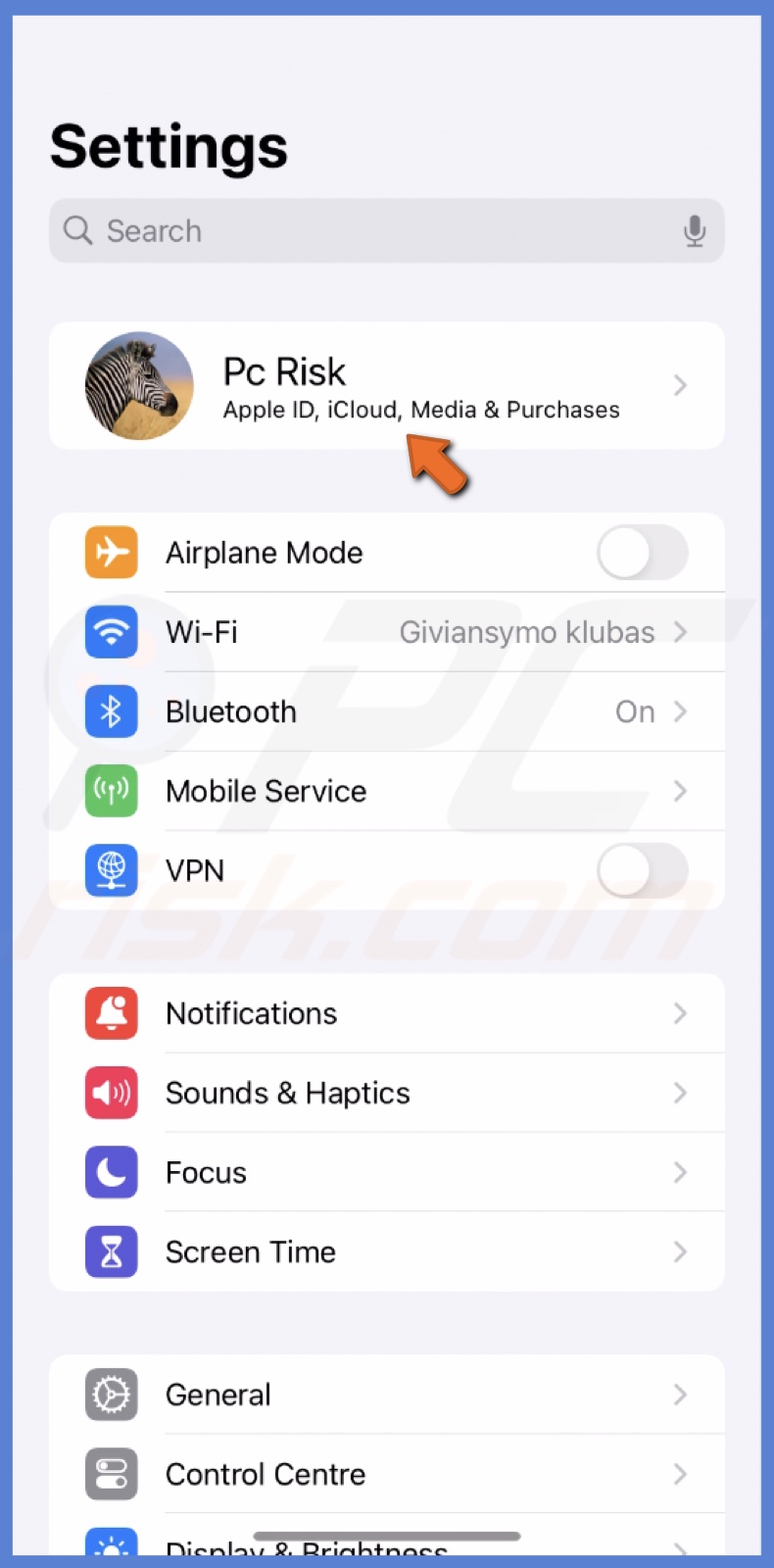
2. Tap "iCloud" and select "Show All".

3. Disable "Contacts" and tap "Keep on My iPhone".
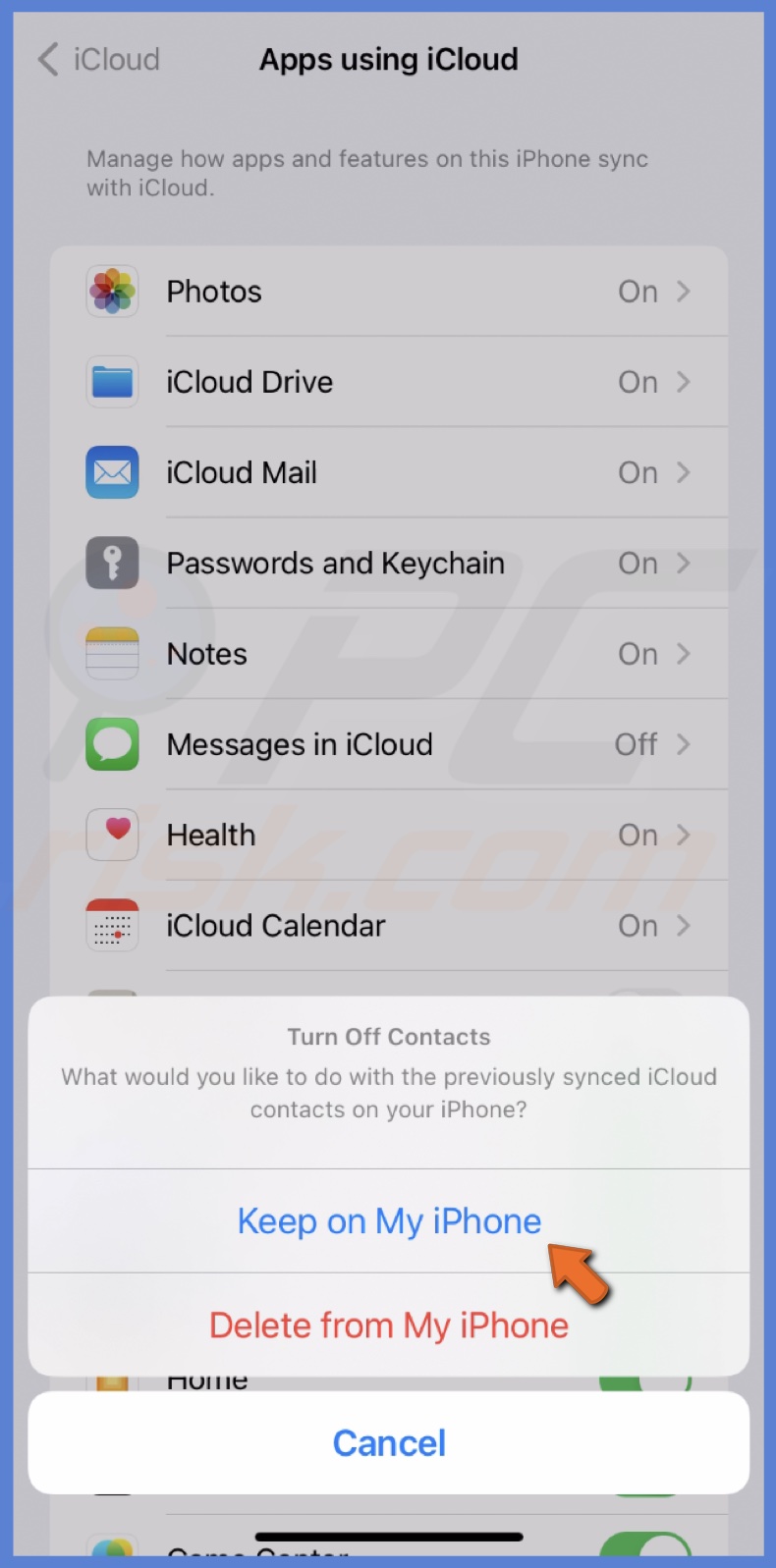
4. Restart the iPhone and return to the "Contacts" settings
5. Turn on "Contacts" and select "Merge".
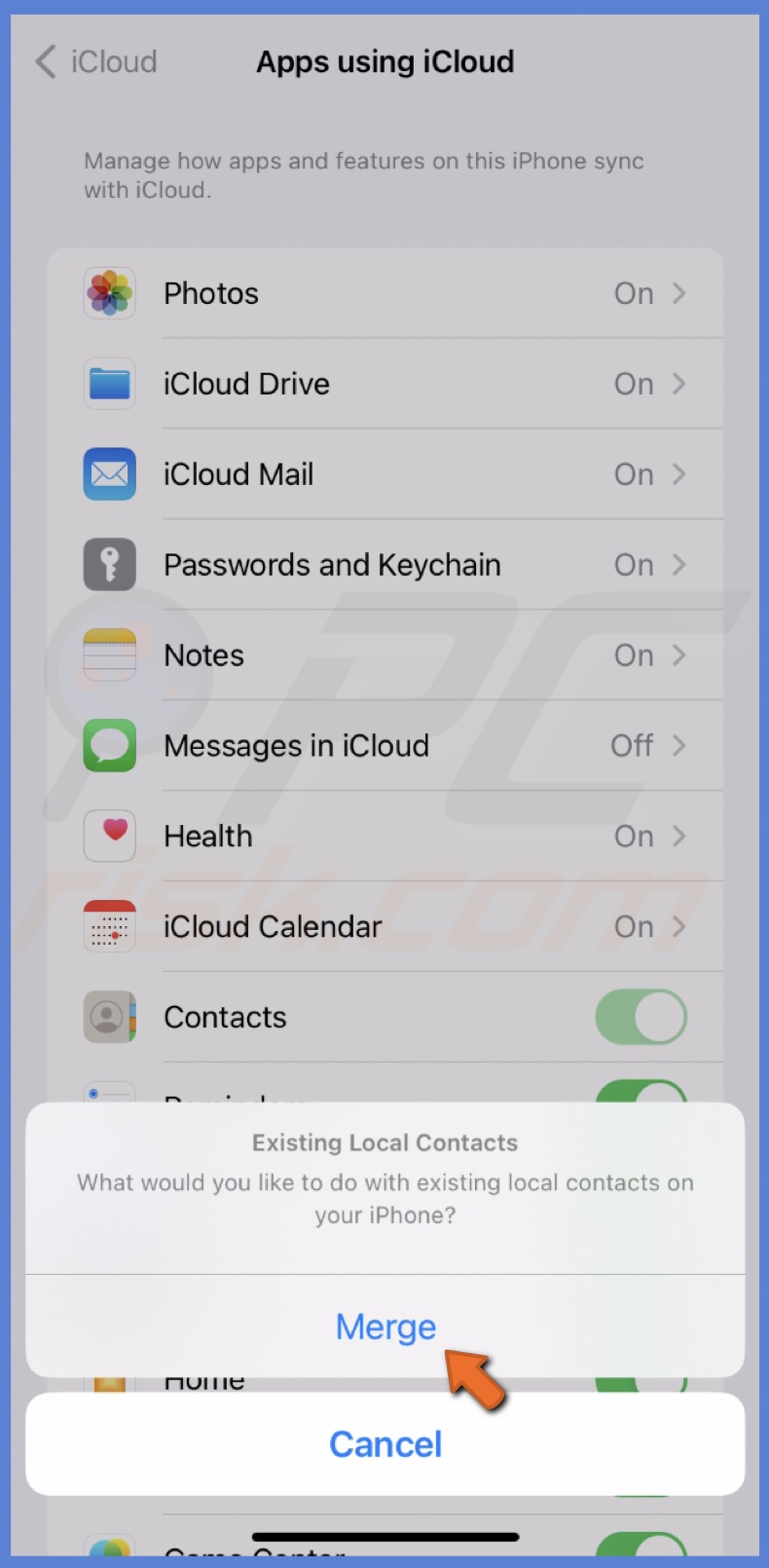
Re-login to iCloud
iCloud syncs your contacts across all your Apple devices. If there are any issues with the sync, it can result in contacts disappearing from your device. By signing out of iCloud and logging back in, you can refresh the sync and hopefully restore the missing contacts.
However, backing up your contacts before attempting this step is always a good idea.
To re-login to your iCloud, follow the steps below:
1. Go to "Settings" and tap on your Apple ID.
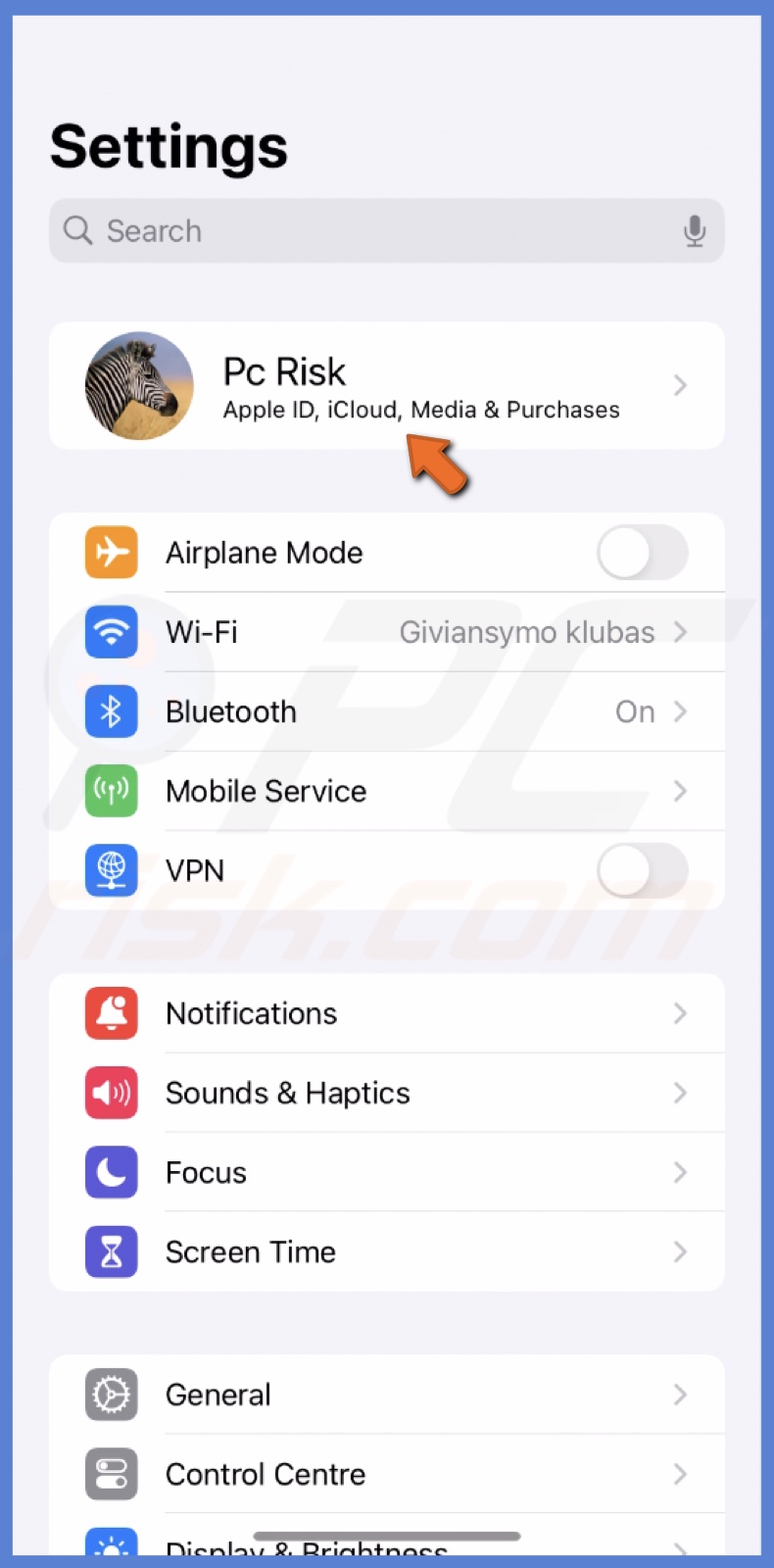
2. Scroll to the bottom, select "Sign Out", and follow the instructions on the screen.
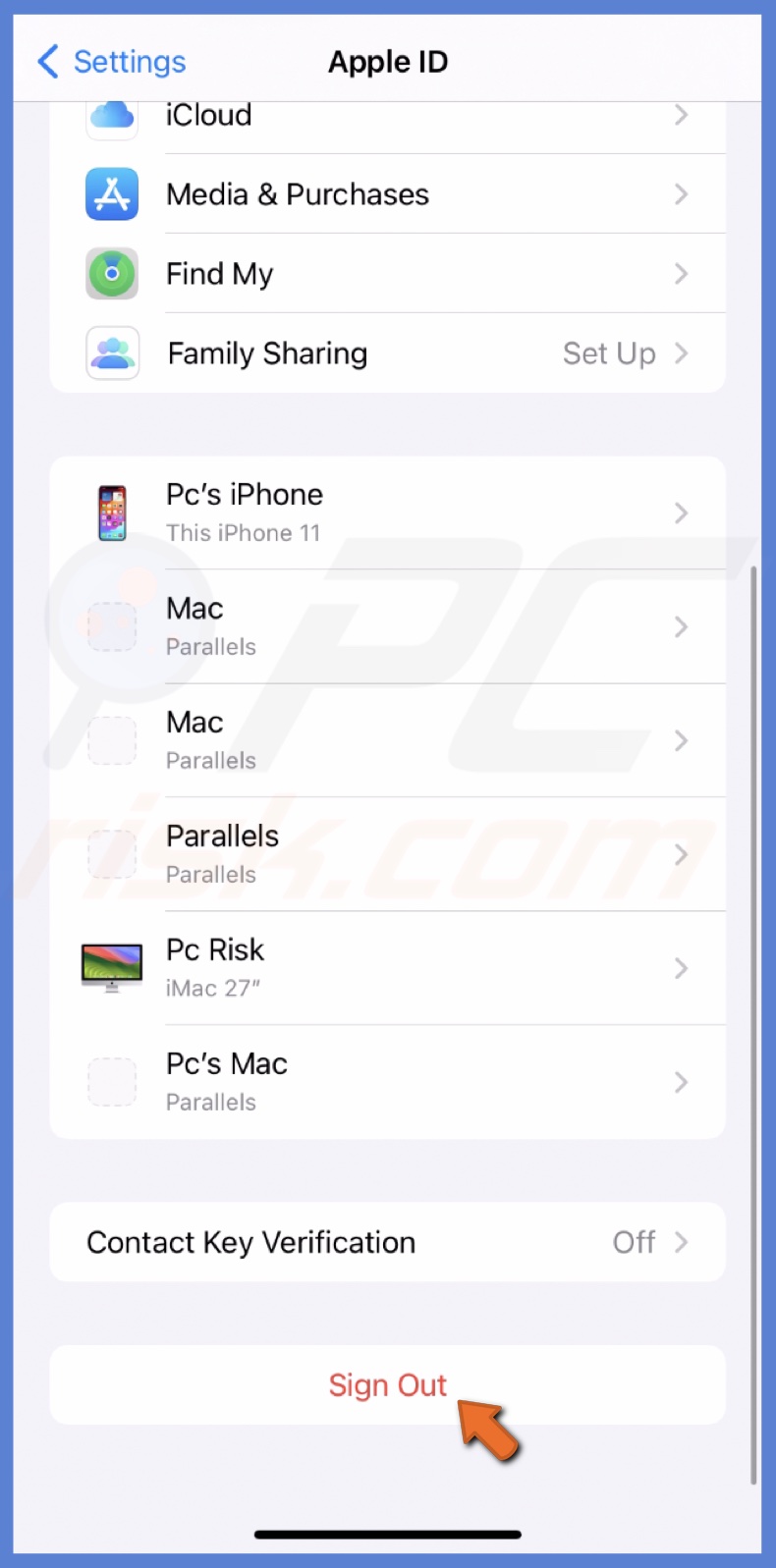
3. Then, go to the Contacts app and check if all contacts appeared.
4. Go back to Settings and tap "Sign in to your iPhone".
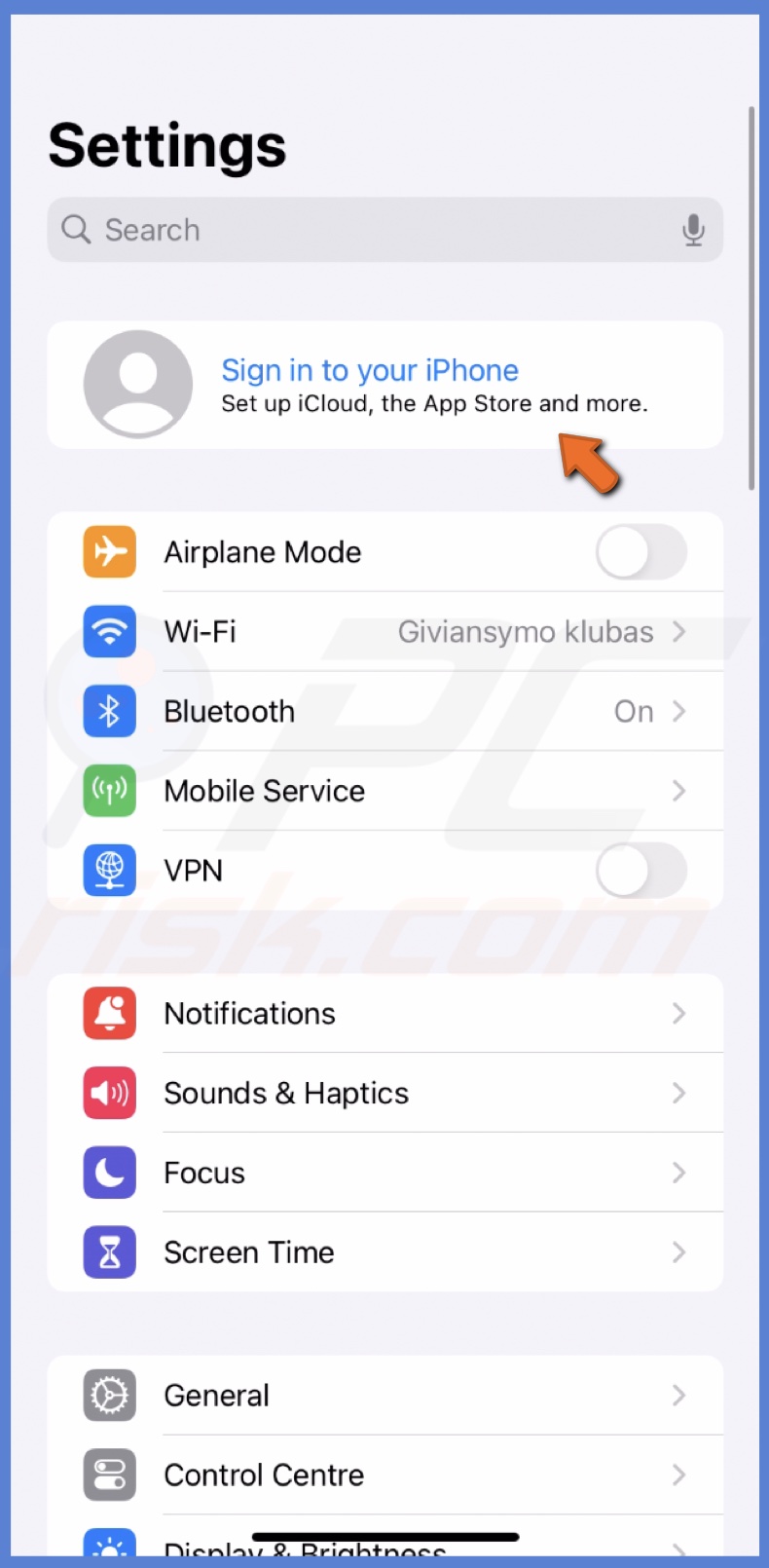
5. Enter your Apple ID credentials and follow the login instructions.
Unfilter contacts
If you use more than one account, some contacts could be saved in one account and others in another. Ensure all contacts are selected in the Contacts app to see the complete list.
To unfilter contacts, follow the steps below:
1. Open the Contacts app and tap "Lists".
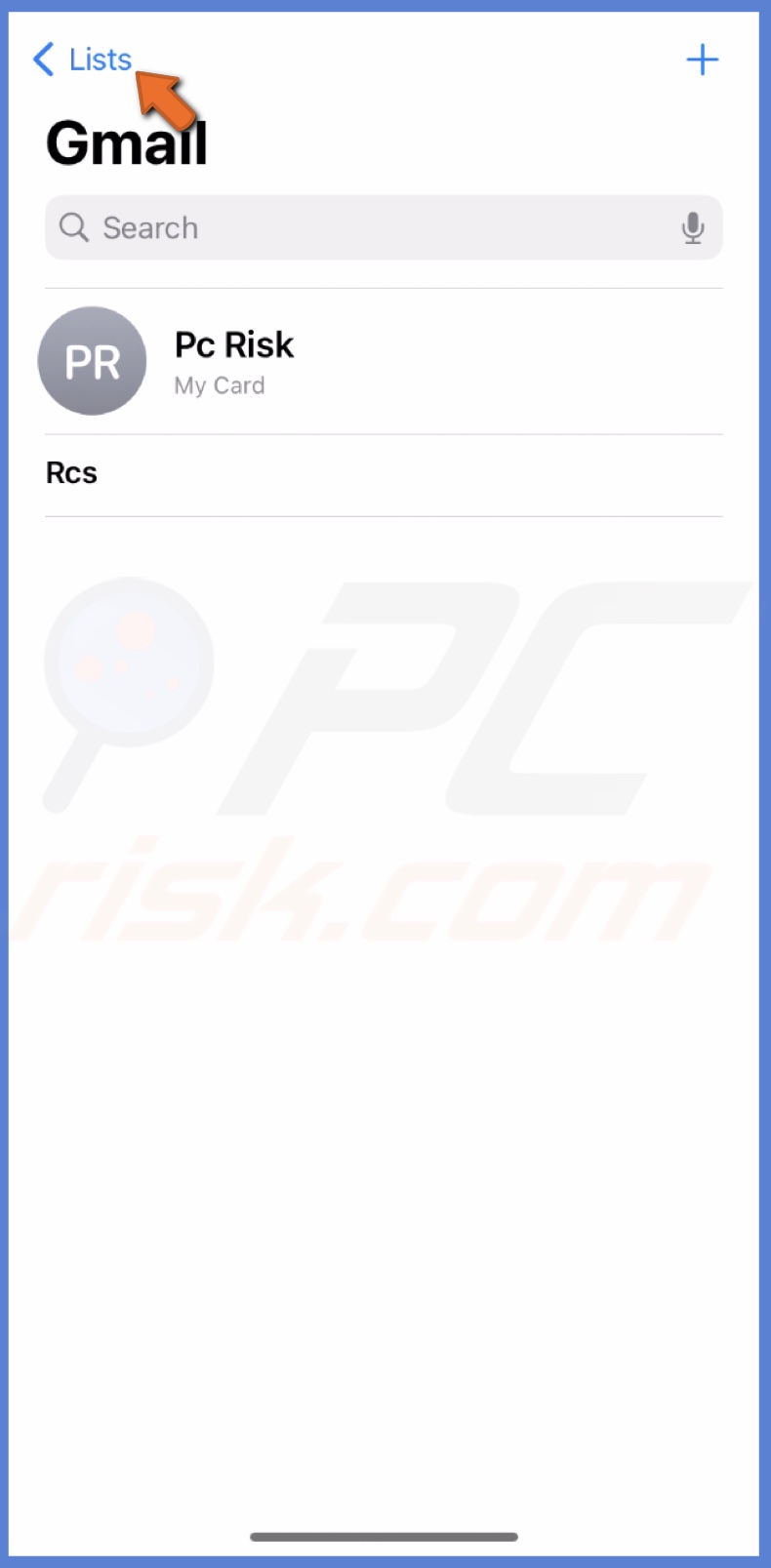
2. Select "All Contacts" and check if all contacts are in this list.
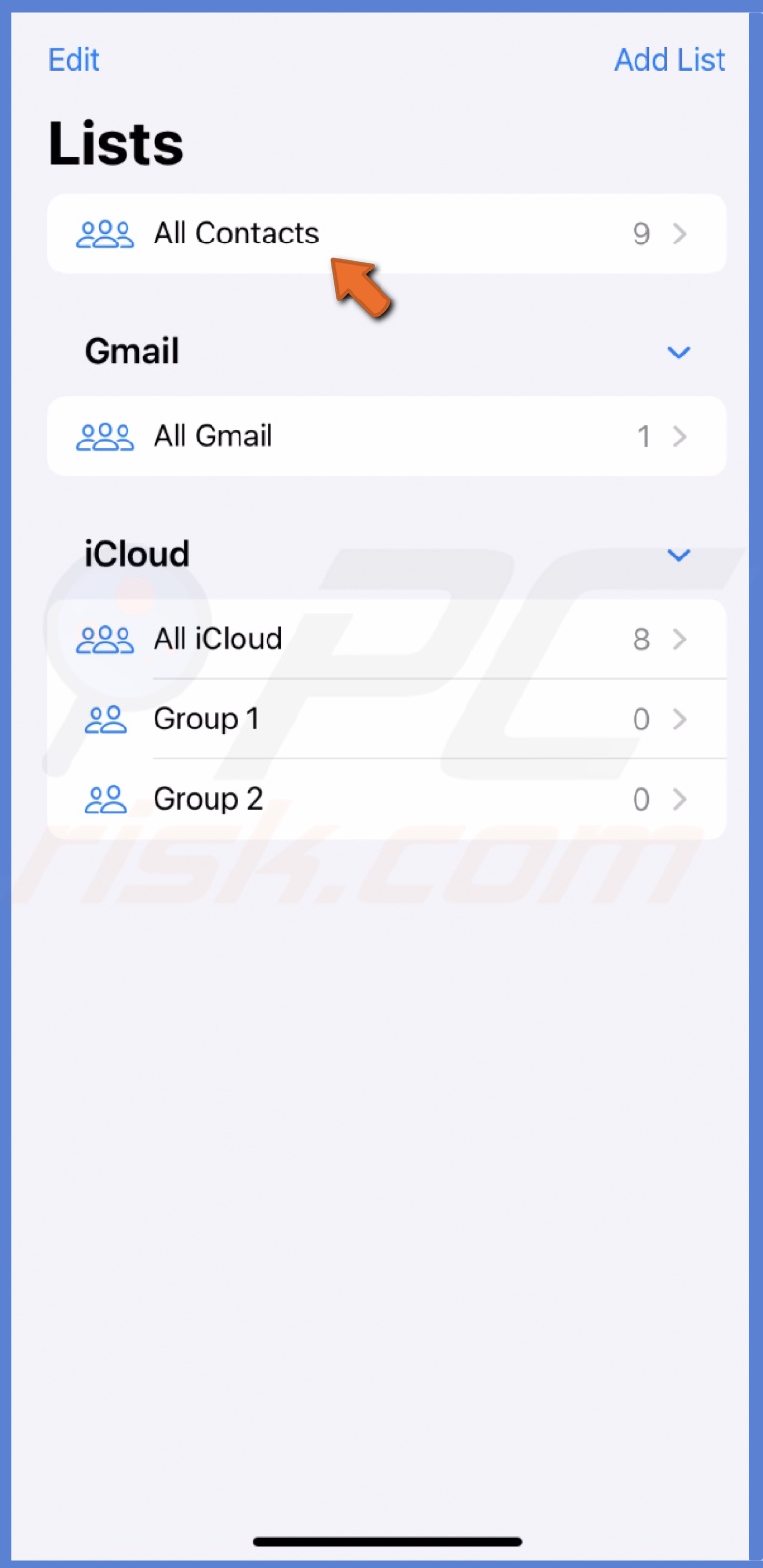
Sync contacts with your accounts
Check if all your accounts have contacts enabled. If not all accounts have them turned on, you won't see contacts saved in that account and might think they got deleted.
To sync contacts, follow the steps below:
1. Open Settings and go to "Contacts".

2. Select "Accounts".

3. Tap an account and make sure Contacts are enabled.
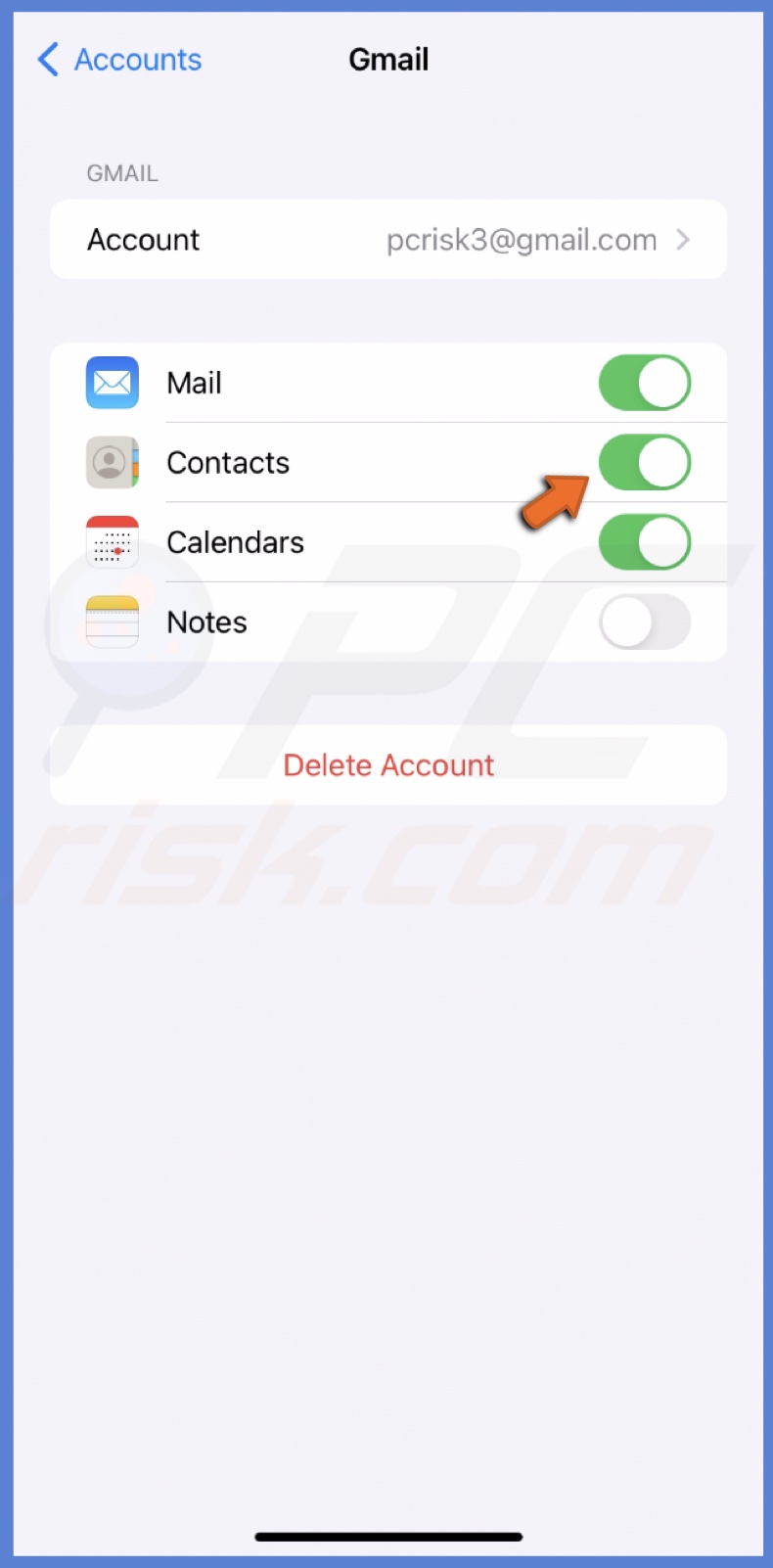
4. Repeat this process for all your accounts.
Restore contacts
Restoring contacts can help retrieve disappeared contacts as it allows you to recover lost or deleted contact information from a backup or synced account.
Restoring your contacts can bring back the missing information and ensure that your contact list is complete and up-to-date. It is always a good idea to regularly back up your contacts to avoid losing important data in case of unexpected issues.
You must first reset your device to factory settings to restore your contact. Then, you can restore backed-up contacts in the device setup stage.
If you need a step-by-step guide on how to do that, read my guide on How to do a factory reset on iPhone, iPad, and iPod.
Reset all settings
Resetting all settings may help fix disappeared contacts by restoring default settings on your device, which can resolve any software glitches or errors that may have caused the contacts to disappear.
However, it is important to note that resetting all settings will delete some of your data, such as saved passwords, Wi-Fi networks, and other custom settings.
If the contacts were saved on an external cloud account, resetting all settings may be ineffective in restoring the disappeared contacts.
To reset all settings on your iPhone, follow the steps below:
1. In the "General" settings, scroll to the bottom and tap "Transfer or reset iPhone".
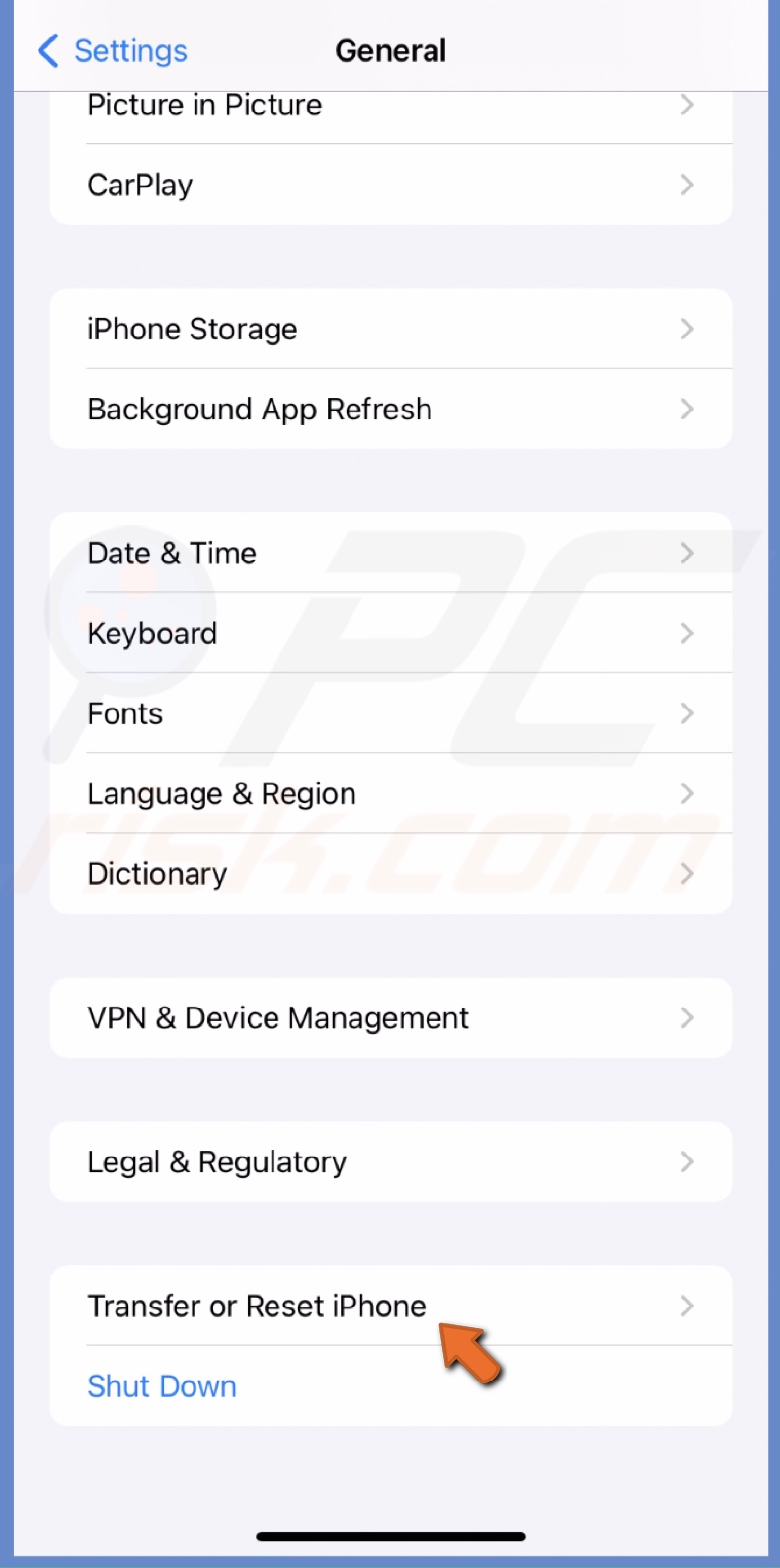
2. Select "Reset" and choose "Reset All Settings".
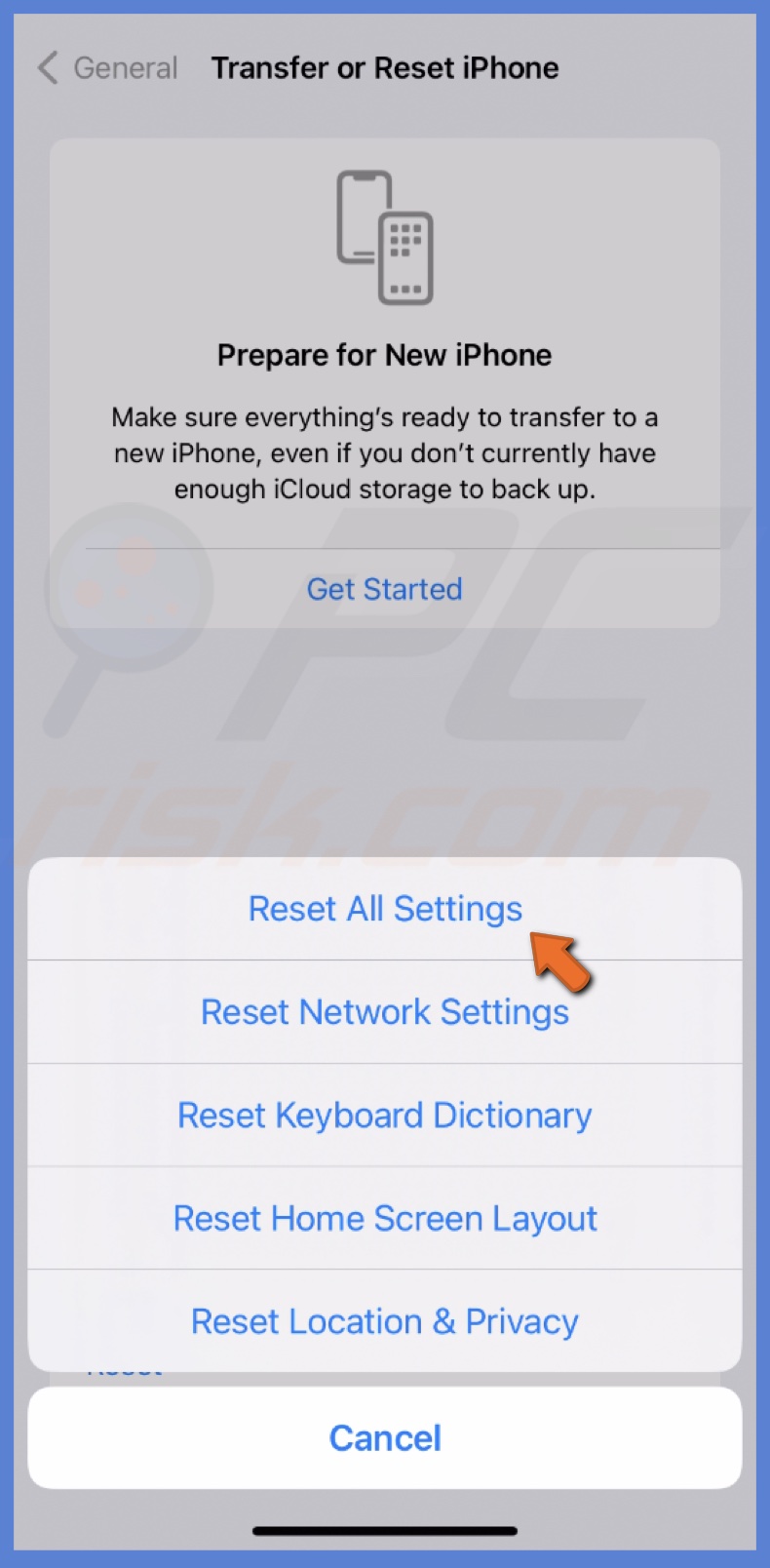
3. Enter the iPhone passcode and confirm the action.
Hopefully, one of the above methods has helped you retrieve your missing contacts.
If you continue to experience issues with your contacts, consulting with an Apple support representative or visiting an authorized service provider for further assistance may be helpful.
Remember to back up your contacts regularly to avoid losing important data.
Share:

Karolina Peistariene
Author of how-to guides for Mac users
Responsible for collecting, analyzing, and presenting problem-solving solution articles related to macOS issues. Years of macOS experience combined with solid research and analyzing skills help Karolina provide readers with working and helpful solutions as well as introduce various features Mac has to offer.
▼ Show Discussion