7 fixes when AirPlay can't mirror from iPhone to Apple TV

Get Free Scanner and check your computer for errors
Fix It NowTo fix found issues, you have to purchase the full version of Combo Cleaner. Free trial available. Combo Cleaner is owned and operated by Rcs Lt, the parent company of PCRisk.com read more.
AirPlay not working? How to fix It and mirror your iPhone screen
When it comes to streaming your favorite content, AirPlay is one of the most popular features available on iOS devices.

With AirPlay, you can easily mirror your iPhone, iPad, or Mac screen to an Apple TV or other AirPlay-enabled device. However, there are times when you may encounter issues while trying to use AirPlay, such as not being able to mirror your iPhone screen to your Apple TV.
In this guide, we will share tips and tricks to help you fix AirPlay, not mirroring the Apple TV issue.
Video on 7 fixes when AirPlay can't mirror from iPhone to Apple TV
Table of Contents:
- Introduction
- Method 1. Make sure AirPlay is enabled on all devices
- Method 2. Reset Bluetooth connection
- Method 3. Reset Wi-Fi connection
- Method 4. Connect to the same Wi-Fi network
- Method 5. Restart your iPhone and Apple TV
- Method 6. Turn off Automatic AirPlay
- Method 7. Update the iPhone
- Video on 7 fixes when AirPlay can't mirror from iPhone to Apple TV
Download Computer Malware Repair Tool
It is recommended to run a free scan with Combo Cleaner - a tool to detect viruses and malware on your device. You will need to purchase the full version to remove infections. Free trial available. Combo Cleaner is owned and operated by Rcs Lt, the parent company of PCRisk.com read more.
Make sure AirPlay is enabled on all devices
Enabling AirPlay on your iPhone and Apple TV is necessary to use the screen mirroring feature. If AirPlay is not enabled on either one of the devices, you may face issues while trying to mirror your iPhone screen to the Apple TV.
Therefore, enabling AirPlay on both devices can help fix the issue of AirPlay not mirroring to Apple TV.
To turn on AirPlay on iPhone, follow the steps below:
1. Open Settings and go to "General".
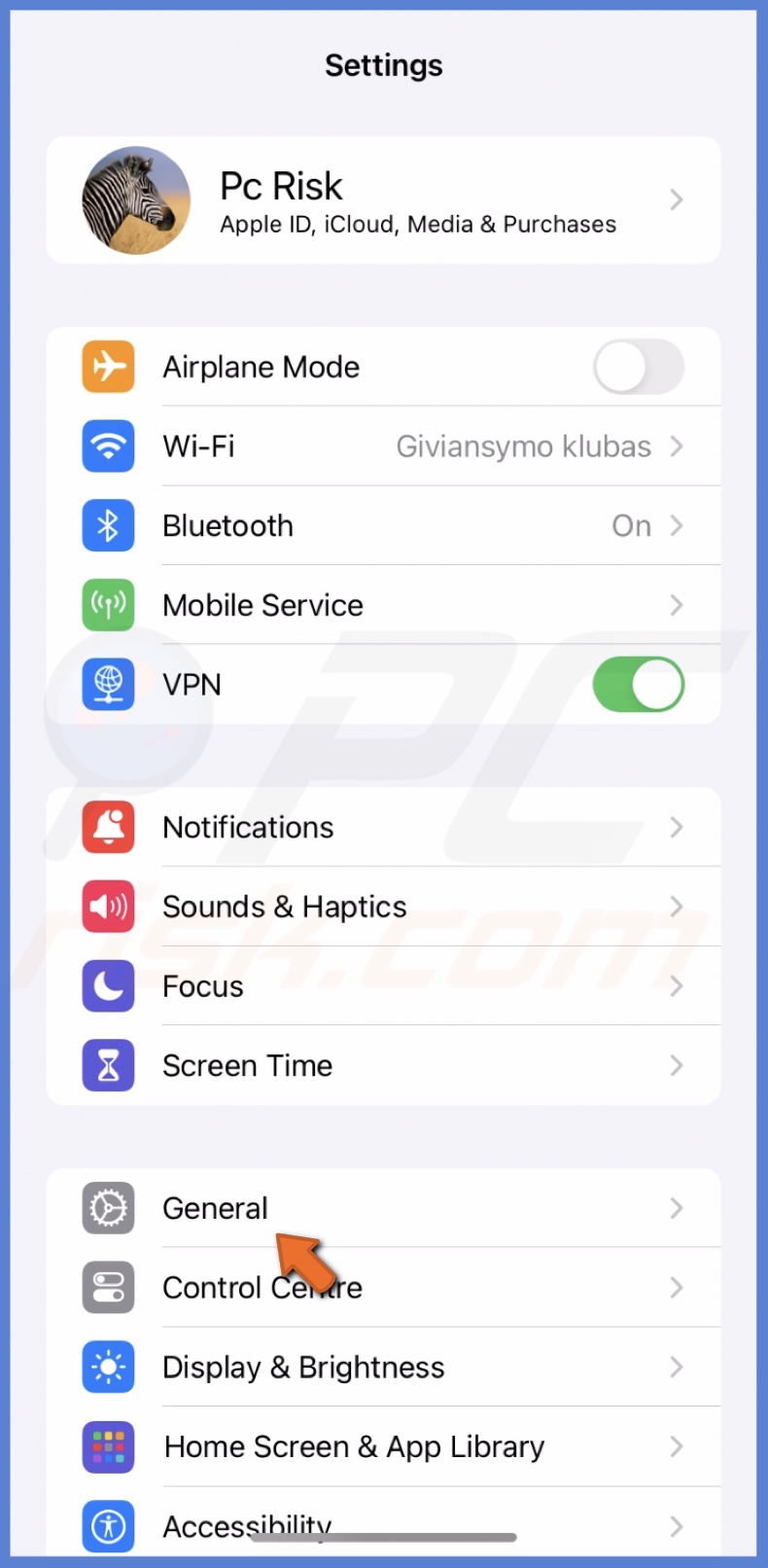
2. Tap "Airplay & Handoff" and choose "Automatically AirPlay".
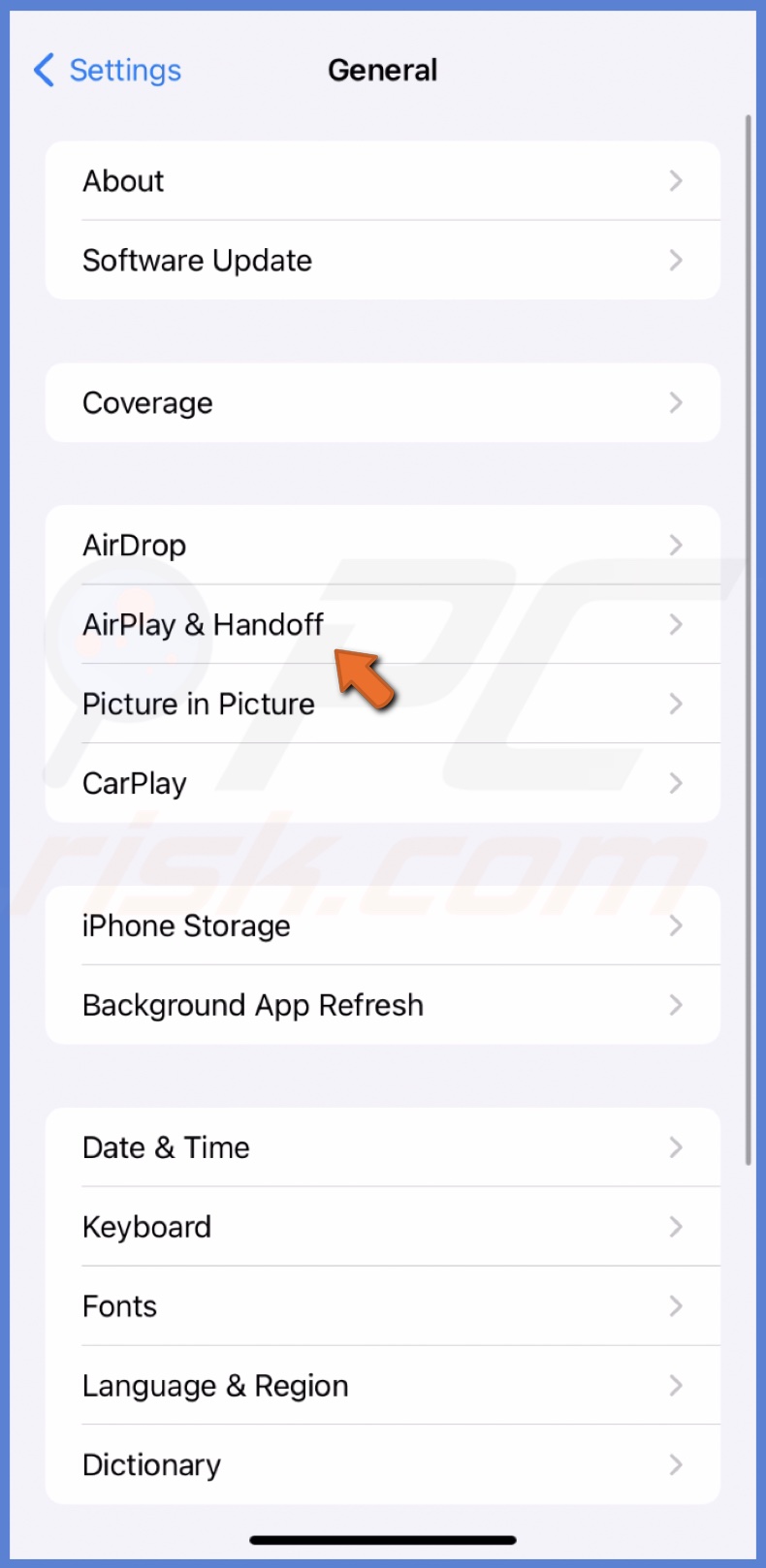
3. Select "Automatic" or "Ask".
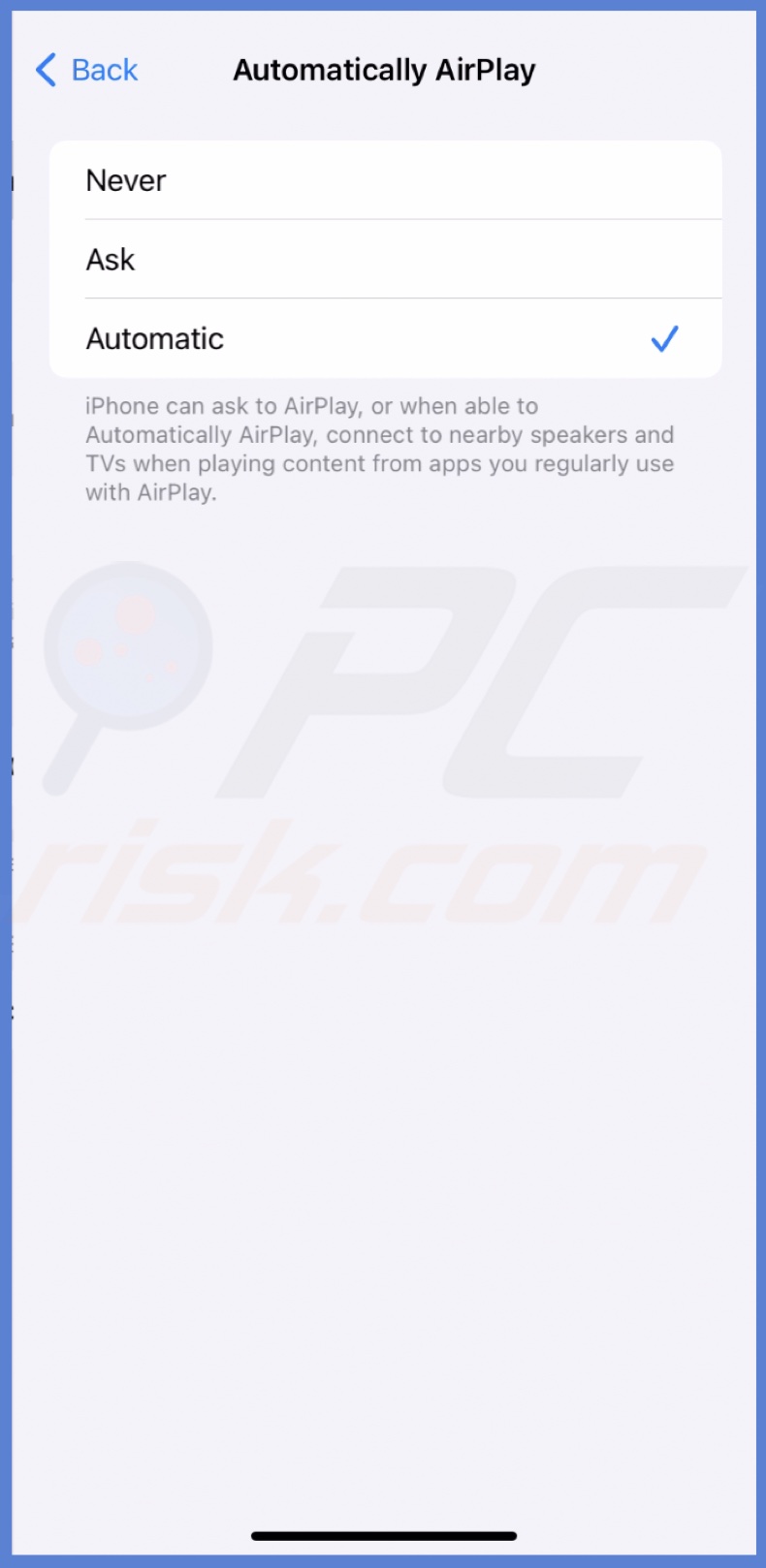
To turn on AirPlay on your Apple TV, follow the steps below:
1. Go to TV settings and select "AirPlay and HomeKit".
2. Then, choose "AirPlay" to enable it.
Reset Bluetooth connection
Resetting the Bluetooth connection could fix the issue where AirPlay is not mirroring to Apple TV. The AirPlay feature uses Bluetooth to establish a connection between the iPhone and the Apple TV.
By resetting the Bluetooth connection, you are essentially refreshing it and starting over with a clean slate. It can help clear up any glitches or interference that might prevent the AirPlay connection from working correctly.
To reset your Bluetooth connection, follow the steps below:
1. Swipe down from the top right corner of the screen to access the Control Center.
2. When Bluetooth is enabled, tap on it to turn it off.
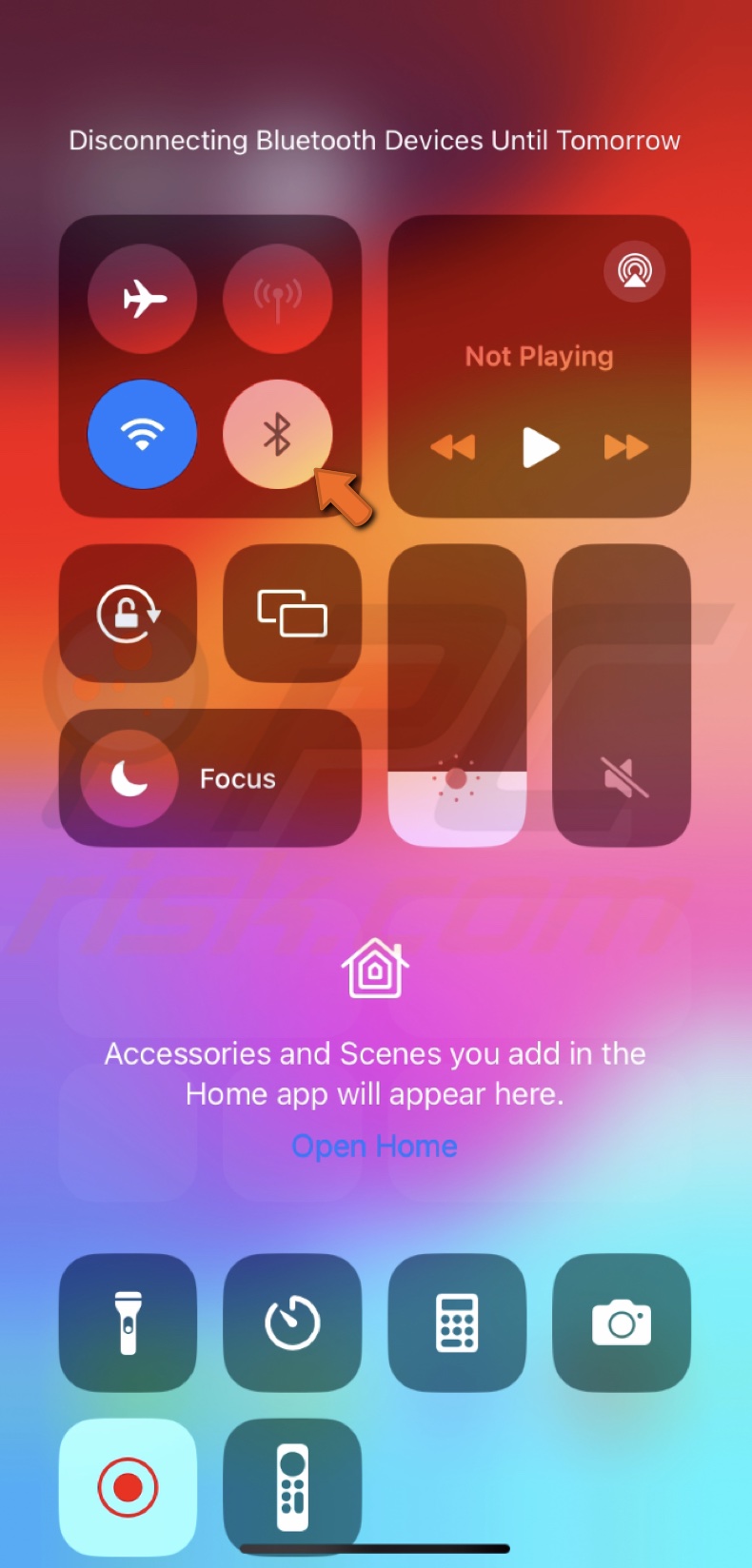
3. After a few seconds, tap on the Bluetooth icon again to enable it.
Reset Wi-Fi connection
Resetting the Wi-Fi connection can often fix mirroring issues. AirPlay uses Wi-Fi to connect your devices, so any issues with the Wi-Fi connection can cause problems with AirPlay.
By resetting the Wi-Fi connection, you are allowing your iPhone to establish a new, more stable connection.
To reset your Wi-Fi connection, follow the steps below:
1. Swipe down from the top right corner of the screen to access the Control Center.
2. When the Wi-Fi icon is blue, tap on it to turn off.
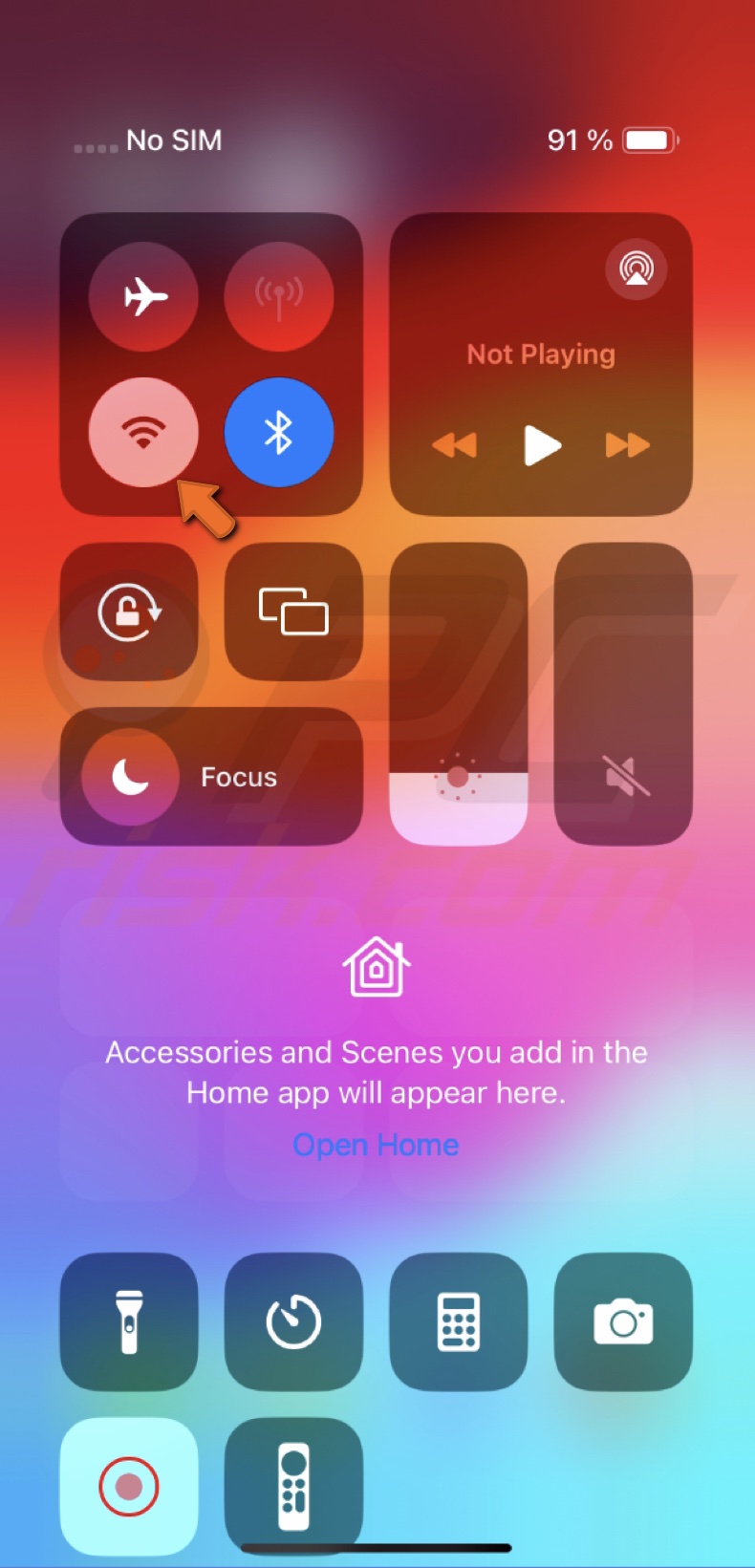
3. After a few seconds, tap on the Wi-Fi icon again to enable it.
Connect to the same Wi-Fi network
When you're trying to use AirPlay to mirror your device's screen to your Apple TV, it's important to ensure that both your iPhone and Apple TV are connected to the same Wi-Fi. If they're not, then AirPlay won't work correctly, and you won't be able to mirror your screen.
You can fix the issue by making sure that both devices are on the same internet network.
Restart your iPhone and Apple TV
Restarting your iPhone and Apple TV can help resolve any minor glitches or bugs that might be causing the AirPlay not to mirror to Apple TV.
Restarting your iPhone clears the cache and refreshes the system, which can help fix the issue. Similarly, restarting your Apple TV can also help remove any bugs in the system and restore the connection to your iPhone.
To force-restart your iPhone for iOS 16 and later, follow the steps below:
1. Press the Volume Up button on your iPhone's left side and quickly release.
2. Then, quickly press and release the Volume Down button.
3. Press the Side button and release it when you see the Apple logo.
4. Wait for the iPhone to start.
To force-restart an iPhone with an older operating system, go here.
To restart your Apple TV, follow the steps below:
1. Turn off your Apple TV and unplug it from the outlet.
2. Wait for a few seconds, plug it back in, and turn it on.
3. Go to TV settings.
4. Select "System" and choose "Restart".
Turn off Automatic AirPlay
With Automatic AirPlay turned on, your device may automatically connect to an AirPlay-enabled device, such as an Apple TV, without your consent, which can cause issues with AirPlay mirroring.
By turning off Automatic AirPlay, you can manually choose when to connect to an AirPlay-enabled device and avoid any potential problems with AirPlay mirroring.
To turn off Automatic AirPlay, follow the steps below:
1. Go to the Settings app and choose "General".
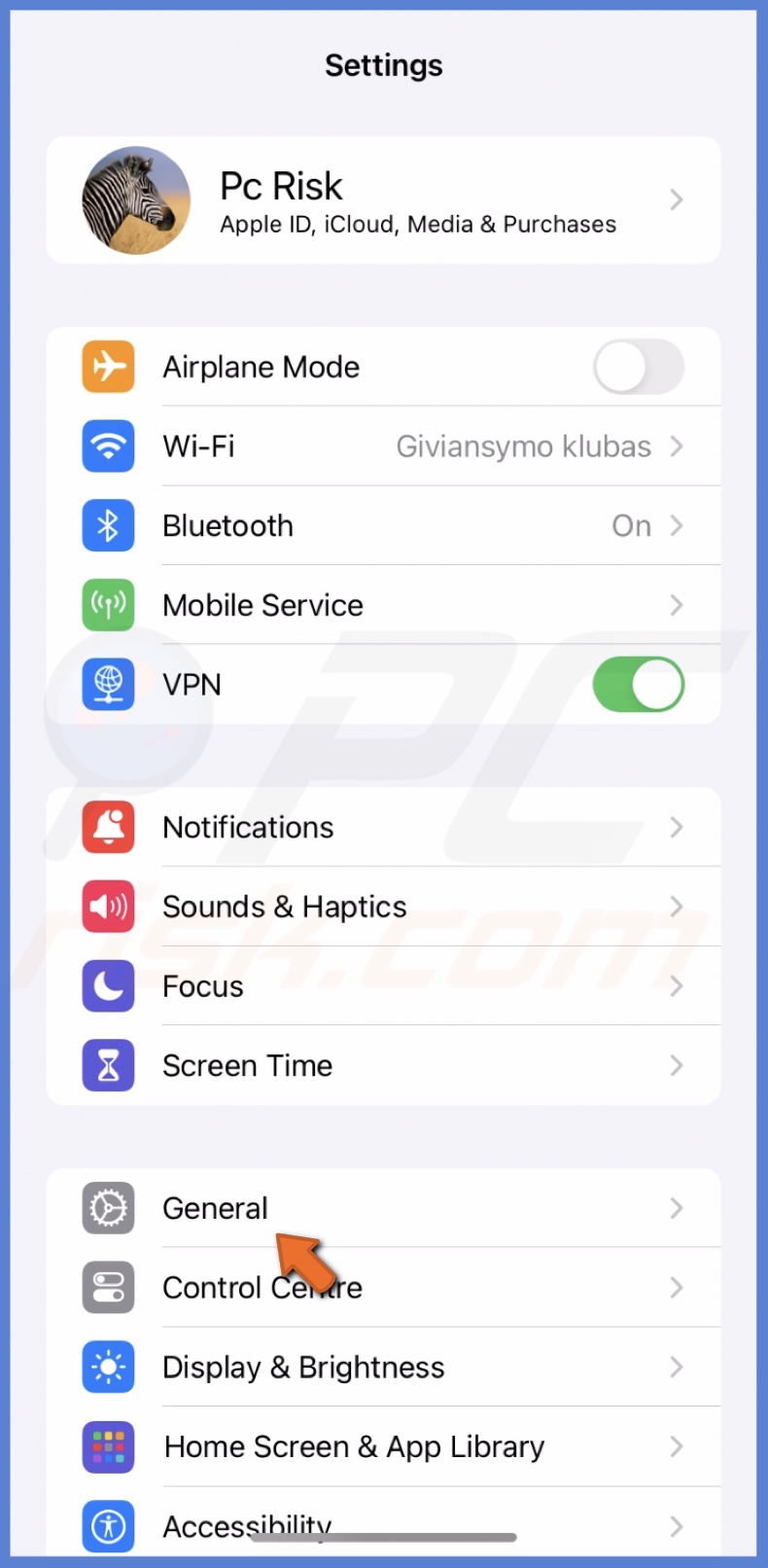
2. Tap "Airplay & Handoff" and select "Automatically AirPlay".
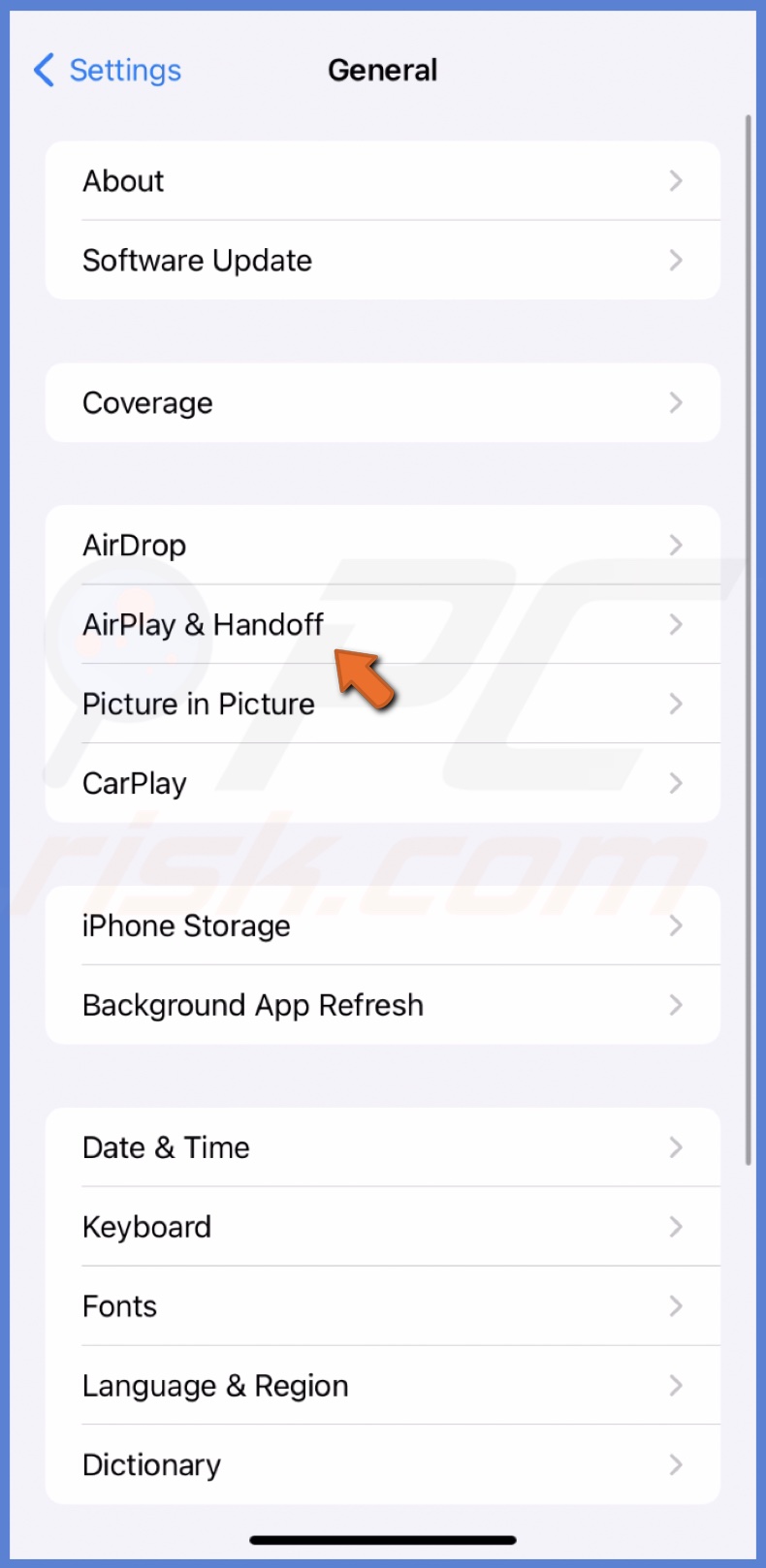
3. Switch from "Automatic" to "Ask".
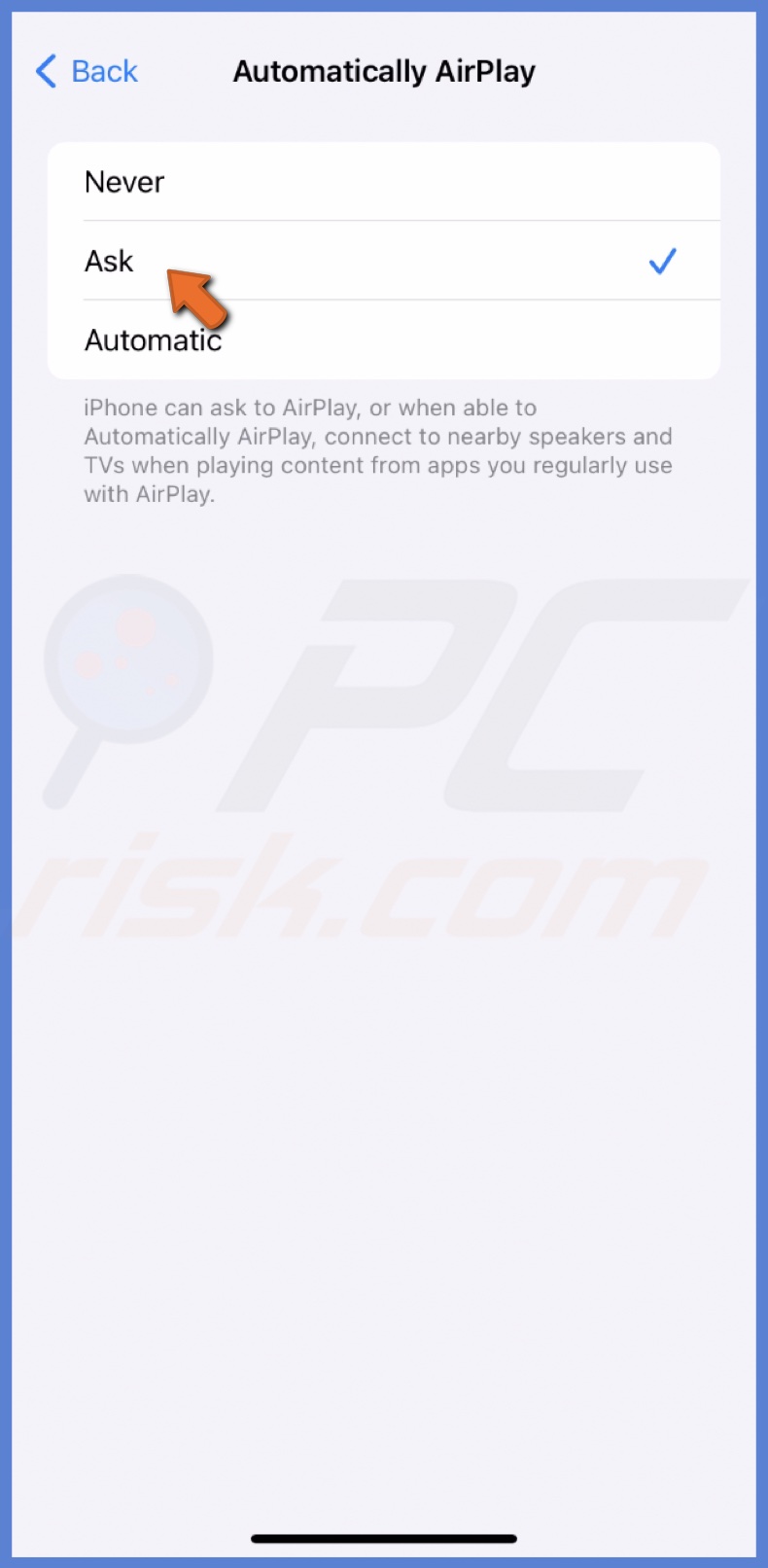
Update the iPhone
Updating your iPhone to the latest software can often fix issues with AirPlay not mirroring to Apple TV. timeMost new updates include bug fixes and improvements that address known issues. So, it's always a good idea to ensure your iPhone runs the latest software version available.
To update the iPhone, follow the steps below:
1. Open Settings and tap the "General" option.
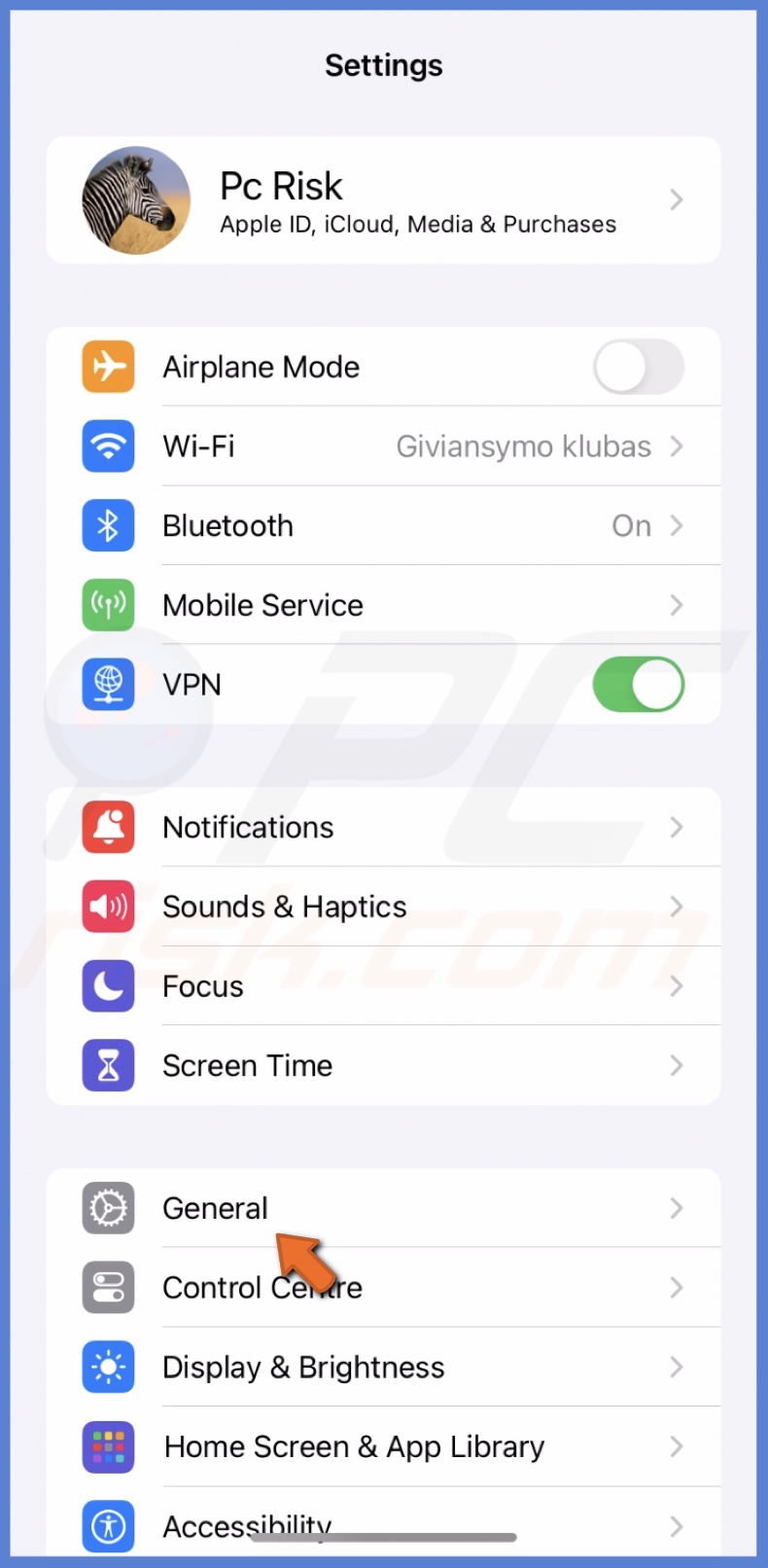
2. Select "Software Update".
3. If an update is available, tap "Update Now".

I hope these instructions have helped resolve any issues you encountered while trying to mirror your iPhone screen to your Apple TV using AirPlay.
If you continue to experience any difficulties, contact Apple Support for further assistance.
Share:

Karolina Peistariene
Author of how-to guides for Mac users
Responsible for collecting, analyzing, and presenting problem-solving solution articles related to macOS issues. Years of macOS experience combined with solid research and analyzing skills help Karolina provide readers with working and helpful solutions as well as introduce various features Mac has to offer.
▼ Show Discussion