9 simple fixes when your Delete key refuses to work

(updated)
Get Free Scanner and check your computer for errors
Fix It NowTo fix found issues, you have to purchase the full version of Combo Cleaner. Free trial available. Combo Cleaner is owned and operated by Rcs Lt, the parent company of PCRisk.com read more.
Troubleshooting your Mac keyboard: common causes of Delete key malfunction
If you've been struggling with a non-functional or unresponsive delete key, this guide will provide a range of detailed solutions to help you get your keyboard back to full functionality.
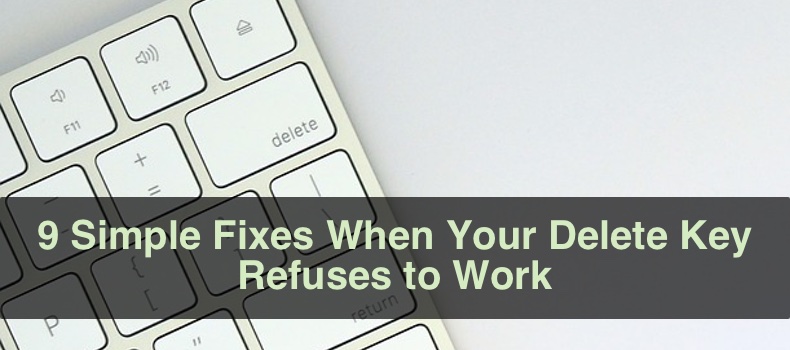
The reason behind the malfunction of the delete key can vary from dirt and debris buildup to software and hardware issues. However, the good news is that there are several methods you can use to fix the delete key on your Mac.
In this detailed guide, we'll take you through step-by-step instructions on troubleshooting the delete key. By the end, you'll better
Video on 9 simple fixes when your Delete key refuses to work
Table of Contents:
- Introduction
- Method 1. Clean the keyboard
- Method 2. Restart the Mac
- Method 3. Use Keyboard Viewer
- Method 4. Disable Slow Keys
- Method 5. Reconnect your keyboard
- Method 6. Check keyboard connection
- Method 7. Delete plist files
- Method 8. Reset PRAM or NVRAM
- Method 9. Reset to factory settings
- Video on 9 simple fixes when your Delete key refuses to work
Download Computer Malware Repair Tool
It is recommended to run a free scan with Combo Cleaner - a tool to detect viruses and malware on your device. You will need to purchase the full version to remove infections. Free trial available. Combo Cleaner is owned and operated by Rcs Lt, the parent company of PCRisk.com read more.
Clean the keyboard
Often, issues with individual keys can be caused by dirt, dust, or debris that has accumulated around them. By thoroughly cleaning your keyboard, you can remove any particles that might be causing problems with your delete key or any other keys.
To clean your Bluetooth keyboard, follow the steps below:
1. Disconnect the keyboard from your Mac.
2. Turn it upside down and gently pat it on the back to knock the accumulated debris out of place.
3. Spray a can of compressed air around the key to blow away the remaining dust.
4. If there are any stuck particles, you can try to remove them carefully with a small item. If you're too scared to damage the keyboard, take it to an authorized service center.
To clean your MacBook keyboard, follow the steps below:
1. Shut down your Mac.
2. Carefully turn it upside down so the keyboard faces the floor.
3. Gently pat it on the back to knock the accumulated particles out of place.
4. Spray a can of compressed air around the key to blow away the remaining dust.
5. If there are any stuck particles, you can try to remove them carefully with a small item. If you're too scared to damage the keyboard, take it to an authorized service center.
Regular cleaning can prevent more serious issues from arising in the future, which saves you time and money in the long run.
Restart the Mac
Sometimes, a simple restart can fix any underlying software issues that may interfere with your keyboard's proper functioning. Additionally, if any updates need to be installed, a restart can help apply those updates, which could also fix the issue with the delete key.
To restart your MacBook, follow the steps below:
1. Close all open applications.
2. Click the Apple logo.
3. Select "Restart" and confirm the action.
4. Wait for your device to restart.
Use Keyboard Viewer
When your delete key is not working, you can use the Keyboard Viewer to delete text. The Keyboard Viewer is a tool that visually represents the keyboard on your screen.
To use the keyboard viewer, follow the steps below:
1. Click on the Apple logo and select "System Settings".
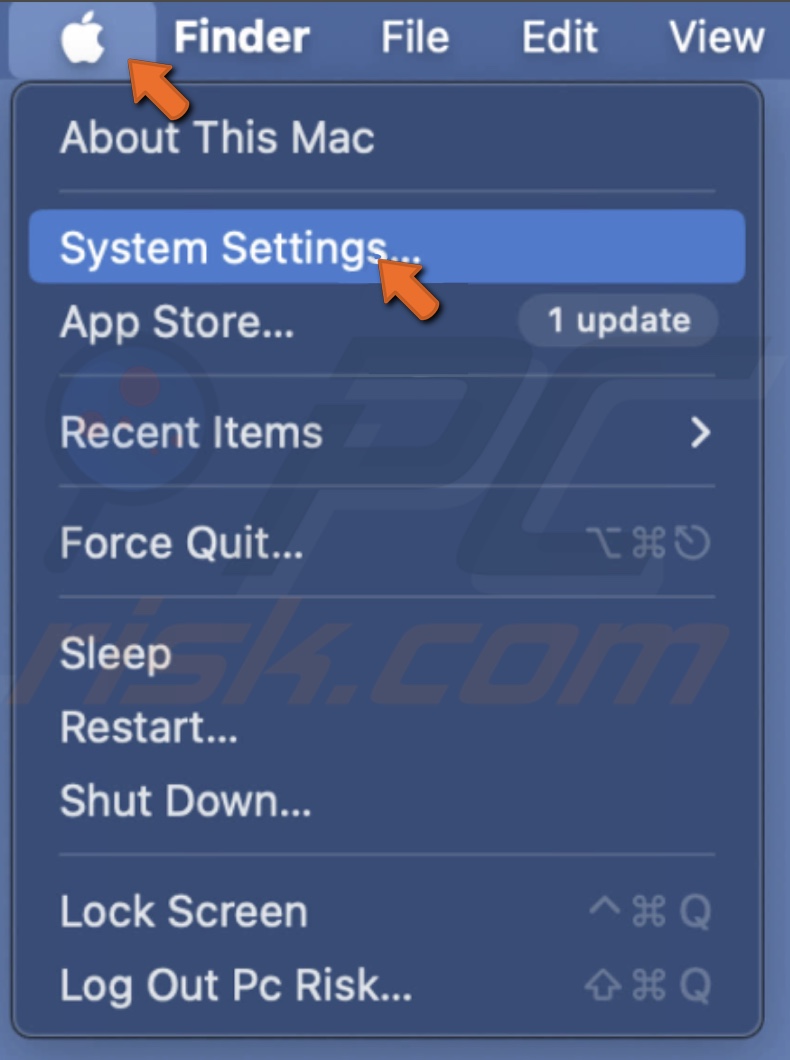
2. Go to the "Keyboard" settings.
3. Next to "Input" Sources, click "Edit".

4. Turn on "Show Input menu in menu bar".

5. Click on the Input menu icon at the top right corner of the menu bar.
6. Select "Show Keyboard Viewer" to see a virtual keyboard.
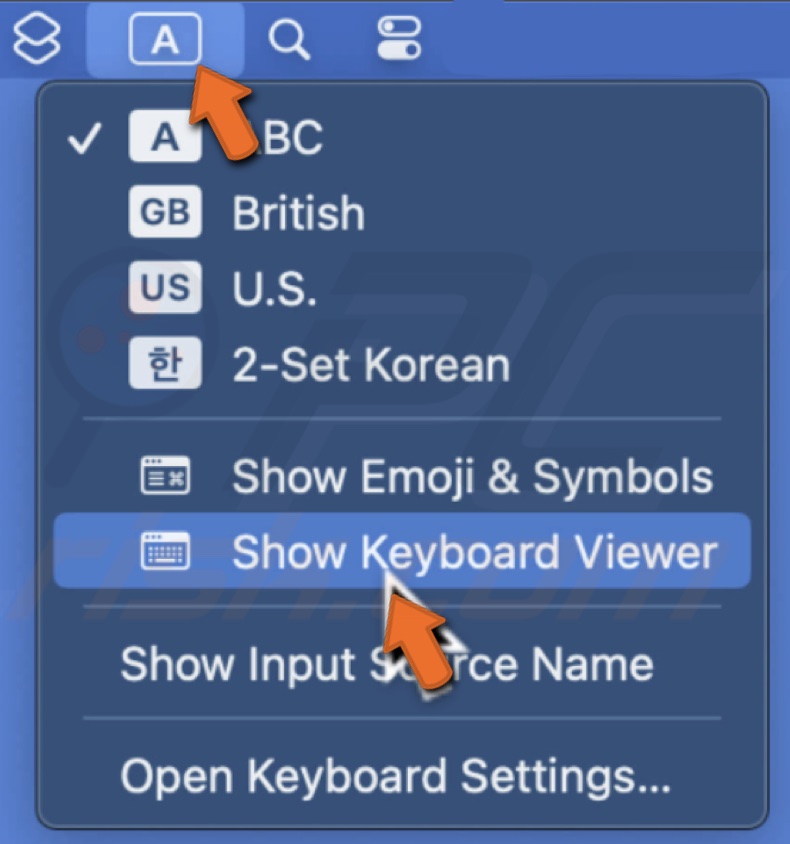
Disable Slow Keys
When Slow Keys is enabled, the computer waits for a more extended period of time before registering a key press, which can make typing slow and give the impression that the Delete key doesn't work. Turning off Slow Keys can help you type more quickly and accurately.
To turn off Slow Keys, follow the steps below:
1. Select the Apple logo and click "System Settings".
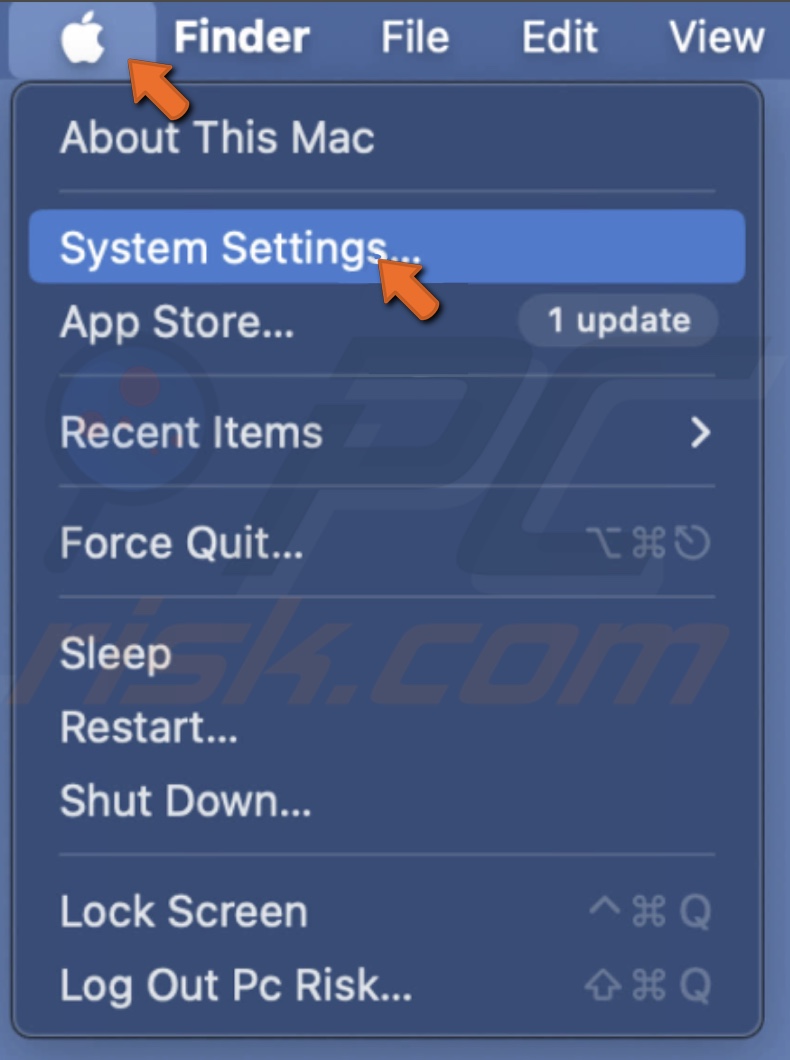
2. Go to "Accessibility" and select "Keyboard".
3. Turn off "Slow Keys".
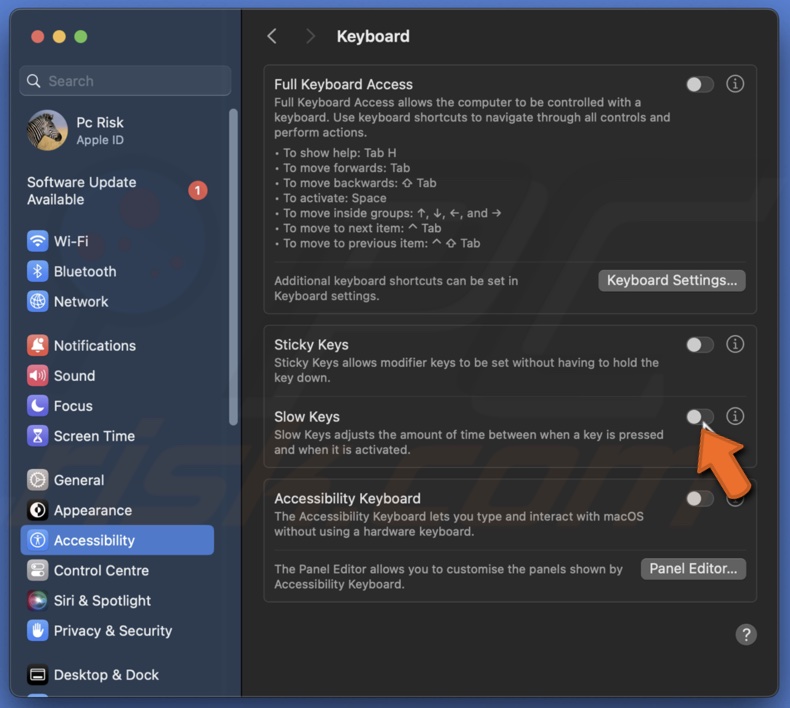
Reconnect your keyboard
When you reconnect the Bluetooth keyboard, it will re-establish the connection between the keyboard and your computer. It can sometimes fix connectivity issues that may be causing the problem with your delete key.
To reconnect your Bluetooth keyboard, follow the steps below:
1. Click the Apple logo and go to "System Settings".
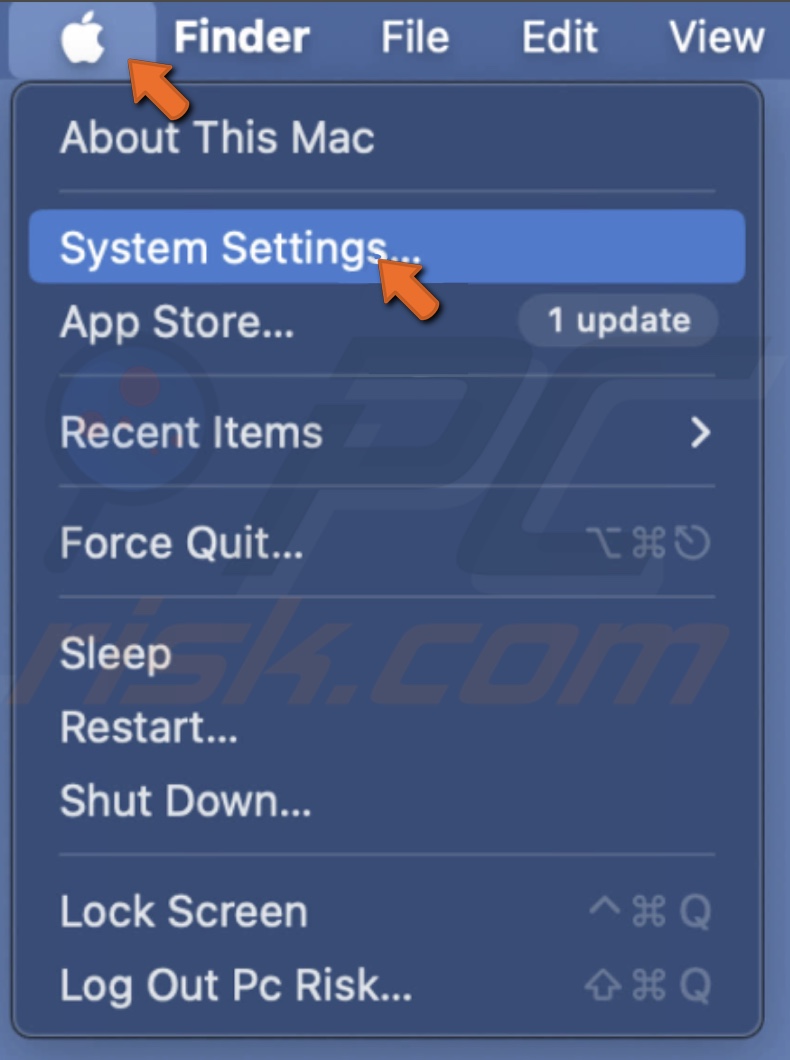
2. Select "Bluetooth".
3. Next to your keyboard, click "Disconnect".
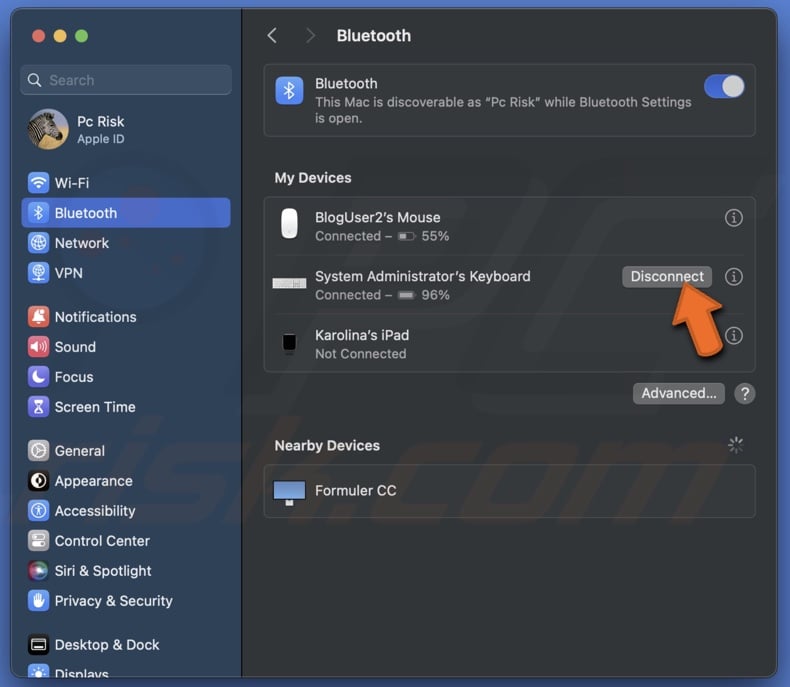
4. Click the info icon and choose "Forget This Device".
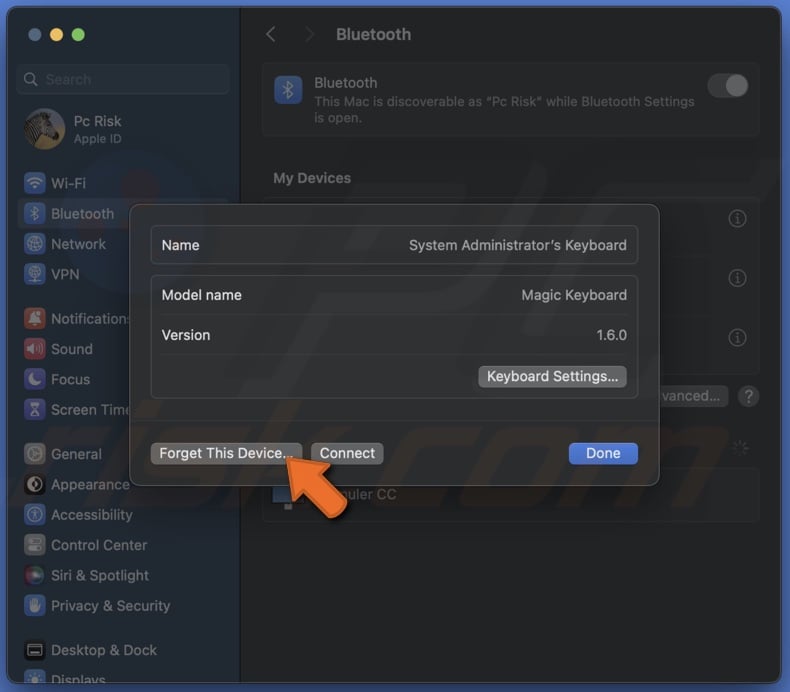
5. Confirm the action.
6. After a few seconds, connect the keyboard again to your Mac.
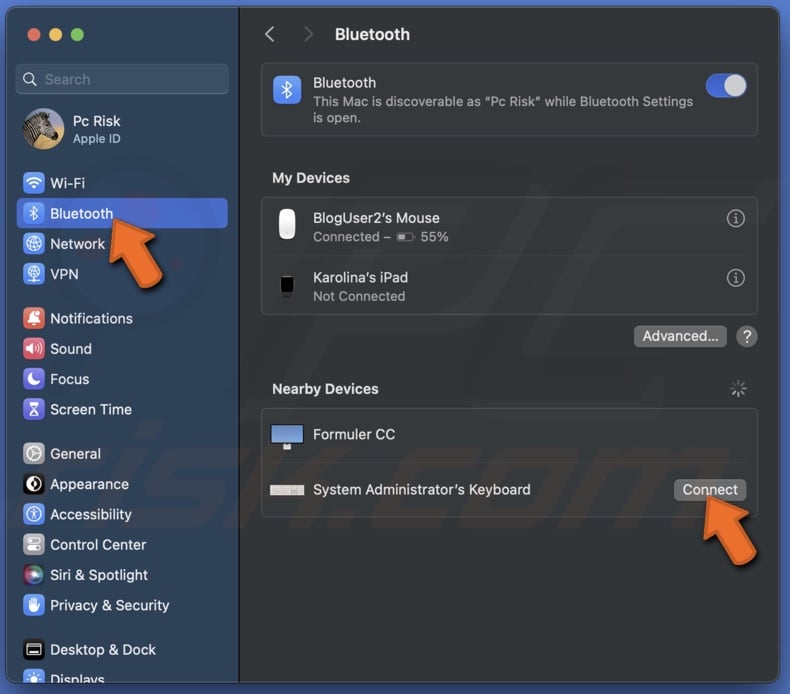
Check keyboard connection
If your keyboard is connected with a cable, sometimes it may become loose from the computer, or the cable could be damaged. In this case, the whole keyboard or some keys might not work.
If you have a third-party keyboard, check if it's compatible with your Mac. You can do that by visiting the keyboard website.
Another thing you can do is check the connection ports. If they're dirty, clean them.
Delete plist files
Deleting plist files can reset the preferences for your keyboard. It may resolve any issues that were causing the delete key to malfunction.
However, it's important to note that deleting plist files should be done with caution, as it can also affect the behavior of other applications. It's always a good idea to back up your data before making any changes to your system files.
To delete the plist files, follow the steps below:
1. Click "Go" and select "Go to Folder".

2. Enter: ~/Library/Preferences
3. In the Preferences folder, select apple.Keyboard-Settings.extension.plist and com.apple.keyboardservicesd.plist files and delete them.
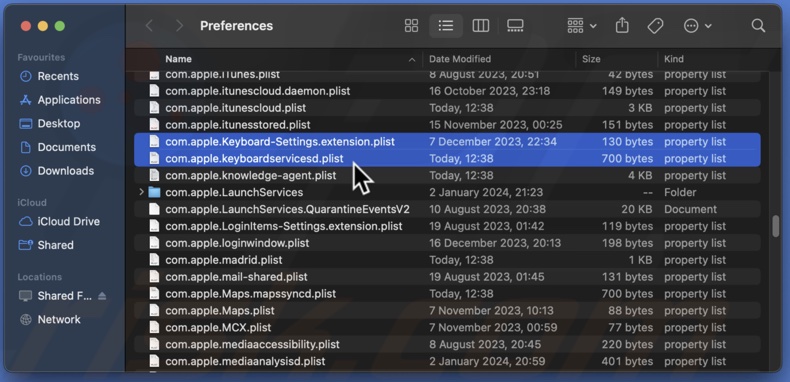
4. Restart your Mac.
Reset PRAM or NVRAM
Resetting Parameter Random Access Memory (PRAM) or Non-Volatile Random Access Memory (NVRAM) can help fix issues related to hardware settings, such as keyboard settings. The reset can clear out any corrupt settings and restore the default ones, which may help resolve the issue with your delete key.
To reset PRAM or NVRAM, follow the steps below:
1. Shut down your Mac.
2. Press and hold the Command + Option + P + R keys on the keyboard.
3. Press the Power button to turn on your MacBook.
4. Release the keys after you hear the startup sound twice.
Reset to factory settings
Resetting your device to its factory settings will wipe out all the data and settings and restore it to its original state. It can help resolve issues such as a malfunctioning delete key, as it removes any potential software conflicts or misconfigurations that may be causing the problem.
However, resetting to factory settings will erase all data on your device, so it's essential to back up any important files or data before resetting.
To do a factory reset on macOS Ventura or later, follow the steps below:
1. Select the Apple logo and go to "System Settings".
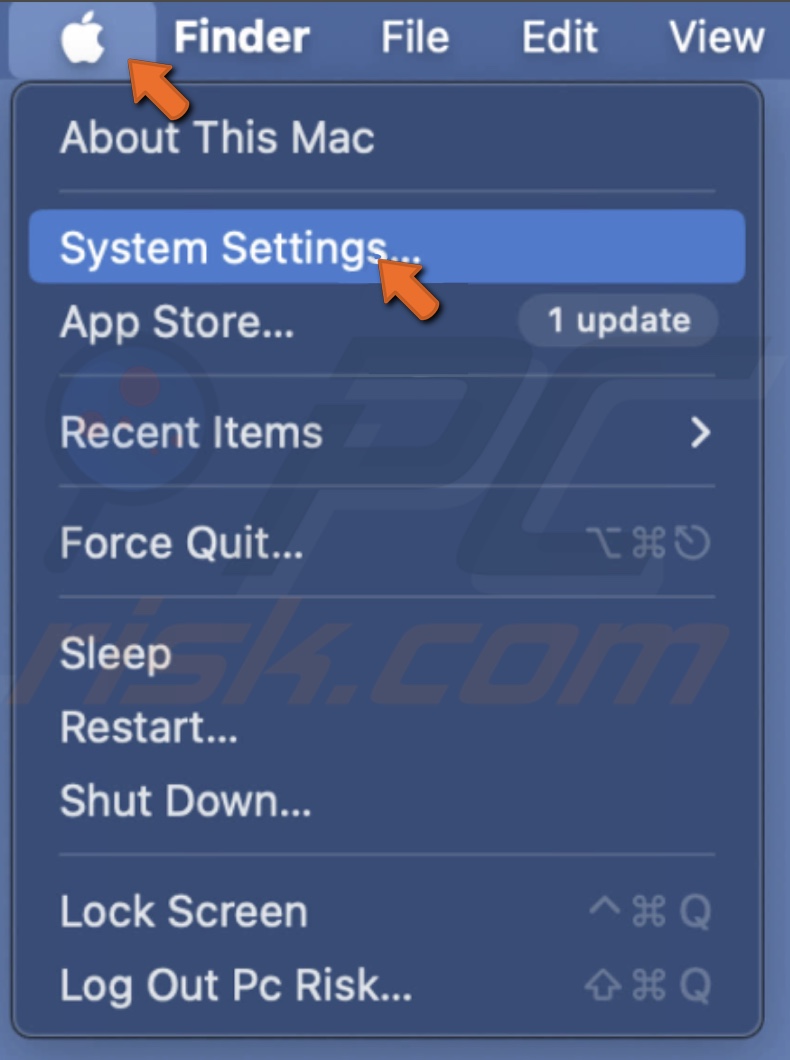
2. Go to "General" settings and click "Transfer or Reset".
3. Click "Erase All Content and Settings", enter your Mac password, and select "Unlock".
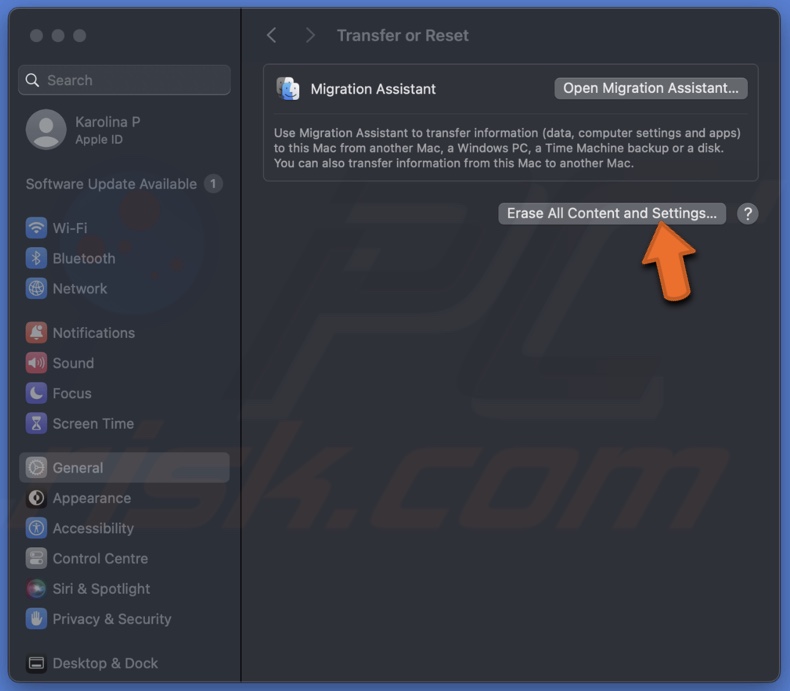
4. Make sure that all the essential data that will be erased is backed up, and click on "Continue".
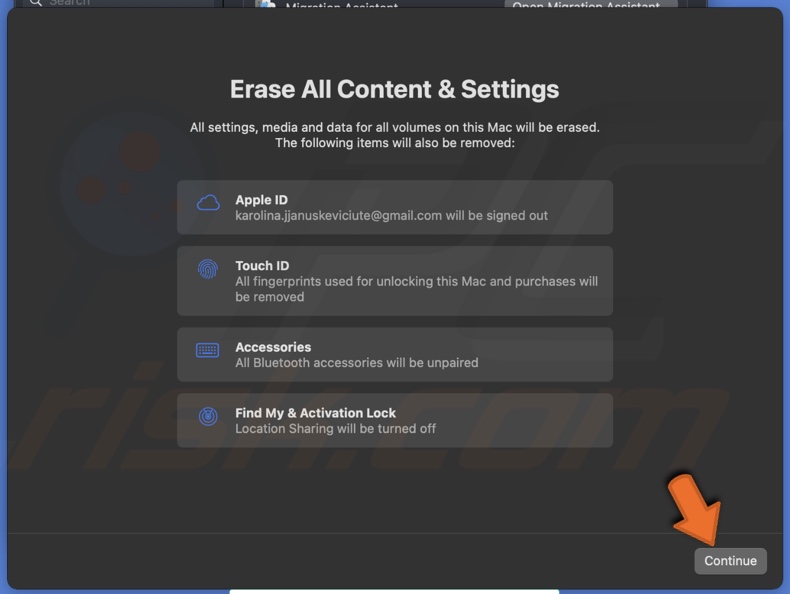
5. Enter your Apple ID password to authorize the reset and click "Continue".
6. Verify and click on "Erase All Content & Settings".
7. When the reset is done, set up your Mac again and back up your data.
To do a factory reset on macOS Monterey, follow the steps below:
1. Click the Apple logo and select "System Preferences.".
2. Click "System Preferences" from the menu and select "Erase All Content and Settings".
3. Enter your password and select "OK".
4. Make sure that all the essential data that will be erased is backed up, and click on "Continue".
5. Enter your Apple ID and password to authorize the reset.
6. Click on "Erase All Content & Settings".
7. When the reset is done, set up your Mac again and back up your data.
I hope the above troubleshooting steps have helped you fix the issue with your delete key. If you continue to experience problems, it may be best to contact an authorized service center for further assistance.
Share:

Karolina Peistariene
Author of how-to guides for Mac users
Responsible for collecting, analyzing, and presenting problem-solving solution articles related to macOS issues. Years of macOS experience combined with solid research and analyzing skills help Karolina provide readers with working and helpful solutions as well as introduce various features Mac has to offer.
▼ Show Discussion