iPhone notification not showing up: 10 solutions for iOS 17 and later

Get Free Scanner and check your computer for errors
Fix It NowTo fix found issues, you have to purchase the full version of Combo Cleaner. Free trial available. Combo Cleaner is owned and operated by Rcs Lt, the parent company of PCRisk.com read more.
How to fix iPhone notification problems: step-by-step guide
Are you someone who heavily relies on their iPhone notifications to stay updated on important information? Whether you need to catch up on crucial work emails or receive daily reminders, it's essential to get to the root of the problem and fix it.

Fortunately, there are several steps you can take to troubleshoot and fix the issue. In this post, I'll provide a comprehensive guide on troubleshooting and fixing iPhone notification issues.
So, if you're ready to get your notifications back up and running, let's dive in!
Video on iPhone notification not showing up: 10 solutions for iOS 17 and later
Table of Contents:
- Introduction
- Method 1. Force-restart your device
- Method 2. Check notification settings
- Method 3. Disable the Focus Mode
- Method 4. Disable notification summary
- Method 5. Check if Low Power and Low Data Mode are turned off
- Method 6. Restart network connection
- Method 7. Turn on the Background App refresh
- Method 8. Update your iPhone
- Method 9. Reinstall the app
- Method 10. Reset all settings
- Video on iPhone notification not showing up: 10 solutions for iOS 17 and later
Download Computer Malware Repair Tool
It is recommended to run a free scan with Combo Cleaner - a tool to detect viruses and malware on your device. You will need to purchase the full version to remove infections. Free trial available. Combo Cleaner is owned and operated by Rcs Lt, the parent company of PCRisk.com read more.
Force-restart your device
Force restarting can clear any temporary glitches or bugs that might interfere with the notification system.
To force-restart your iPhone for iOS 16 and later, follow the steps below:
1. Press the Volume Up button on your iPhone's left side and quickly release.
2. Then, quickly press and release the Volume Down button.
3. Press the Side button and release it when you see the Apple logo.
4. Wait for the iPhone to start.
To force-restart an iPhone with an older operating system, go here.
Check notification settings
It's not enough to have a notification feature enabled on your iPhone. They need to be allowed for every app as well.
To enable notifications for an app, follow the steps below:
1. In the Settings app, go to "Notifications" settings.
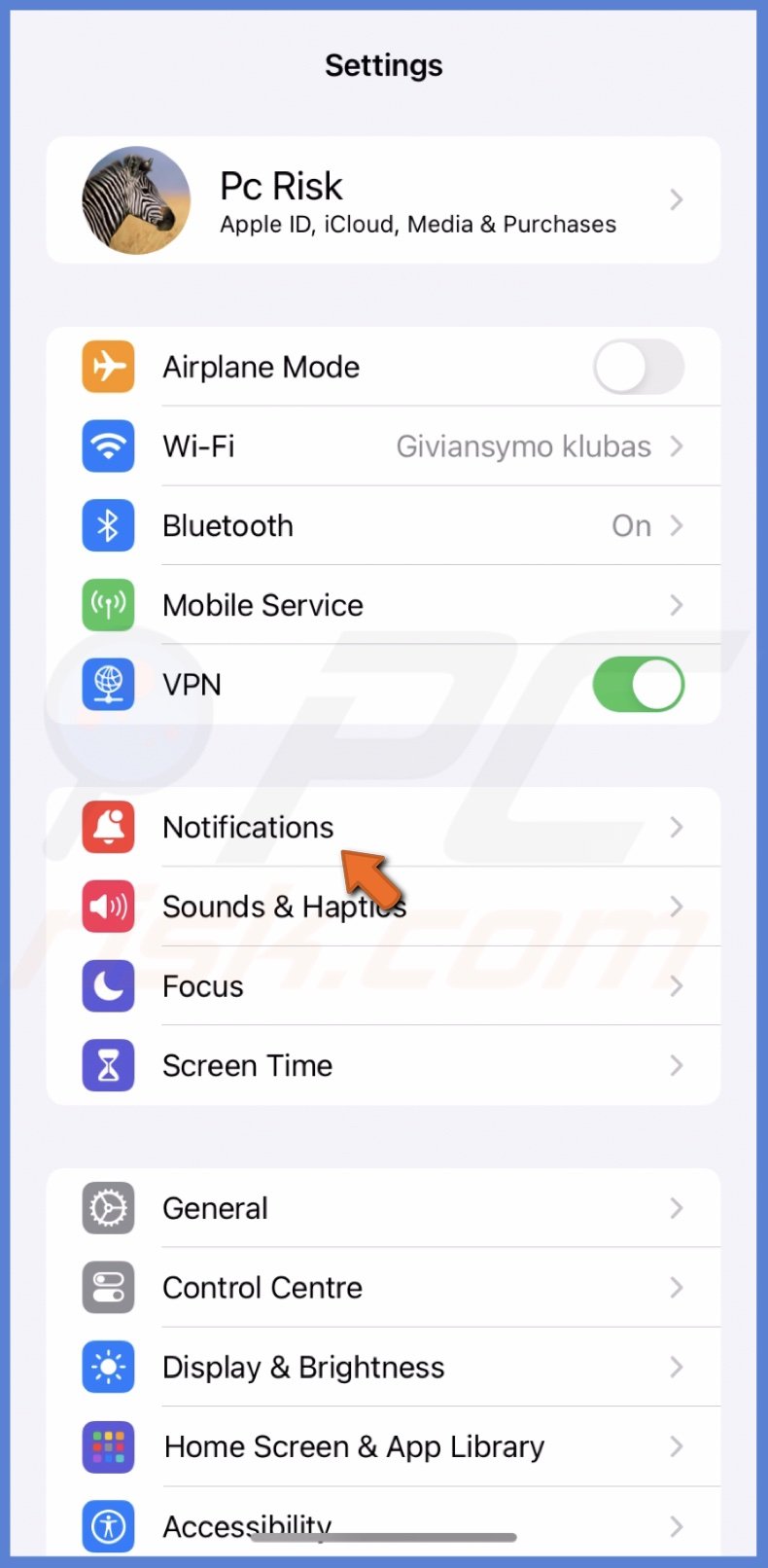
2. Select the app you want to enable the notifications.
3. Turn on the "Allow Notifications" option.
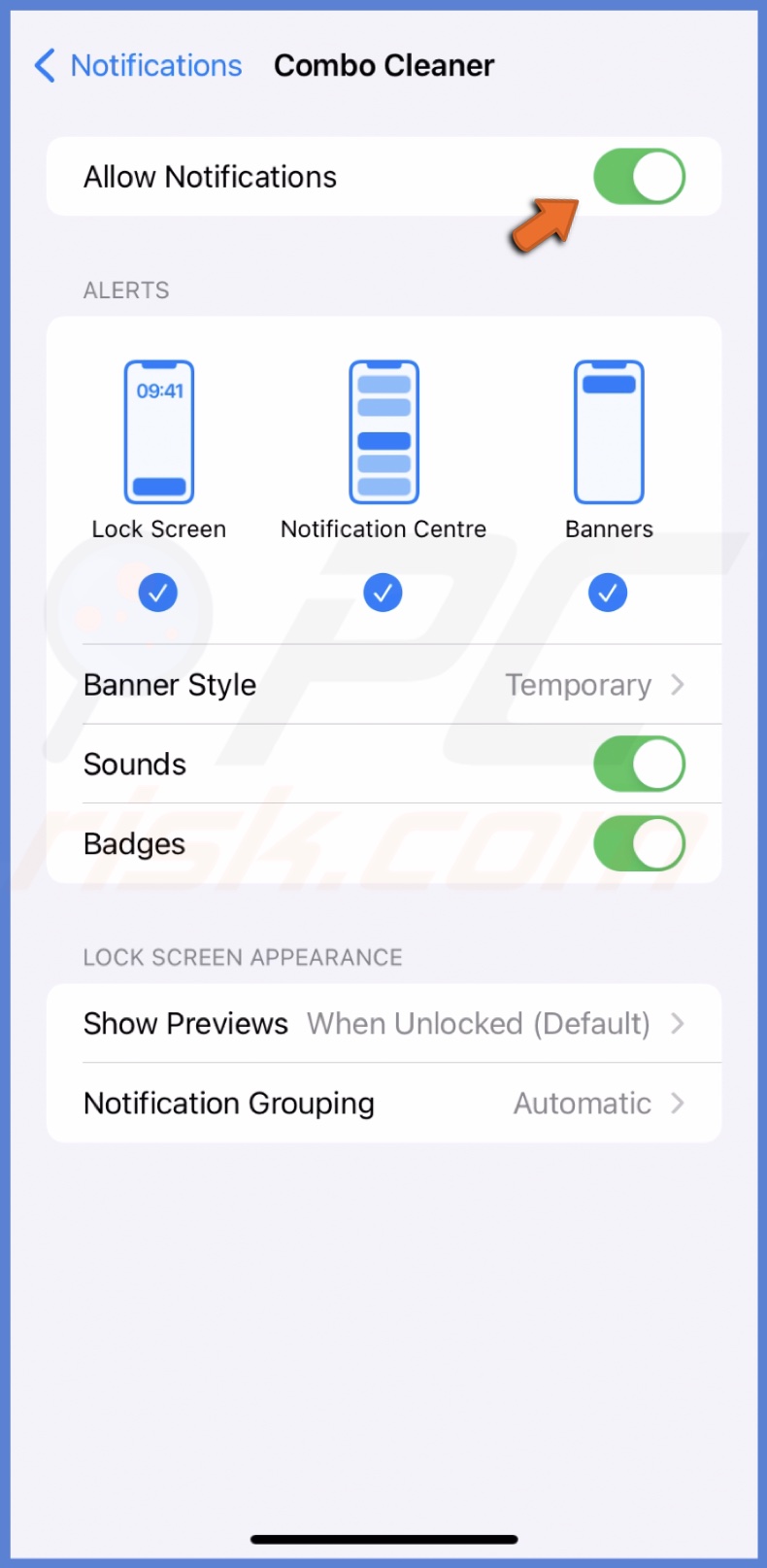
If you're still not getting any notifications, go to the app and check the notification settings there. They might need adjusting.
Disable the Focus Mode
When Focus Mode is on, it will tune out all notifications so you won't get distracted. Disable the Focus Mode to start getting notifications.
To turn off Focus mode, follow the steps below:
1. Swipe from the top right corner to see the Control Center.
2. Locate the Focus mode icon and tap on the control to turn it off.

You can also adjust Focus Mode settings to get certain notifications while enabled.
Disable notification summary
Notification summary groups together notifications from different apps and displays them at a specific time. If notifications are not showing up on the lock screen or in the notification center, turning off the notification summary can help to isolate the problem.
By turning off this feature, you can see if notifications work for individual apps or if the issue is more widespread.
To turn off the Notification Summary feature, follow the steps below:
1. Open the Settings app and tap "Notification".
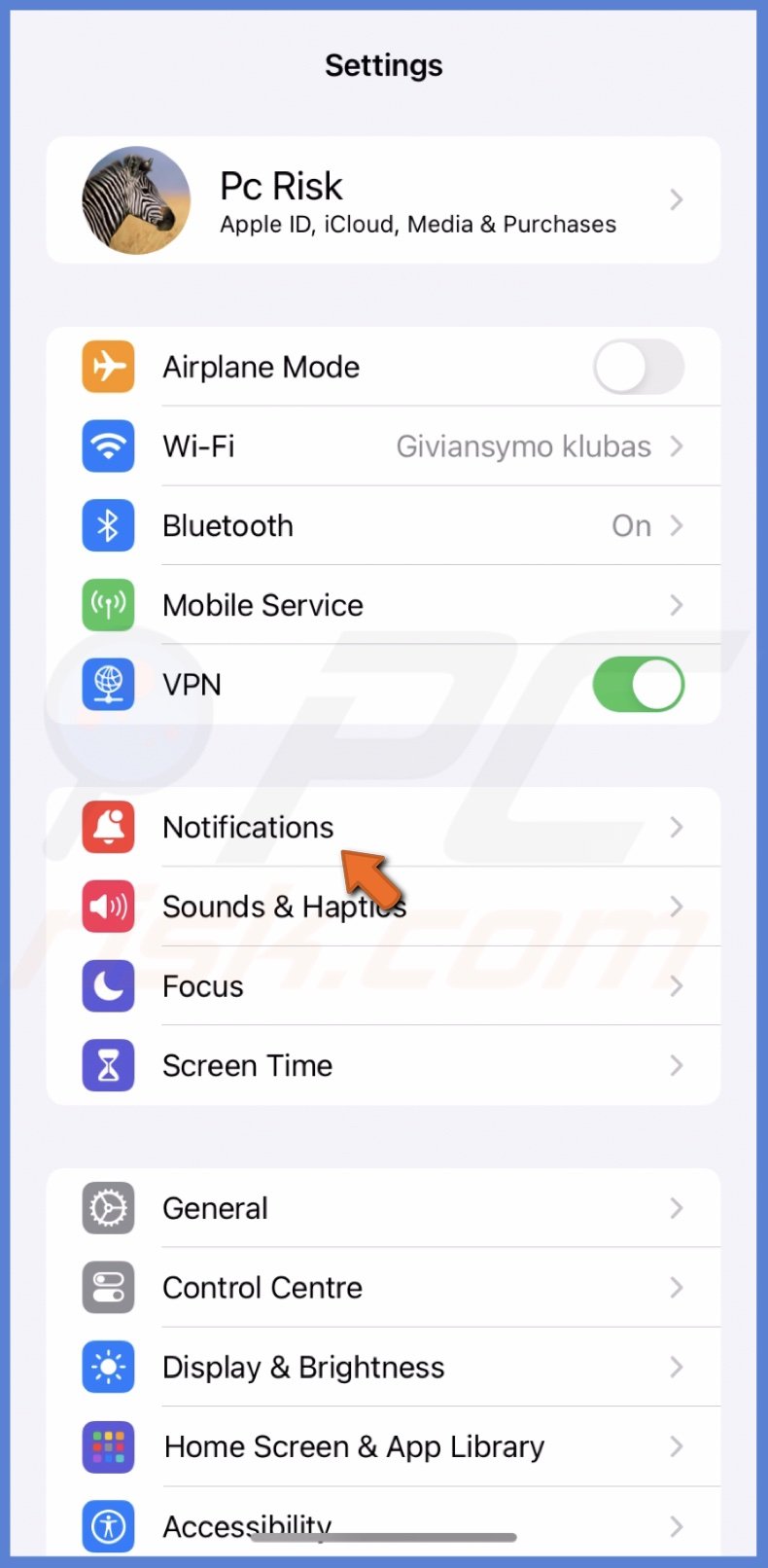
2. Then, tap on "Scheduled Summary".
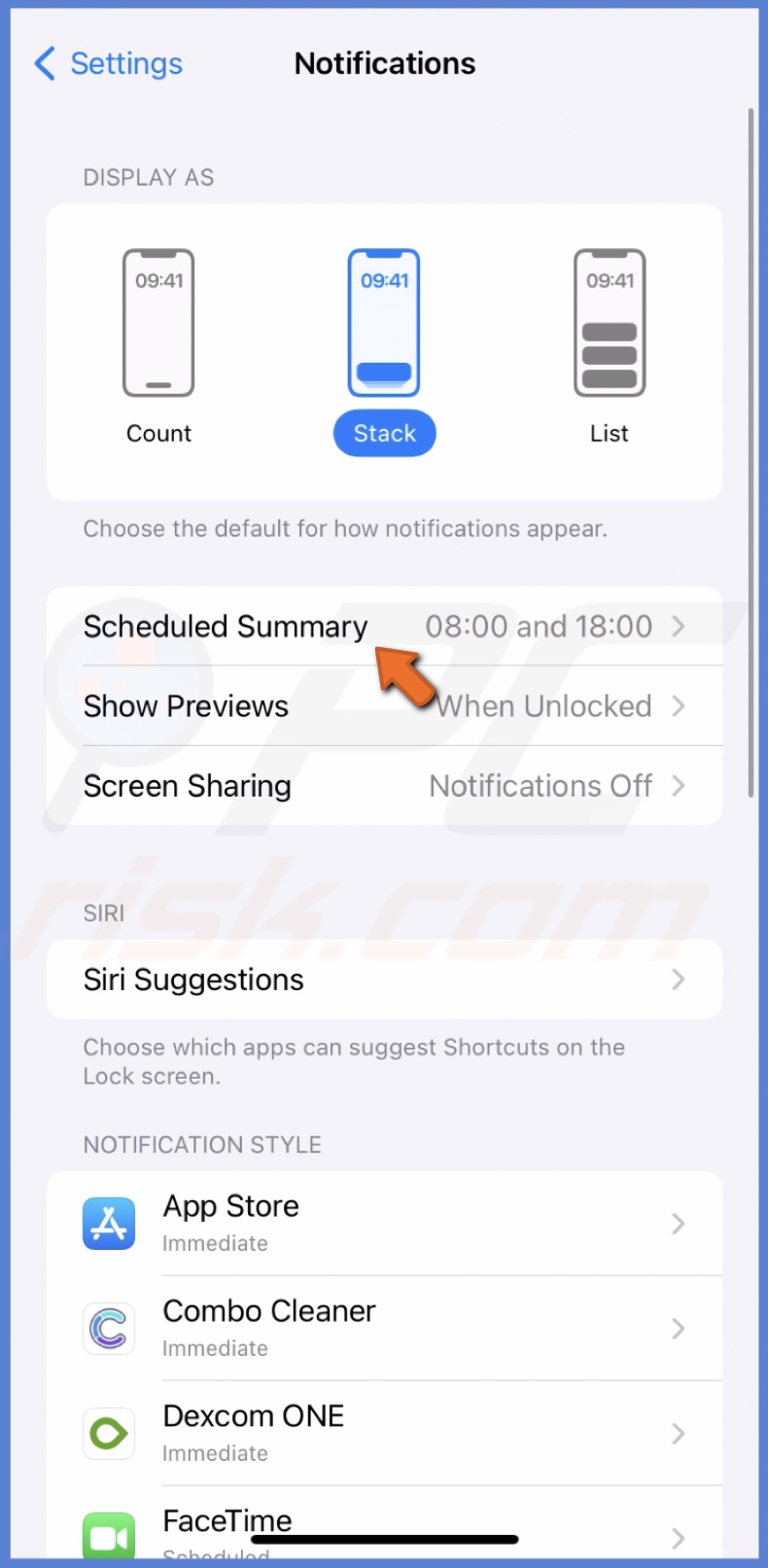
3. Next to "Schedules Summary", toggle the switch to disable the option.
Check if Low Power and Low Data Mode are turned off
The Low Power Mode turns off certain functions and features to conserve battery life. Push notifications are one of them, which prevents you from receiving important alerts and messages in real-time.
Low Data Mode is a feature on your iPhone that reduces data usage by pausing background app refreshes and automatic downloads, stopping notifications from popping up.
To disable the Low Power Mode, follow the steps below:
1. Open Settings and go to "Battery".
2. Next to "Low Power Mode", ensure the slider is off.
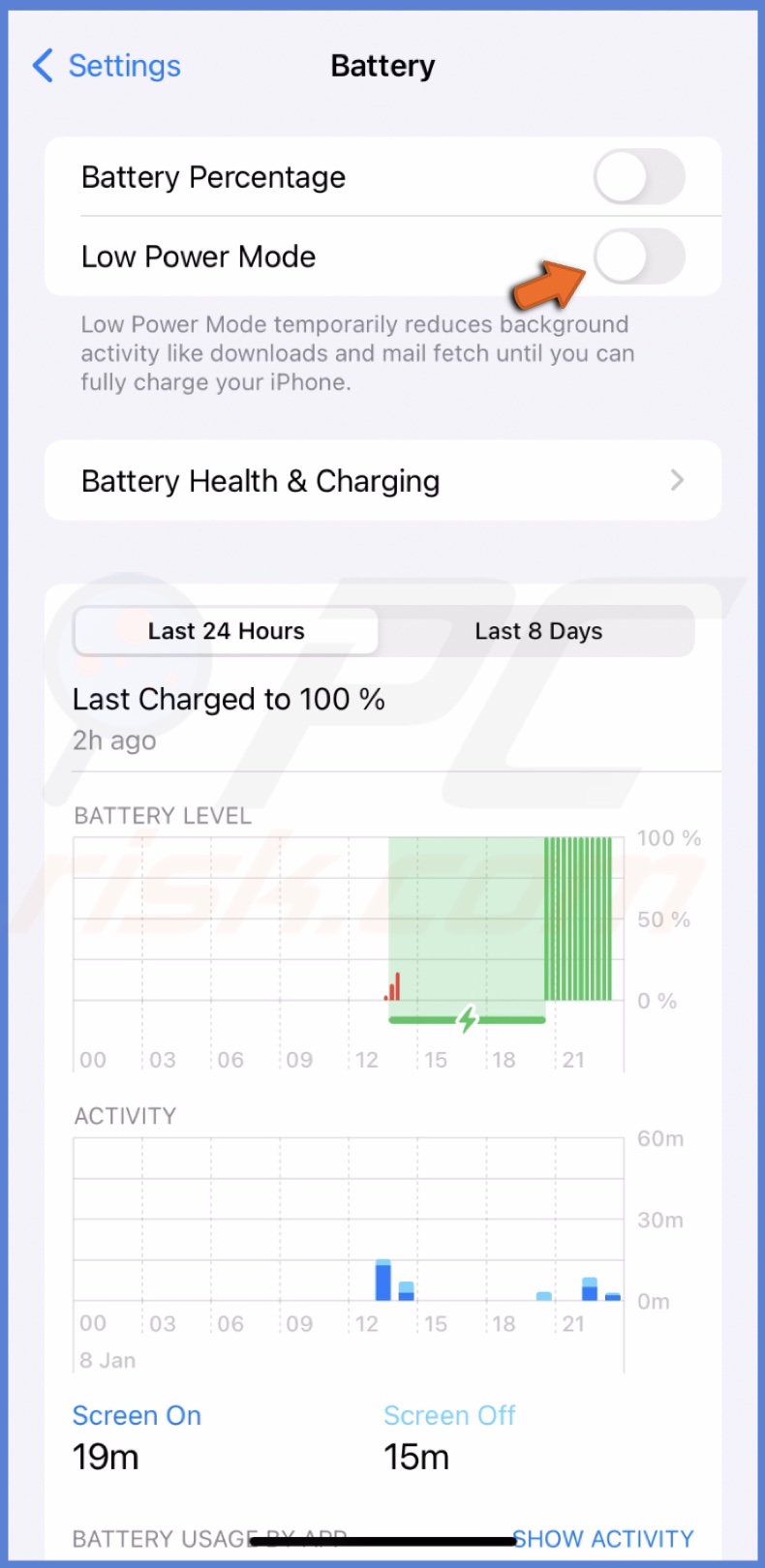
To disable the Low Data Mode for cellular, follow the steps below:
1. Open Settings and go to "Cellular".
2. Tap "Celular Data Options".
3. Select "Data Mode" and turn "Low Data Mode" off.
To disable the Low Data Mode for Wi-Fi, follow the steps below:
1. Open Settings and go to "Wi-Fi".
2. Tap on the info icon next to your connected Wi-Fi.
![]()
3. Disable "Low Data Mode".
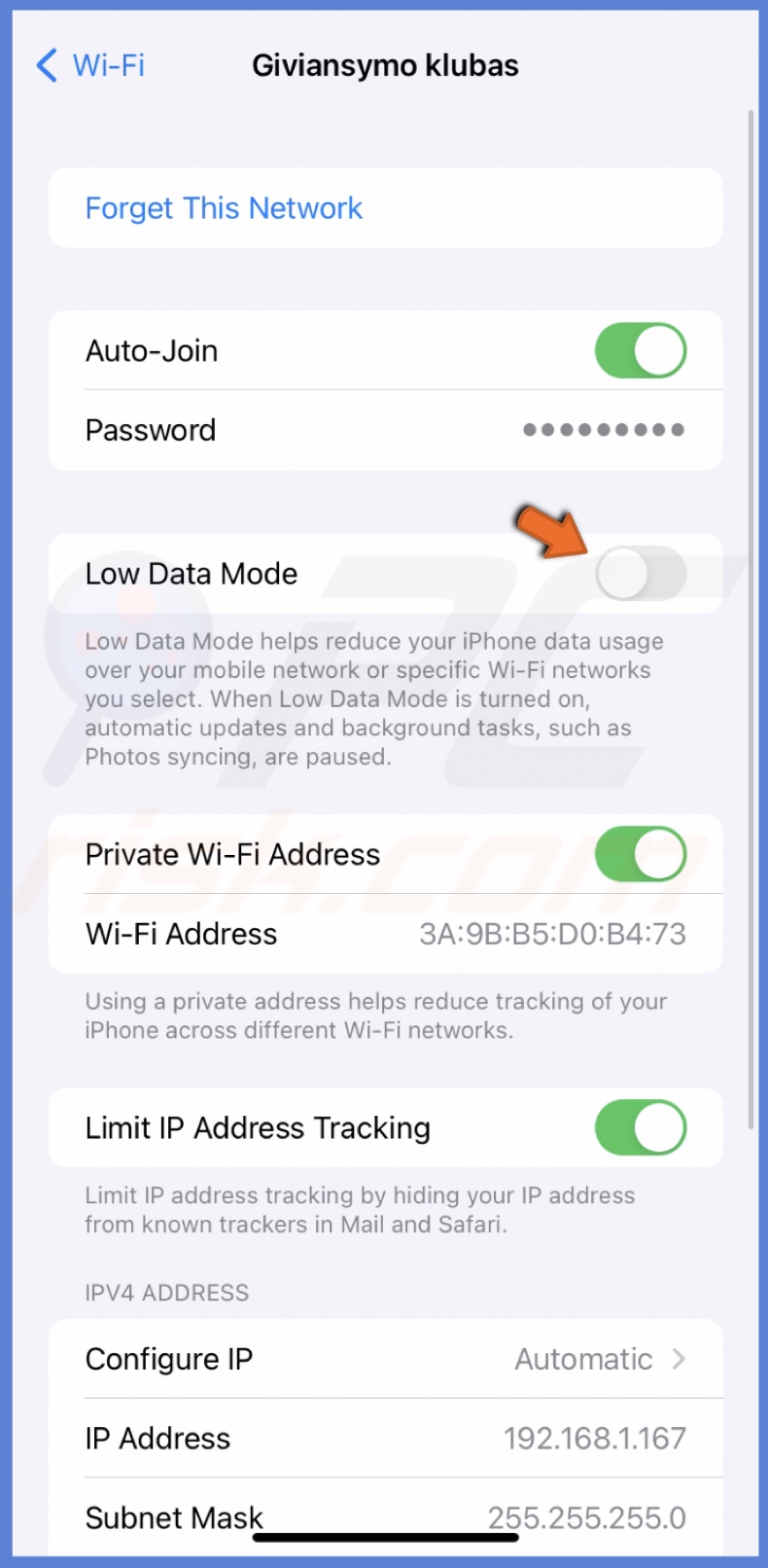
Restart network connection
Notifications rely on a stable network connection to function properly. By restarting the internet connection, you can refresh it and potentially resolve any underlying issues that may be causing the notifications not to work correctly.
To reset the connection, follow the steps below:
1. iPhone with Face ID: swipe from the top right corner.
iPhone with the Home button: swipe up from the bottom.
2. Tap the Airplane icon to enable the feature.
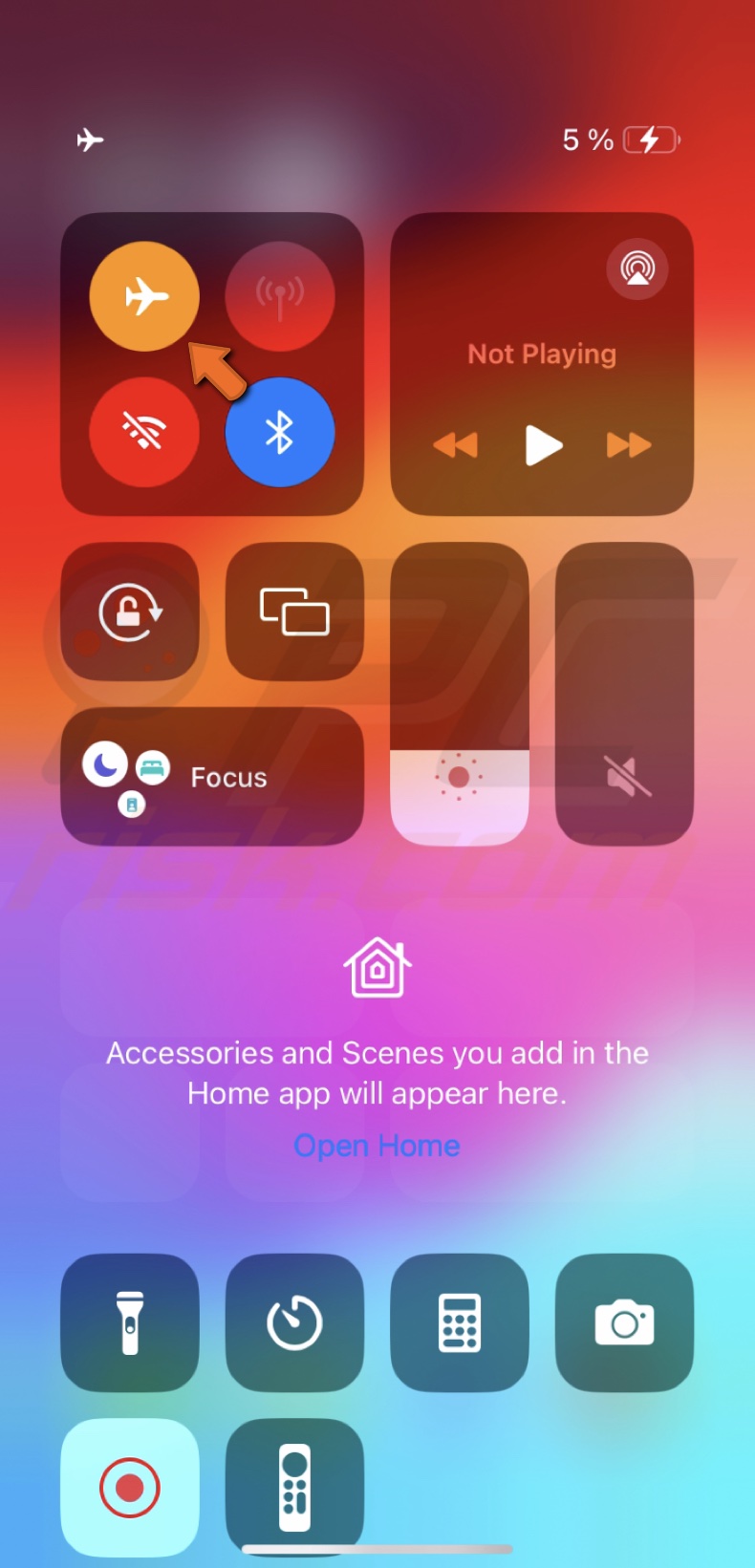
3. Wait for a few seconds and turn it off.
Turn on the Background App refresh
Some apps require this feature to be enabled to send real-time notifications. Without it, the app may only be able to send notifications when it is actively open on the screen.
To turn on Background App Refresh, follow the steps below:
1. Go to "Settings" and select "General".

2. Tap on "Background App Refresh".
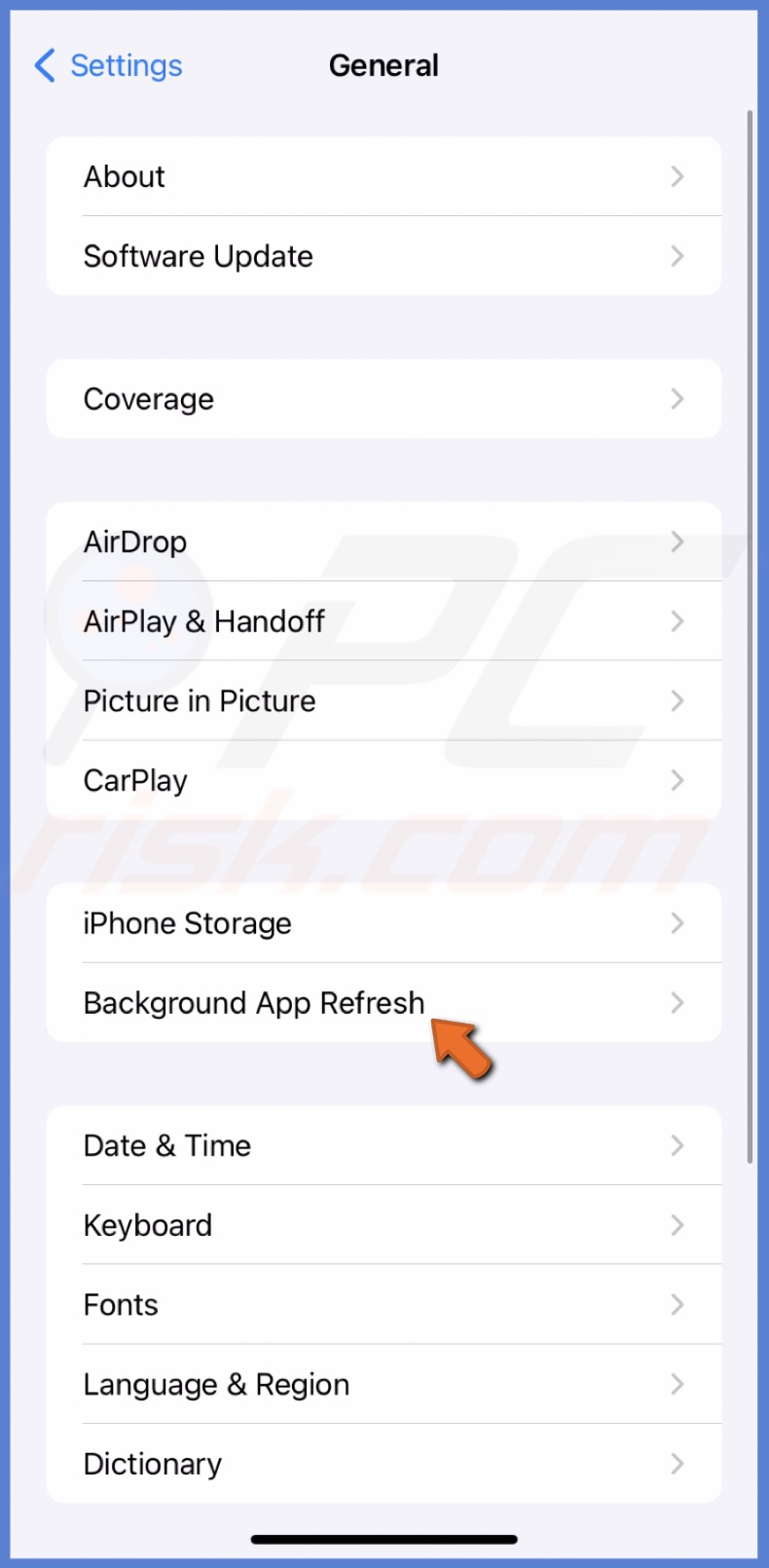
3. Toggle the switch to turn on Background App Refresh for your app.
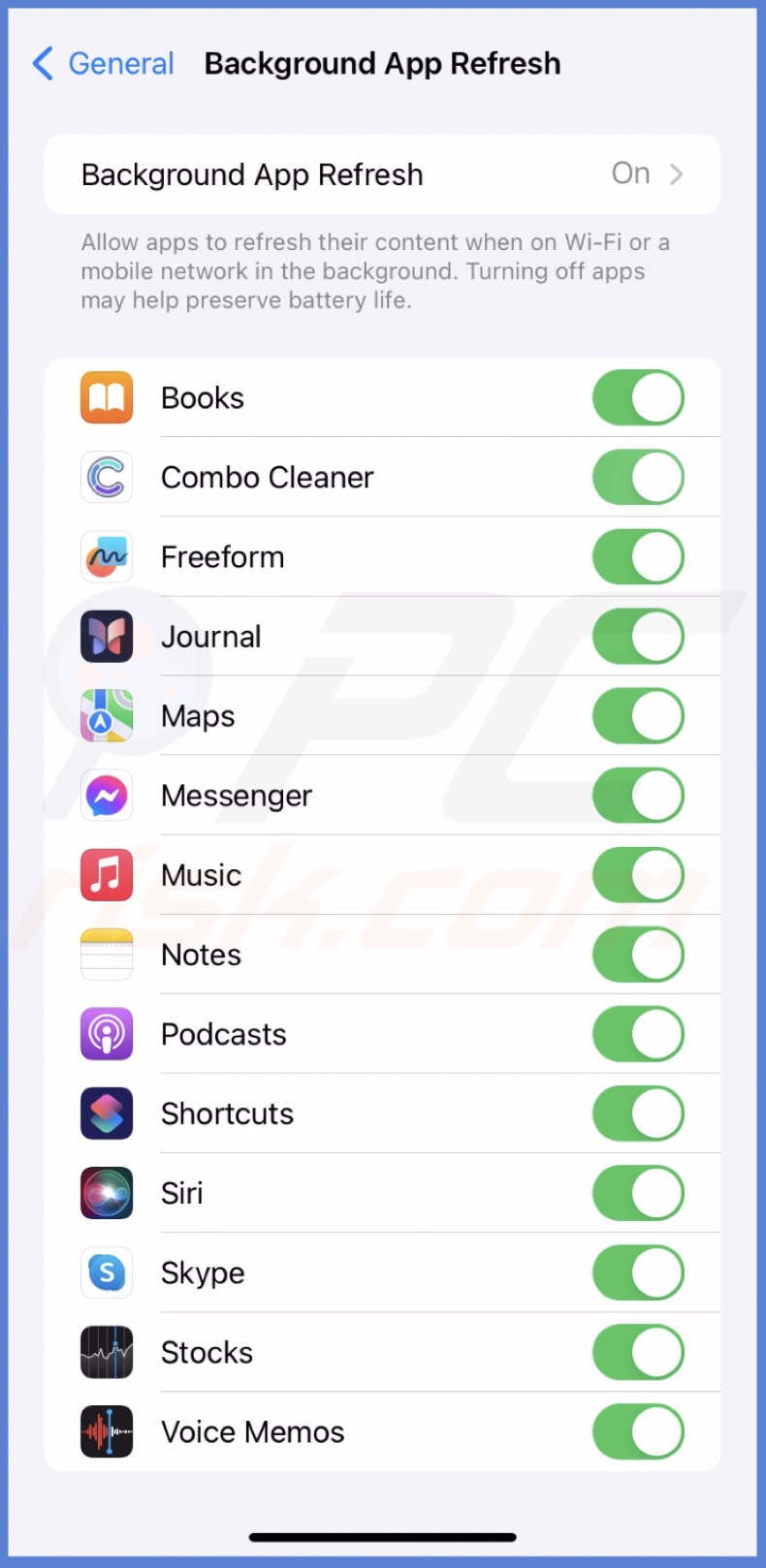
Update your iPhone
Check for iOS updates. If the notifications stopped coming due to a software bug, an update could carry fixes and improvements.
To update iOS, follow the steps below:
1. Open Settings and go to "General" settings.

2. Tap "Software Update".
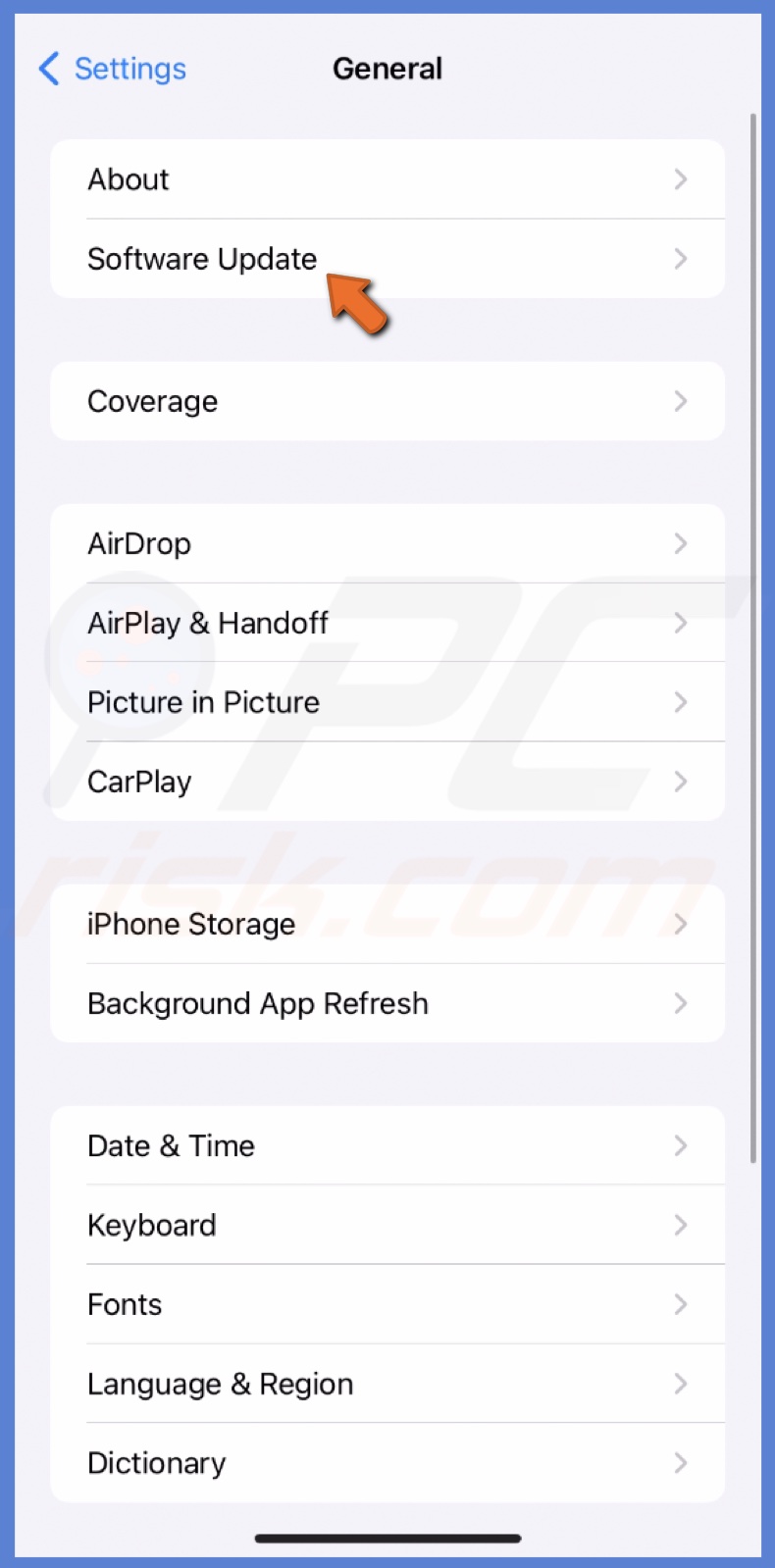
3. If an update is ready, tap "Update Now".
Reinstall the app
Deleting and downloading the app again will clear out app bugs and glitches it could've encountered.
To reinstall an app, follow the steps below:
1. Select and hold the app icon until a quick menu appears.
2. From the menu, select "Remove App".
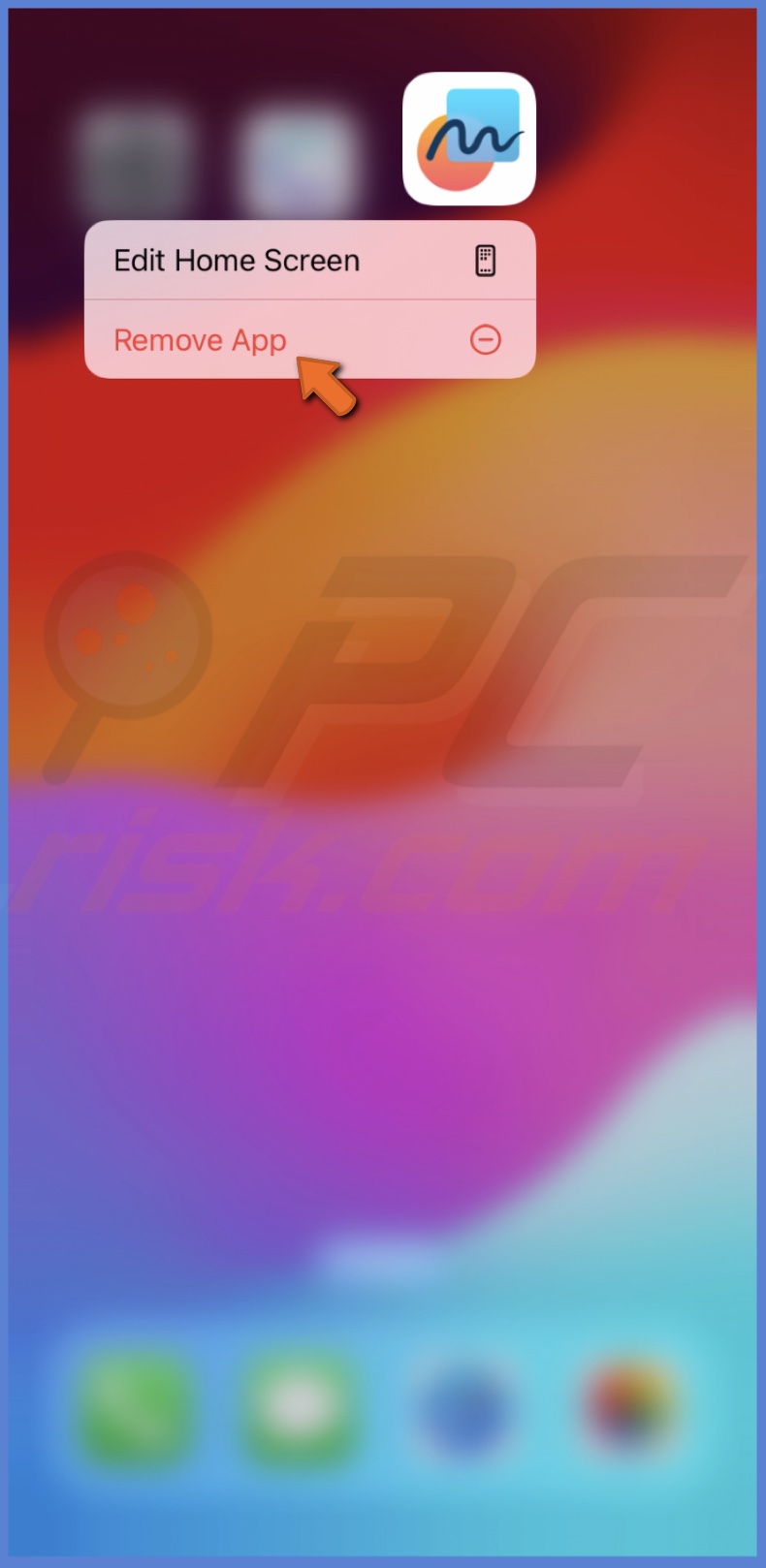
3. Tap "Delete App" and confirm the action by tapping "Delete".
4. Now, open the App Store and look for the app you deleted.
5. Download the app again.
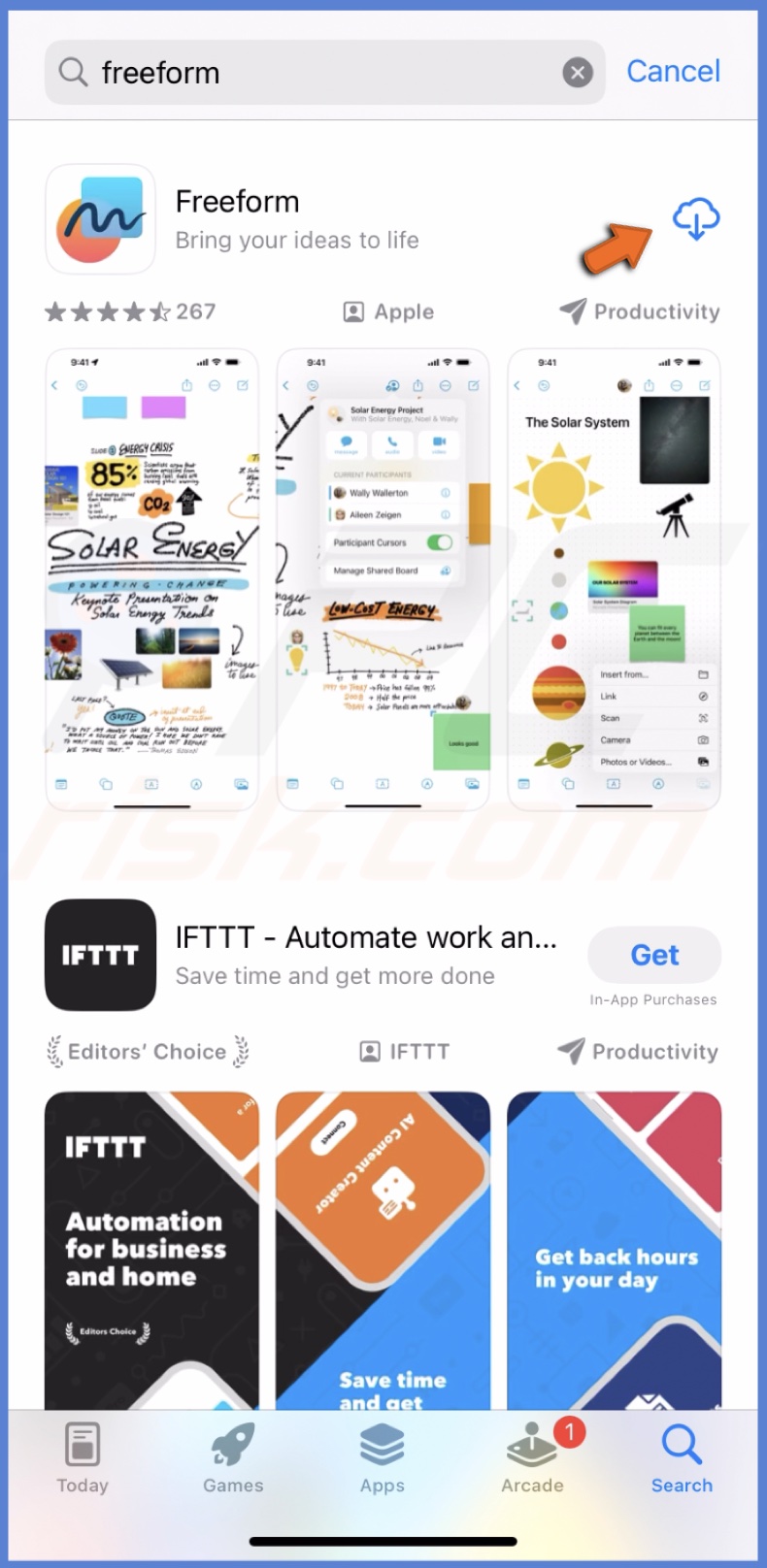
Reset all settings
Resetting the settings will restore them to their default state, which can sometimes fix any software or configuration issues causing the problem.
The reset will not delete any data from your device. Still, it will erase any custom settings you have applied.
To reset all settings on your iPhone, follow the steps below:
1. In the "General" settings, scroll to the bottom and tap "Transfer or reset iPhone".
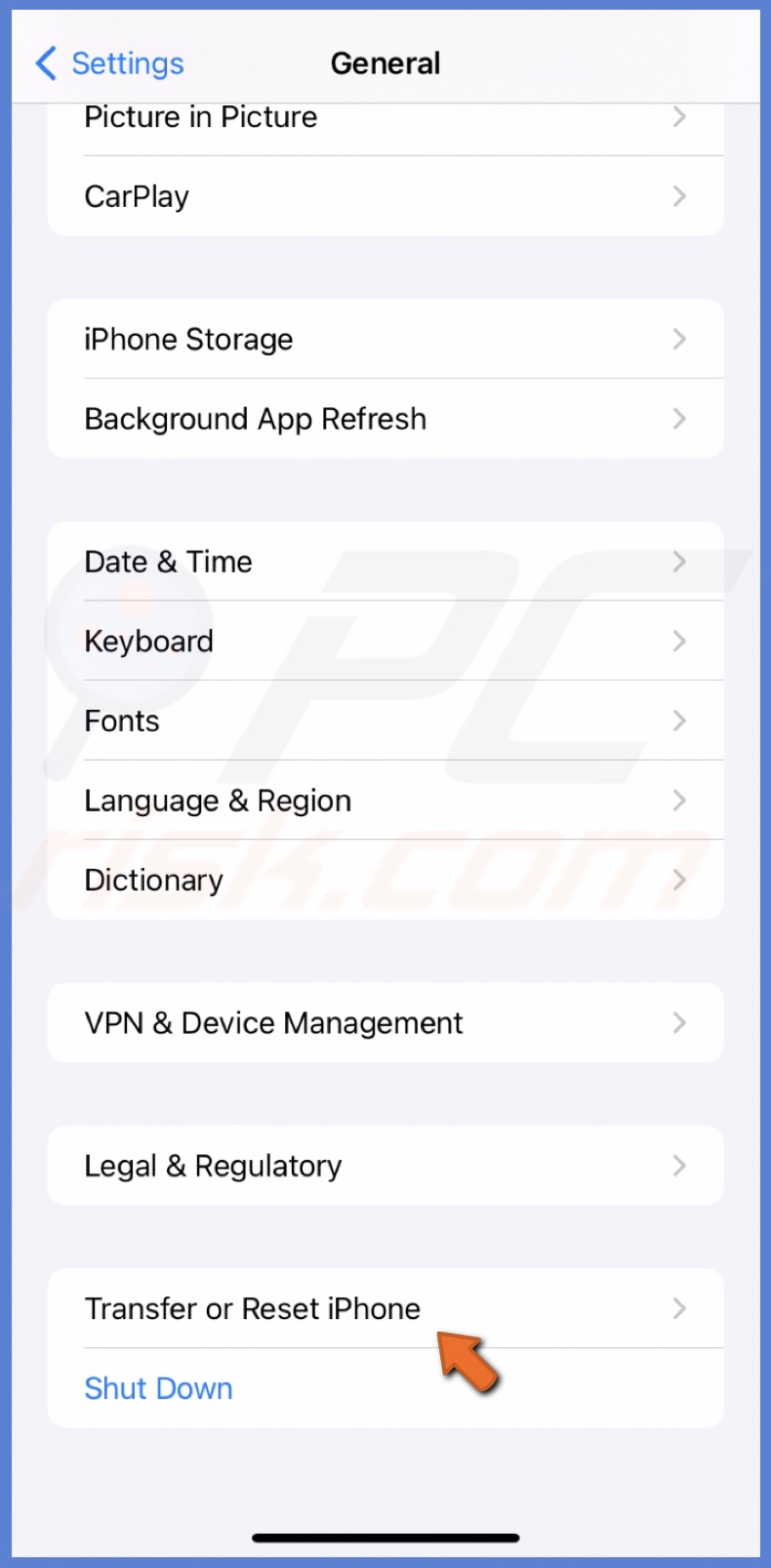
2. Select "Reset" and choose "Reset All Settings".
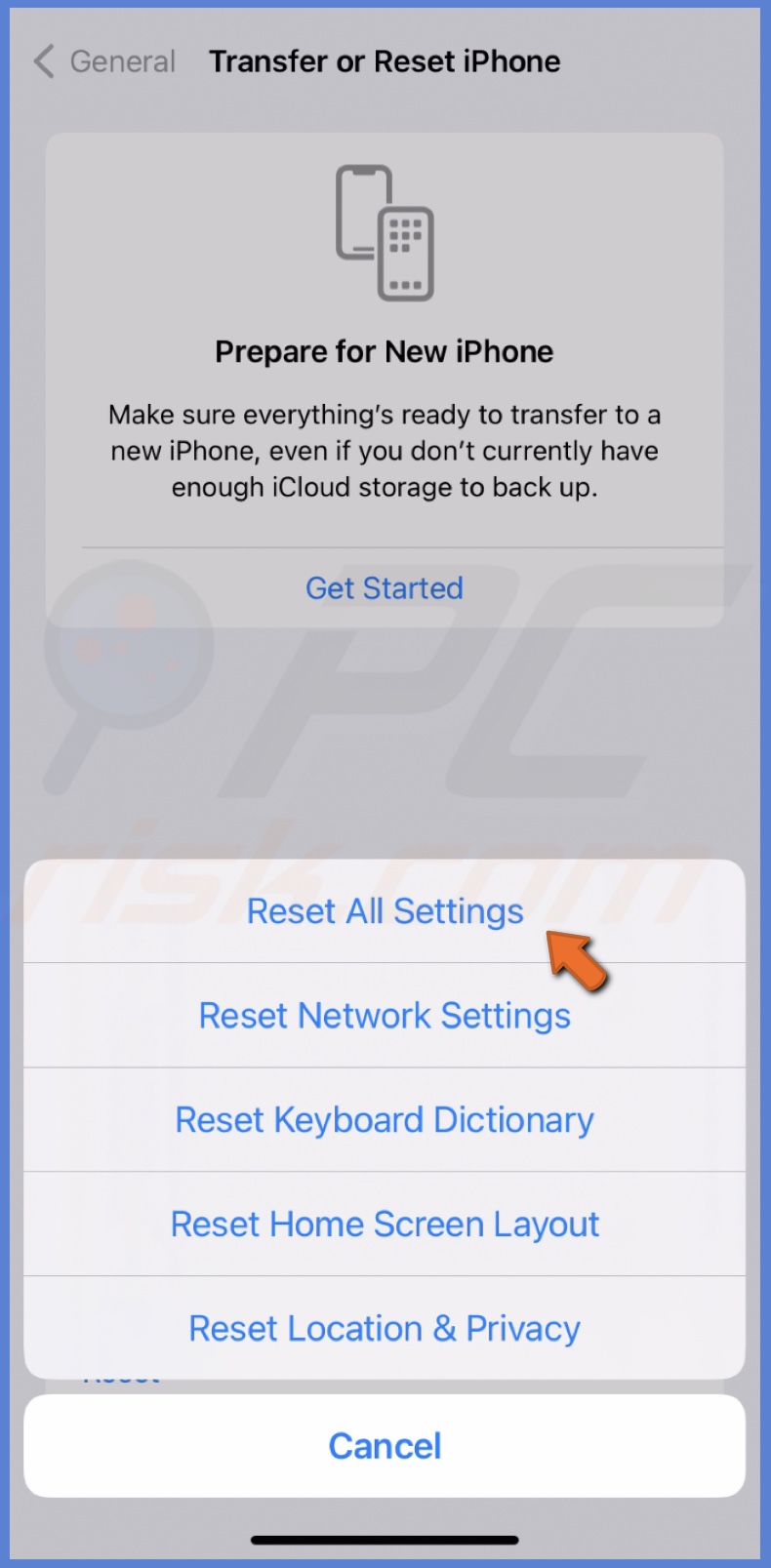
3. Enter the iPhone passcode and confirm the action.
If you have any further questions or concerns, feel free to leave a comment below or contact Apple Customer Service for additional help.
Share:

Karolina Peistariene
Author of how-to guides for Mac users
Responsible for collecting, analyzing, and presenting problem-solving solution articles related to macOS issues. Years of macOS experience combined with solid research and analyzing skills help Karolina provide readers with working and helpful solutions as well as introduce various features Mac has to offer.
▼ Show Discussion