12 simple fixes for when you can't send text messages

Get Free Scanner and check your computer for errors
Fix It NowTo fix found issues, you have to purchase the full version of Combo Cleaner. Free trial available. Combo Cleaner is owned and operated by Rcs Lt, the parent company of PCRisk.com read more.
Messaging on your iPhone not working? Here's what to do
Messaging has become an indispensable part of our lives. However, it can be frustrating when you're unable to send messages on your iPhone.

There can be various reasons behind this issue, including software glitches, network connectivity, or incorrect settings. In this guide, we'll walk you through several troubleshooting steps to help you fix the problem and get back to sending messages on your iPhone.
From force-restarting your iPhone to resetting it to its factory settings, we'll cover all the possible solutions to help you resolve the issue. So, let's get started!
Video on 12 simple fixes for when you can't send text messages
Table of Contents:
- Introduction
- Method 1. Force-restart the iPhone
- Method 2. Reopen the Messages app
- Method 3. Restart cellular connection
- Method 4. Enable SMS and MMS
- Method 5. Disable iMessages
- Method 6. Create a new messages thread
- Method 7. Disable Text Message Forwarding
- Method 8. Set date and time automatically
- Method 9. Update carrier settings
- Method 10. Update your iPhone
- Method 11. Reinsert the SIM card
- Method 12. Reset iPhone to factory settings
- Video on 12 simple fixes for when you can't send text messages
Download Computer Malware Repair Tool
It is recommended to run a free scan with Combo Cleaner - a tool to detect viruses and malware on your device. You will need to purchase the full version to remove infections. Free trial available. Combo Cleaner is owned and operated by Rcs Lt, the parent company of PCRisk.com read more.
Force-restart the iPhone
If you are unable to send messages on your iPhone, it may be due to a software glitch, and force-restarting the device can help fix it.
To force-restart your iPhone for iOS 16 and later, follow the steps below:
1. Press and release the Volume Up button on your iPhone's left side.
2. Quickly press and release the Volume Down button.
3. Press the Side button until you see the Apple logo.
4. Release the Side button and wait for the iPhone to load.
To force-restart an iPhone with an older iOS, go here.
Reopen the Messages app
Reopening the Messages app refreshes it and clears any temporary glitches that may be causing the problem.
To reopen the Messages app, follow the steps below:
1. On iPhones with Face ID: swipe up from the middle bottom until the App Switcher is
summoned.
On iPhones with the Home button, double-press it.
2. Swipe up on the Messages app to close it.
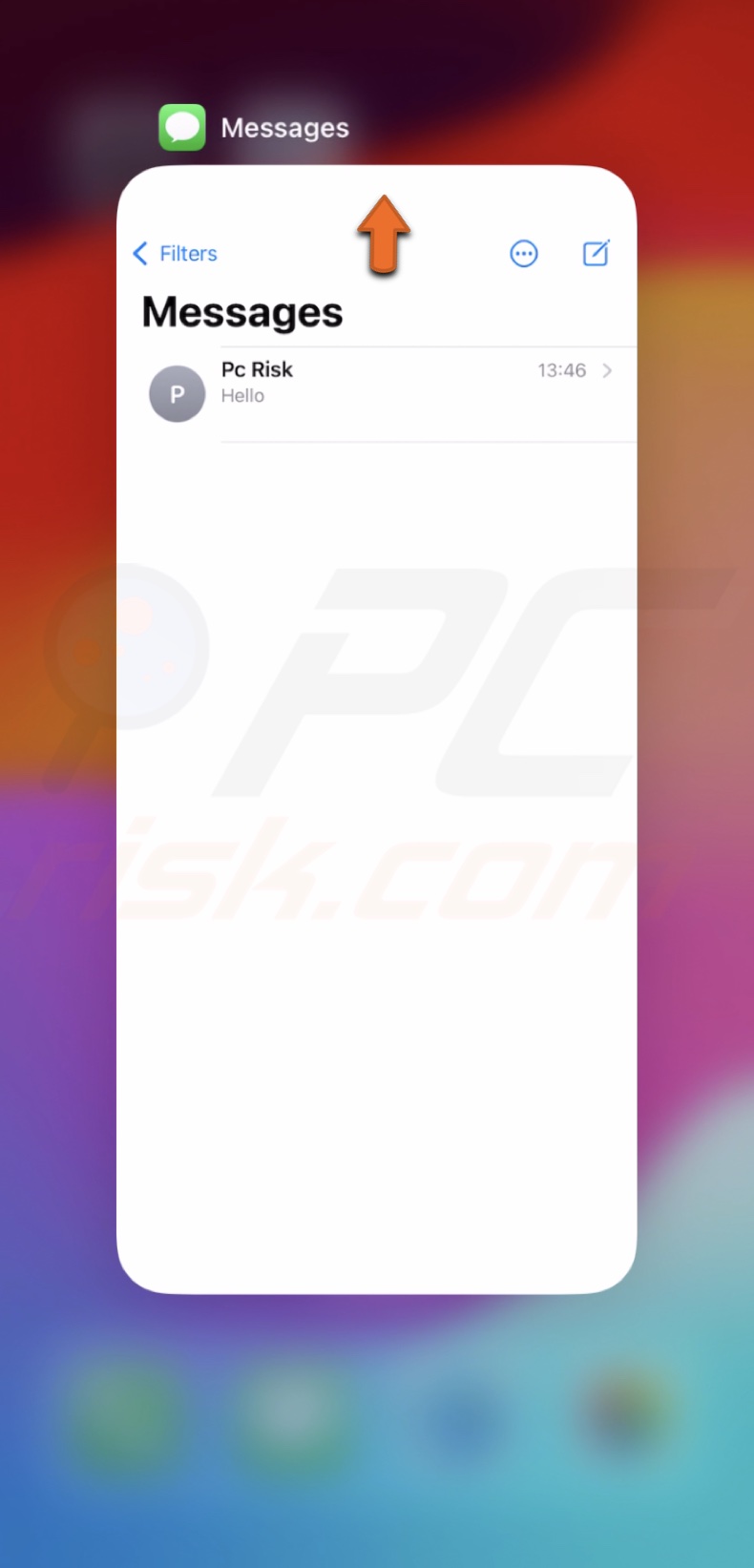
3. Now, open it again and try to send a message.
Restart cellular connection
The cellular connection can become unstable or disconnected, which can cause problems with sending messages. Restarting the connection can refresh the network and establish a new connection.
To reset the connection, follow the steps below:
1. iPhone with Face ID: swipe from the top right corner.
iPhone with the Home button: swipe up from the bottom.
2. Tap the Airplane icon to enable the feature.
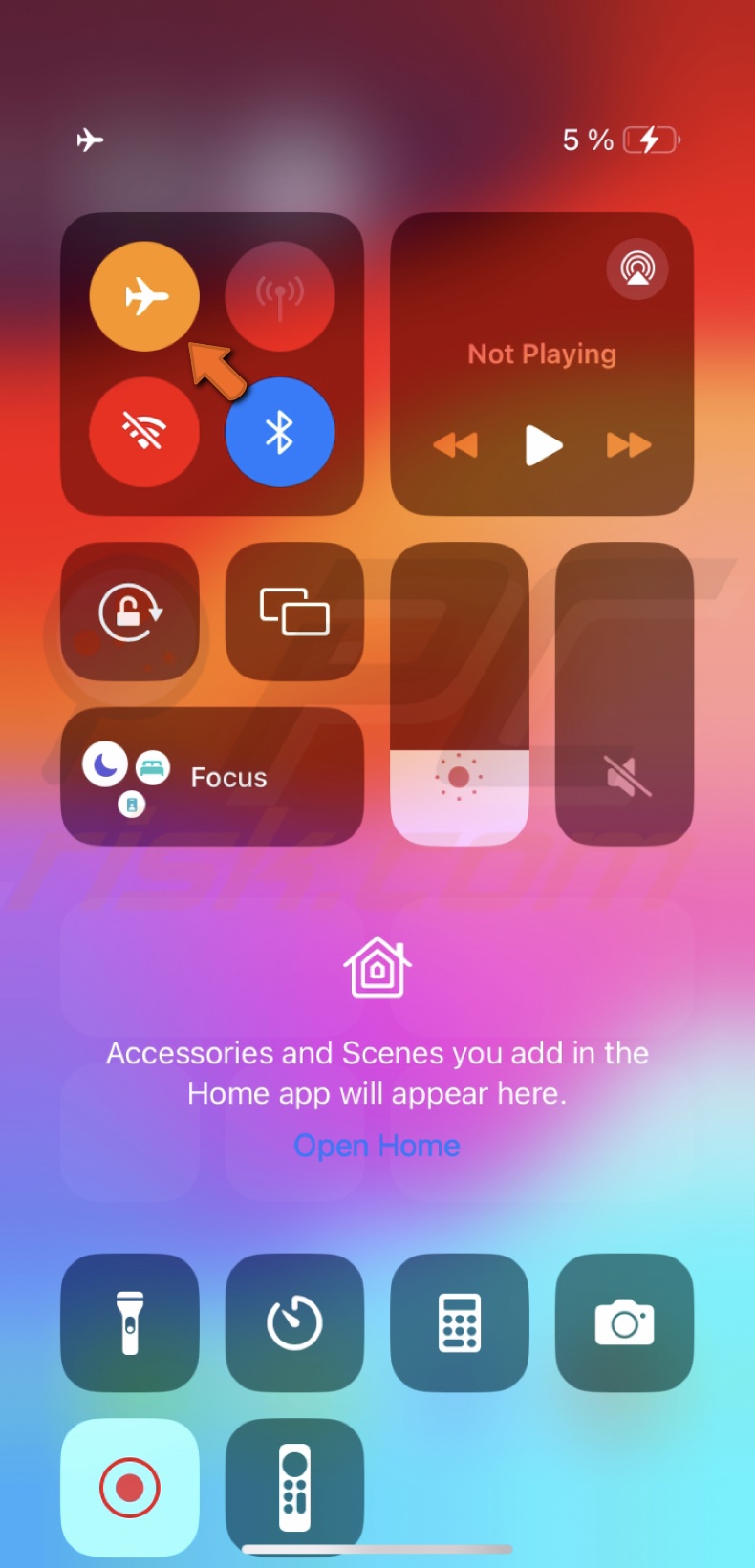
3. Wait for a few seconds and turn it off.
Enable SMS and MMS
Check if SMS and MMS messages are turned on. Otherwise, you'll only be able to send iMessages.
To enable SMS and MMS, follow the steps below:
1. Go to Settings and tap "Messages".
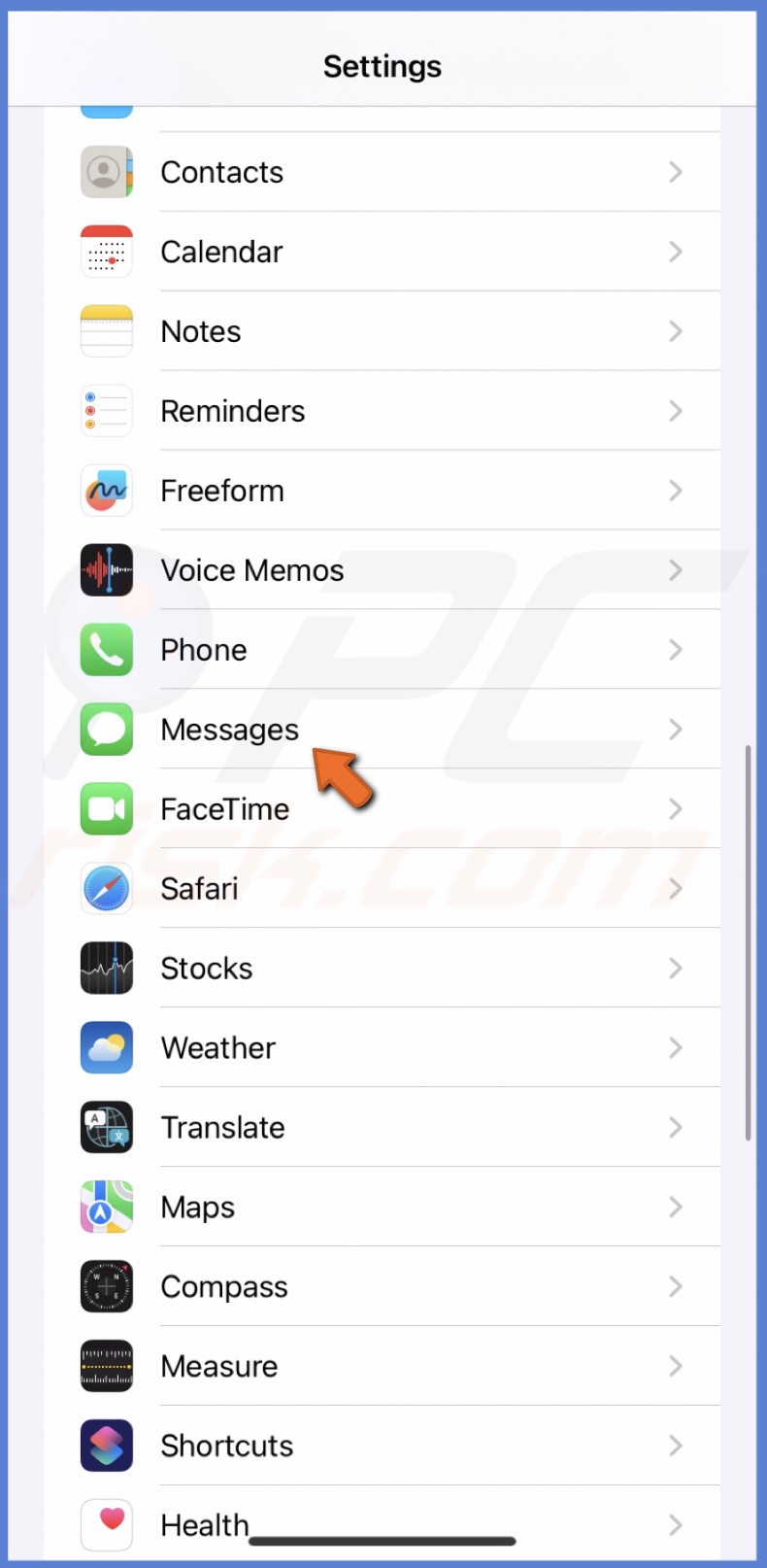
2. Enable the "Send as SMS" and "MMS Messaging" options.
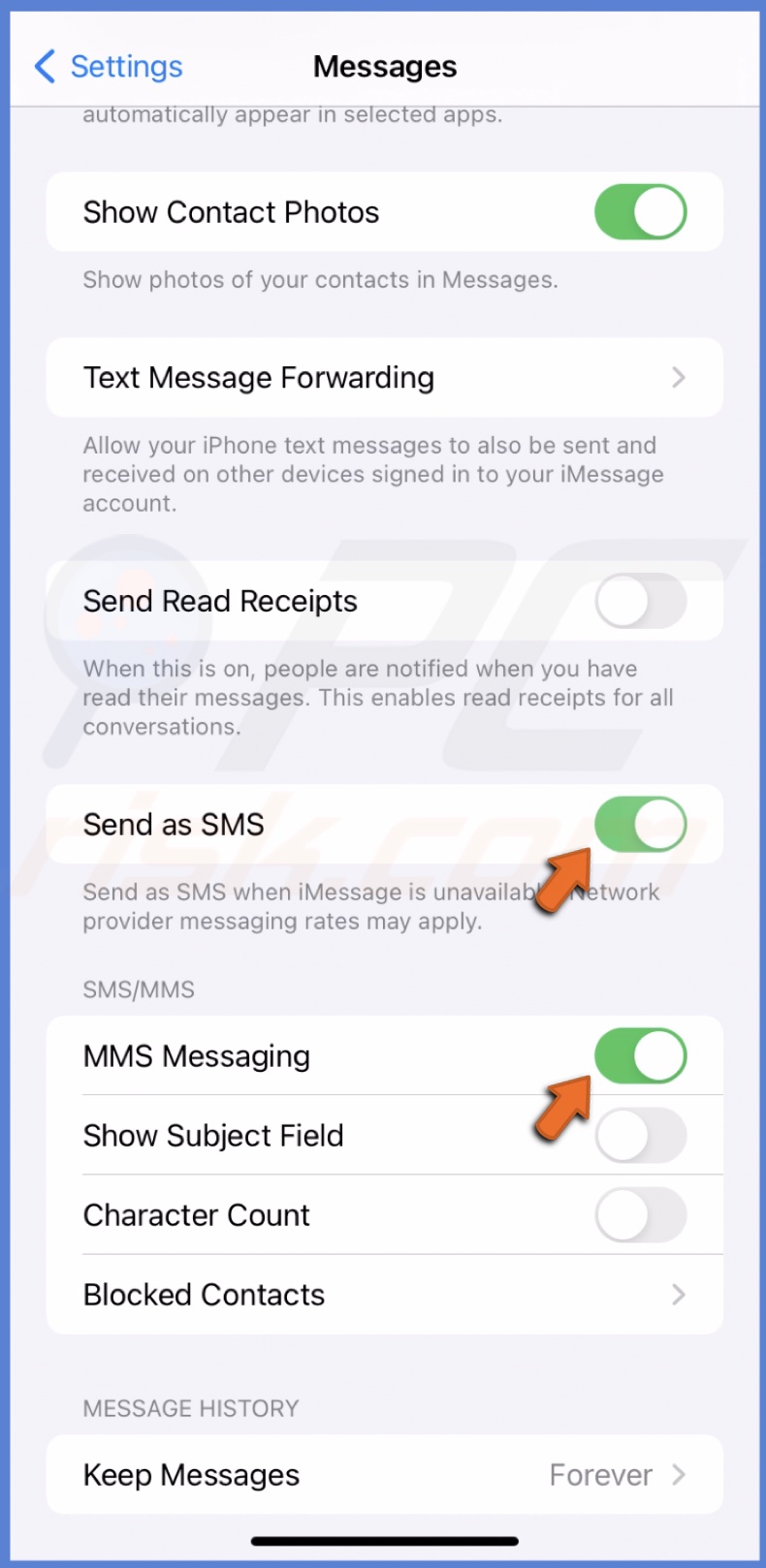
Disable iMessages
The next step is disabling iMessage, as your iPhone could send them instead of SMS or MMS.
To turn off iMessages, follow the steps below:
1. Open the Settings app and go to "Messages".
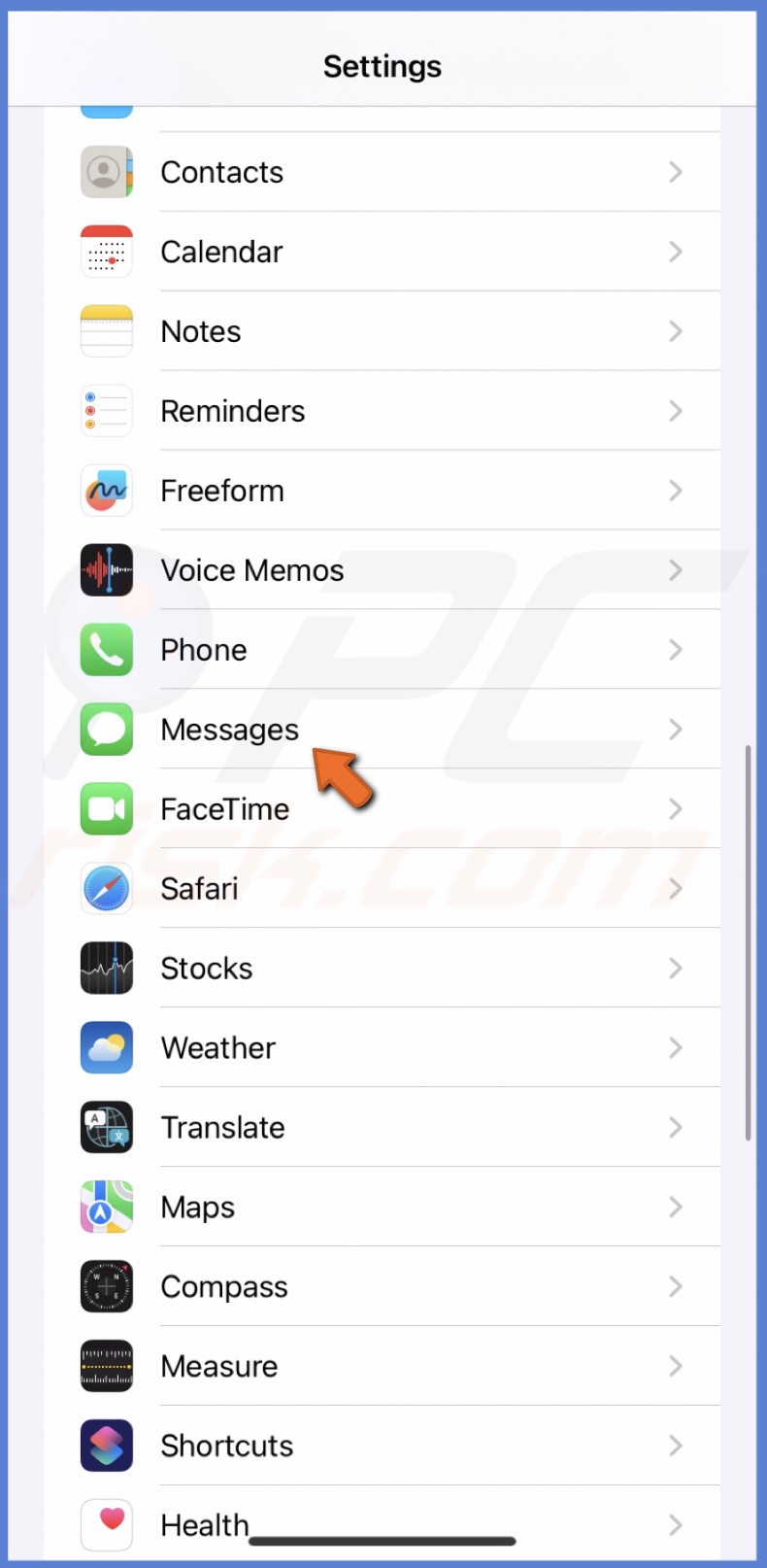
2. Turn off "iMessages".

Create a new messages thread
Refresh the thread if you can't send messages to a specific contact. Delete the conversation and add it again. It will remove corrupted data and get rid of glitches in the thread.
To create a new thread, follow the steps below:
1. In the Messages app, tap on the three-dot icon and tap "Select Messages".

2. Select the chats you want to restart and tap "Delete".

3. Then, create a new chat with the same contact to restart the thread.
Disable Text Message Forwarding
When text message forwarding is enabled, any messages sent to your iPhone will be forwarded to any other devices signed in to your iCloud account.
If you are unable to send messages on your iPhone, turning off text message forwarding can help ensure that messages are not being sent to other devices where you may not be able to receive them.
To turn off Text Messaging Forwarding, follow the steps below:
1. Go to the "Messages" settings in the Settings app.
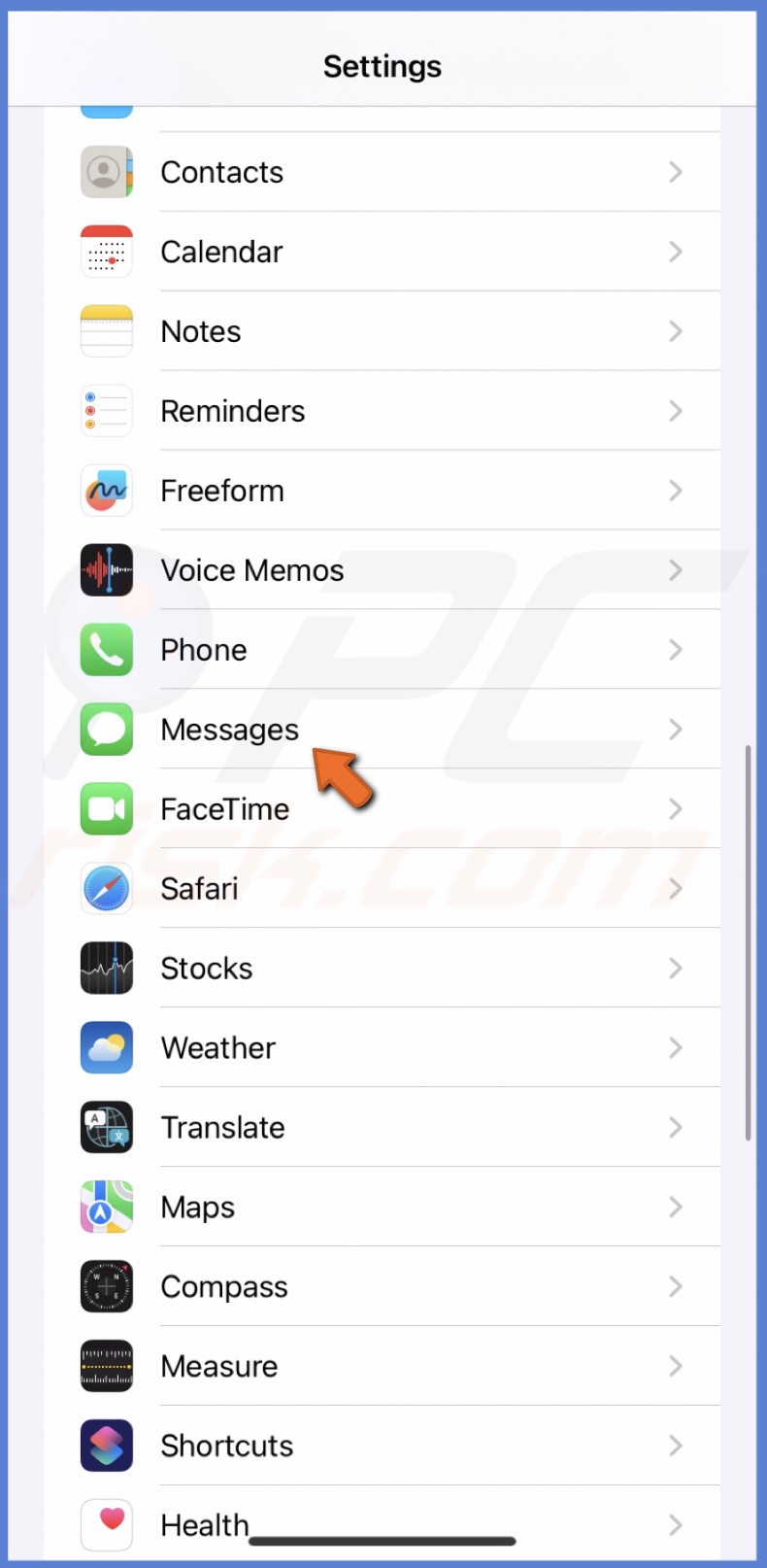
2. At the bottom, select "Text Messaging Forwarding".
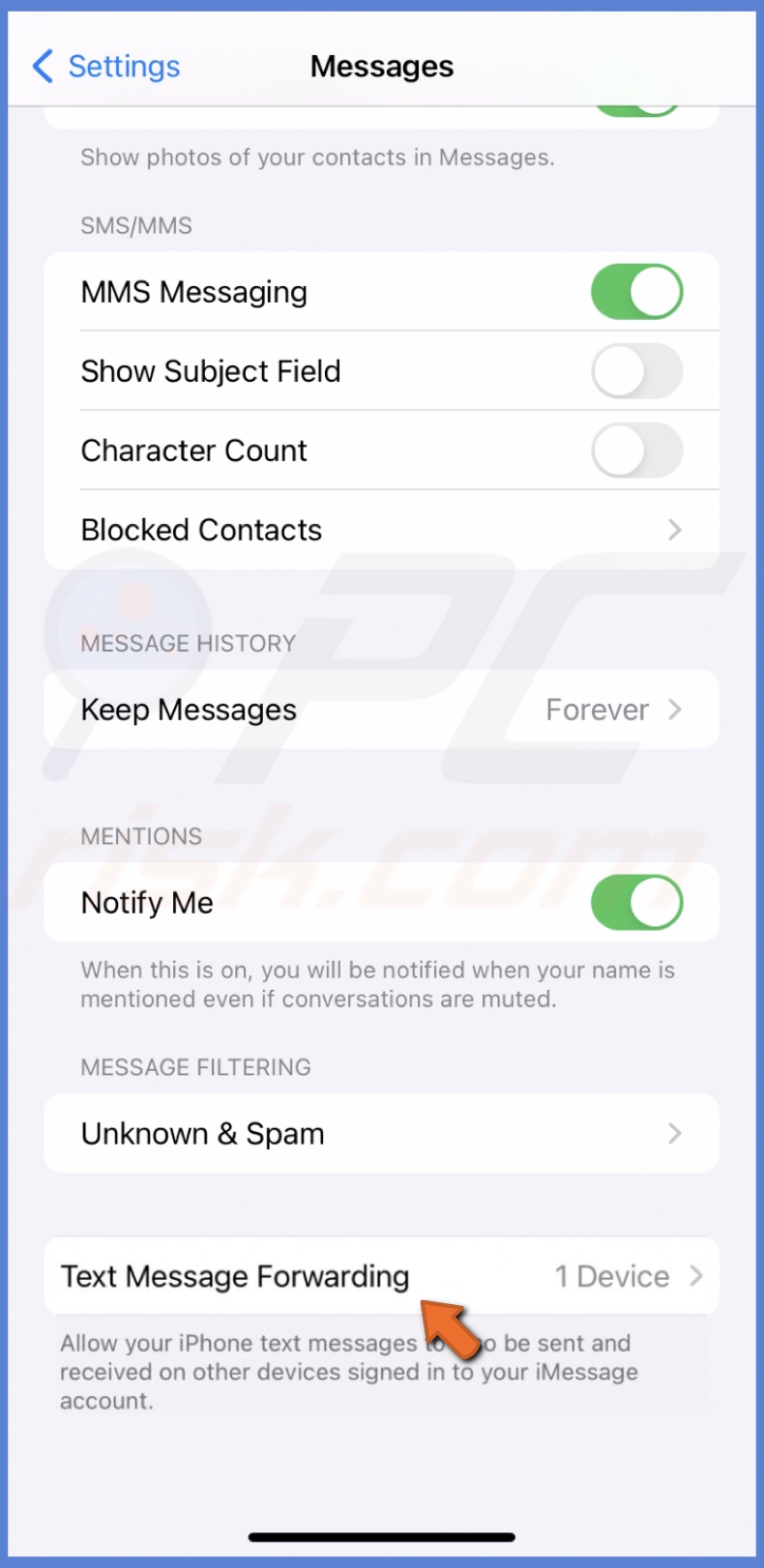
3. Disable the forwarding feature to a connected device.
Set date and time automatically
If your iPhone's date and time are not set correctly, it can cause issues with your cellular network and prevent you from sending messages.
By selecting your date and time to update automatically, your iPhone will always be in sync with the network time, ensuring that all features, including messaging, work as intended.
To set date and time, follow the steps below:
1. Open Settings and tap "General".
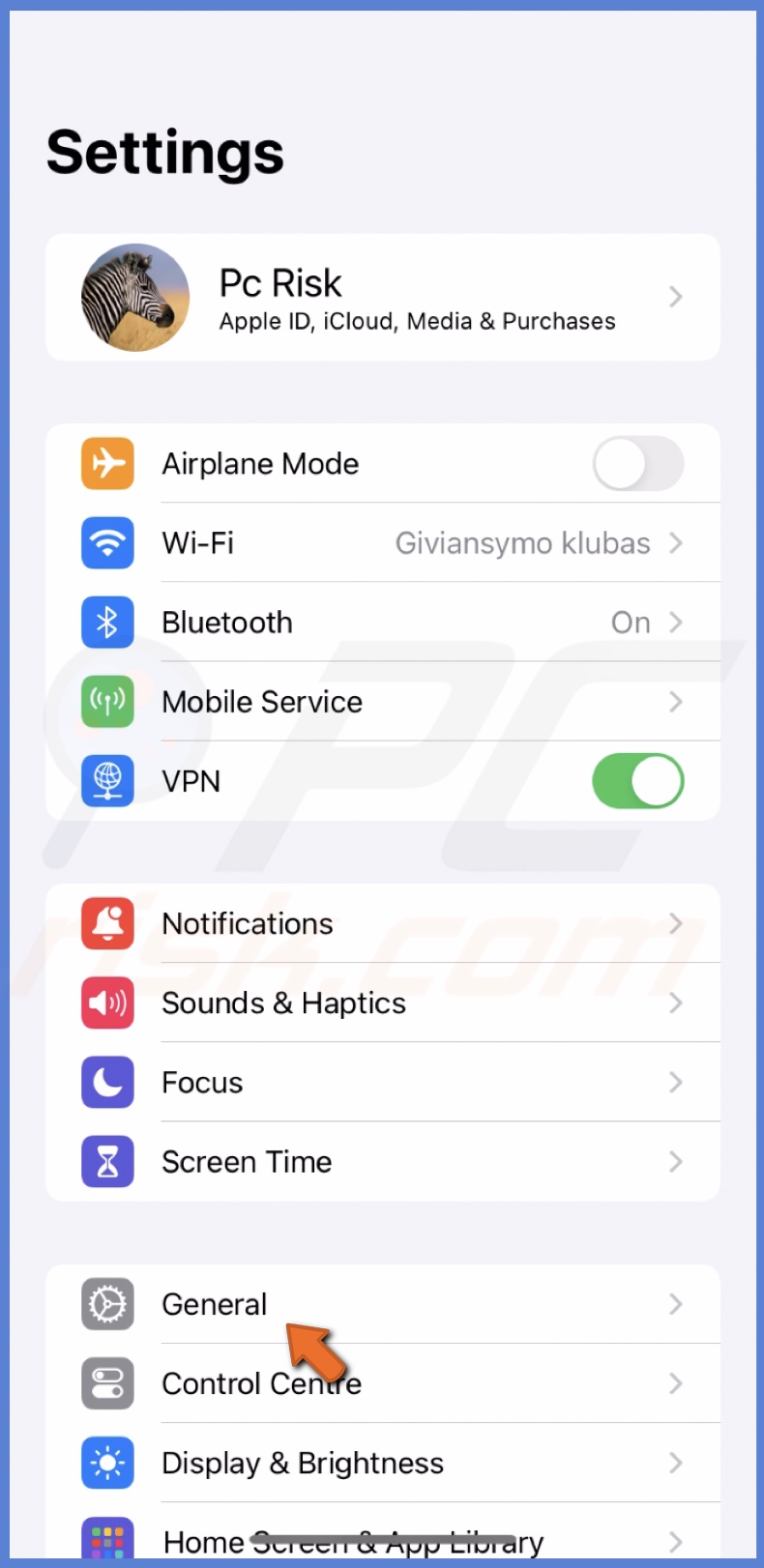
2. Go to "Date & Time" and enable "Set Automatically".
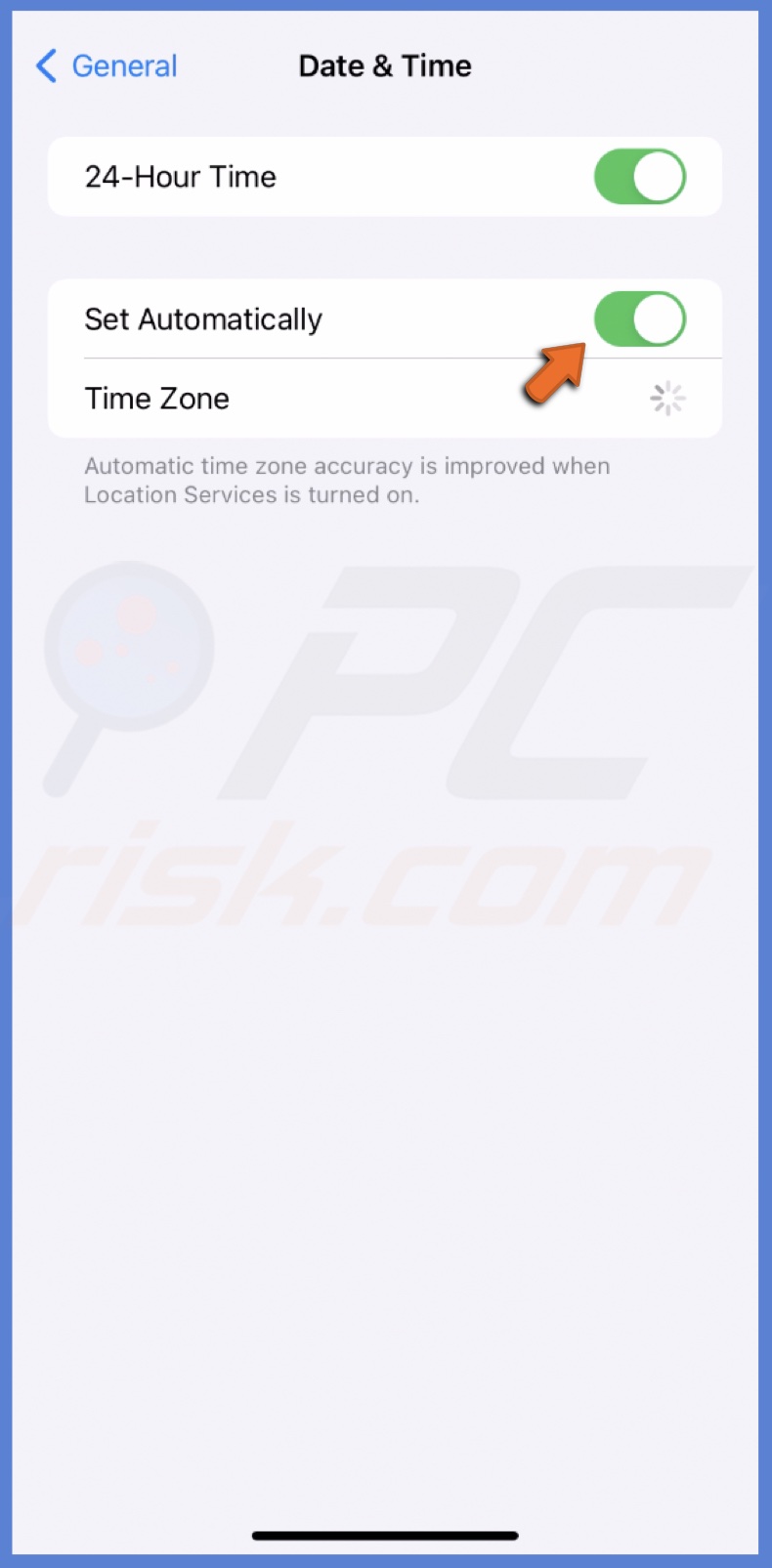
Update carrier settings
Updating carrier settings can improve network connectivity and performance. If you cannot send messages on your iPhone, it's worth updating them to see if it helps resolve the issue.
To update carrier settings, follow the steps below:
1. Go to "General" settings in the Settings app.
2. Tap "About".
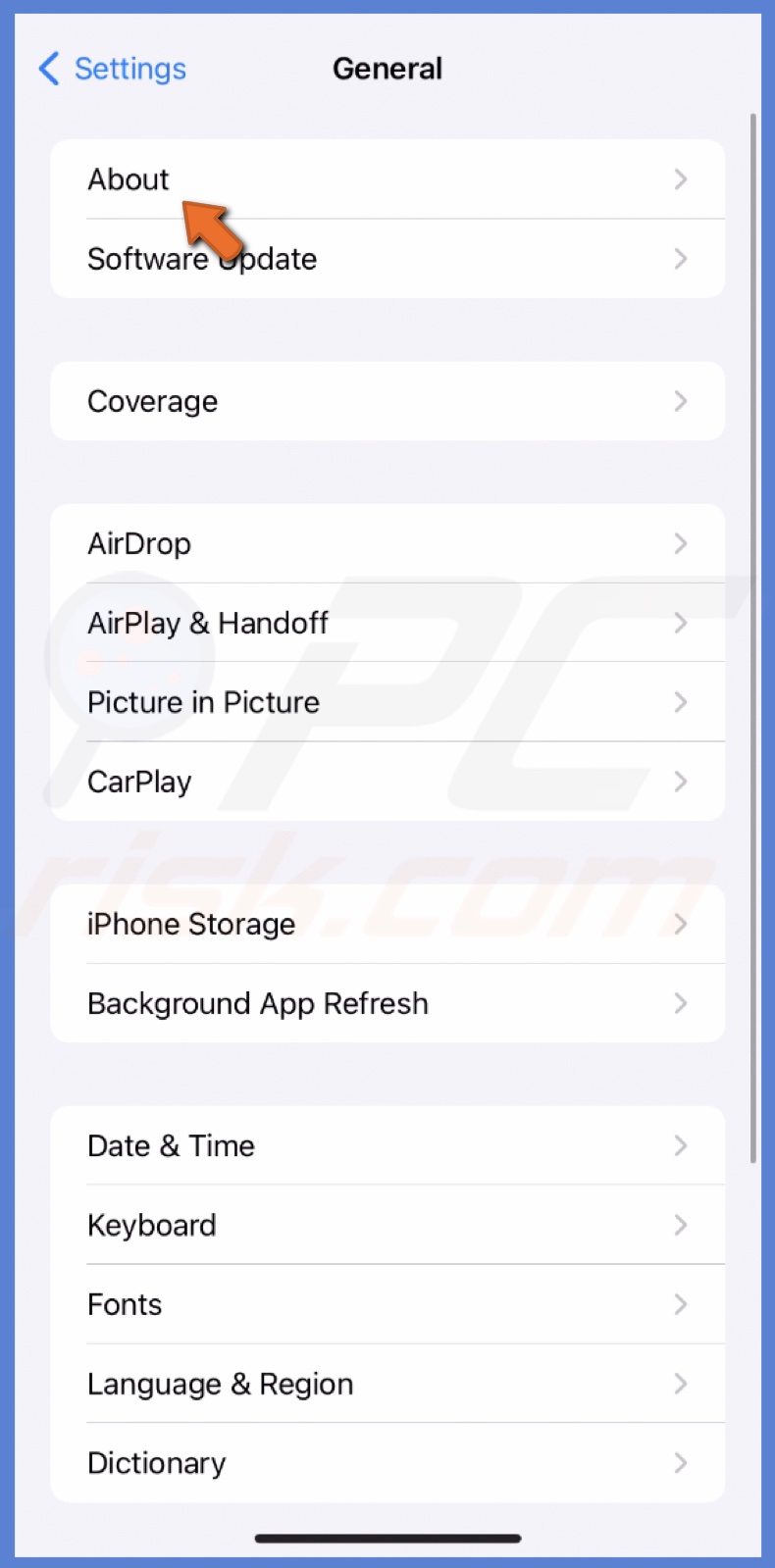
3. If an update is available, a prompt will appear asking you to update. Tap "Update".
Update your iPhone
If the previous tips didn't help, check if there are iOS updates available. They come with software fixes that could fix the problem.
To update iOS, follow the steps below:
1. Open Settings and go to "General" settings.
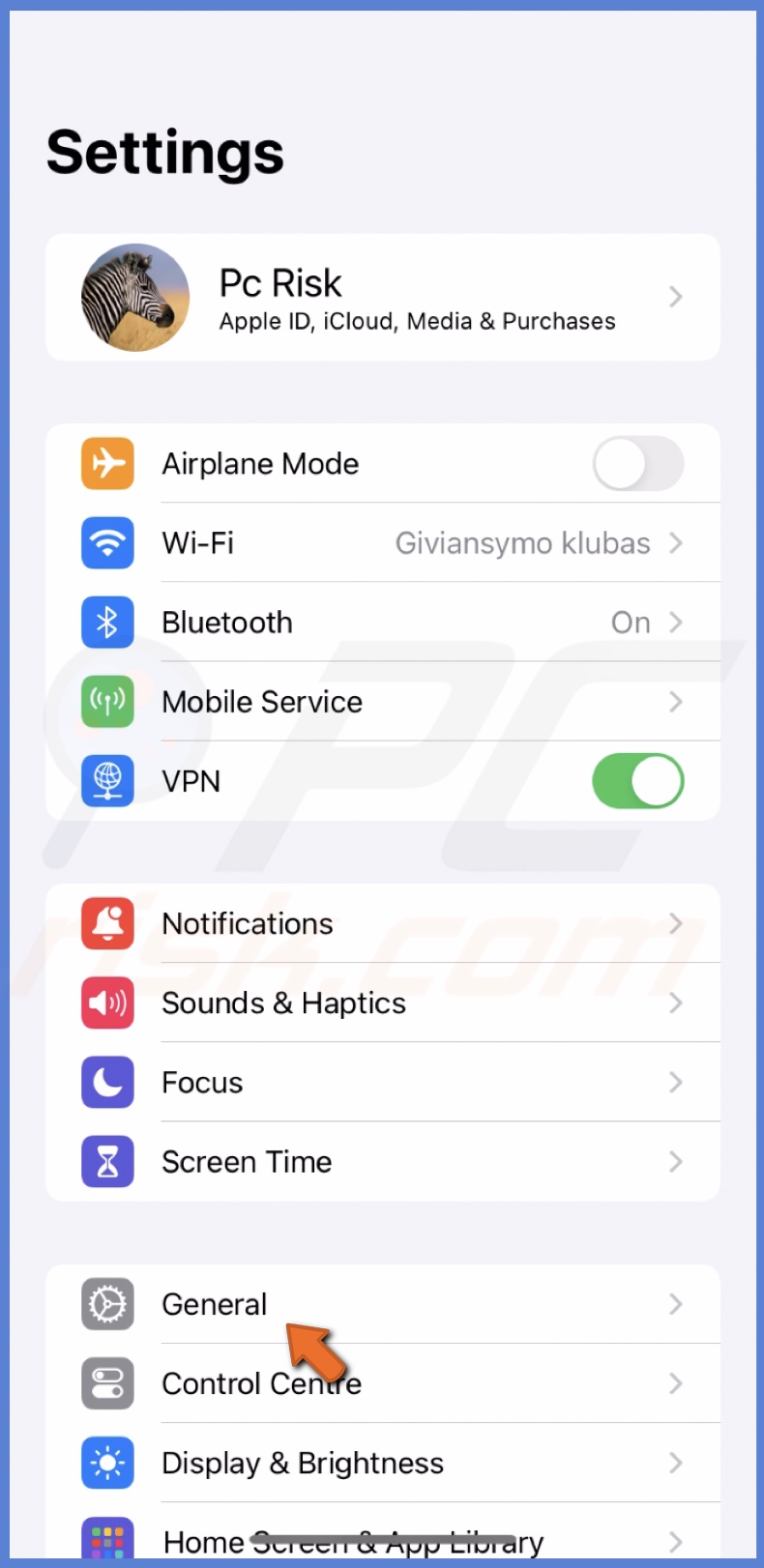
2. Tap "Software Update".
3. If an update is available, tap "Update Now".
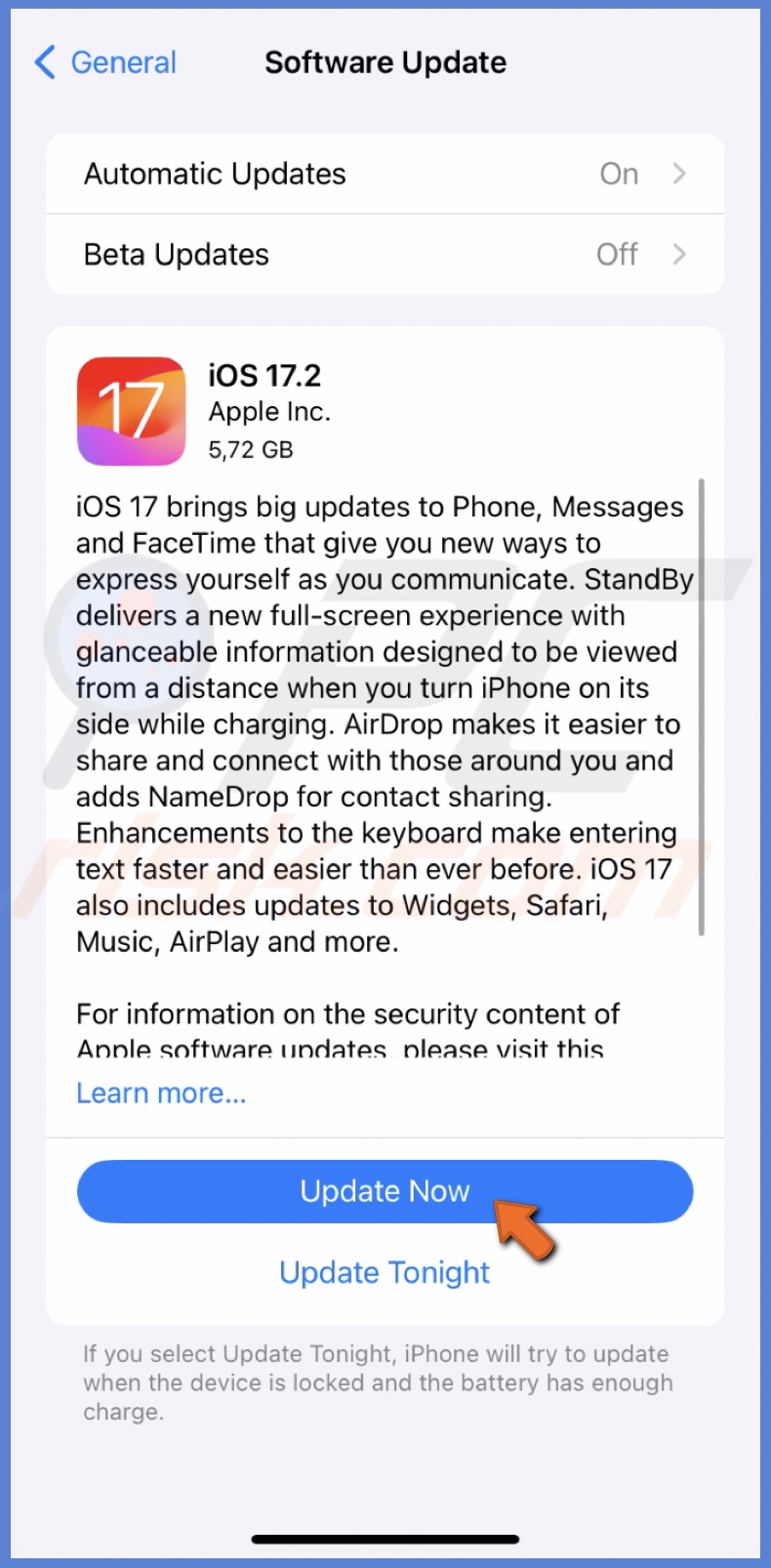
Reinsert the SIM card
Your SIM card contains important information such as your phone number and carrier information, and if there are any issues with the connection, reinserting the SIM can help re-establish it.
To do this, you'll need to:
1. Turn off your iPhone.
2. Locate the SIM card tray (usually on the side of the phone), and use the tool that came with your phone or a paper clip to eject the SIM card.
3. Then carefully reinsert it and turn your phone back on.
If you use an eSIM, to re-add it, follow the steps below:
1. Go to "Cellular" settings in the Settings app.
2. Tap on the eSIM, select "Delete eSIM", and confirm the action.
3. Then, tap "Add eSIM" and set it up again.
Reset iPhone to factory settings
When you reset your iPhone to its factory settings, it will erase all its data and settings and bring it back to its original state. It can help to eliminate any software glitches or issues that may be causing your messaging problem.
Additionally, resetting your iPhone can free up storage space and improve its overall performance. However, before resetting your iPhone, it's essential to back up your data to iCloud or iTunes to avoid losing any information.
To erase your iPhone, follow the steps below:
1. Open Settings and go to "General".
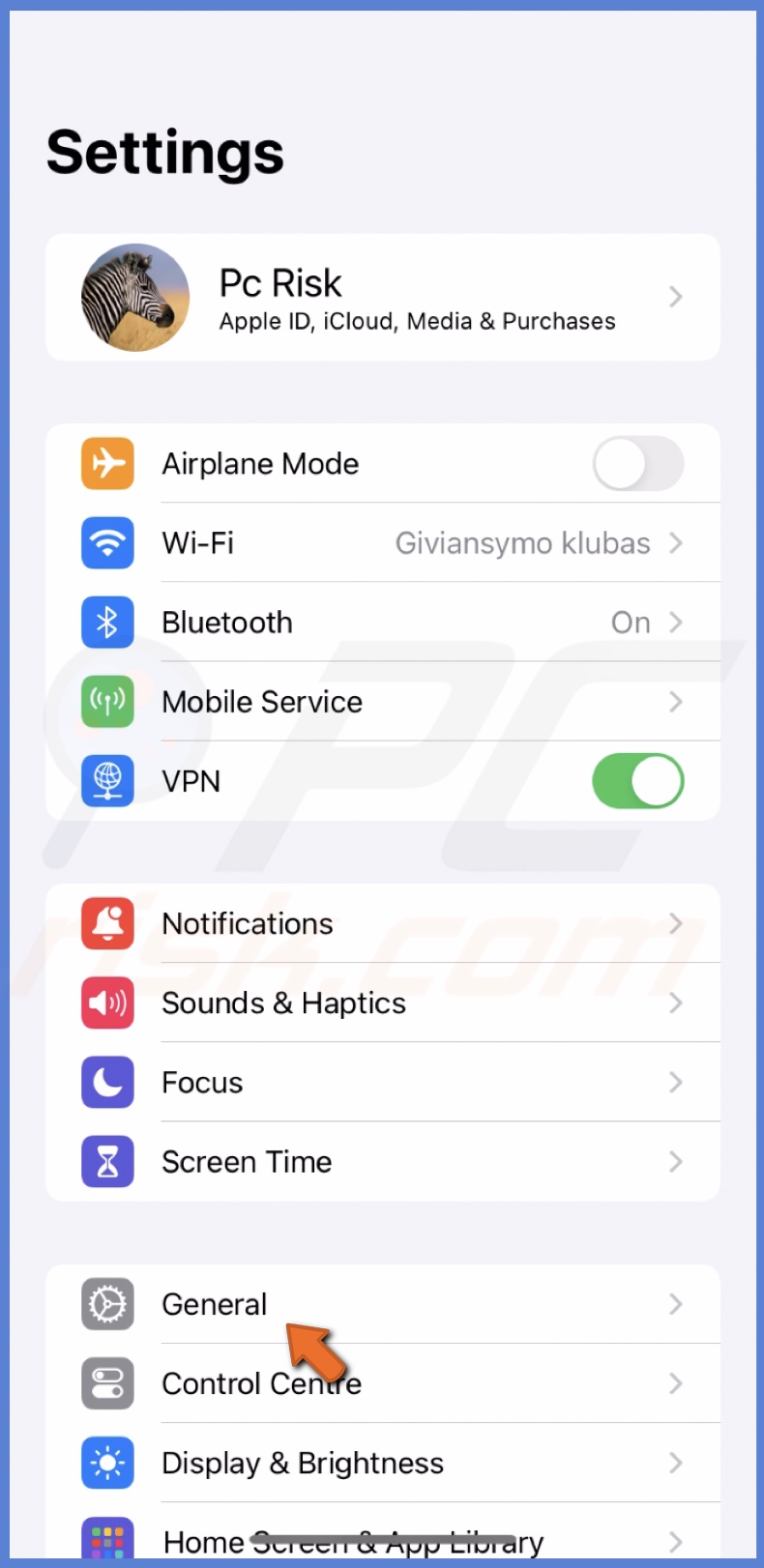
2. Scroll down and tap "Transfer or Reset iPhone".
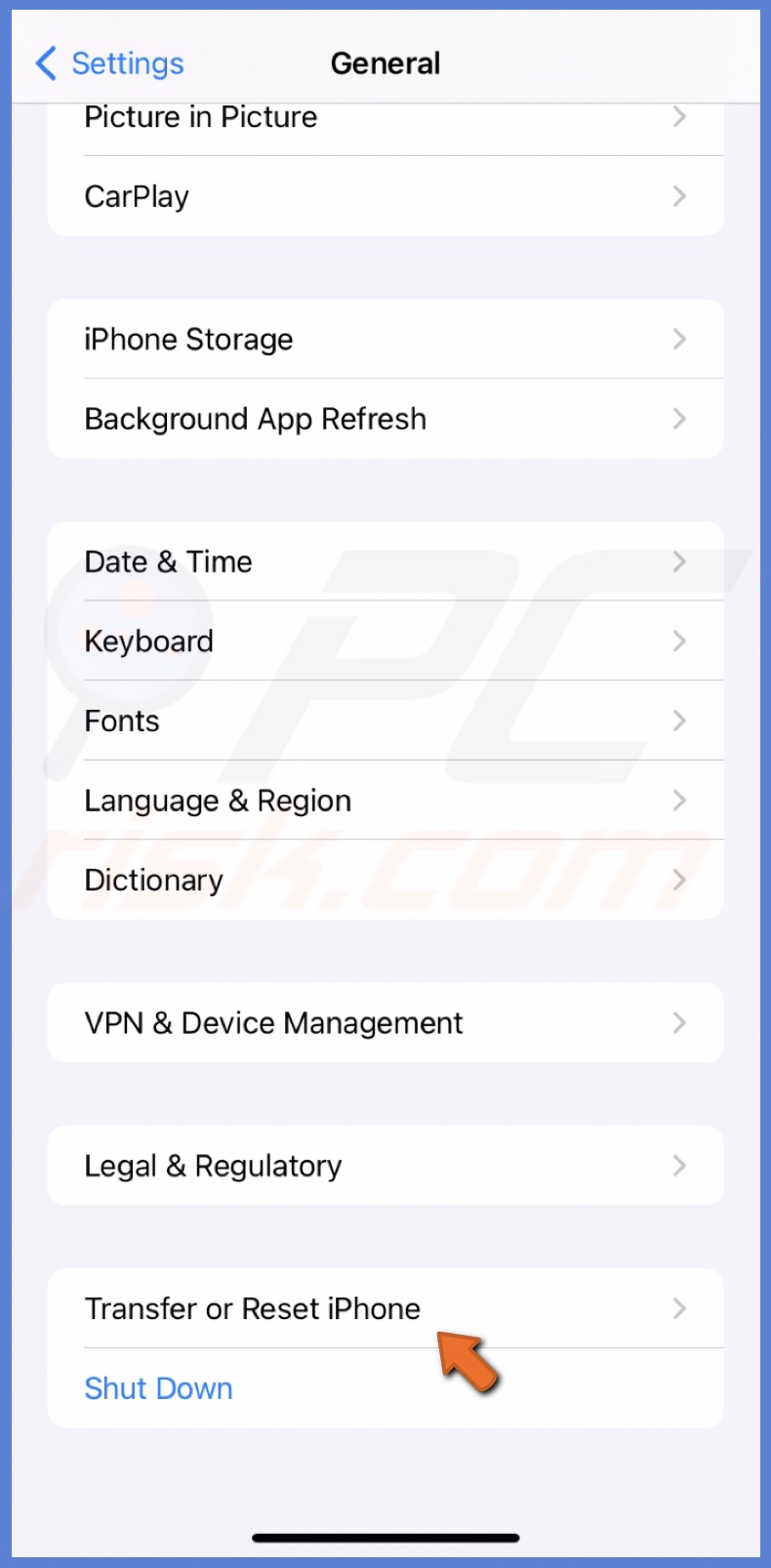
3. Then, select "Erase All Content and Settings".
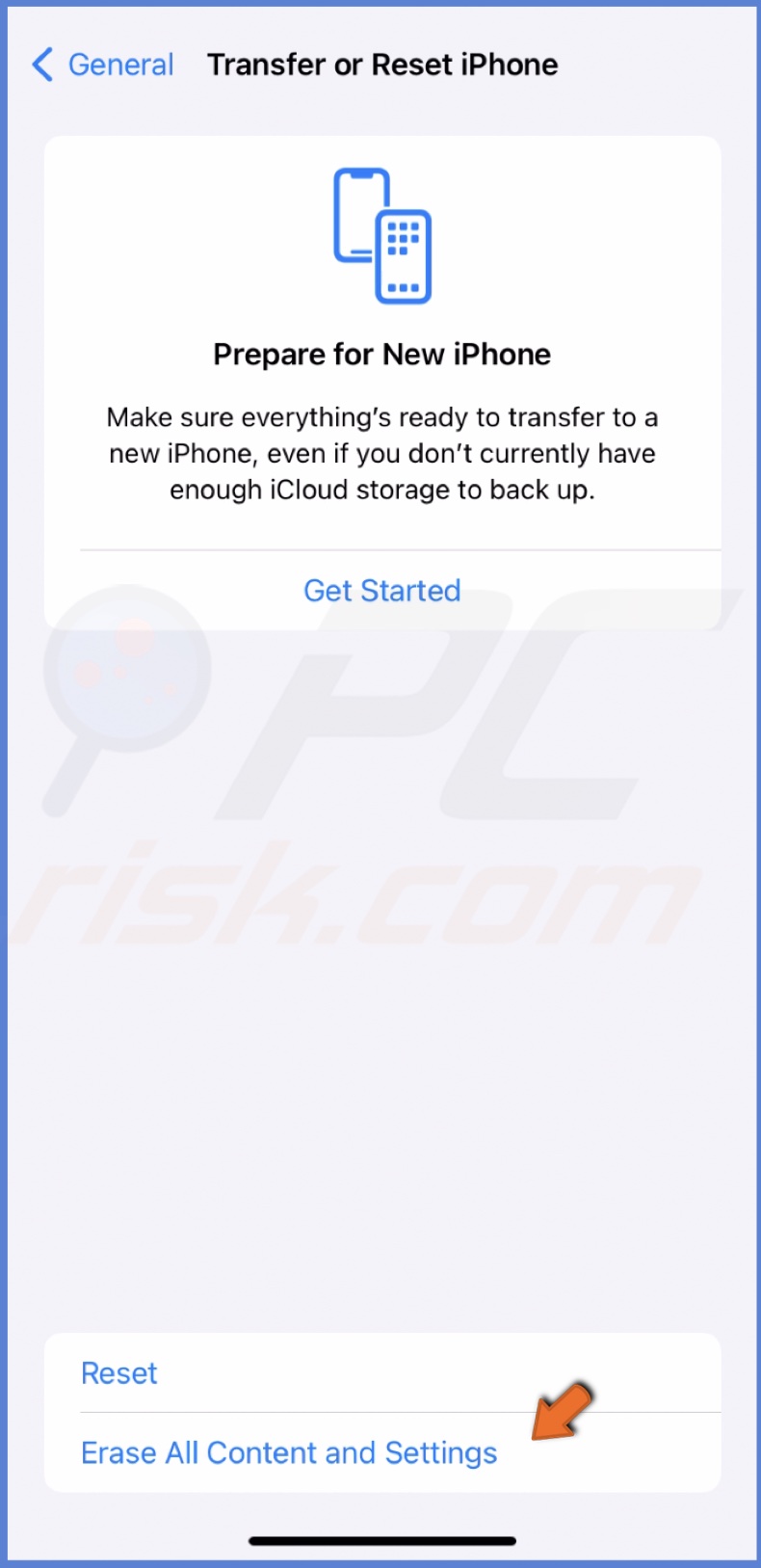
4. Enter the passcode and follow the instructions.
If you have tried all the tips above and cannot send messages on your iPhone, it might be time to contact your carrier or Apple support for further assistance.
Share:

Karolina Peistariene
Author of how-to guides for Mac users
Responsible for collecting, analyzing, and presenting problem-solving solution articles related to macOS issues. Years of macOS experience combined with solid research and analyzing skills help Karolina provide readers with working and helpful solutions as well as introduce various features Mac has to offer.
▼ Show Discussion