Get your Apple TV remote app working again: 9 simple solutions

Get Free Scanner and check your computer for errors
Fix It NowTo fix found issues, you have to purchase the full version of Combo Cleaner. Free trial available. Combo Cleaner is owned and operated by Rcs Lt, the parent company of PCRisk.com read more.
How to fix Apple TV Remote app not working on iPhone
If you're experiencing issues with your Apple TV Remote app, there are several solutions that you can try before seeking technical support.
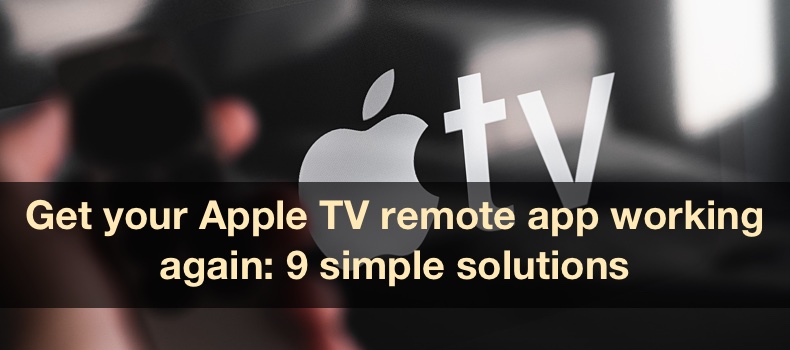
There could be several reasons why the app is not working, such as temporary glitches, connectivity issues, or outdated software. Fortunately, there are several simple solutions that can help you resolve these problems and get your Apple TV remote app working again.
In the following sections, we'll explore 9 different solutions to help you troubleshoot and fix any issues you're experiencing with the app. I've provided detailed steps for each solution so you can easily follow along and get your remote app up and running in no time.
Video on Get your Apple TV remote app working again: 9 simple solutions
Table of Contents:
- Introduction
- Method 1. Reopen the Remote app
- Method 2. Use the same Apple ID
- Method 3. Check network connection
- Method 4. Re-enable Bluetooth
- Method 5. Enable Home Sharing
- Method 6. Reconnect the iPhone to the TV
- Method 7. Restart the iPhone and your Apple TV
- Method 8. Update device software
- Method 9. Reset Apple TV to factory settings
- Video on Get your Apple TV remote app working again: 9 simple solutions
Download Computer Malware Repair Tool
It is recommended to run a free scan with Combo Cleaner - a tool to detect viruses and malware on your device. You will need to purchase the full version to remove infections. Free trial available. Combo Cleaner is owned and operated by Rcs Lt, the parent company of PCRisk.com read more.
Reopen the Remote app
Reopening the app can clear any temporary glitches or errors that it might have encountered. It can also help refresh the connection between the TV and the Remote app.
To reopen the app, follow the steps below:
1. Exit the Remote app.
2. Swipe down from the top right corner to open the Control Center.
3. Locate the Remote icon and tap on it to open again.
![]()
Use the same Apple ID
The Remote app requires the same Apple ID on both the iPhone and the TV to ensure that they are correctly connected and can communicate with each other. If the Apple ID on the iPhone and the TV are different, the TV may not recognize the commands sent by the app.
By using the same Apple ID on both devices, you can ensure that they are properly synced and can communicate with each other seamlessly.
Check network connection
When you use the Remote app to control your TV, it sends commands to the TV over Wi-Fi, so the network must work smoothly, and both devices need to be connected to the same one. First, check if your iPhone and TV have the same network connection. If not, connect them to the same one.
Secondly, the connection needs to be stable. If the Wi-Fi network keeps breaking, the app won't work. Restart your iPhone's network connection; if that doesn't work, reset the router.
To restart the connection, follow the steps below:
1. Swipe down from the top right corner to open a menu.
2. Tap on the Airplane icon to enable the feature.
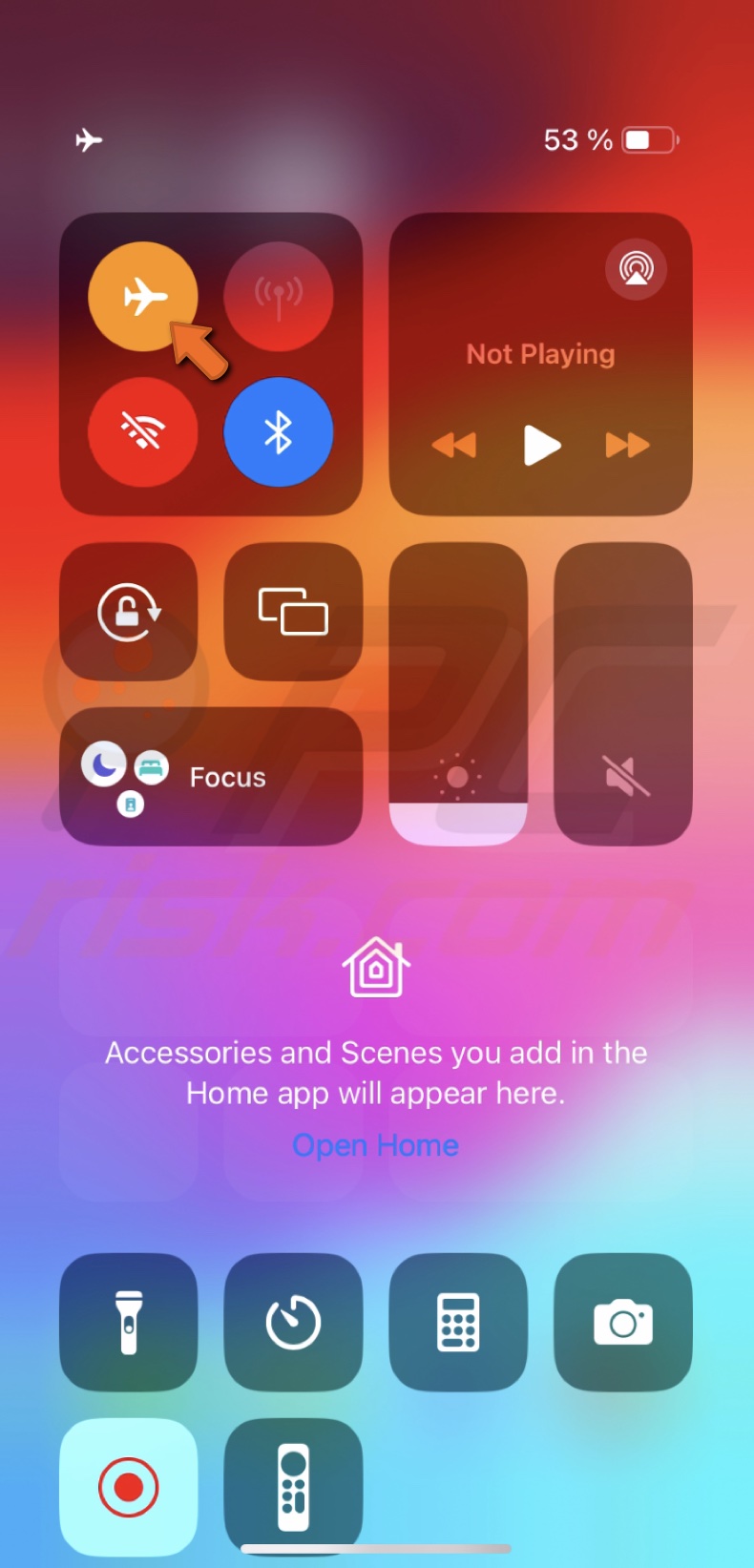
3. After a few seconds, disable it.
4. Now, try to use the remote again.
To restart your router, follow the steps below:
1. Power off the router and unplug it from the outlet.
2. After a few minutes, plug the router back and turn it on.
Re-enable Bluetooth
Refreshing the Bluetooth connection can help resolve connectivity issues between devices. Sometimes, the Bluetooth connection between your iPhone and Apple TV can become unstable or disconnected due to interference or other factors. By refreshing the link, you can establish a new connection that may be more stable and reliable.
To restart Bluetooth, follow the steps below:
1. To open the Control Center, swipe from the top right corner.
2. Tap on the Bluetooth icon to turn it off.
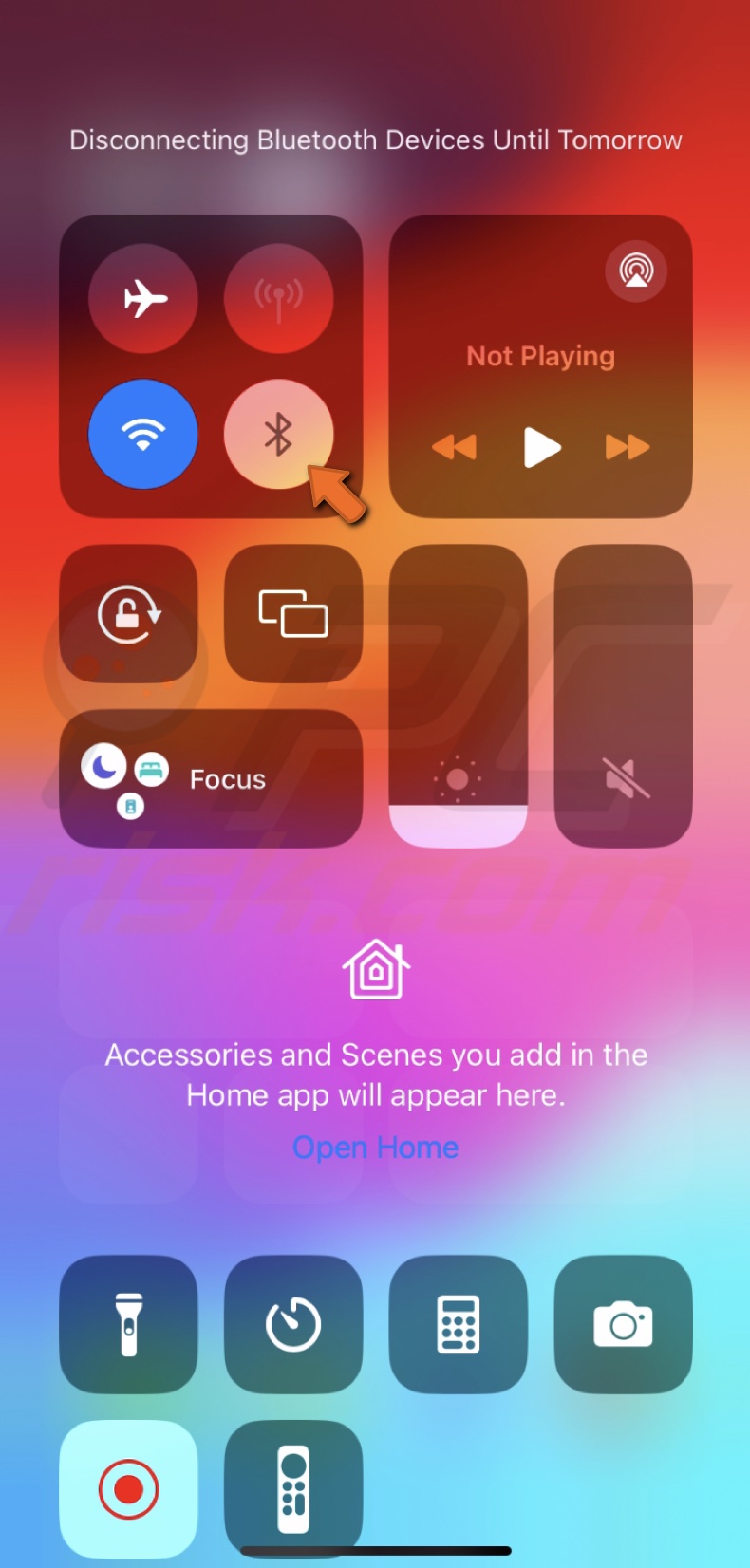
3. Wait for a few seconds and enable the feature.
Enable Home Sharing
Check if the Home Sharing feature is turned on on your Apple TV and iPhone. If at least one device has this option off, you won't be able to control your TV with the Remote app.
To turn on Home Sharing on the Apple TV, follow the steps below:
1. On your Apple TV, go to the Settings app.
2. Select "Users and Accounts."
3. Pick "Home Sharing" and enter your Apple ID credentials.
To turn on Home Sharing on your iPhone, follow the steps below:
1. Open "Settings" and go to "Music".
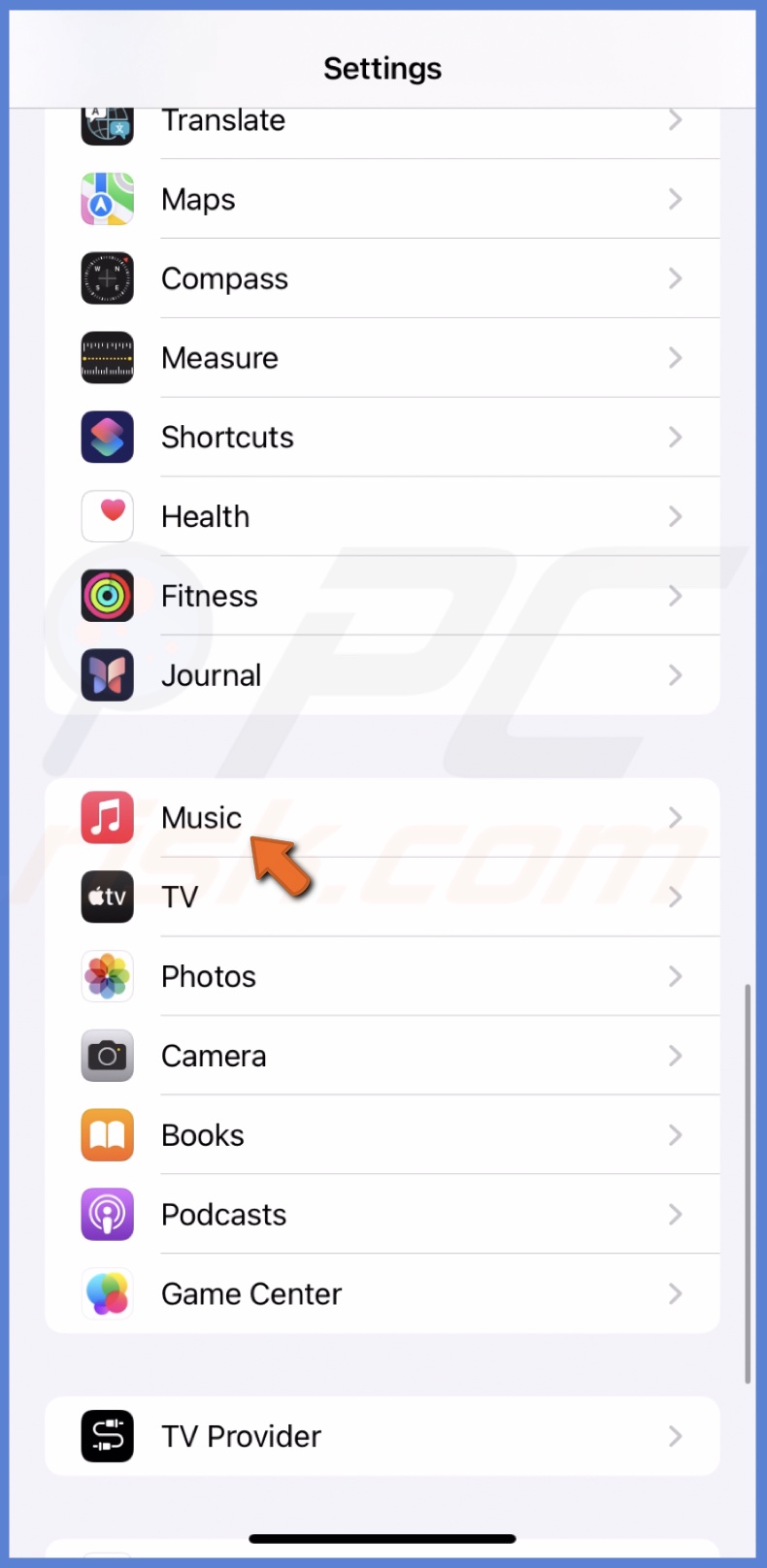
2. Scroll down and under "Home Sharing" tap "Sign In".
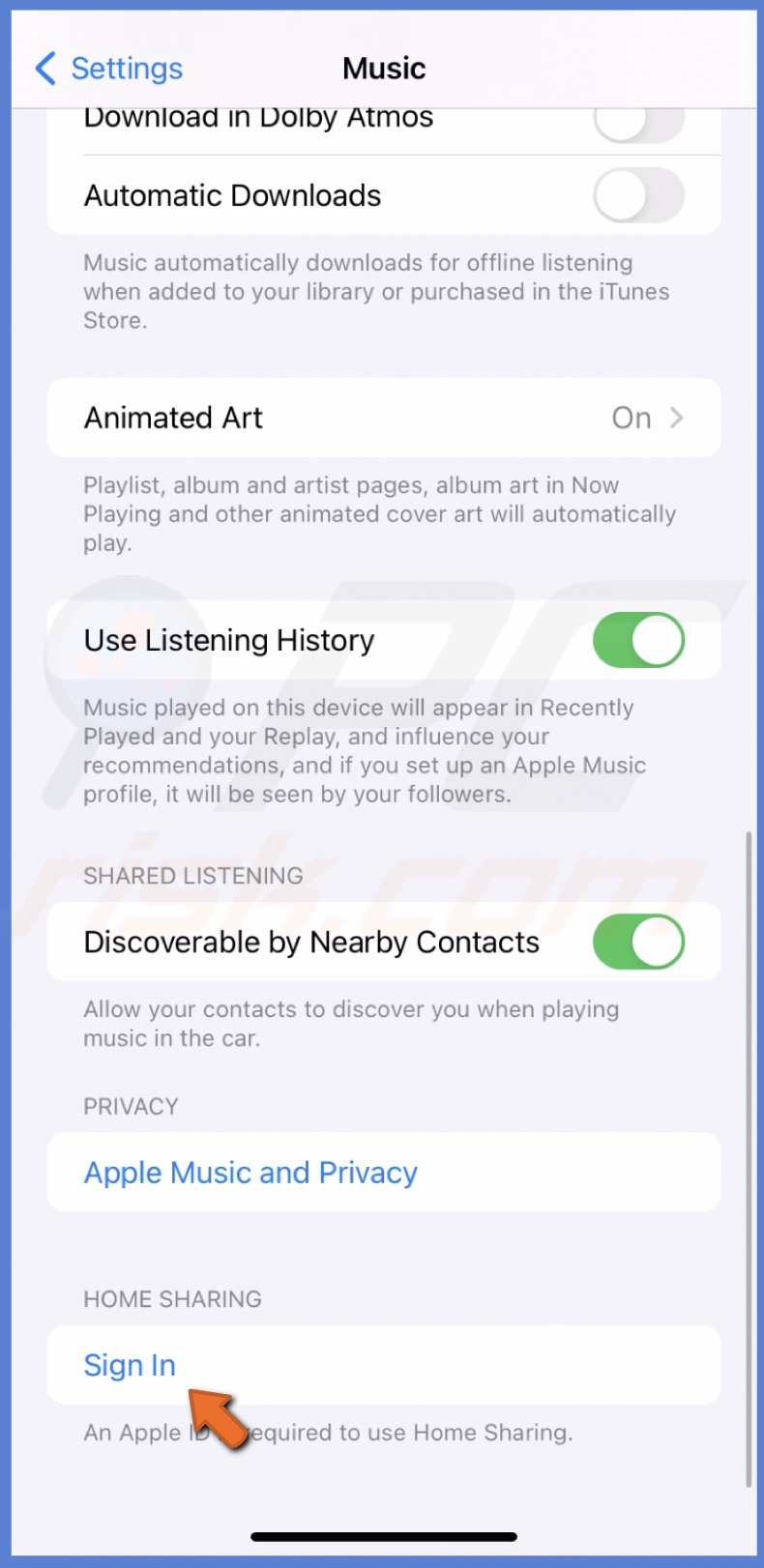
3. Tap "Sign In" again and enter your Apple ID credentials.
Reconnect the iPhone to the TV
Re-adding the iPhone to your Apple TV will refresh the device's connection and hopefully fix the underlying issue.
To reconnect your iPhone to the TV, follow the steps below:
1. In the Settings app on the Apple TV, select "Remotes and Devices".
2. Choose "Remote App and Devices" and select your iPhone.
3. Pick "Forget This Device" and confirm the action.
4. Open the Remote app and tap "Choose a TV" on your iPhone.
5. Tap your Apple TV and enter the 4-digit confirmation code.
Restart the iPhone and your Apple TV
Restarting both your iPhone and Apple TV may help fix any issues you're experiencing with the Remote app. Sometimes, temporary glitches or errors can cause the app to malfunction, and restarting both devices can help clear them.
To restart your iPhone, follow the steps below:
1. Simultaneously press and hold the Power and Volume Down buttons.
2. Swipe on "Slide to Power off" and then turn the iPhone on.
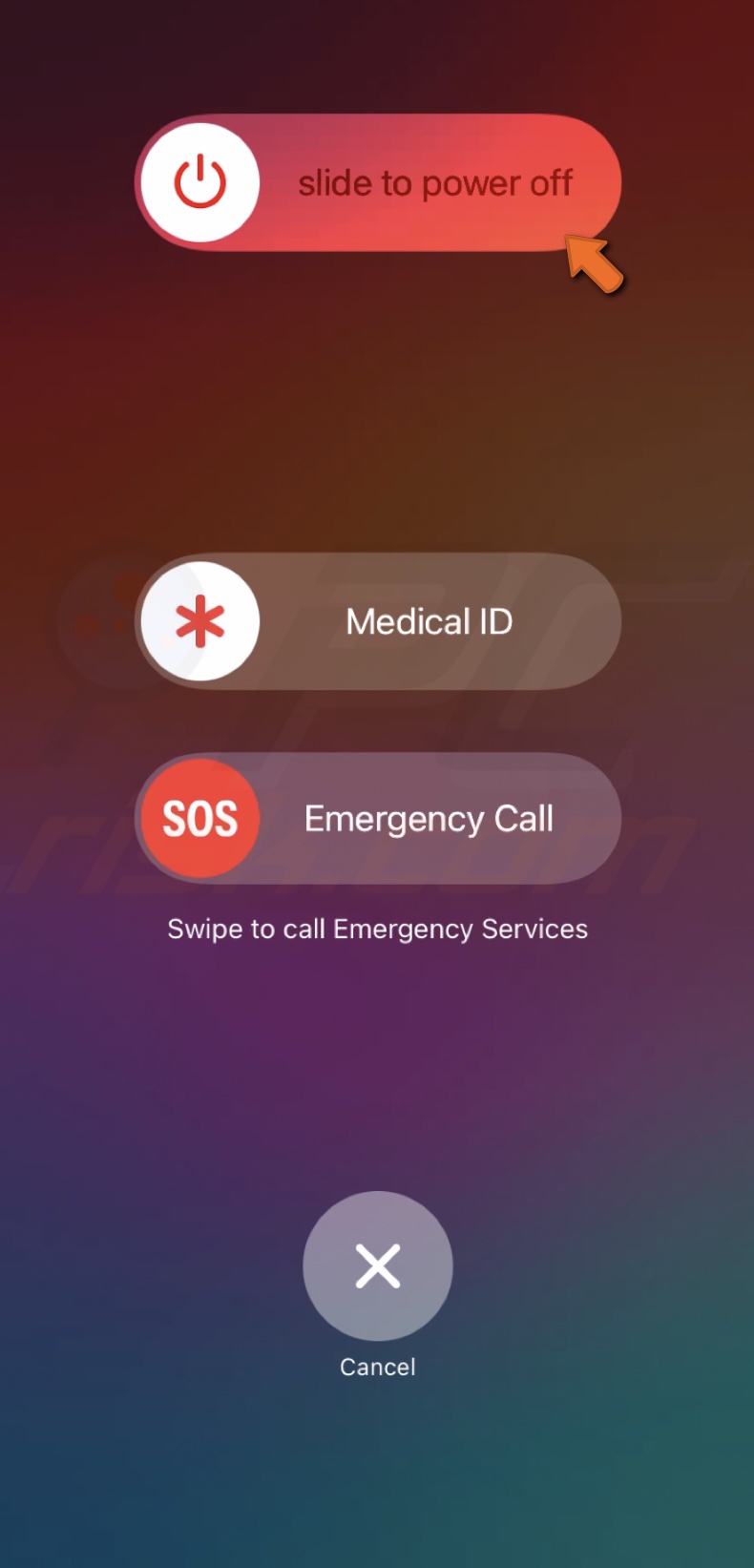
To restart your Apple TV, follow the steps below:
1. Tap and hold the Menu and TV buttons for 5 seconds.
2. After you see the TV LED flash, unplug it from the power source.
3. After 30 seconds, plug it back and wait for the TV to boot.
4. Then, go to "Settings".
5. Select "System" and choose "Restart".
Update device software
Updating your iPhone and Apple TV software might help fix issues with your remote app. It's always a good idea to keep your devices updated with the latest software updates, which often include bug fixes and security improvements.
Before updating, ensure you have a stable internet connection and sufficient battery life on your devices.
To update your iPhone, follow the steps below:
1. In the Settings app, go to "General".
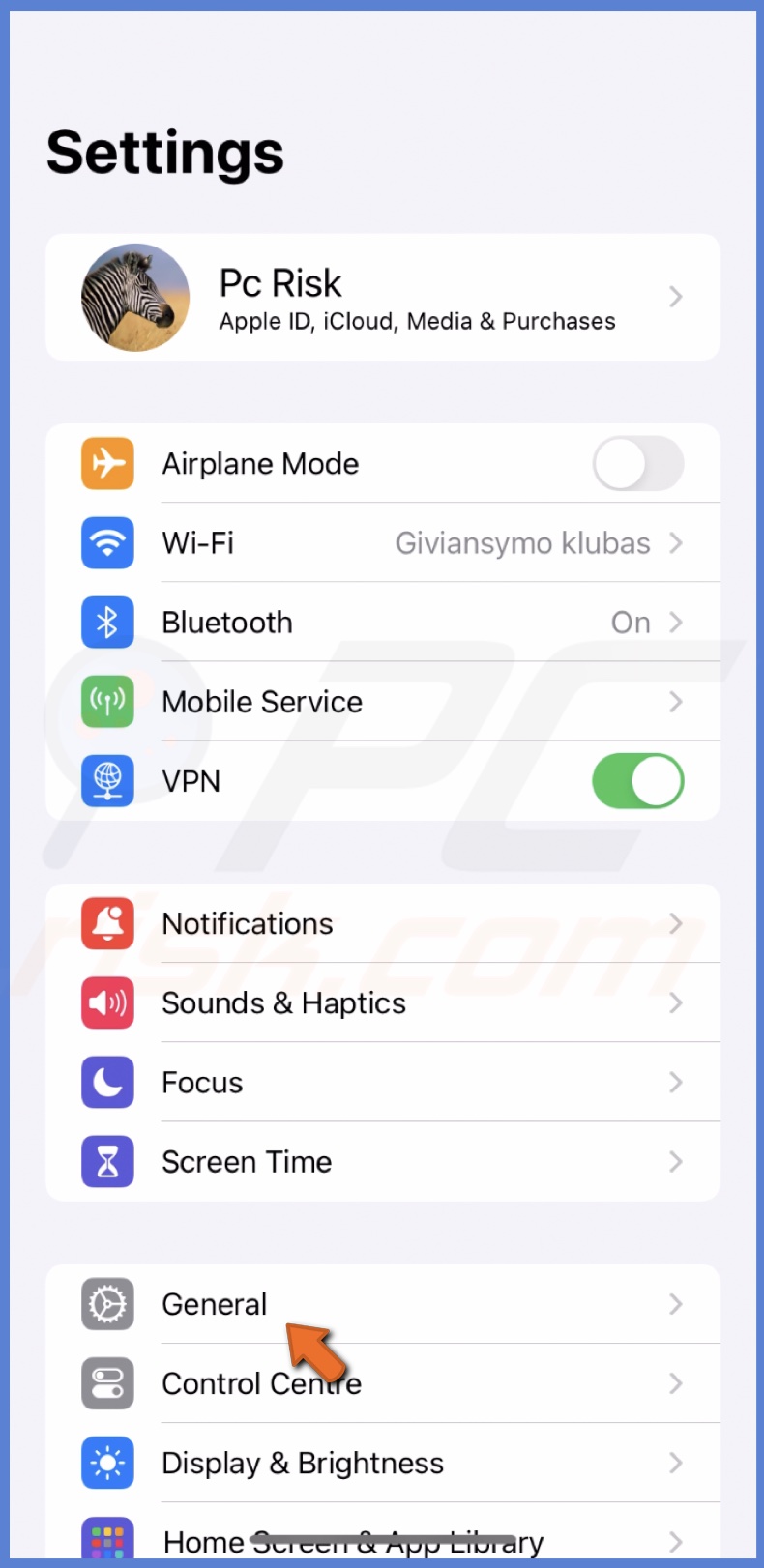
2. Tap "Software Update".
3. If an update is available, tap "Update Now".
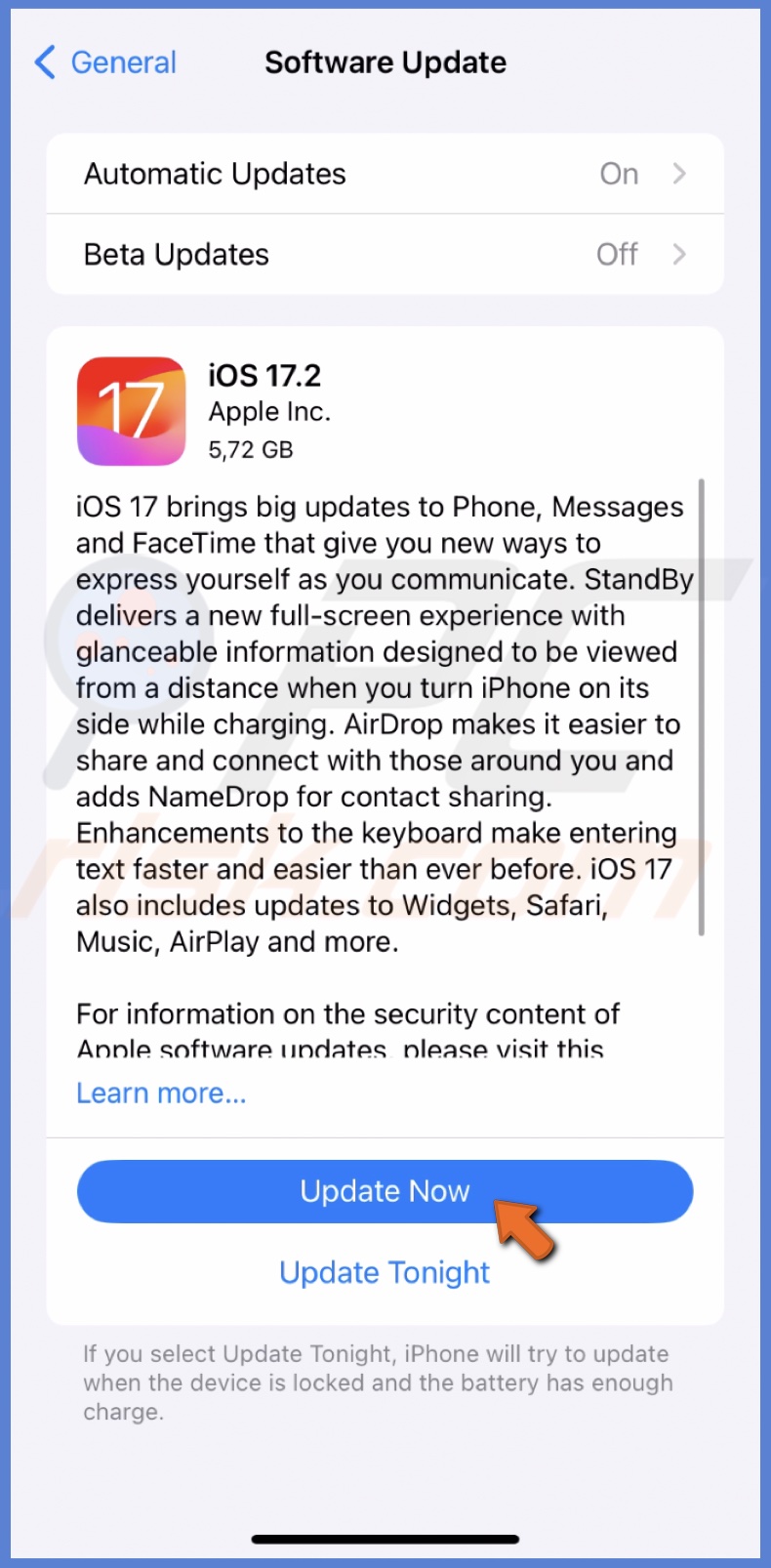
To update your Apple TV, follow the steps below:
1. Go to the Settings on your TV.
2. Select "System" and go to "Software Updates".
3. If an update is available, select "Update Software".
Reset Apple TV to factory settings
If nothing helps, reset your Apple TV to factory settings. It will reset settings to default and delete any additional apps you downloaded. After the reset, you'll have to set up the TV again.
To reset an Apple TV to factory settings, follow the steps below:
1. Open Settings on the Apple TV and go to "System".
2. Select "Reset".
3. Choose "Reset" again and confirm the action.
I hope the above steps have helped you resolve any issues you were facing with the Remote app. If you continue to experience problems, contact Apple support for additional assistance.
Share:

Karolina Peistariene
Author of how-to guides for Mac users
Responsible for collecting, analyzing, and presenting problem-solving solution articles related to macOS issues. Years of macOS experience combined with solid research and analyzing skills help Karolina provide readers with working and helpful solutions as well as introduce various features Mac has to offer.
▼ Show Discussion