Stop iMovie from crashing on your Mac: 14 tips to fix

Get Free Scanner and check your computer for errors
Fix It NowTo fix found issues, you have to purchase the full version of Combo Cleaner. Free trial available. Combo Cleaner is owned and operated by Rcs Lt, the parent company of PCRisk.com read more.
iMovie crashing: how to fix the app and get back to editing
Whether you're an experienced video editor or a casual user, iMovie offers a range of features and tools that allow you to edit, enhance, and share videos easily. Sadly, the app can encounter issues that could cause it to crash unexpectedly.
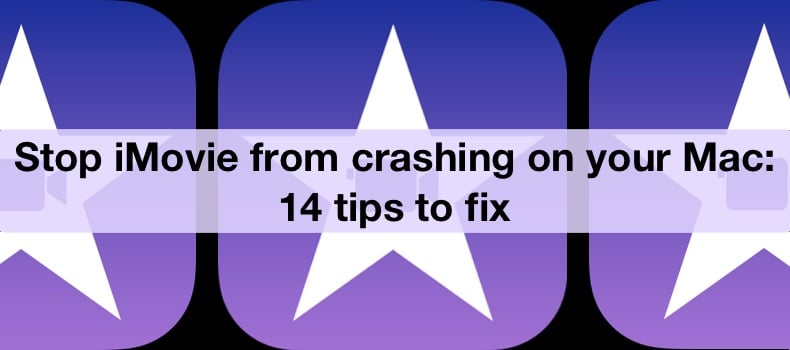
It can get on your nerves if you're in the middle of an important project or have spent hours editing a video. But don't worry; with the help of this guide, you'll explore some common reasons why iMovie may crash and find solutions to help you get back to editing your videos.
So, keep reading to learn how to troubleshoot and fix iMovie crashes.
Video on Stop iMovie from crashing on your Mac: 14 tips to fix
Table of Contents:
- Introduction
- Method 1. Relaunch the iMovie app
- Method 2. Make sure the project isn't corruptedy
- Method 3. Check if the app supports the format
- Method 4. Check RAM usage
- Method 5. Check Mac storage space
- Method 6. Update the iMovie app
- Method 7. Reset NVRAM and SMC
- Method 8. Open a project in a new library
- Method 9. Change export preferences
- Method 10. Delete the render files
- Method 11. Delete cache files
- Method 12. Reset iMovie preferences
- Method 13. Re-download the iMovie app
- Method 14. Update your Mac
- Video on Stop iMovie from crashing on your Mac: 14 tips to fix
Download Computer Malware Repair Tool
It is recommended to run a free scan with Combo Cleaner - a tool to detect viruses and malware on your device. You will need to purchase the full version to remove infections. Free trial available. Combo Cleaner is owned and operated by Rcs Lt, the parent company of PCRisk.com read more.
Relaunch the iMovie app
Relaunching the app can clear out any temporary issues that might be causing the crash and give the app a fresh start.
To relaunch iMovie, follow the steps below:
1. Select the Apple logo and click "Force Quit".
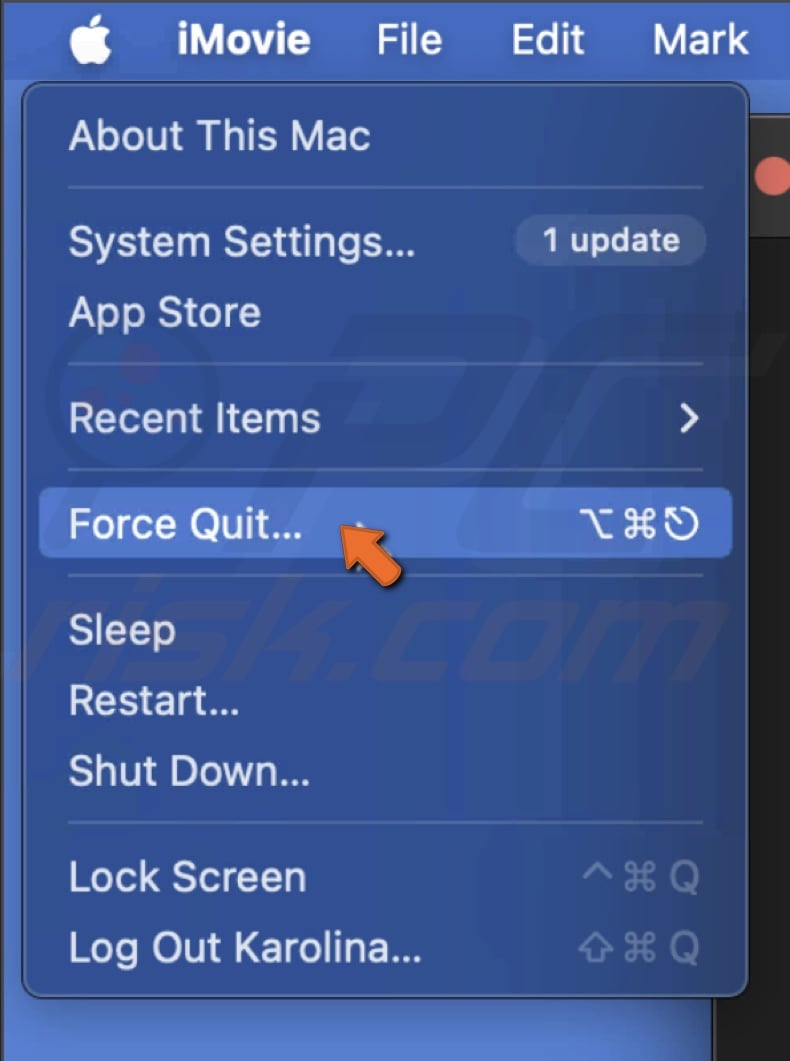
2. Select "iMovie" from the menu and click "Force Quit".
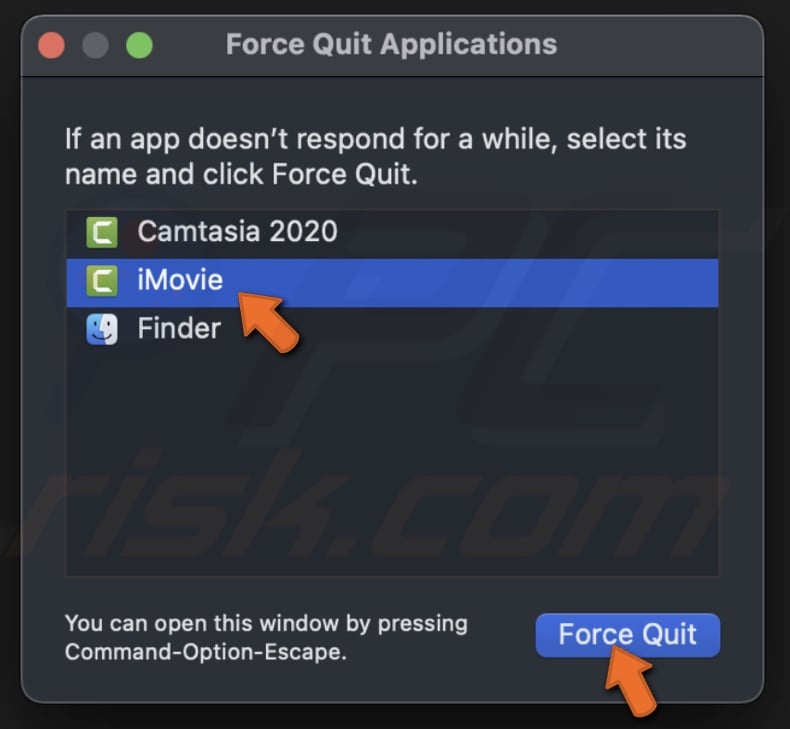
3. Confirm the action and reopen the app.
Make sure the project isn't corrupted
When a project file is corrupted, it can cause the app to crash as well as prevent the file from opening. You can check if the project is damaged by opening another project file. If it opens without any issues, you can be sure the file that's not opening is most likely corrupted.
Check if the app supports the format
Does the iMovie app keep crashing while you're working on a specific video format? It happens when the app can't support that particular format. It's not able to read data and open the file.
To check if a file is compatible with iMovie, follow the steps below:
1. Right-click on the file icon.
2. Select "Get Info".
3. See the file format.
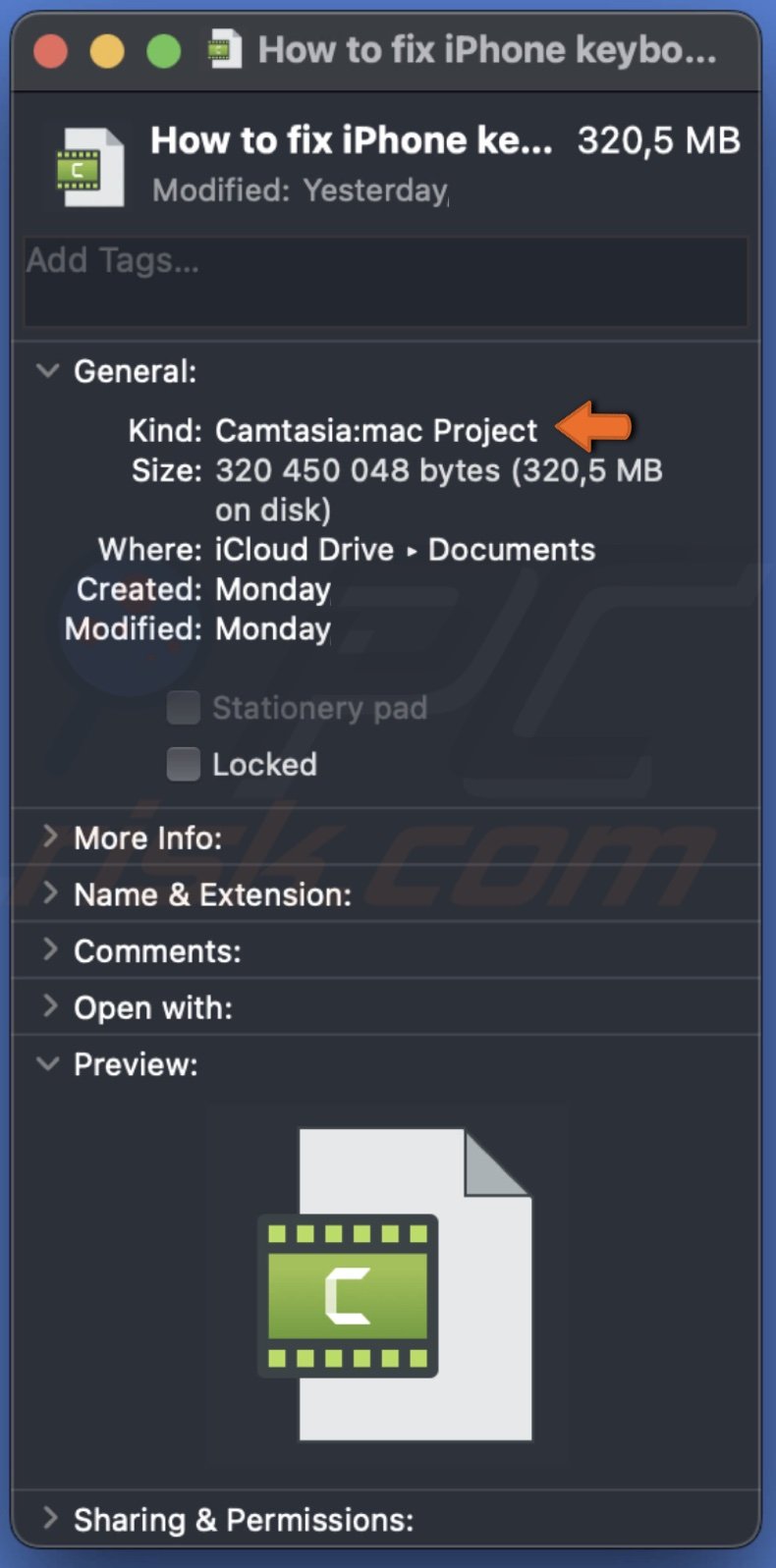
4. Then, go here to check if it's compatible with the iMovie app and what to do if not.
Check RAM usage
If you're running a big iMovie project, it can use a lot of RAM. It then leads to crashing and lagging. Check how much memory the project uses and close other high-usage apps to free up RAM for the iMovie app.
To check RAM usage, follow the steps below:
1. Press the Command and Space keys to open Spotlight.
2. In the search field, enter "Activity Monitor".
3. Select the "Memory" section.
4. Select an app that's using RAM, and you don't need to have it open.
5. Click the X icon and confirm the action to close.
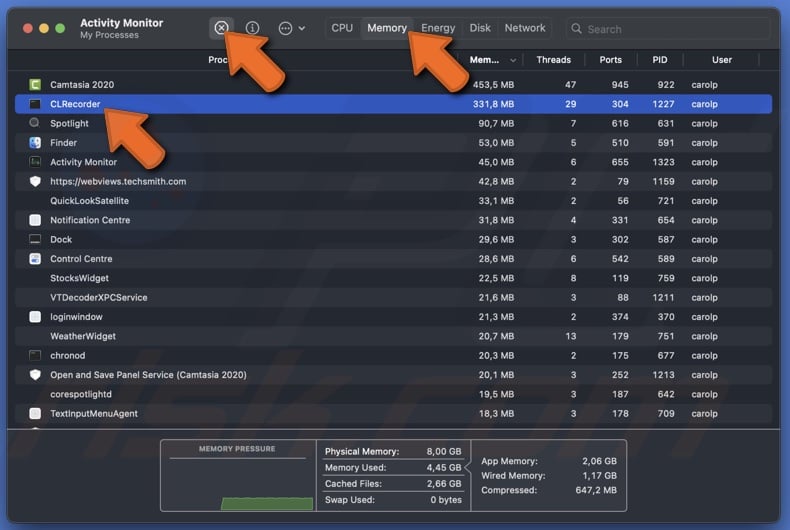
Check Mac storage space
The problem might be due to insufficient storage space on your Mac. To keep it efficient, you need at least 10 GB when running the iMovie app.
If your Mac is running low on storage, you may need to free up some space by deleting unnecessary files or moving them to external storage. It will optimize iMovie performance.
To check Mac storage, follow the steps below:
1. Select the Apple logo and click "System Settings".
2. Go to "General" settings.
3. Click "Storage" and check how much space is left.
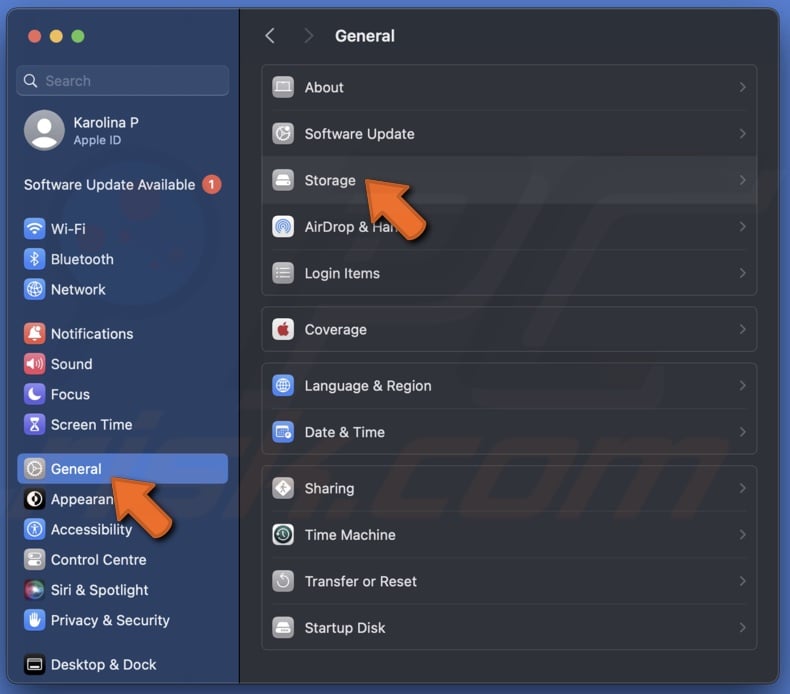
Update the iMovie app
Updating the iMovie app can often fix issues such as crashing. The new version of the app may have bug fixes and improvements that can help fix these types of problems.
It's also possible that the app's compatibility with your device's operating system has been updated, which could prevent crashes from occurring.
To update iMovie, follow the steps below:
1. Go to the App Store app.
2. Click on "Updates".
3. Click "Update" next to iMovie if an update is available.
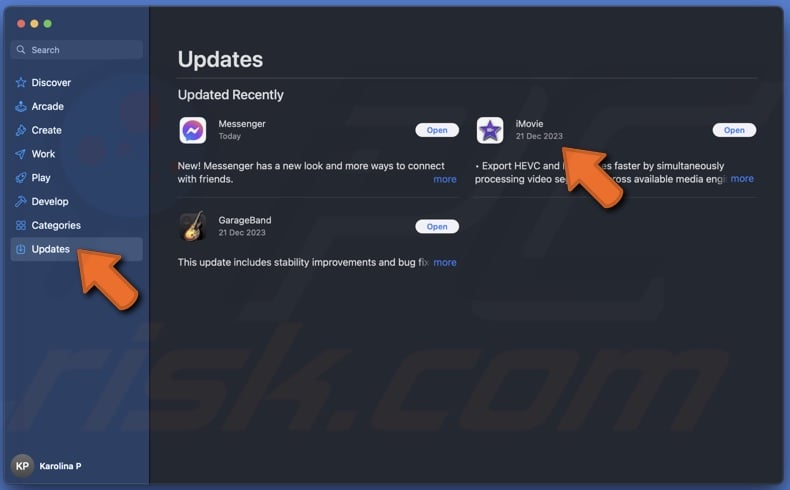
Reset NVRAM and SMC
Resetting Non-Volatile Random Access Memory and System Management Controller can sometimes resolve issues with apps crashing, including iMovie.
The NVRAM stores specific settings and preferences, while the SMC controls various hardware functions on your Mac. Resetting these can help fix app crashes or other system problems.
To reset NVRAM, follow the steps below:
1. Shut down Mac.
2. Press and hold the Command + Option + P + R keys on the keyboard.
3. Press the Power button to turn on your MacBook.
4. Release the keys after you hear the startup sound twice.
To reset SMC, follow the steps below:
1. Shut down your MacBook.
2. Press and hold the Shift + Control + Option keys on your keyboard and press and hold the Power button simultaneously.
3. Release all keys.
4. Press the Power button to turn on your computer.
Open a project in a new library
Opening a project in a new library can help isolate the issue. By creating a new library and importing your project there, you can determine whether the problem is specific to that library or if something else is causing iMovie to crash.
To open a project in a new library, follow the steps below:
1. Press and hold the Option key on your keyboard and double-click the iMovie app.
2. Select "New", choose a location for your new library, and click "Save".
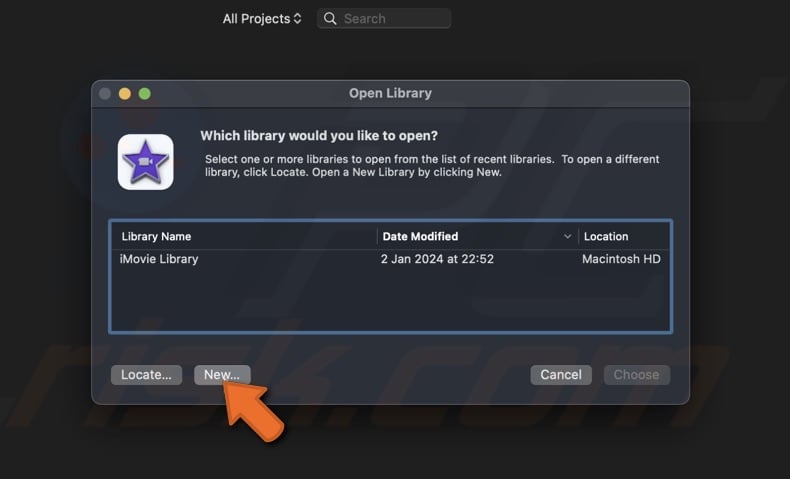
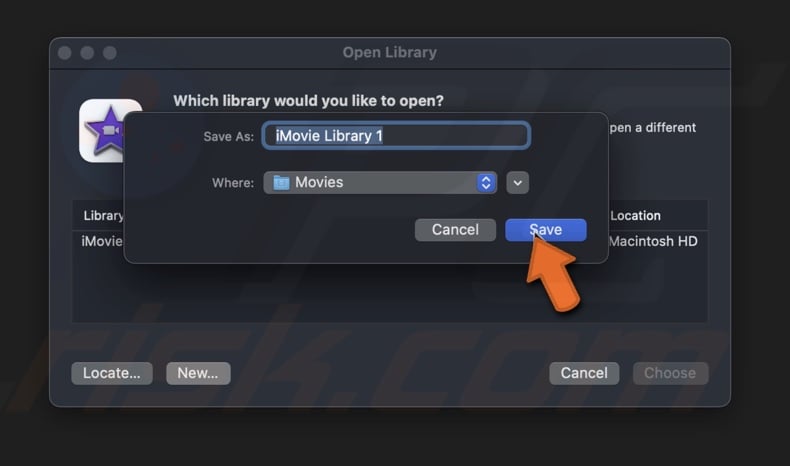
3. Click the Apple logo and select "Force Quit".
4. Select iMovie, click "Force Quit", and confirm the action.
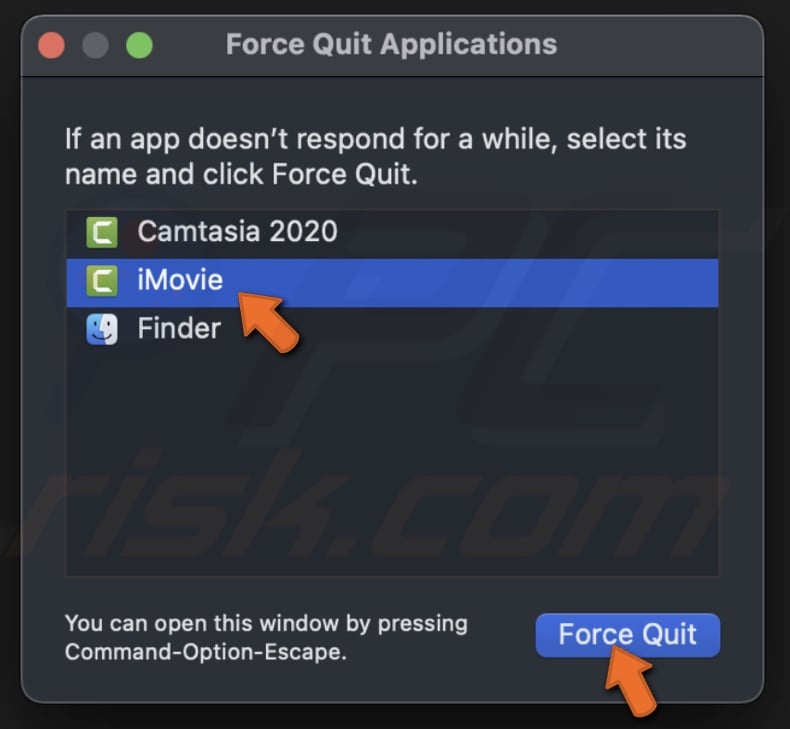
5. Hold the Option key on your keyboard and double-click the iMovie app again.
6. Select the new library and click "Choose".
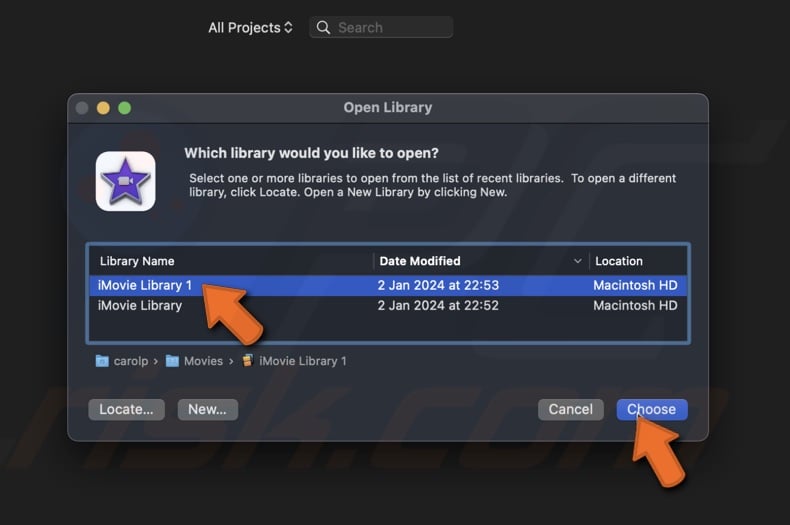
Change export preferences
Changing export preferences can help resolve issues with the iMovie app crashing, as it may be related to the video format or codec used during export. Modifying the export setting, like changing the file format, could solve the issue.
To change export preferences, follow the steps below:
1. Open the project you want to export.
2. Click the Share icon at the top right and choose "Export File".
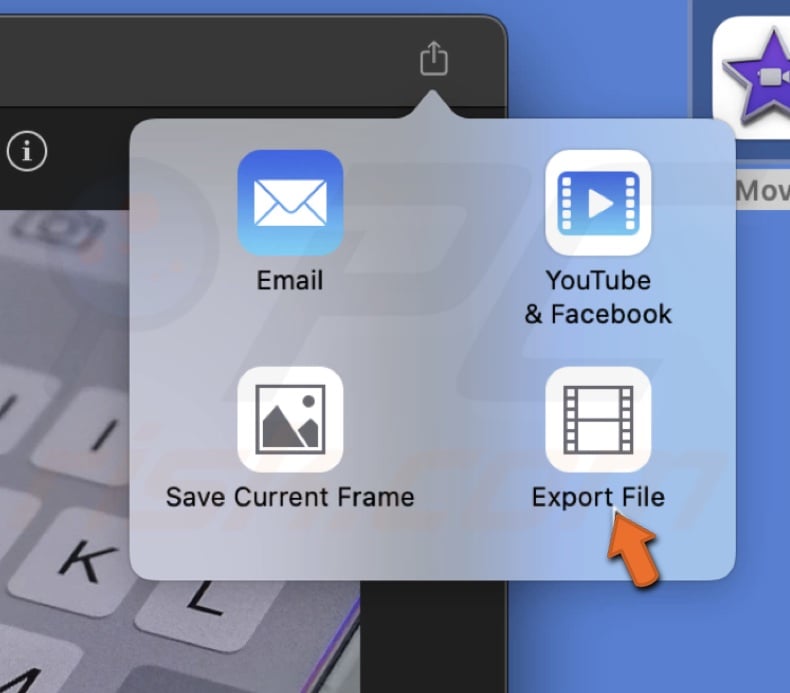
3. Change the export settings you want and select "Next".

4. Choose a location and click "Save".
Delete the render files
When the iMovie app keeps crashing, one possible solution is to delete the render files. Render files are temporary files created when you edit a video in iMovie. They help speed up the editing process by allowing you to preview your edits quickly.
However, over time, these files can become corrupted, which can cause the app to crash. Deleting them will force iMovie to recreate them, which can often fix the crashing issue.
To delete the render files, follow the steps below:
1. When the iMovie app is opened, from the menu bar, click "iMovie" and select "Settings".
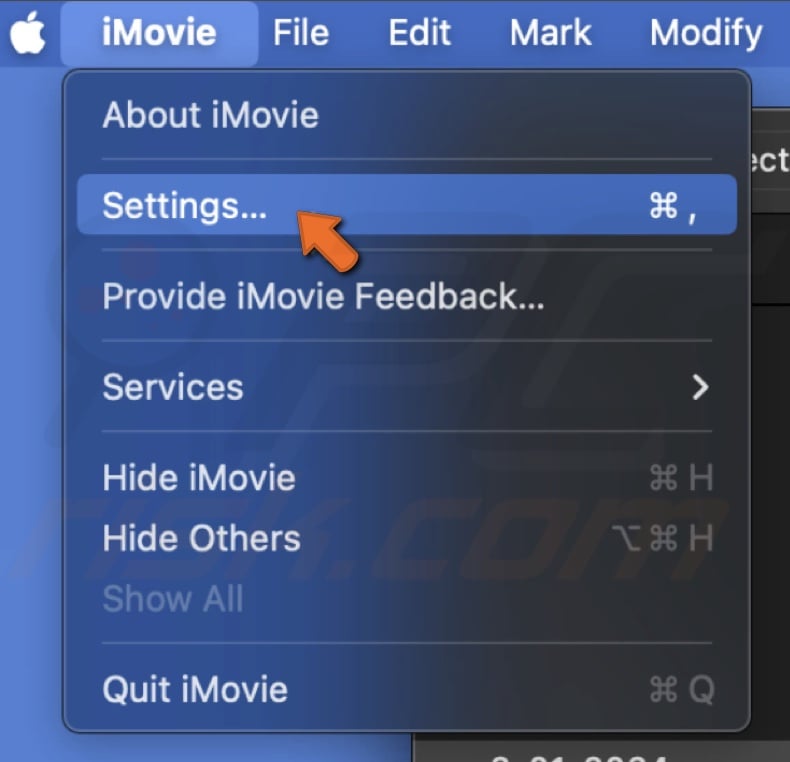
2. Next to "Render Files", click "Delete".

Delete cache files
Cache files are temporary files that are stored on your device to help the app load faster and perform better. However, over time, these files can accumulate and cause app performance issues.
By deleting the cache files, you can force iMovie to rebuild its cache from scratch, which may help resolve any issues caused by corrupted or outdated cache files.
To delete cache files, follow the steps below:
1. When the Finder is opened, click on "Go" from the menu bar.
2. Press and hold the Option and click "Library".
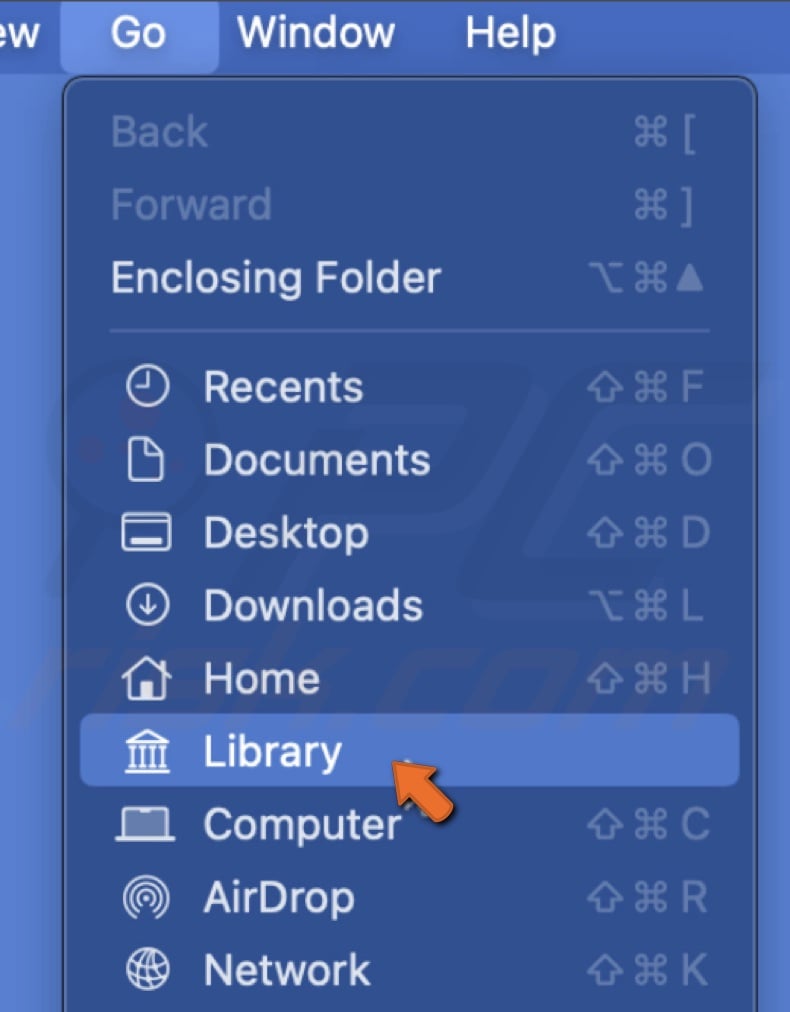
3. In the "Caches" folder, select cache.mov and cache.plist files, and delete them.
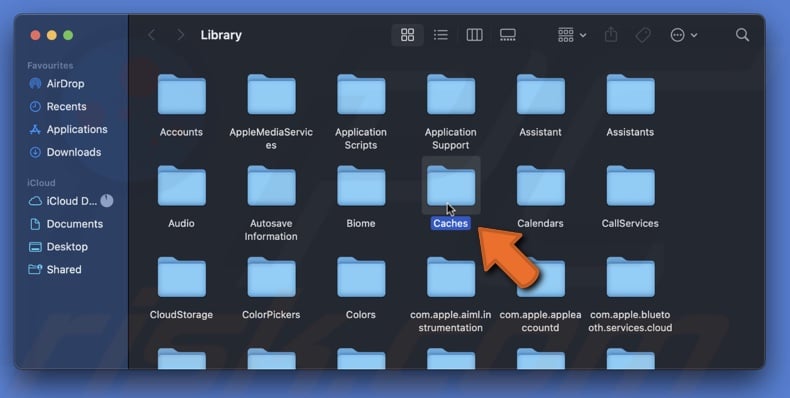
Reset iMovie preferences
The app preferences can become corrupted or contain incorrect settings, which can cause instability. By resetting the preferences, you start fresh with default settings, which can help fix the issue.
However, resetting preferences will also erase any customizations or settings you may have made, so you may want to make note of those before resetting.
To reset iMovie preferences, follow the steps below:
1. Press and hold the Option + Command keys on your keyboard and open the iMovie app.
2. Select "Delete" to reset the preferences.
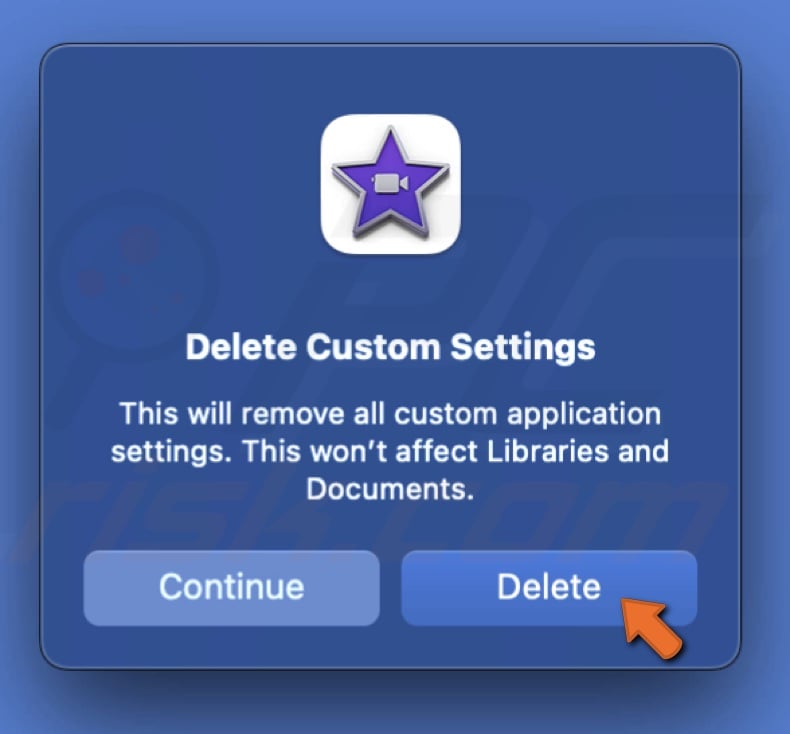
Re-download the iMovie app
iMovie may have become corrupted, or there may be a bug causing the crashes. By re-downloading the app, you can ensure that you have the latest version and that any potential issues with the previous version are resolved.
To reinstall the iMovie app, follow the steps below:
1. Open the Finder window and go to "Applications".
2. Locate the iMovie app and delete it.
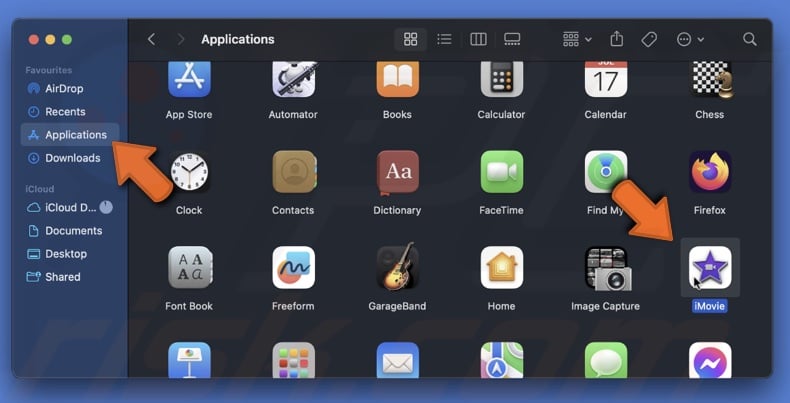
3. Then, go to the App Store, search for iMovie, and download the app again.
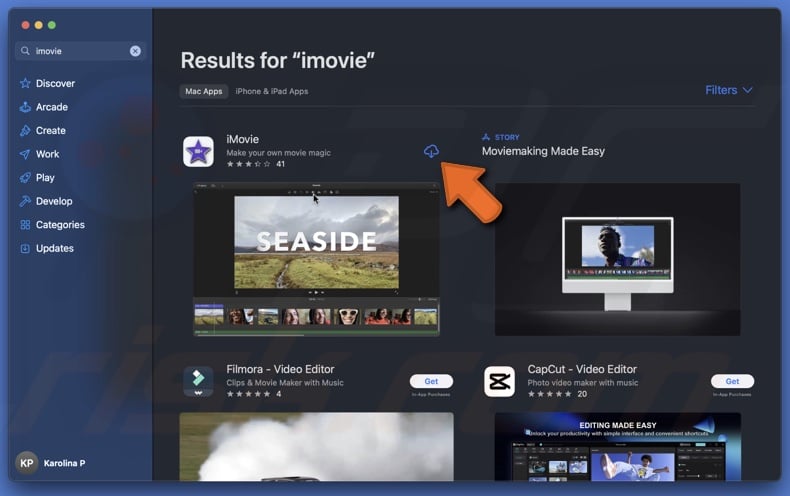
Update your Mac
Updating your Mac can often help fix issues like the iMovie app crashing. Updates often contain essential bug fixes and security patches that can help improve your device's overall performance and stability.
Keeping your Mac up-to-date with the newest software updates is highly recommended to ensure optimal performance and stability.
To update macOS, follow the steps below:
1. Click the Apple logo and select "System Settings".
2. On the left choose, select "General".
3. Click "Software Update".
4. Wait while your Mac searches for an update. If it's available, click "Update Now".
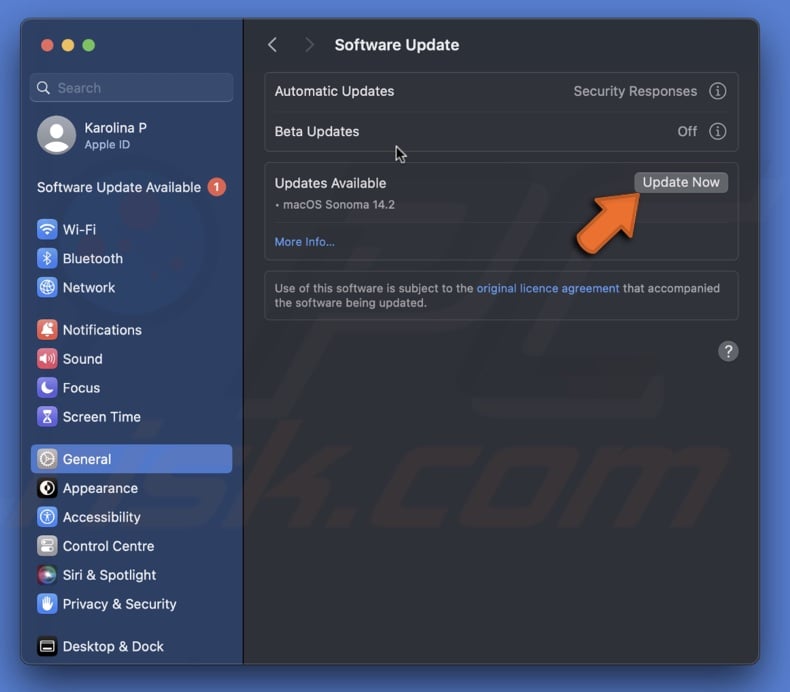
I hope these steps helped resolve the iMovie app crashing issue. If the problem persists, consider seeking further assistance from Apple support.
Remember to save your work regularly and update your device to ensure optimal performance.
Share:

Karolina Peistariene
Author of how-to guides for Mac users
Responsible for collecting, analyzing, and presenting problem-solving solution articles related to macOS issues. Years of macOS experience combined with solid research and analyzing skills help Karolina provide readers with working and helpful solutions as well as introduce various features Mac has to offer.
▼ Show Discussion