How to fix iPhone keyboard not showing up: 11 troubleshooting tips

Get Free Scanner and check your computer for errors
Fix It NowTo fix found issues, you have to purchase the full version of Combo Cleaner. Free trial available. Combo Cleaner is owned and operated by Rcs Lt, the parent company of PCRisk.com read more.
11 troubleshooting tips to fix iPhone keyboard not showing up
Are you struggling with your iPhone keyboard not showing up when needed? It can be frustrating when you're trying to send a message or write an email, and the keyboard won't appear. Fortunately, you can try several troubleshooting tips to fix the issue.
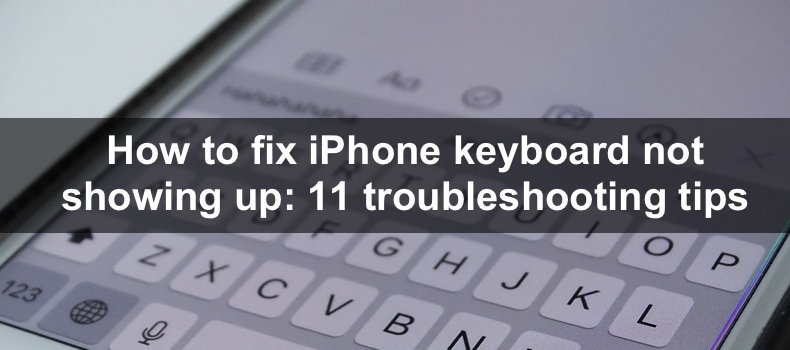
In this simple guide, I've rounded up 11 super easy tips to fix your iPhone keyboard when it decides to ghost you. Whether you're a tech pro or just getting started, let's dive into these quick solutions and get your keyboard back where it belongs.
Ready to type away without any hiccups? Let's go!
Video on How to fix iPhone keyboard not showing up: 11 troubleshooting tips
Table of Contents:
- Introduction
- Method 1. Disconnect Bluetooth keyboard
- Method 2. Restart the iPhone
- Method 3. Tap the text input box a few times
- Method 4. Turn off Reachability
- Method 5. Disable One-Handed Keyboard
- Method 6. Reopen the app
- Method 7. Disable third-party keyboard
- Method 8. Re-add the default keyboard
- Method 9. Update your iPhone
- Method 10. Reset the dictionary
- Method 11. Reset iPhone to factory settings
- Video on How to fix iPhone keyboard not showing up: 11 troubleshooting tips
Download Computer Malware Repair Tool
It is recommended to run a free scan with Combo Cleaner - a tool to detect viruses and malware on your device. You will need to purchase the full version to remove infections. Free trial available. Combo Cleaner is owned and operated by Rcs Lt, the parent company of PCRisk.com read more.
Disconnect Bluetooth keyboard
Having a Bluetooth keyboard connected to your iPhone can sometimes interfere with the iPhone's built-in keyboard. By disconnecting the Bluetooth keyboard, you can ensure that the iPhone is only using its keyboard and not trying to use the Bluetooth keyboard instead.
To disconnect a Bluetooth keyboard, follow the steps below:
1. In the Settings app, go to "Bluetooth".
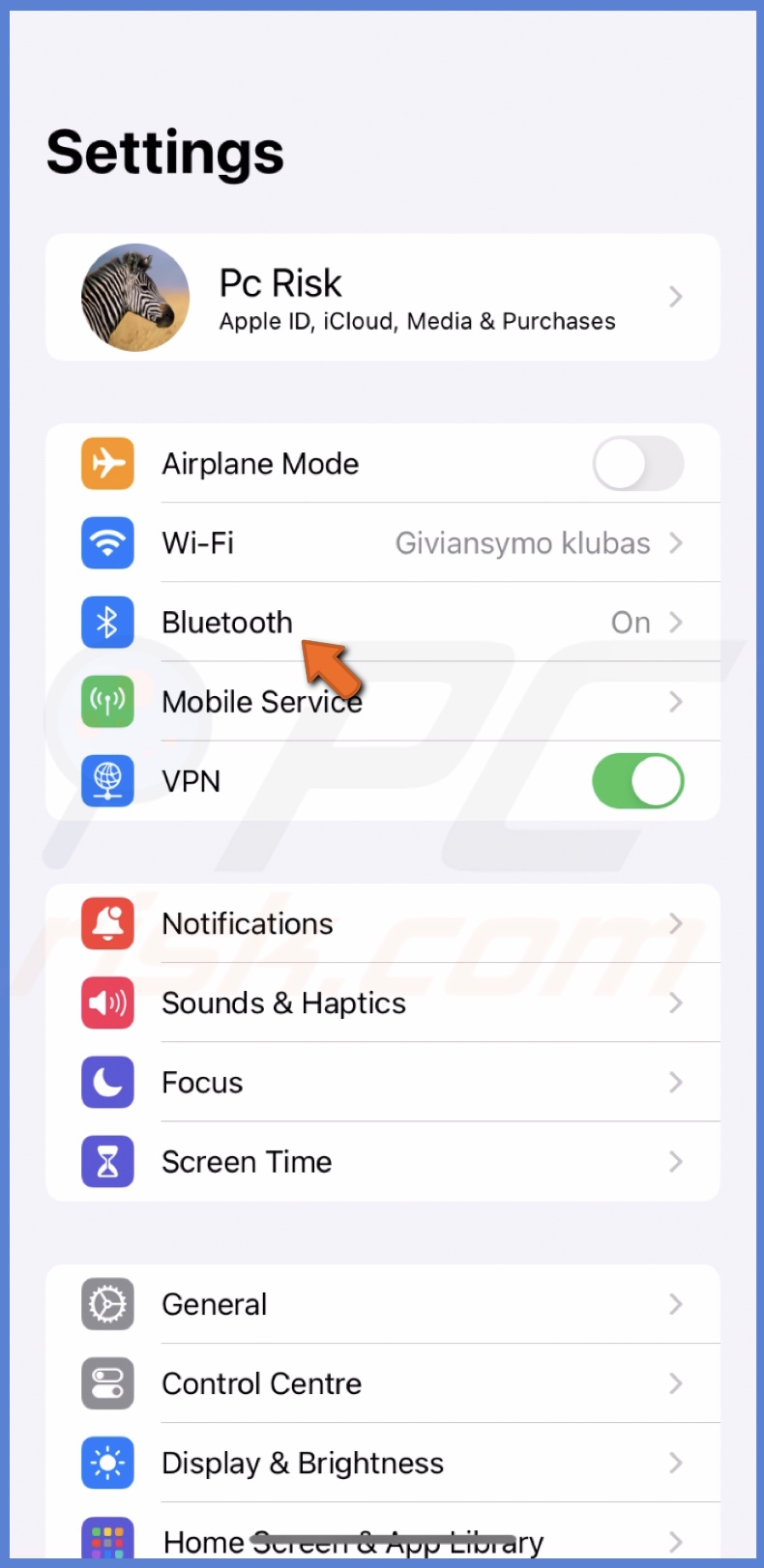
2. Next to the connected keyboard name, tap on the info icon.
![]()
3. Select "Forget This Device" and confirm the action.
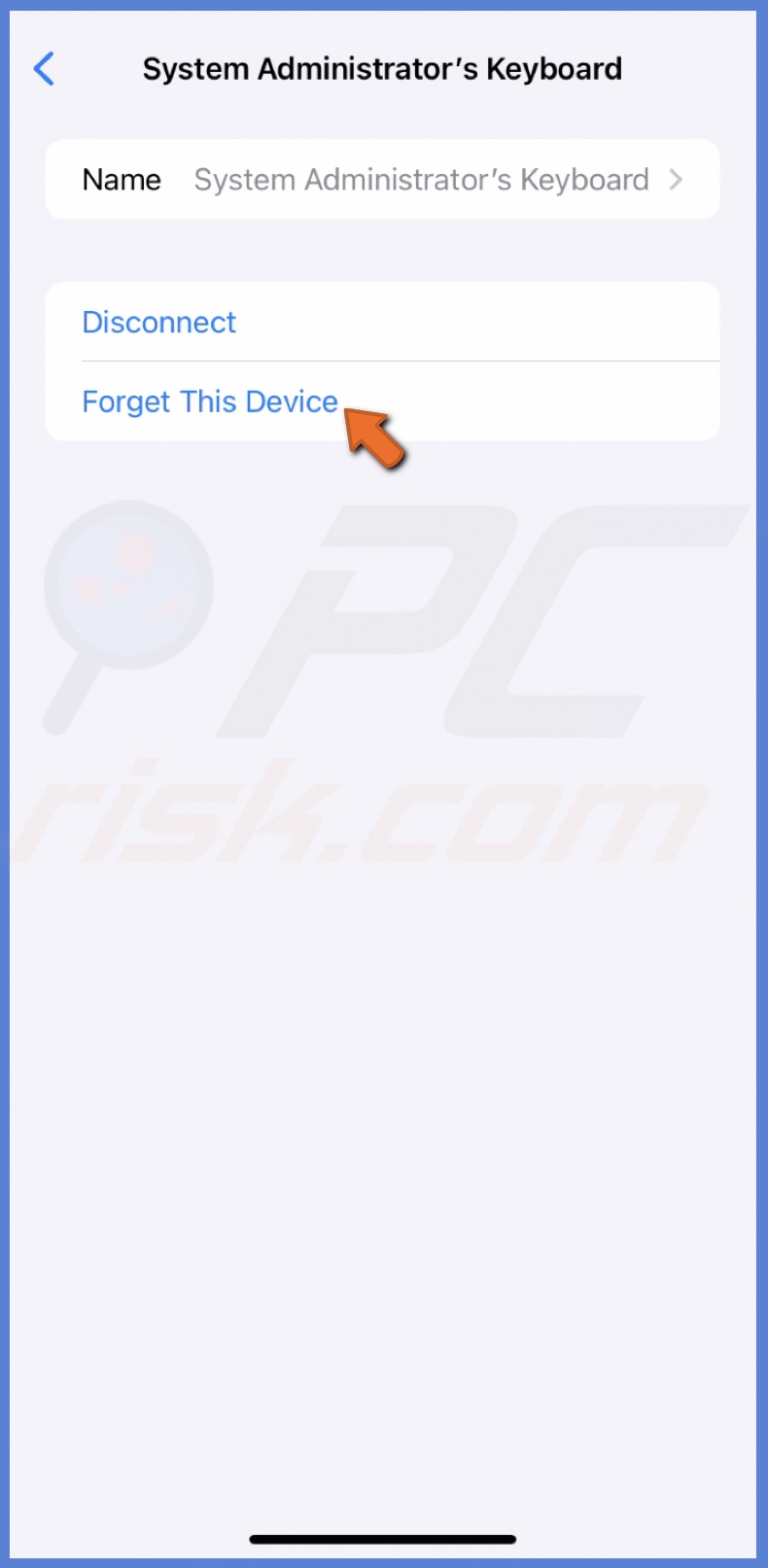
Restart the iPhone
Restarting your iPhone can clear out any temporary glitches or bugs causing the keyboard to malfunction. Additionally, the restart can help free up system resources and ensure the iPhone runs smoothly.
To force-restart your iPhone for iOS 16 and later, follow the steps below:
1. Press and release the Volume Up button on your iPhone's left side.
2. Quickly press and release the Volume Down button.
3. Press the Side button until you see the Apple logo.
4. Release the Side button and wait for the iPhone to load.
To force-restart an iPhone with an older iOS, go here.
Tap the text input box a few times
Tap the text input box multiple times to ensure the iPhone registers your touch input correctly.
If the keyboard appears and then closes automatically or the input area doesn't react when tapping, you could be experiencing issues with the touchscreen.
Turn off Reachability
The Reachability feature allows you to access the top of the screen on larger iPhones with one hand, and it can sometimes interfere with the keyboard. By turning it off, you can ensure that the iPhone is not trying to use this feature instead of displaying the keyboard.
To disable the Reachability feature, follow the steps below:
1. Go to the iPhone settings and tap "Accessibility".
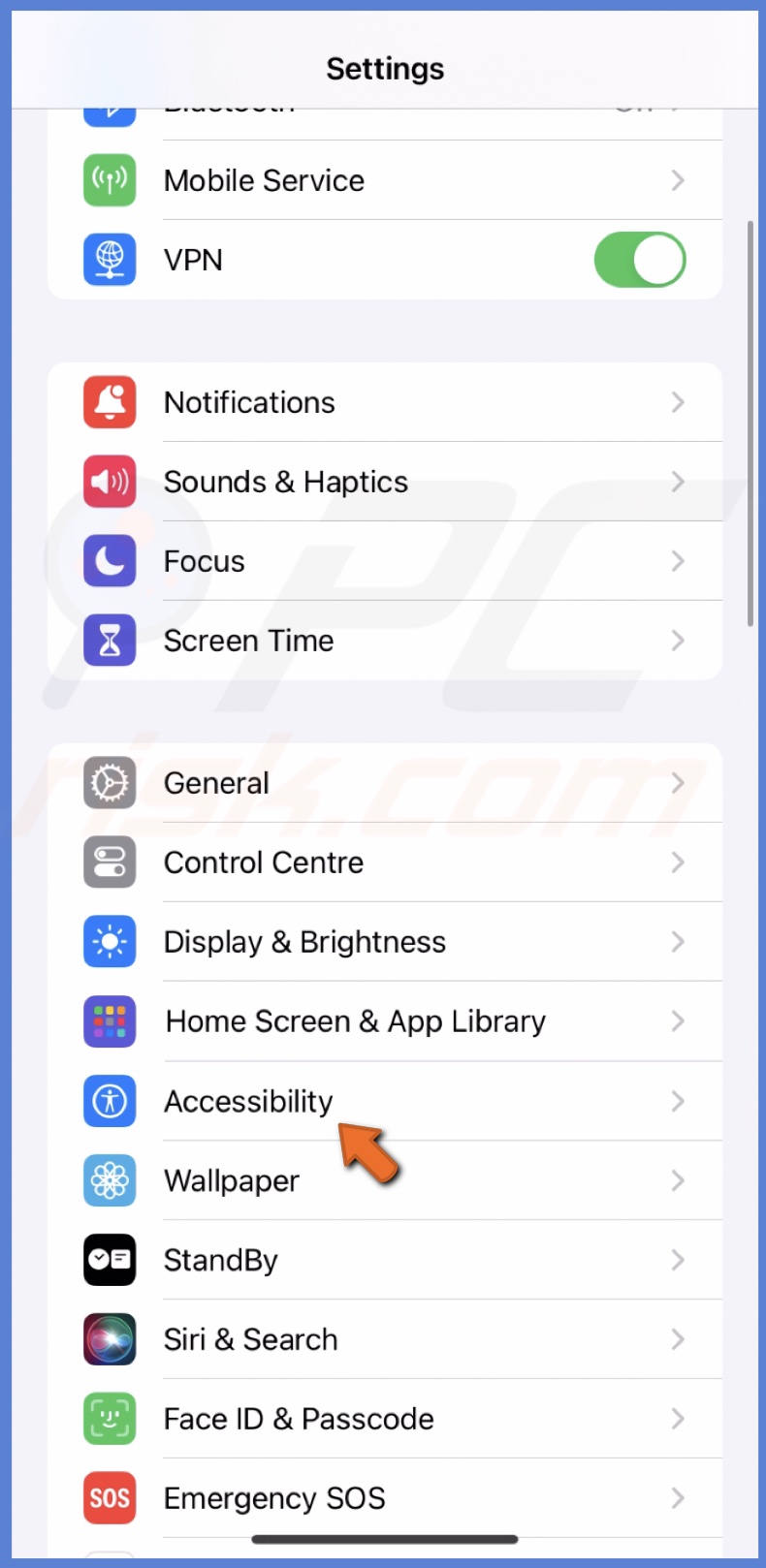
2. Select "Touch" and turn off "Reachability".
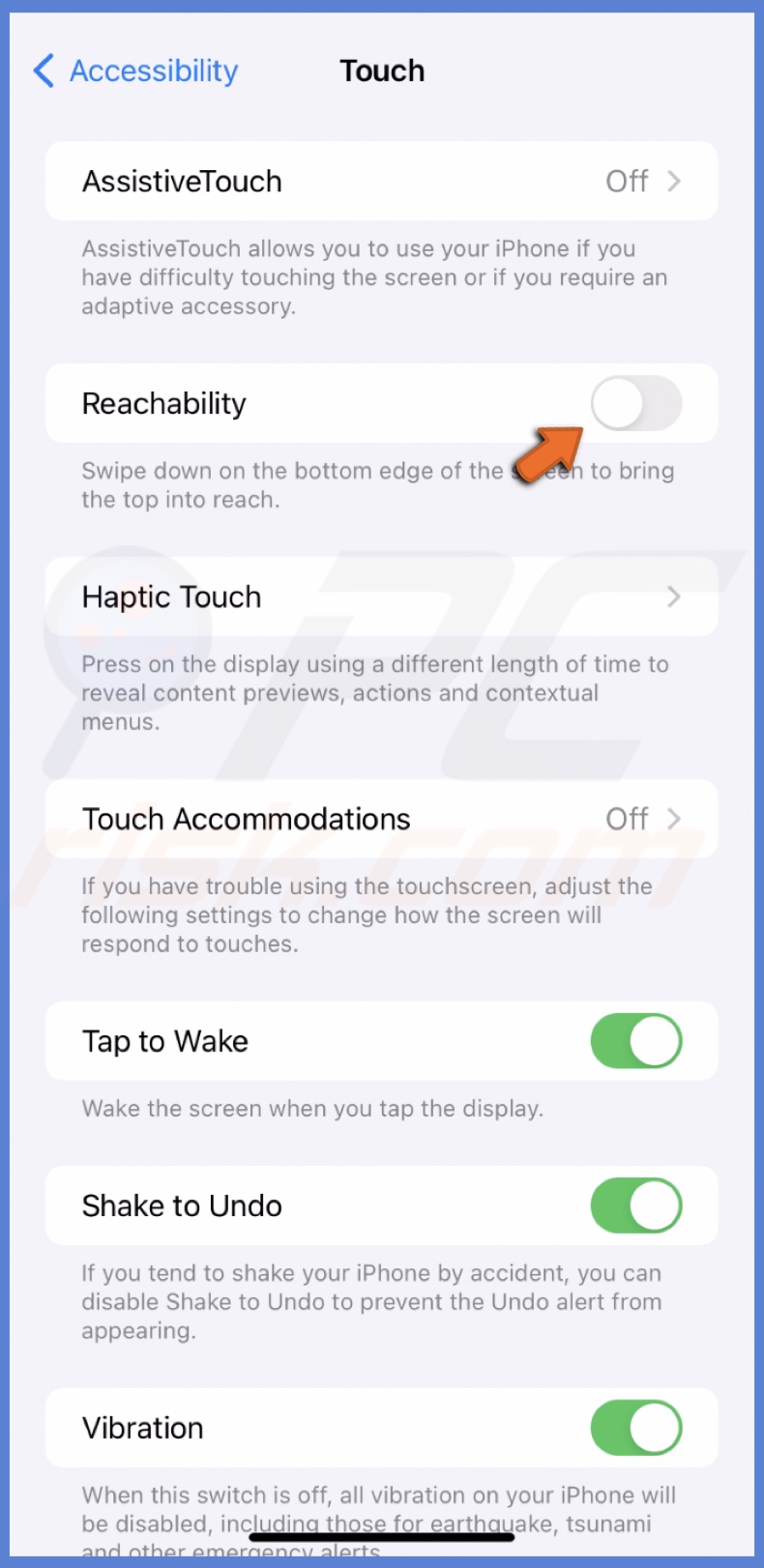
Disable One-Handed Keyboard
The One-Handed Keyboard feature is designed to make it easier to type with one hand, and it can sometimes interfere with the keyboard. When it's turned on, it can interfere with the default keyboard and stop it from appearing.
To turn off the One-Handed Keyboard feature, follow the steps below:
1. Open Settings and go to "General" settings.

2. Tap "Keyboard".
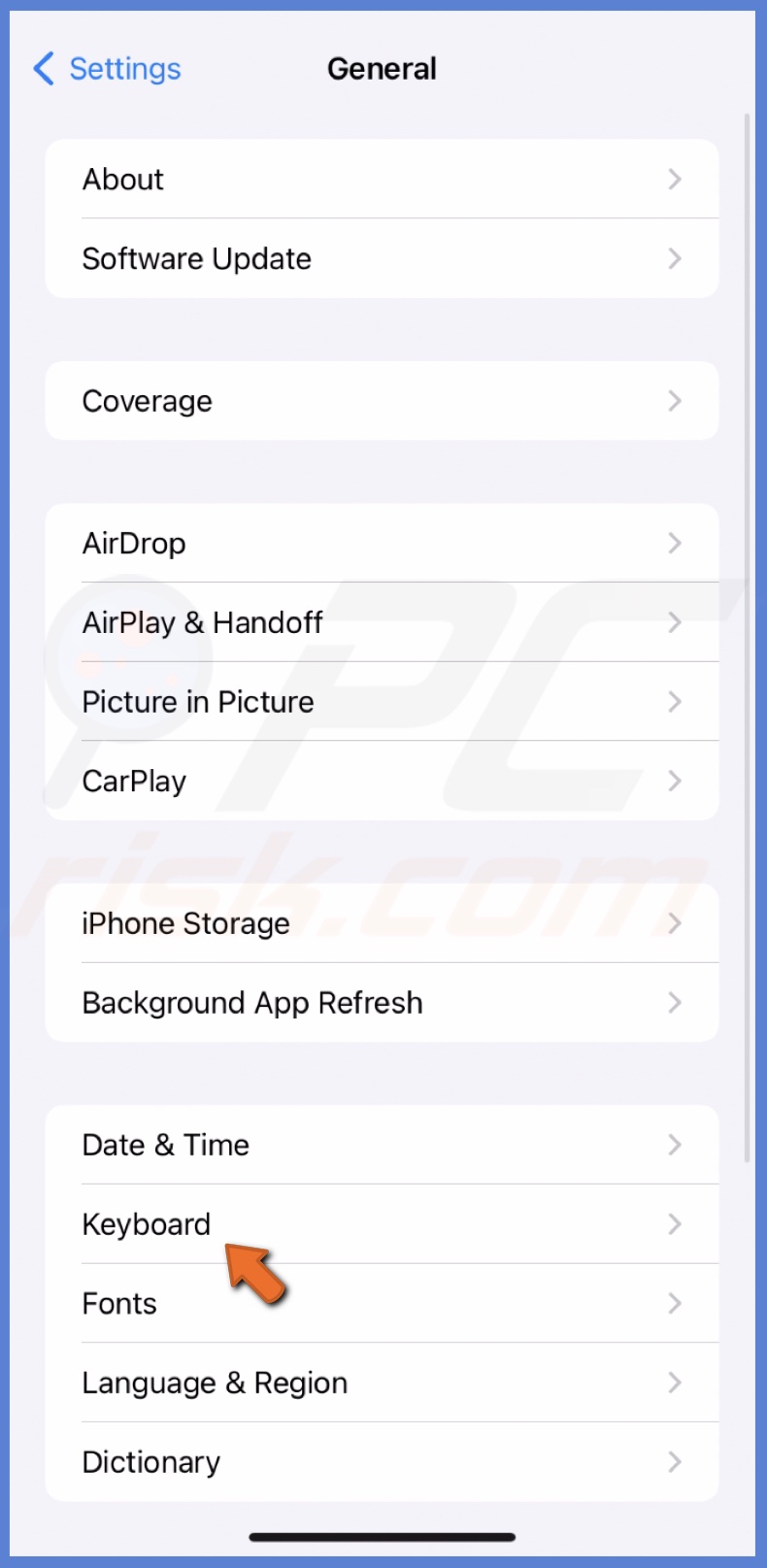
3. Select "One-Handed Keyboard" and choose "Off".
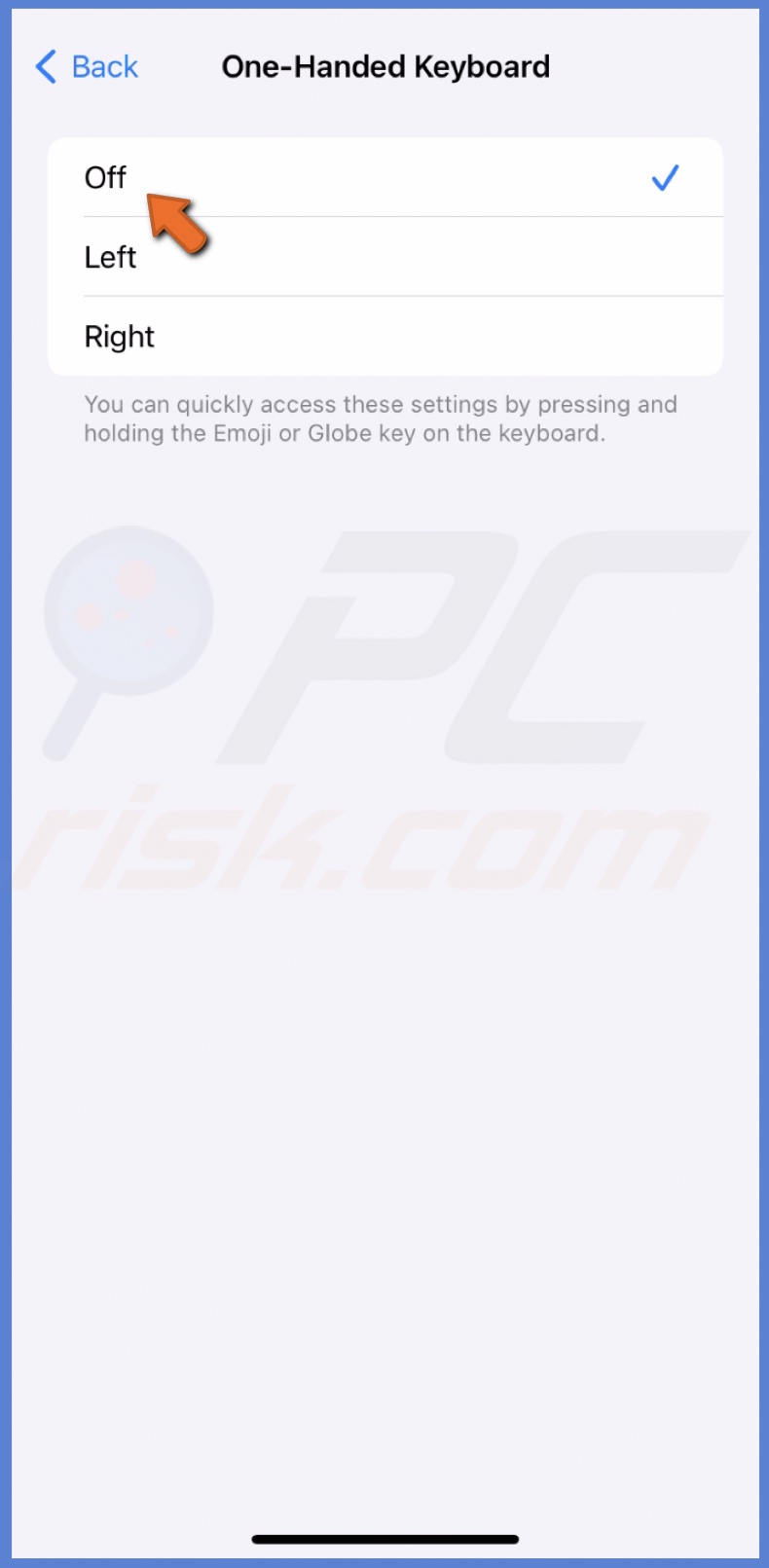
Reopen the app
If your iPhone keyboard doesn't appear on a specific app, it may have encountered a temporary glitch or bug preventing the keyboard from appearing. By closing and opening the app again, you can refresh it and allow it to resolve the issue.
To reopen the app, follow the steps below:
1. On iPhones with Face ID: swipe up from the middle bottom until the App Switcher is
summoned.
On iPhones with the Home button: double-press it.
2. Locate the app window and swipe up on it.
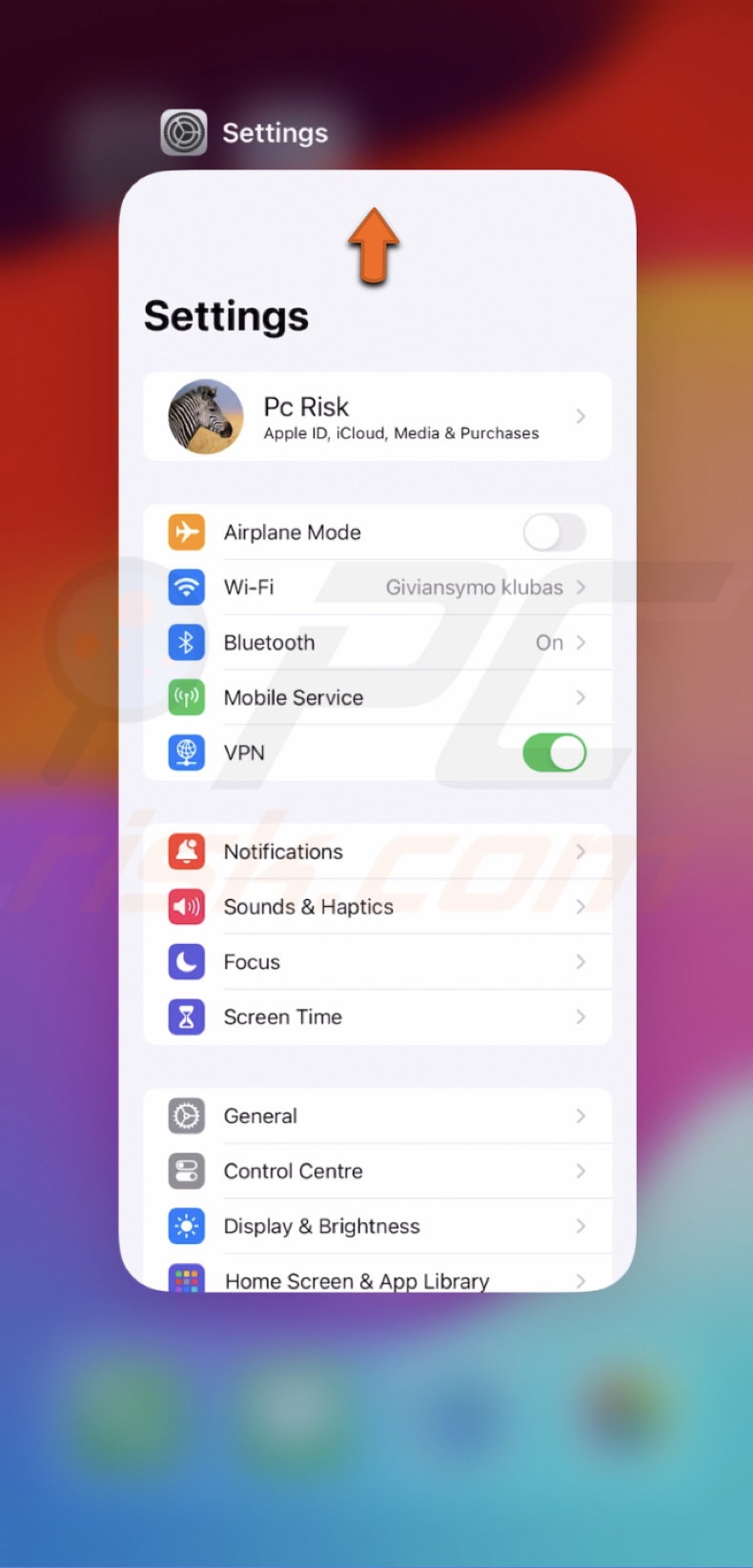
3. Then open the app again.
Disable third-party keyboard
Third-party keyboards can sometimes interfere with the iPhone's built-in keyboard and cause it to malfunction. By deactivating all of them, you can ensure that the iPhone is only using its keyboard and not trying to use the third-party one instead.
To turn off all third-party keyboards, follow the steps below:
1. Go to "General" in the Settings app.

2. Navigate to "Keyboard" and go to "Keyboards".
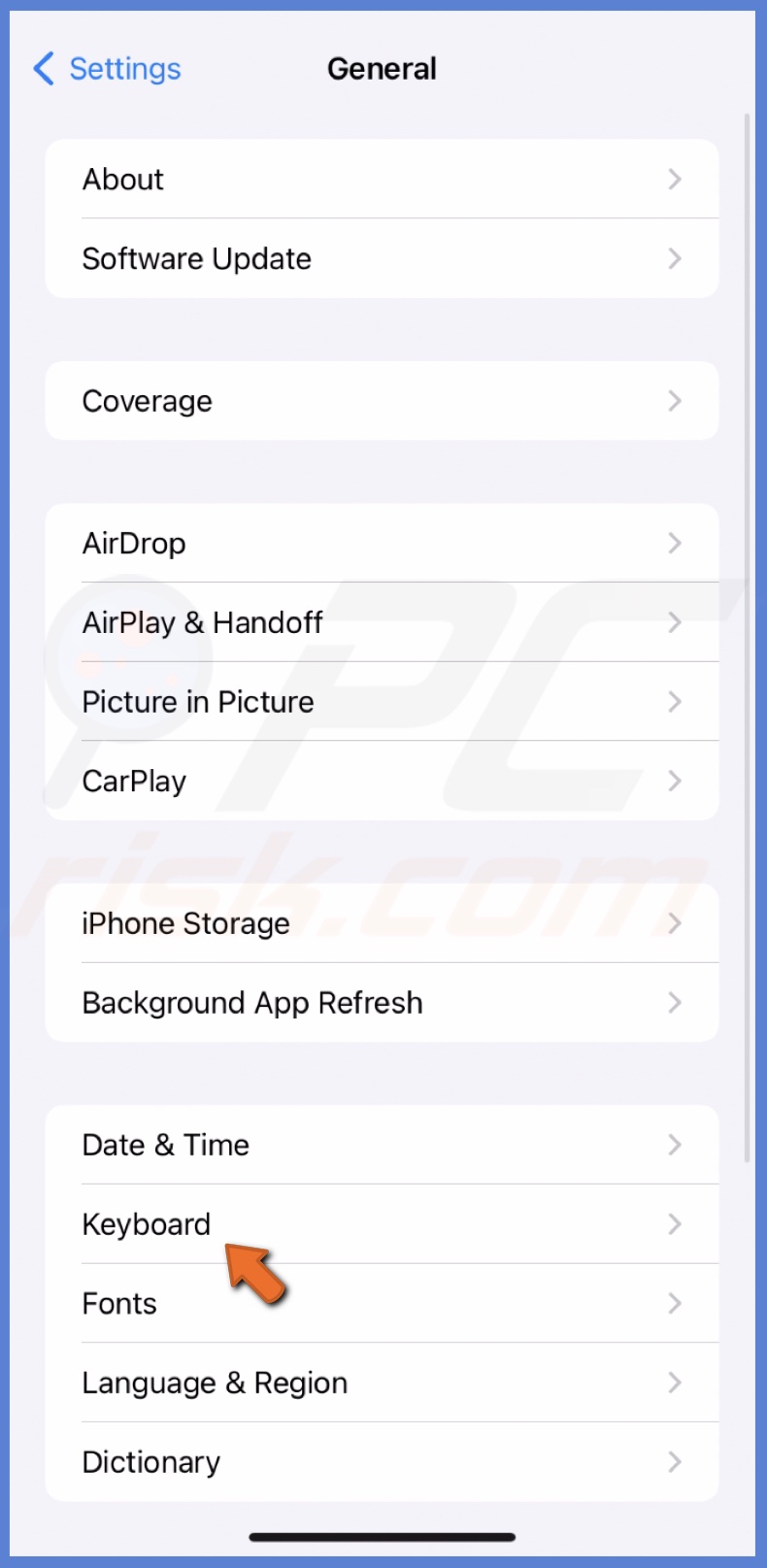
3. In the top right corner, tap "Edit".
4. Next to a keyboard name, tap the minus icon and select "Delete".
![]()
5. When finished, tap "Done".
Re-add the default keyboard
If the keyboard is still not working, delete it and then add it again. This process will refresh the keyboard and deal with bugs and glitches that cause it to crash.
To re-add the Apple keyboard, follow the steps below:
1. Open the Settings app and go to "General".

2. Tap "Keyboard" and select "Keyboards".
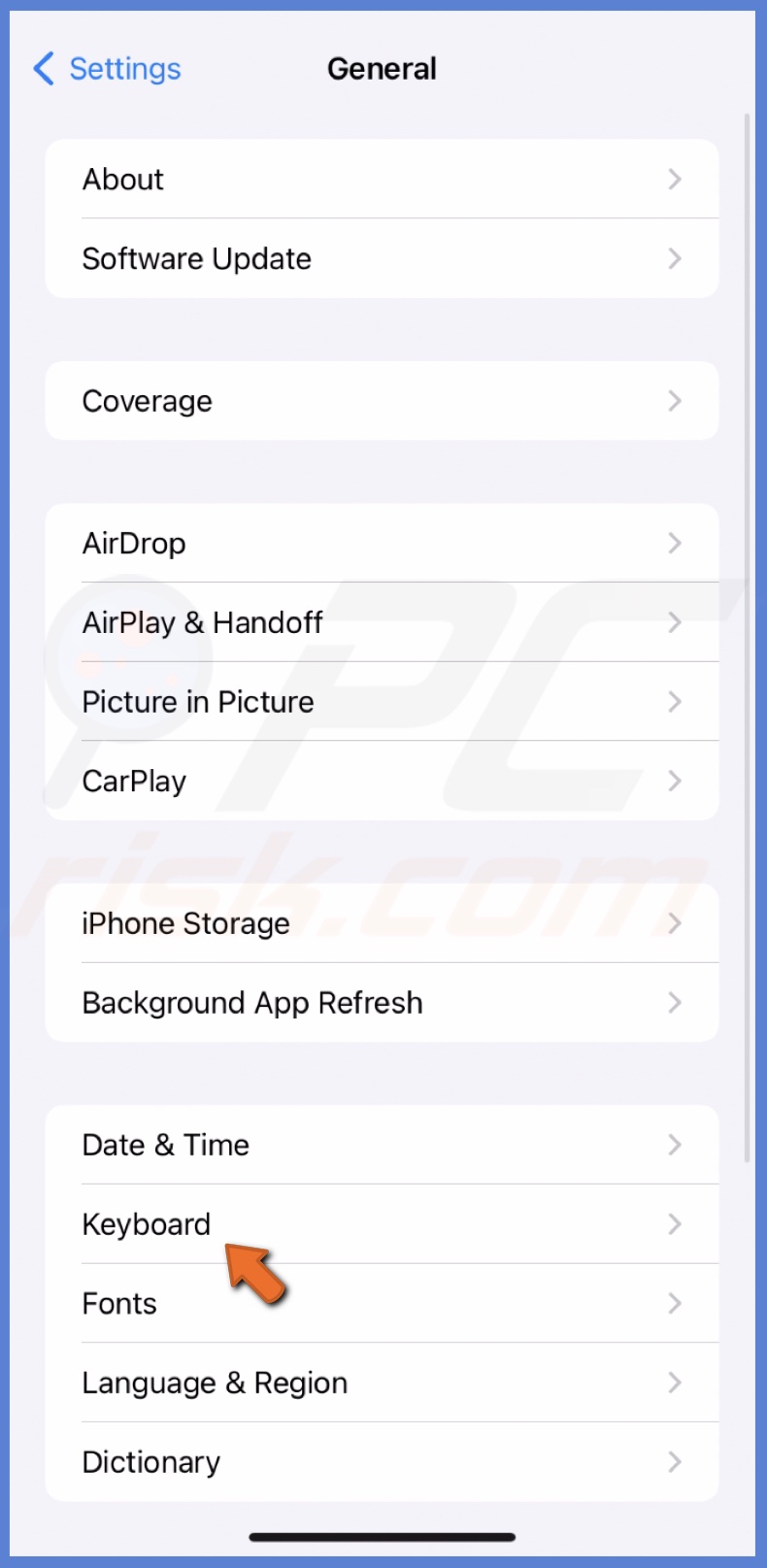
3. Next to the default keyboard, tap the minus icon and select "Delete".

4. When finished, tap "Done".
5. Then, select "Add New Keyboard".
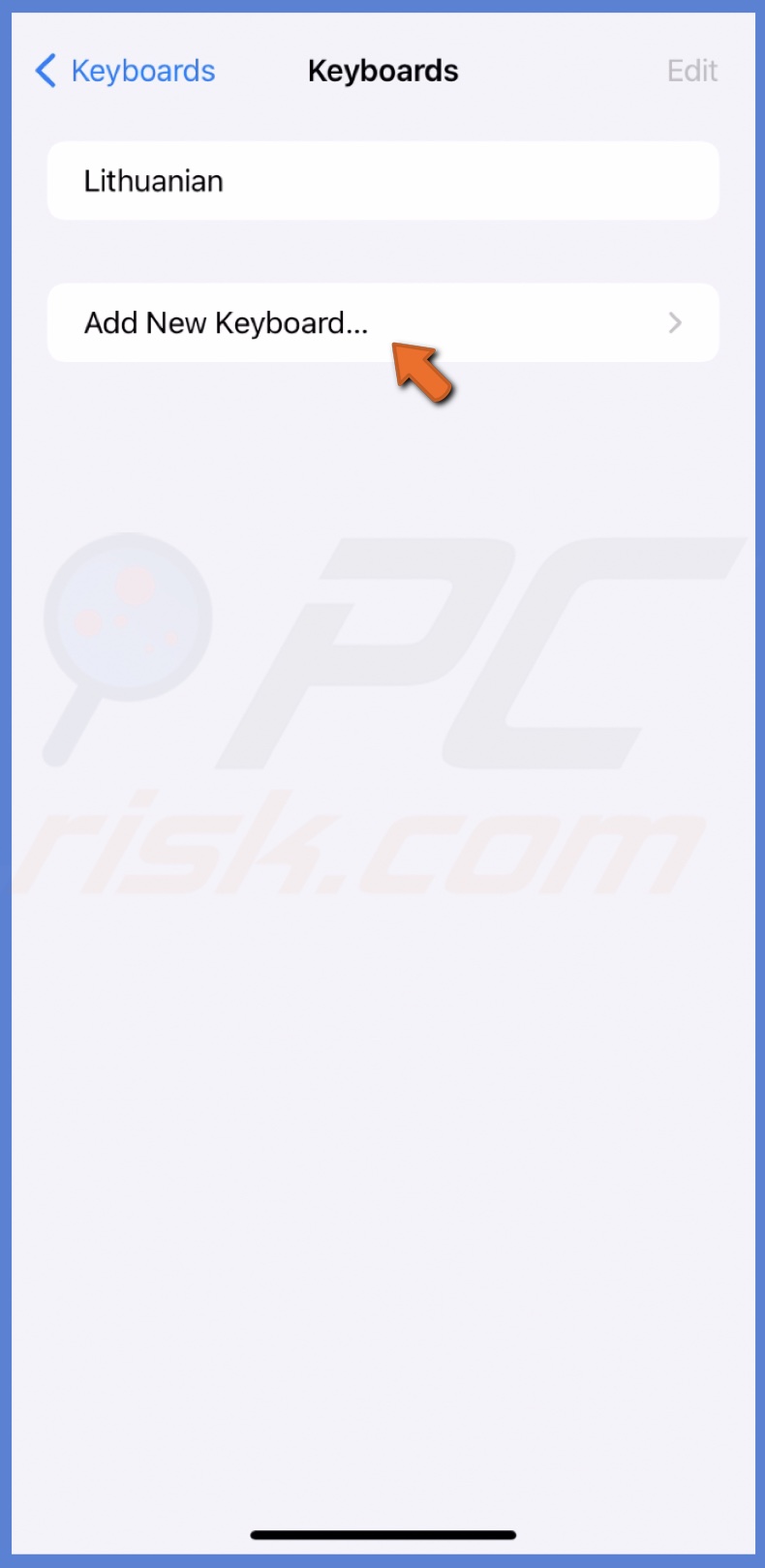
6. Choose the keyboard language to add it.
Update your iPhone
Updating the iOS could help solve the problem with the iPhone keyboard. If the issue is due to software errors, an update will deal with them.
To update your iPhone, follow the steps below:
1. Go to Settings and tap "General".

2. Select "Software Update".
3. If an update is available, tap "Update Now".
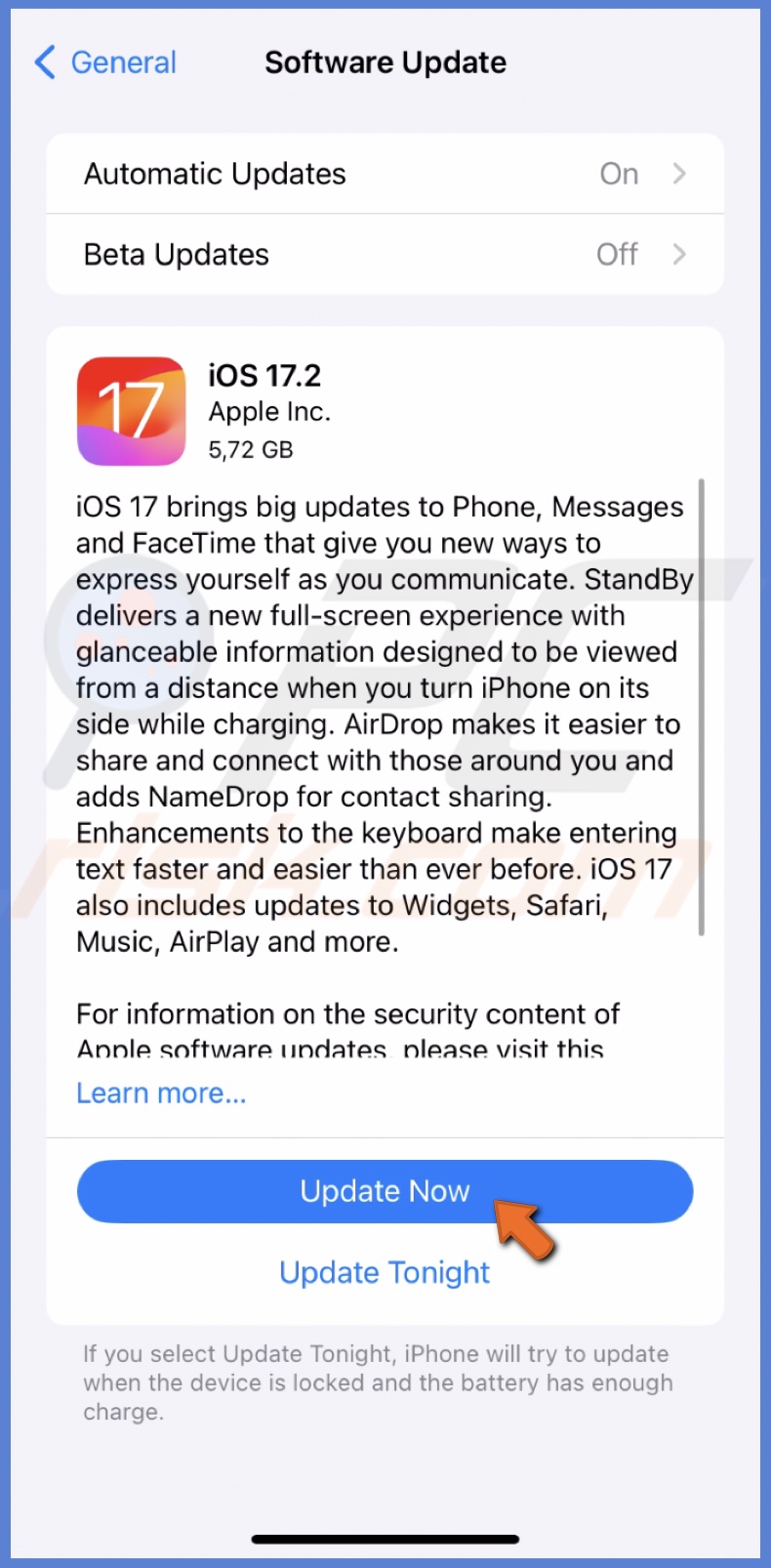
Reset the dictionary
The keyboard dictionary stores information about the words you use and how you type, and it can sometimes become corrupted or outdated, leading to issues with the keyboard's functionality. By resetting the keyboard dictionary, you can clear out any custom words you have added and ensure the dictionary is up-to-date and functioning correctly.
To reset the dictionary, follow the steps below:
1. Navigate to "General" in the Settings app.

2. Scroll to the end and tap "Transfer or Reset iPhone".
3. Select "Reset" and tap "Reset Keyboard Dictionary".
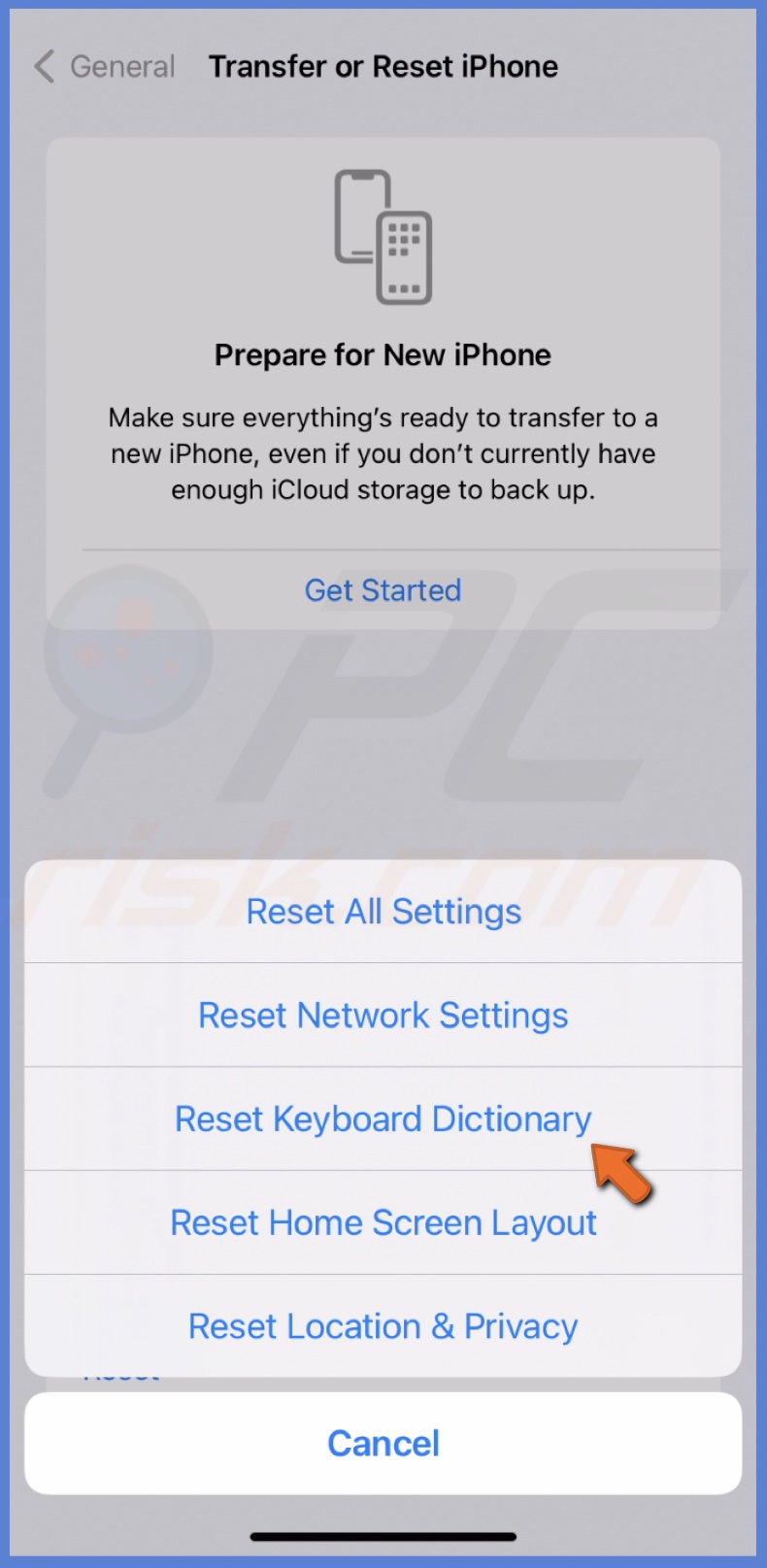
4. Enter your iPhone passcode and confirm the action.
Reset iPhone to factory settings
If other troubleshooting methods have not been successful and the iPhone keyboard is still not showing up, resetting your iPhone to factory settings may help resolve the issue.
The process will erase all data and settings from the device, returning it to the state it was in when it was first purchased. Make sure to start the reset only after backing up your data and ensuring you can restore your device after the reset.
To reset the iPhone to factory settings, follow the steps below:
1. Open the Settings app and go to "General".

2. Scroll to the end and tap "Transfer or Reset iPhone".
3. Select "Erase All Content and Settings".
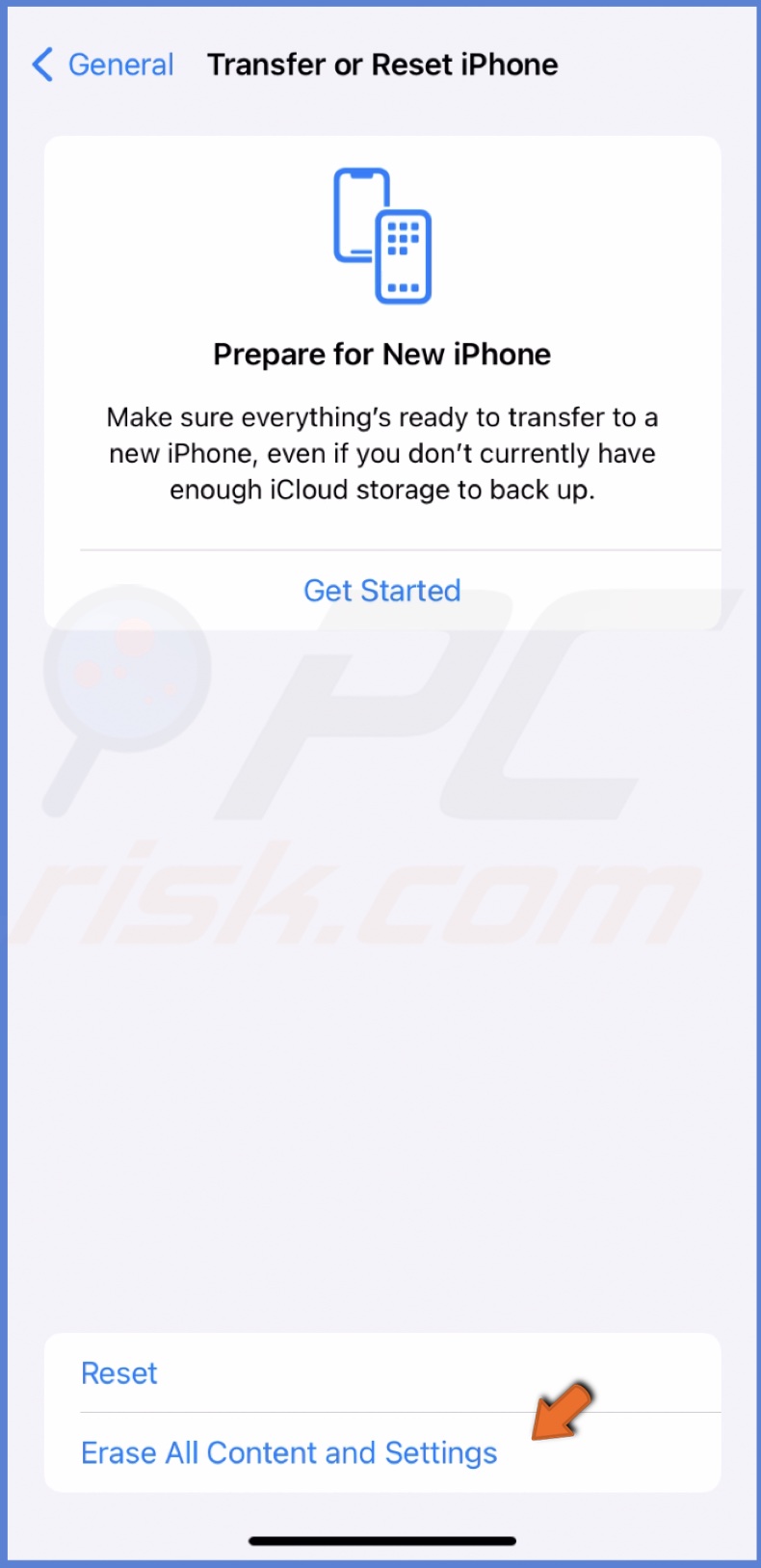
4. Tap "Continue" and enter your passcode.
5. Follow the instructions on the screen to erase your device and set it up again.
Let me know which troubleshooting tips helped you fix the keyboard problem in the comment section below!
Share:

Karolina Peistariene
Author of how-to guides for Mac users
Responsible for collecting, analyzing, and presenting problem-solving solution articles related to macOS issues. Years of macOS experience combined with solid research and analyzing skills help Karolina provide readers with working and helpful solutions as well as introduce various features Mac has to offer.
▼ Show Discussion