Macbook trackpad unresponsive? 13 solution to make it responsive

Get Free Scanner and check your computer for errors
Fix It NowTo fix found issues, you have to purchase the full version of Combo Cleaner. Free trial available. Combo Cleaner is owned and operated by Rcs Lt, the parent company of PCRisk.com read more.
13 troubleshooting tips for a malfunctioning MacBook trackpad
Are you experiencing an unresponsive or malfunctioning trackpad on your MacBook? If so, don't worry; you're not alone. The trackpad is an essential input device on the MacBook, and when it stops working correctly, it can be frustrating.
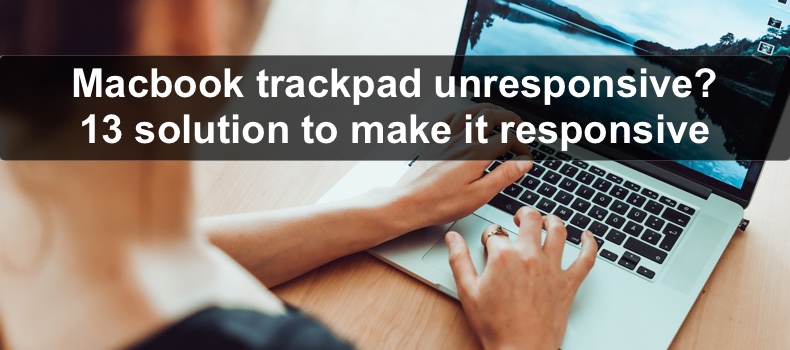
There are several reasons why a MacBook trackpad may become unresponsive, including software issues, hardware problems, or even dirt and grime buildup.
The good news is that there are many ways to fix a trackpad that's not working, from simple cleaning techniques to more advanced troubleshooting methods. In this how-to guide, we will cover 13 different solutions to make your Macbook trackpad responsive again.
Video on Macbook trackpad unresponsive? 13 solution to make it responsive
Table of Contents:
- Introduction
- Method 1. Clean the Trackpad
- Method 2. Restart your MacBook
- Method 3. Update macOS
- Method 4. Restart the Trackpad
- Method 5. Disable Force Click
- Method 6. Adjust the Tracking speed
- Method 7. Adjust the Double-click speed
- Method 8. Check the battery health
- Method 9. Run Apple Diagnostics
- Method 10. Reset the SMC
- Method 11. Reset the PRAM or NVRAM
- Method 12. Check for third-party software conflicts
- Method 13. Reset Your MacBook to factory settings
- Video on Macbook trackpad unresponsive? 13 solution to make it responsive
Download Computer Malware Repair Tool
It is recommended to run a free scan with Combo Cleaner - a tool to detect viruses and malware on your device. You will need to purchase the full version to remove infections. Free trial available. Combo Cleaner is owned and operated by Rcs Lt, the parent company of PCRisk.com read more.
Clean the Trackpad
Over time, the trackpad can accumulate dirt and grime, affecting its performance. So the first thing you should do is clean it. If the trackpad is still malfunctioning, proceed to the next troubleshooting tip.
To clean the trackpad, follow the steps below:
1. Shut down your MacBook.
2. Dampen a microfiber cloth with water.
3. Gently rub the cloth on the trackpad in a circular motion.
4. Dry the Trackpad with a clean, dry microfiber cloth.
Restart your MacBook
Restarting your MacBook is a simple and effective way to refresh your system and resolve minor issues affecting trackpad performance.
To restart your Macbook, follow the steps below:
1. Close all open applications.
2. Click the Apple logo.
3. Select "Restart".
4. Wait for your device to restart.
Update macOS
If your trackpad is unresponsive, check for updates on your Mac, as some issues can be caused by outdated software. Apple regularly releases updates that include essential bug fixes, which can help resolve problems with your trackpad.
To update macOS, follow the steps below:
1. Click the Apple logo and select "System Settings".

3. Go to "General" and click "Software Update".
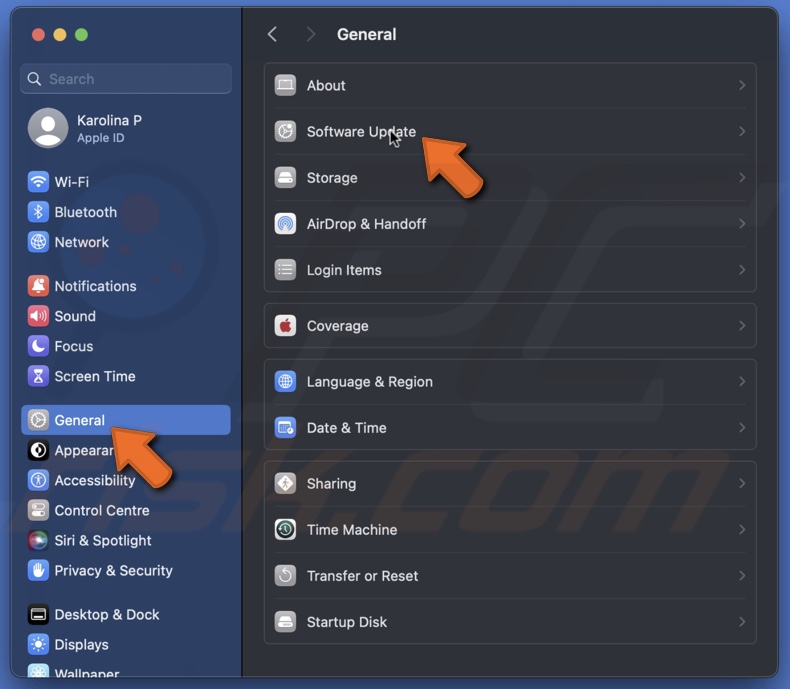
4. Wait for your MacBook while it searches for updates.
5. If an upgrade is available, click "Update Now" and restart Mac.
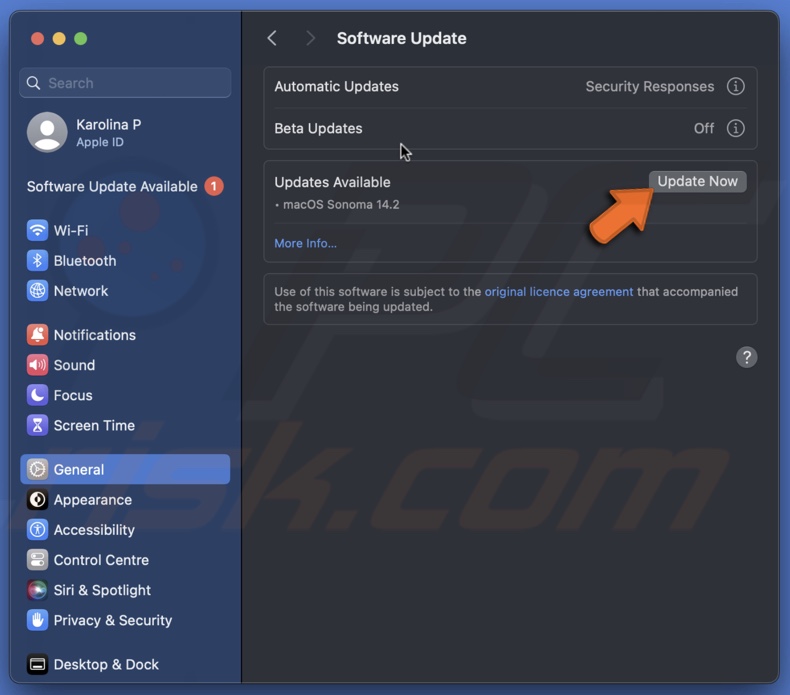
Restart the Trackpad
If your trackpad is unresponsive or not working correctly, restarting it can help resolve the issue. Restarting the trackpad is a simple process that involves changing a setting in your MacBook's Accessibility preferences.
To restart the trackpad, follow the steps below:
1. Click on the Apple logo
2. Go to "System Settings".

3. From the sidebar, click on "Accessibility".
4. Select "Pointer Control" and enable the "Ignore built-in trackpad when mouse or wireless trackpad is present" option.
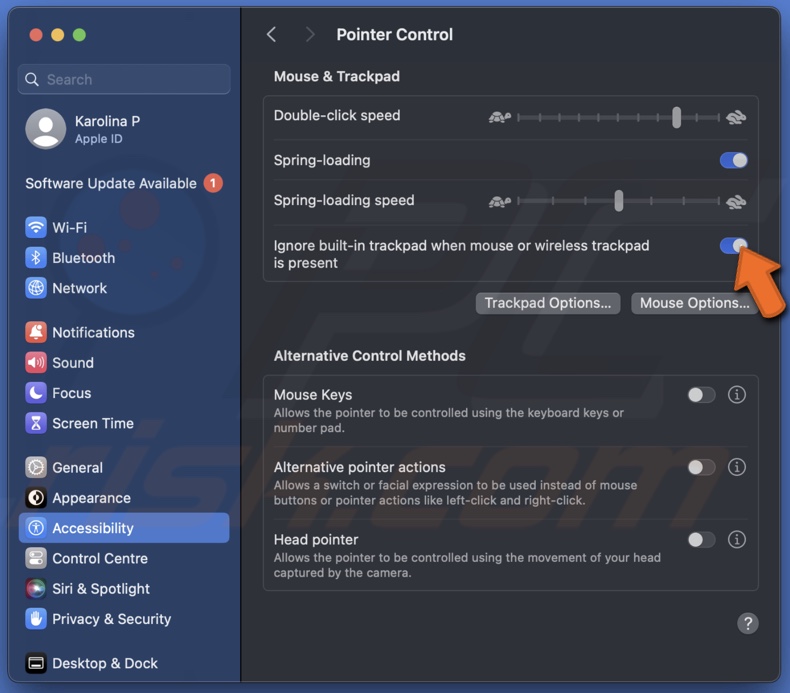
6. Re-disable the option to restart the trackpad.
Disable Force Click
Force Click is a feature that allows you to perform different actions depending on how hard you press the trackpad. When the feature is turned on, it might look like the trackpad is not responding. To avoid such confusion, turn off the feature.
To disable Force Click, follow the steps below:
1. Click the Apple logo, located in the top-left corner of the screen.
2. Select "System Settings".

3. Click "Trackpad" and disable the "Force Click and haptic feedback" option.
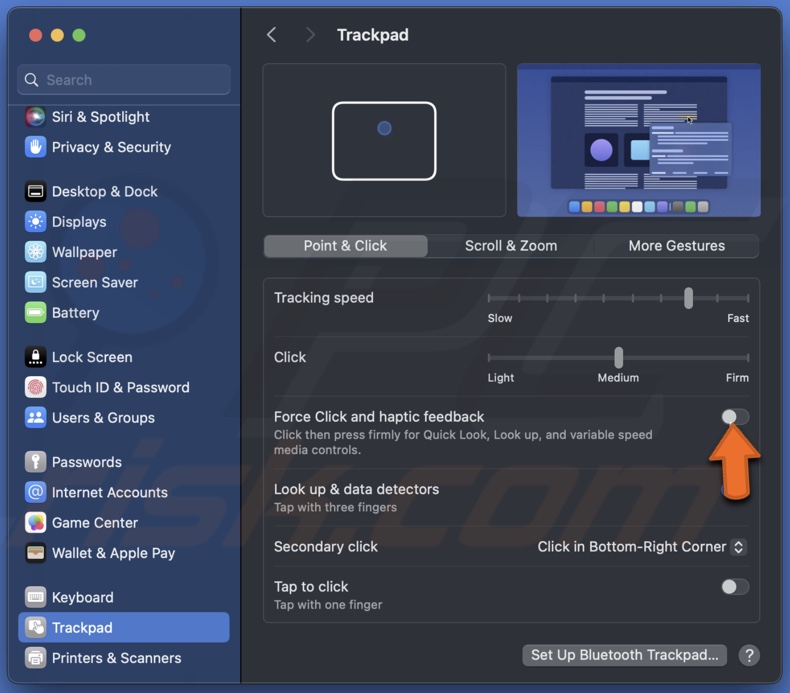
5. Restart your Mac.
Adjust the Tracking speed
The tracking speed determines how fast your cursor moves when you move your finger on the trackpad. If the tracking speed is too slow or fast, it may look like an issue, but you only need to change the speed in the Trackpad settings.
To adjust the tracking speed, follow the steps below:
1. Open the Apple menu by clicking on the Apple logo and choose "System Settings".

3. Go to the "Trackpad" settings.
4. Move the "Tracking speed" slider to the right to increase sensitivity.
![]()
Adjust the Double-click speed
The double-click speed determines how fast you need to click the trackpad to register a double-click. If the double-click speed is too slow or too fast, all you need to do is change the double-click speed to your liking.
To adjust the Double-click speed, follow the steps below:
1. Click on the Apple logo.
2. Select "System Settings".

3. Click on "Accessibility" and select "Pointer Control".
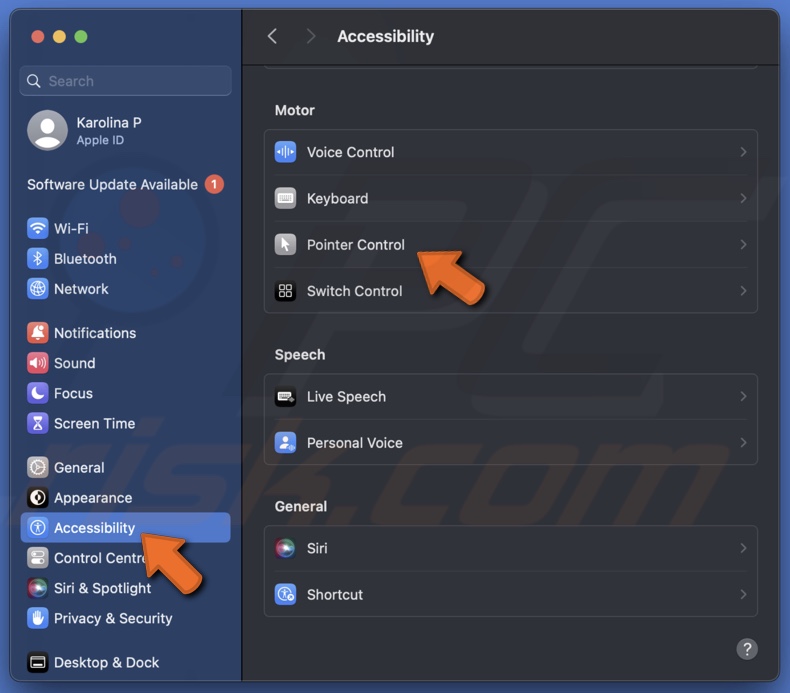
4. Adjust the "Double-click speed" to the preferred position.
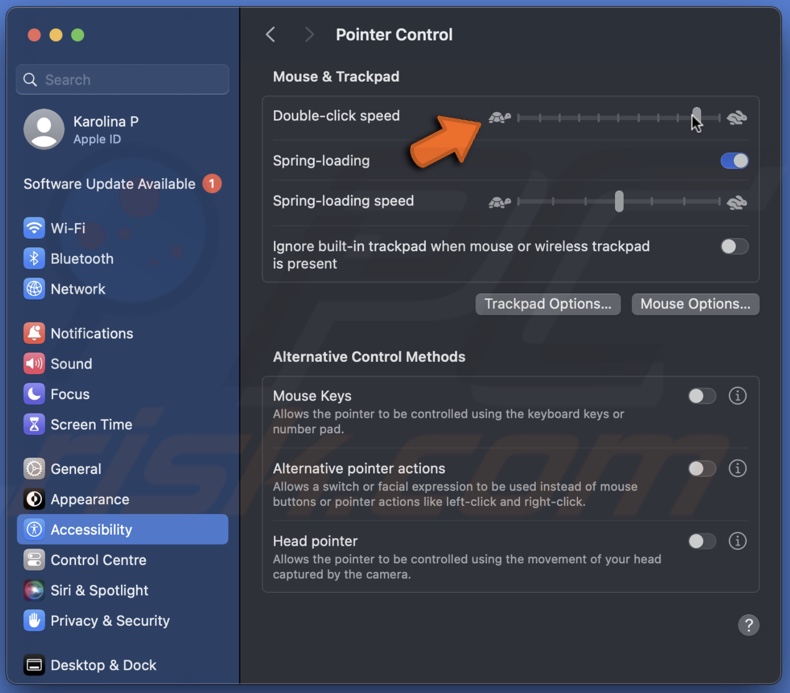
Check the battery health
If your trackpad is unresponsive, one possible cause could be a battery issue. The battery in your MacBook powers not only the trackpad but also your device's other components. If your battery is of low quality or damaged, it can affect the performance of your trackpad and cause further issues.
If you're unsure if the battery is faulty, run Apple Diagnostics. For that, go to the next step to find out how.
Run Apple Diagnostics
Apple Diagnostics is a built-in tool that can help identify hardware issues with your MacBook.
To run Diagnostics, follow the steps below:
1. Shut down your MacBook.
2. Turn it on and immediately press and hold the D key.
3. Follow the instructions on the screen.
4. If there's a problem with the battery or other components, take your Mac to an authorized service center to get it checked out and fixed.
Reset the SMC
The System Management Controller (SMC) is responsible for managing a variety of hardware functions on your MacBook, including the trackpad. Resetting the SMC could eliminate multiple software issues and fix the Trackpad problem.
Resetting the SMC is only available for Intel-based Macs. If you have Apple Silicone, turn off your Mac for at least 30 seconds and then turn it on for a similar effect.
To reset SMC, follow the steps below:
1. Shut down your MacBook.
2. Press and hold the Shift + Control + Option keys on your keyboard, then press and hold the power button simultaneously.
3. Release all keys.
4. Press the power button to turn on your device.
Reset the PRAM or NVRAM
If the SMC reset didn't help, reset the Parameter Random Access Memory (PRAM) or Non-Volatile Random Access Memory (NVRAM). The PRAM and NVRAM store various settings and configurations for your MacBook, including Trackpad settings.
To reset PRAM or NVRAM, follow the steps below:
1. Shut down your Mac.
2. Press and hold the Command + Option + P + R keys on the keyboard.
3. Press the power button to turn on your MacBook.
4. Release the keys after you hear the startup sound twice.
Check for third-party software conflicts
Third-party programs can sometimes conflict with your MacBook's hardware and cause issues with your trackpad's responsiveness. Checking for third-party software conflicts by booting in Safe mode can help identify and resolve the issue.
To run Safe Mode, follow the steps below:
1. Quit all open applications and turn off your Mac.
2. Press the Shift key until you see the login window.
3. Log in to your account. You might be asked to do it twice.
4. You should see "Safe Mode" on the menu bar.
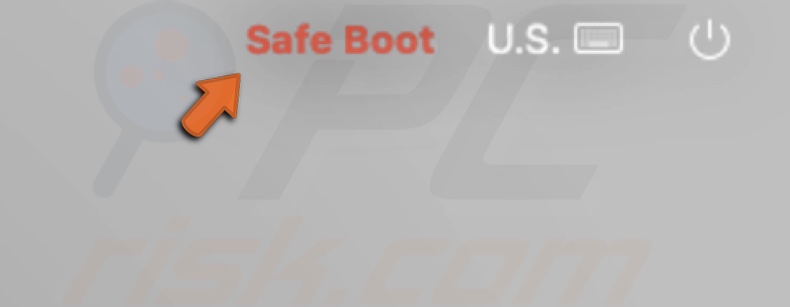
5. Now that you're in Safe mode, check if the trackpad is responsive. If it is, a program prevents the trackpad from working normally.
6. Restart your MacBook and check which third-party software is conflicting. Delete apps one by one until you find the culprit. Then, re-download the other programs.
Reset Your MacBook to factory settings
If nothing helps, reset your Mac factory settings. The reset will delete your data and set all settings and configurations to default.
Before factory reset, back up all important files with Time Machine or copy them to an external drive.
To reset your MacBook to factory settings, follow the steps below:
1. Shut down Mac.
2. Press the Power button and immediately hold down the Command + R keys.
3. When the Apple logo appears, release the keys.
4. Select "Disk Utility" from the list of options and click on Macintosh HD.
6. Click on "Erase" and follow the instructions on the screen to reinstall macOS.
8. Restart your device.
Or you can reset your Mac through General settings.
To do a factory reset on macOS Ventura or later, follow the steps below:
1. Select the Apple logo and go to "System Settings".

2. Go to "General" settings and click "Transfer or Reset".
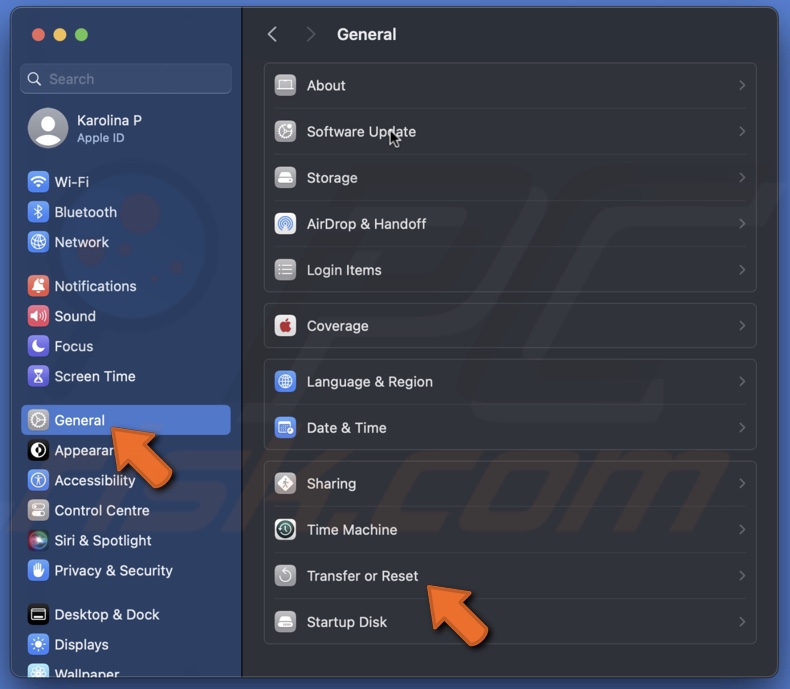
3. Click "Erase All Content and Settings", enter your Mac password, and select "Unlock".
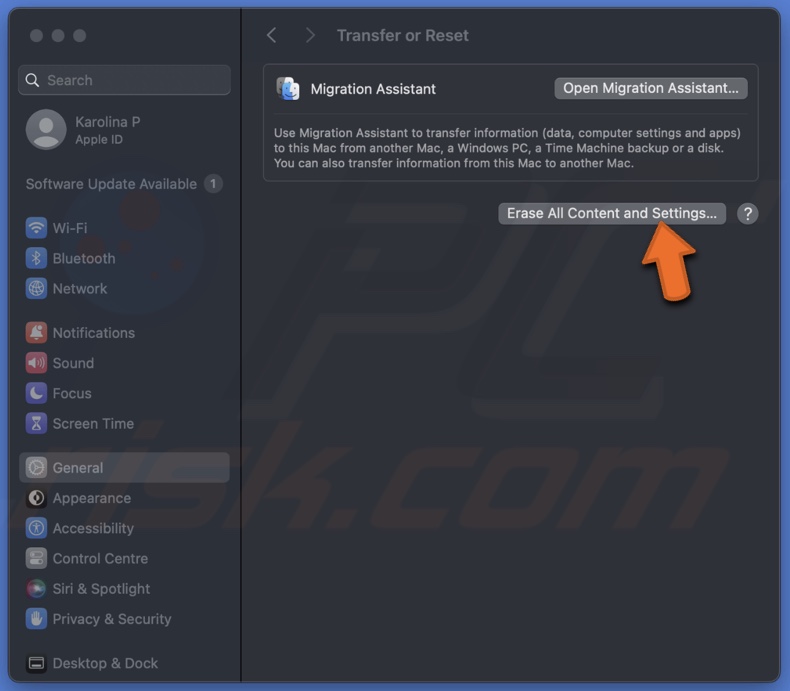
4. Make sure that all the important data that will be erased is backed up, and click on "Continue".
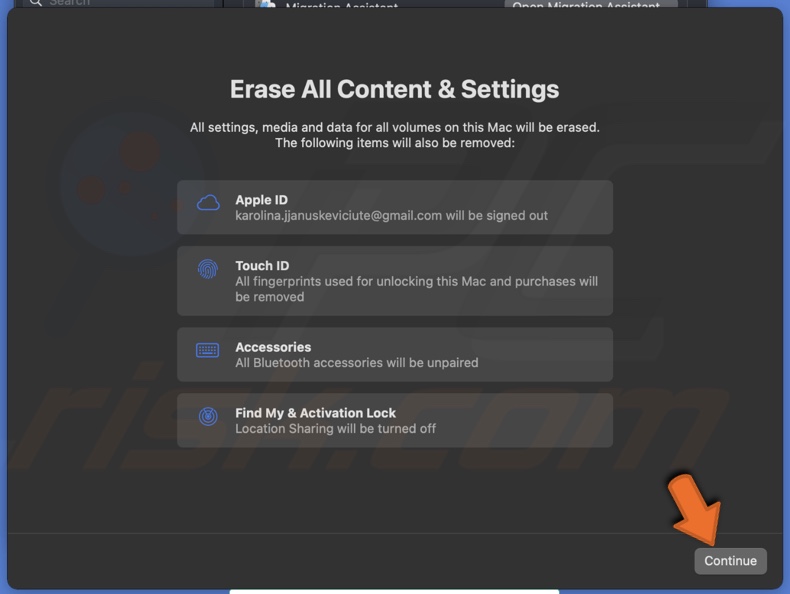
5. Enter your Apple ID password to authorize the reset and click "Continue".
6. Verify and click on "Erase All Content & Settings".
7. When the reset is done, set up your Mac again and back up your data.
To do a factory reset on macOS Monterey, follow the steps below:
1. Click the Apple logo and select "System Preferences.".
2. Click "System Preferences" from the menu and select "Erase All Content and Settings".
3. Enter your password and select "OK".
4. Make sure that all the important data that will be erased is backed up, and click on "Continue".
5. Enter your Apple ID and password to authorize the reset.
6. Click on "Erase All Content & Settings".
7. When the reset is done, set up your Mac again and back up your data.
If the problem persists, seeking help from an authorized service center or Apple Support is always a good idea.
Let me know which solution helped you identify and fix the trackpad problem in the comment section below!
Share:

Karolina Peistariene
Author of how-to guides for Mac users
Responsible for collecting, analyzing, and presenting problem-solving solution articles related to macOS issues. Years of macOS experience combined with solid research and analyzing skills help Karolina provide readers with working and helpful solutions as well as introduce various features Mac has to offer.
▼ Show Discussion