Face ID not responding? Try these 10 solutions!

Get Free Scanner and check your computer for errors
Fix It NowTo fix found issues, you have to purchase the full version of Combo Cleaner. Free trial available. Combo Cleaner is owned and operated by Rcs Lt, the parent company of PCRisk.com read more.
10 tips on how to get Face ID working again on your iPhone
Face ID allows you to easily unlock your device, authenticate purchases, and access sensitive information. However, like any technology, it can sometimes encounter and stop working.
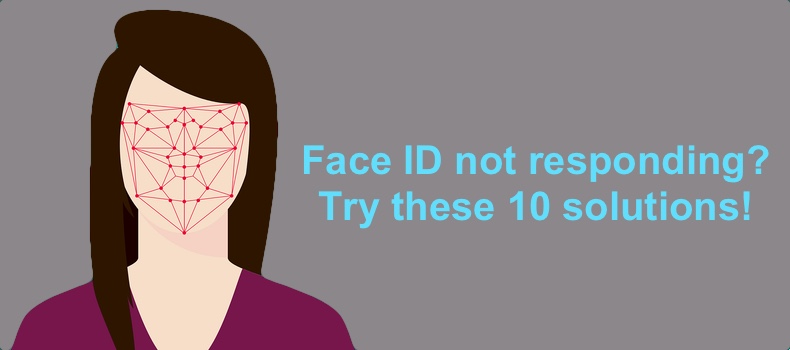
It can be inconvenient and frustrating if you're experiencing issues with Face ID on your iPhone. But don't worry - there are several solutions you can try to get Face ID working again.
But before diving into fixing the problem, check if you're not in one of these situations:
• Your device is locked for more than 48 hours.
• Face ID feature was used unsuccessfully more than five times.
• Your iPhone was just turned on, restarted, or force restarted.
• Your iPhone was locked remotely through the Find My app.
• You see the Power Off or Emergency SOS screen.
• You have used Face ID in the last four hours and password for six and a half days.
If you're not in one of the above situations, then let's walk through the ten different solutions for troubleshooting Face ID issues.
Video on Face ID not responding? Try these 10 solutions!
Table of Contents:
- Introduction
- Method 1. Check Face ID settings
- Method 2. Position the camera properly
- Method 3. Allow Face ID for other apps
- Method 4. Clean the TrueDepth camera and sensors
- Method 5. Reset Face ID
- Method 6. Force-restart your iPhone
- Method 7. Turn off the Attention Aware feature
- Method 8. Update iOS
- Method 9. Reset all settings
- Method 10. Check for damage
- Video on Face ID not responding? Try these 10 solutions!
Download Computer Malware Repair Tool
It is recommended to run a free scan with Combo Cleaner - a tool to detect viruses and malware on your device. You will need to purchase the full version to remove infections. Free trial available. Combo Cleaner is owned and operated by Rcs Lt, the parent company of PCRisk.com read more.
Check Face ID settings
If you're having issues with Face ID, the first step is to check if the Face ID feature is set up. Even tough you're sure it is, check if it somehow got accidentally reset.
To enable Face ID, follow the steps below:
1. Go to the "Face ID & Passcode" settings in the Settings app.
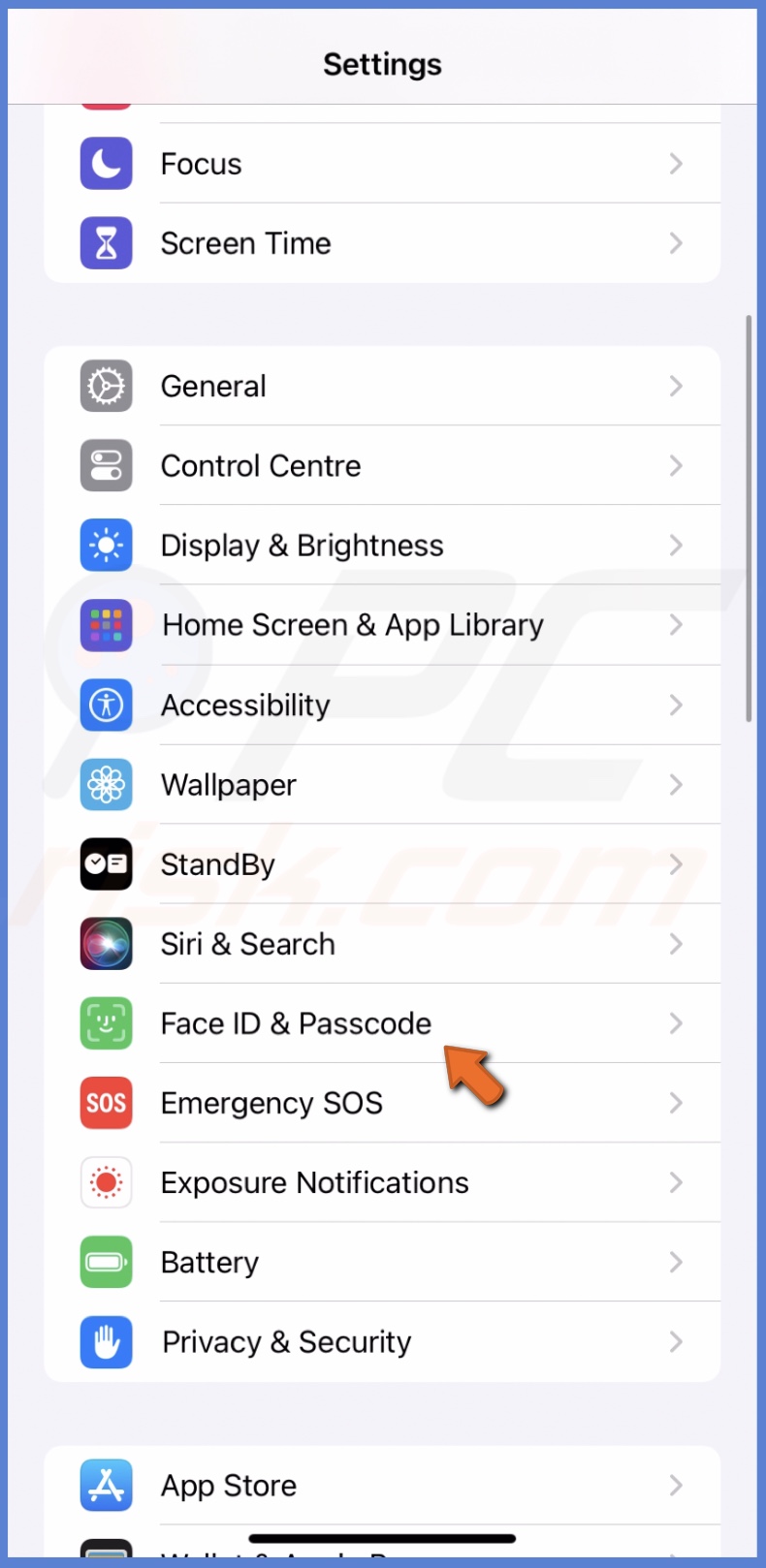
2. Enter the iPhone passcode.
3. If the Face ID is not set up, tap "Set up Face ID" and follow the instructions.
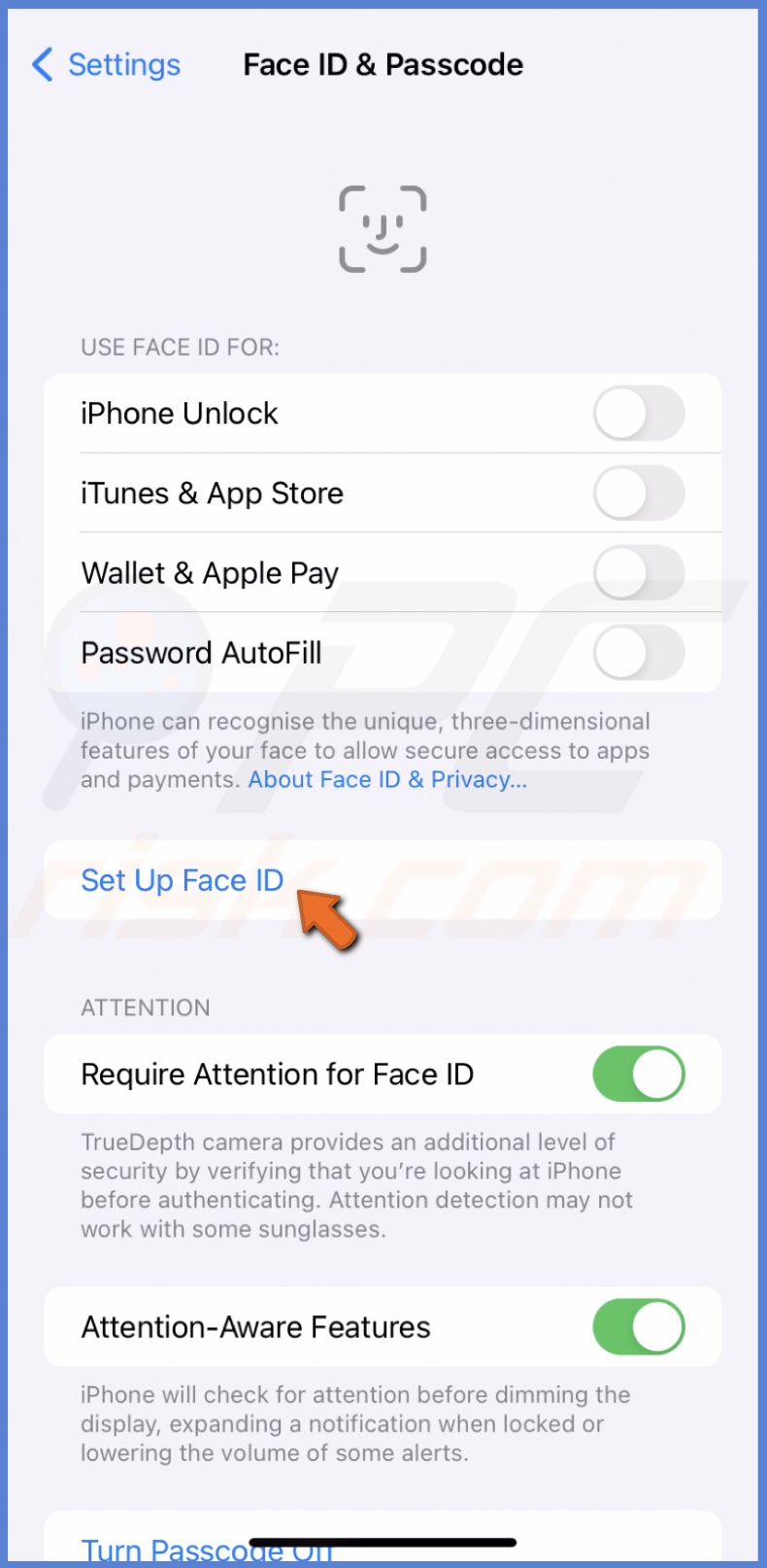
4. If it's set up, enable all features under "Use Face ID For".
Position the camera properly
Positioning the camera correctly ensures that Face ID works as intended. If you're having trouble with Face ID, it's possible that the camera can't catch your face.
Ensure you're holding your iPhone in front of your face, with the camera pointed directly at your eyes and nose. If you're wearing glasses or a hat, remove them and try again.
Allow Face ID for other apps
If you're having trouble with a specific app that uses Face ID, you may need to enable Face ID for that app.
To enable Face ID for third-party apps, follow the steps below:
1. Open the Settings app and select "Face ID & Passcode". Enter the iPhone passcode.
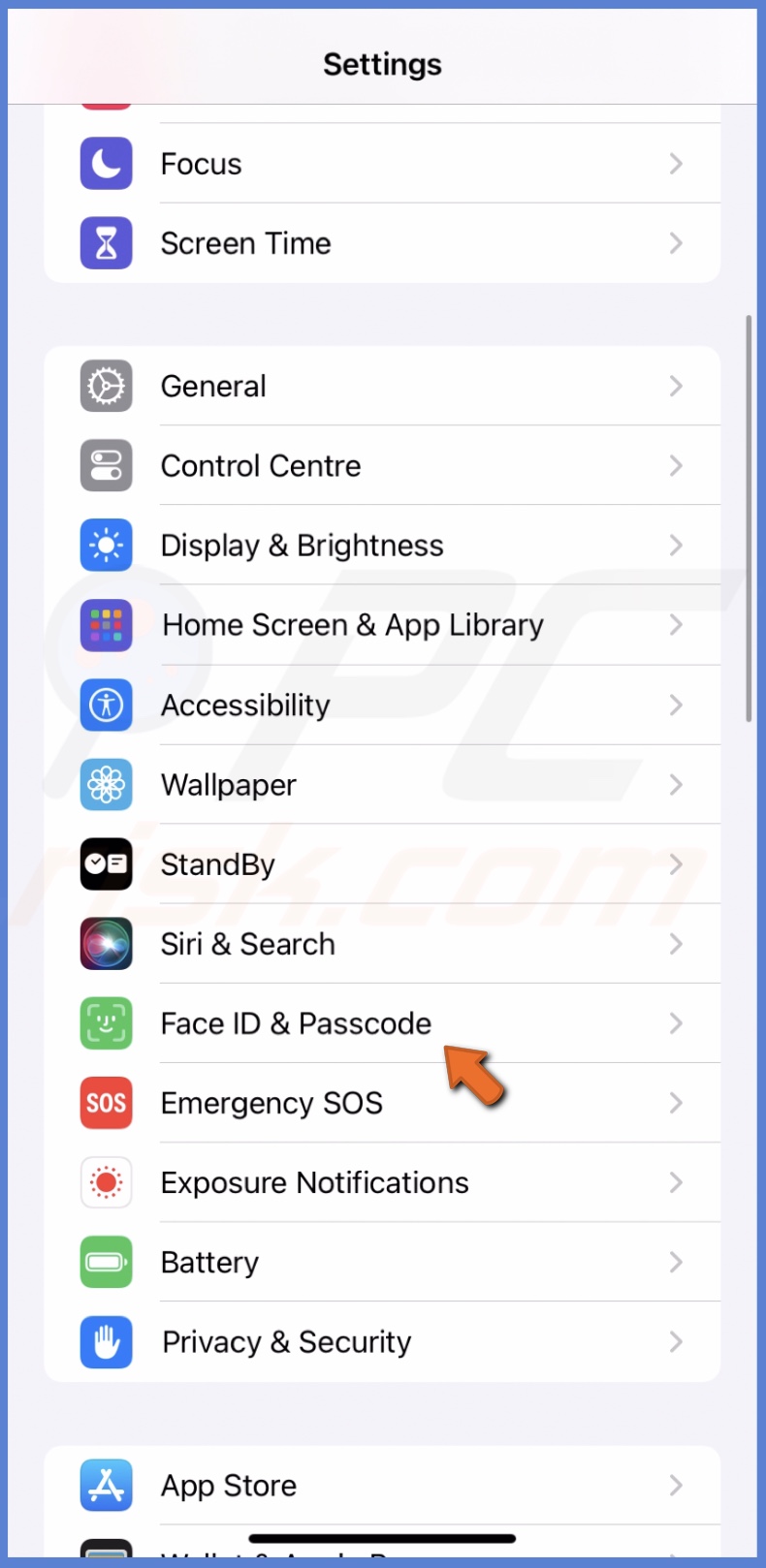
2. Go to "Other Apps".
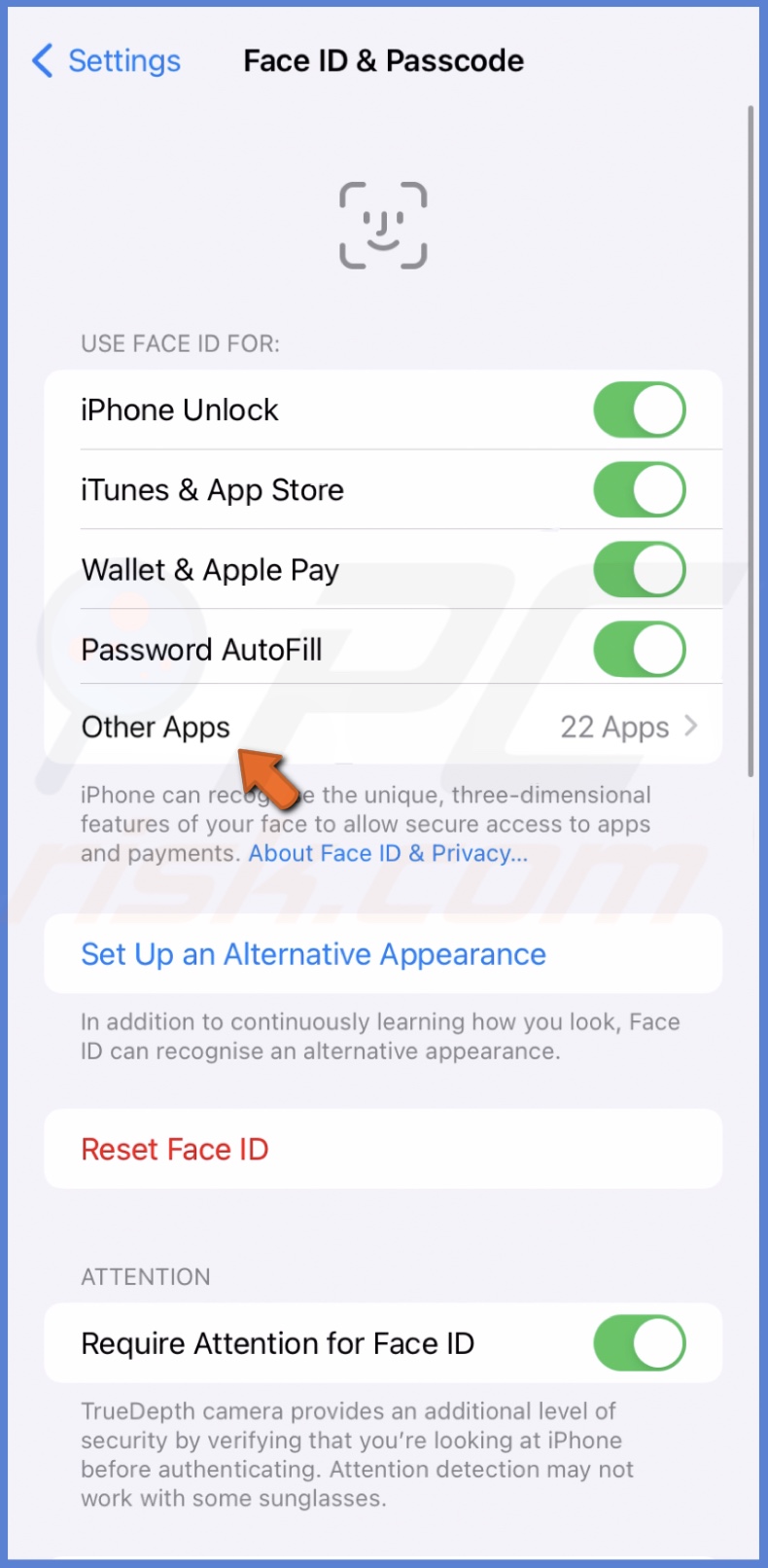
3. Enable Face ID on the app you're trying to use.
Clean the TrueDepth camera and sensors
Over time, the TrueDepth camera and sensors on your iPhone can become dirty, leading to issues with Face ID recognition. By cleaning these components, you can help ensure that Face ID works as intended and your iPhone is able to recognize your face with ease.
To clean them, use a soft, slightly damp cloth to wipe the camera and sensors gently.
Reset Face ID
It may be necessary to reset the feature to resolve the problem. By resetting Face ID, you can start the setup process again and ensure it's configured correctly.
To reset your Face ID, follow the steps below:
1. Go to the Settings app and select "Face ID & Passcode".
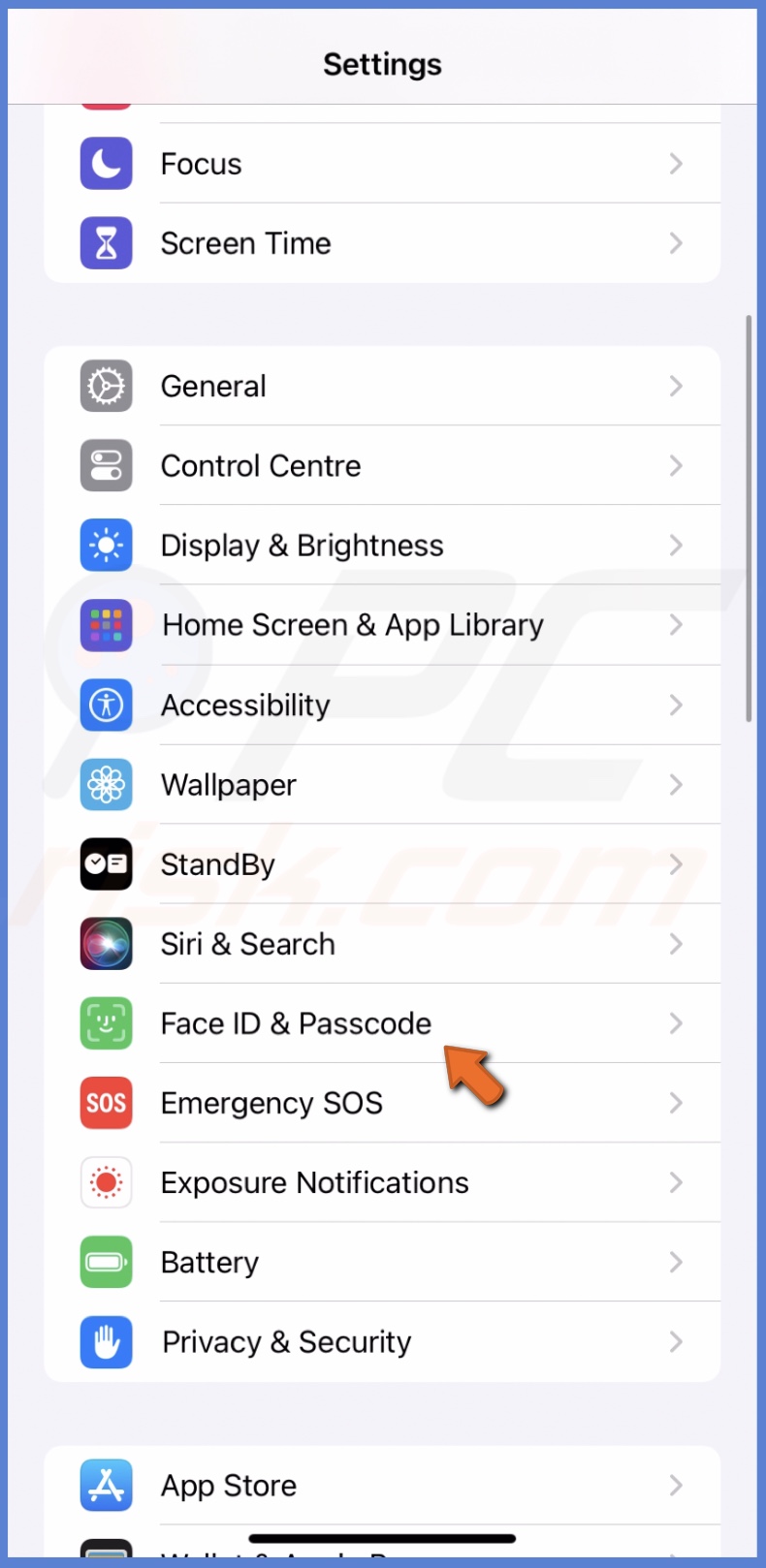
2. Enter the iPhone passcode.
3. Tap "Reset Face ID".
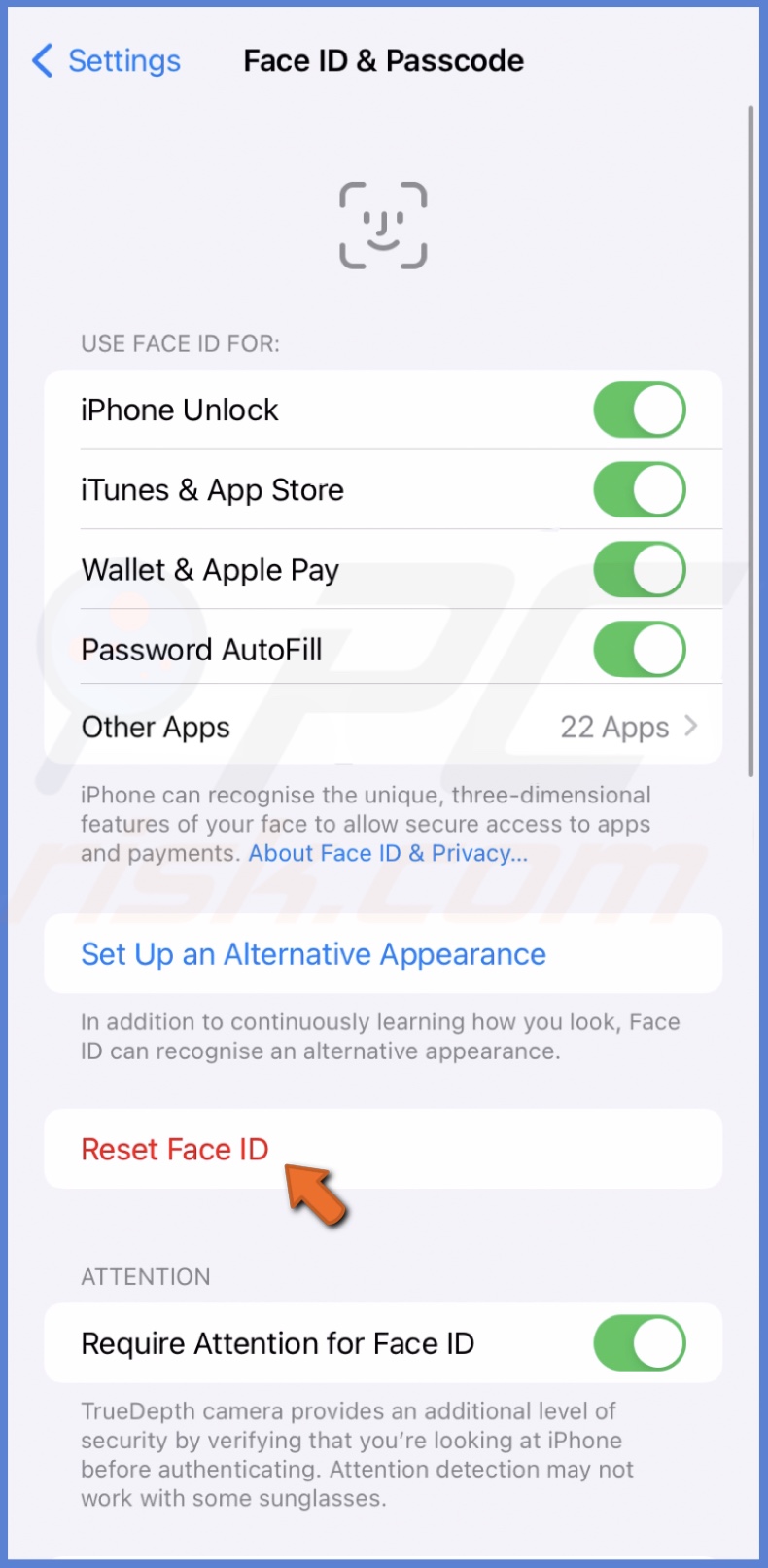
4. Then, select "Set Up Face ID" and follow the instructions.
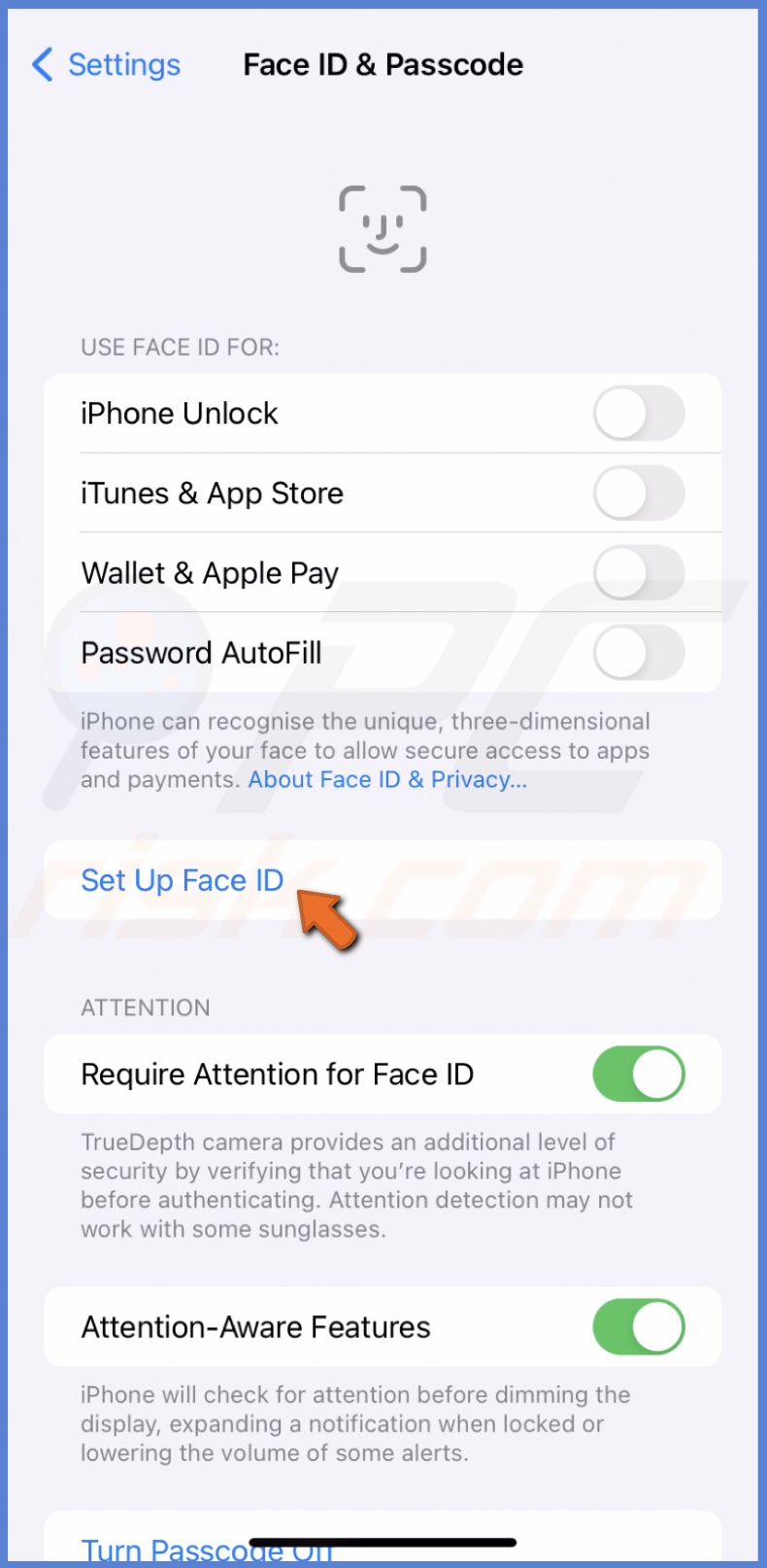
Force-restart your iPhone
Force-restarting your iPhone can help resolve minor software glitches that may be causing issues, including problems with Face ID.
To force-restart your iPhone for iOS 16 and later, follow the steps below:
1. Press and release the Volume Up button on your iPhone's left side.
2. Then, quickly press and release the Volume Down button.
3. Press the Side button until you see the Apple logo.
4. Release the Side button and wait for the iPhone to load.
To force-restart an iPhone with an older iOS, go here.
Turn off the Attention Aware feature
The Attention Aware feature is a security measure that helps ensure your iPhone doesn't unlock unless you're actively looking at it. While this feature can help prevent unauthorized access to your device, it can also cause issues with Face ID recognition in some cases.
If you're having trouble getting Face ID to work properly, you may want to try turning it off.
To disable the Attention Aware feature, follow the steps below:
1. Go to "Face ID & Passcode" in the Settings app.
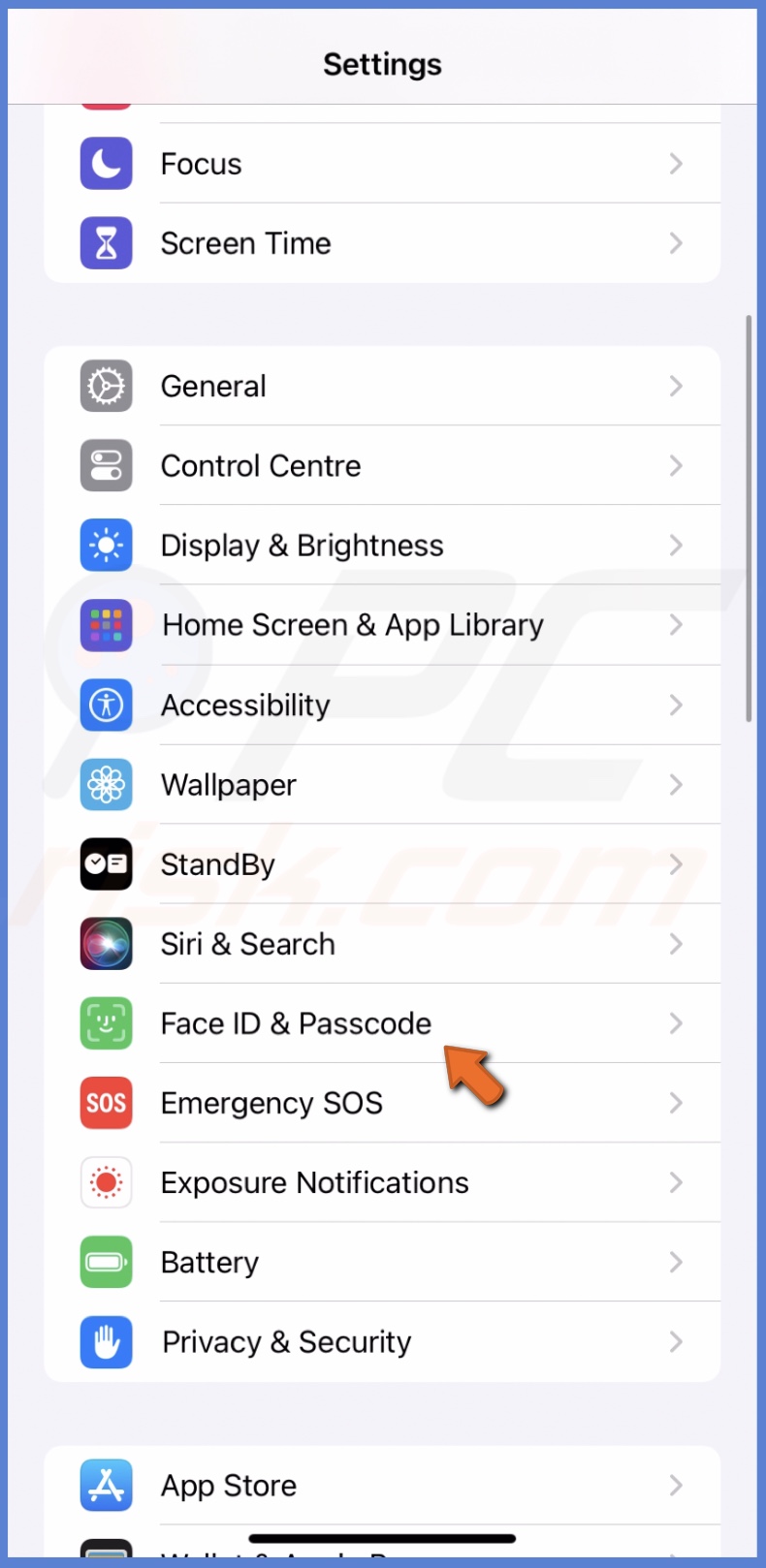
2. Locate "Attention-Aware Feature" and turn it off.
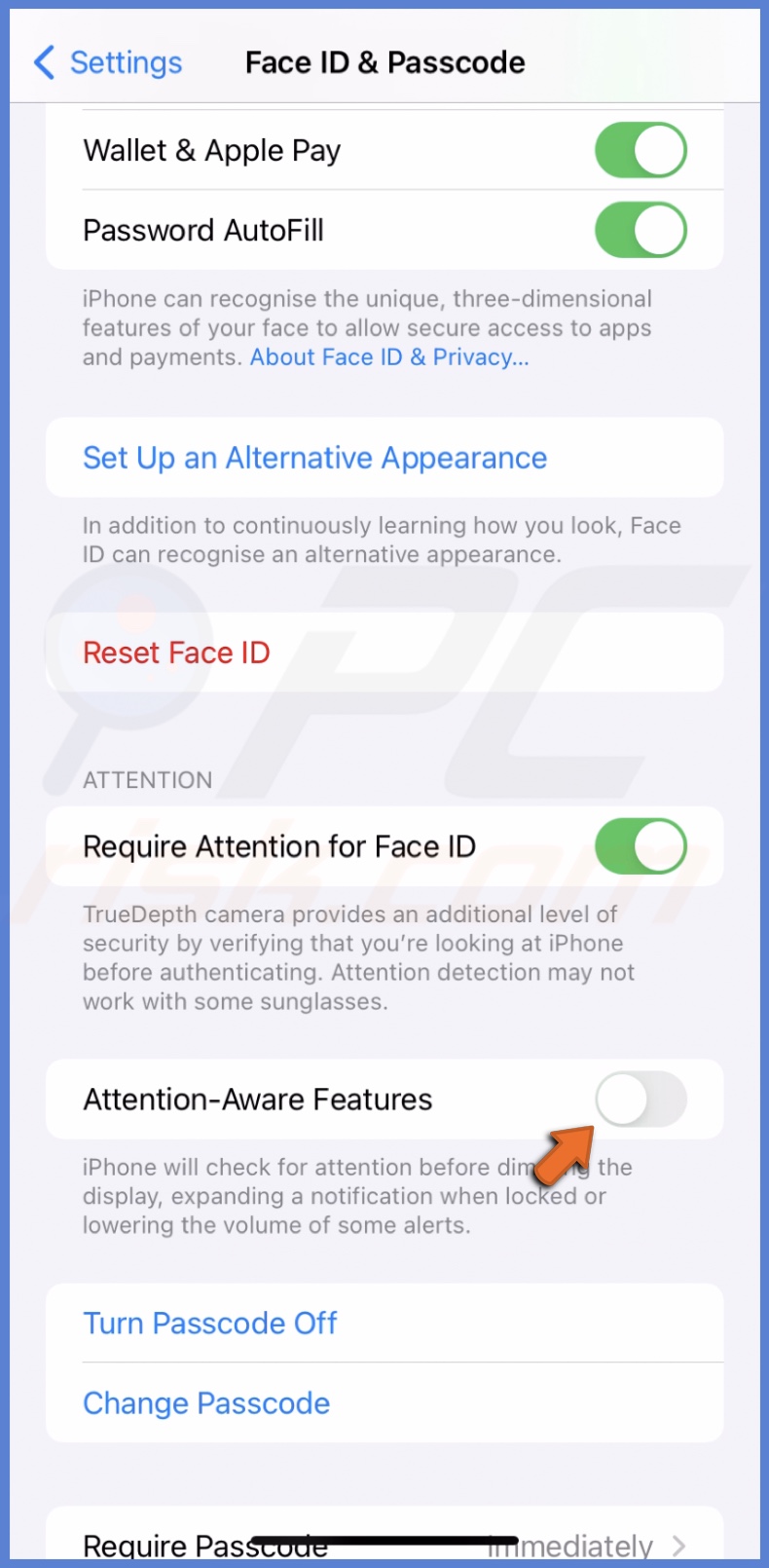
Update iOS
iOS updates often include bug fixes and security patches that can improve the performance of your device. If you're still experiencing issues with Face ID on your iPhone, an iOS update can help resolve the problem.
To update the iOS, follow the steps below:
1. Open Settings and go to "General".

2. Tap on "Software Update".
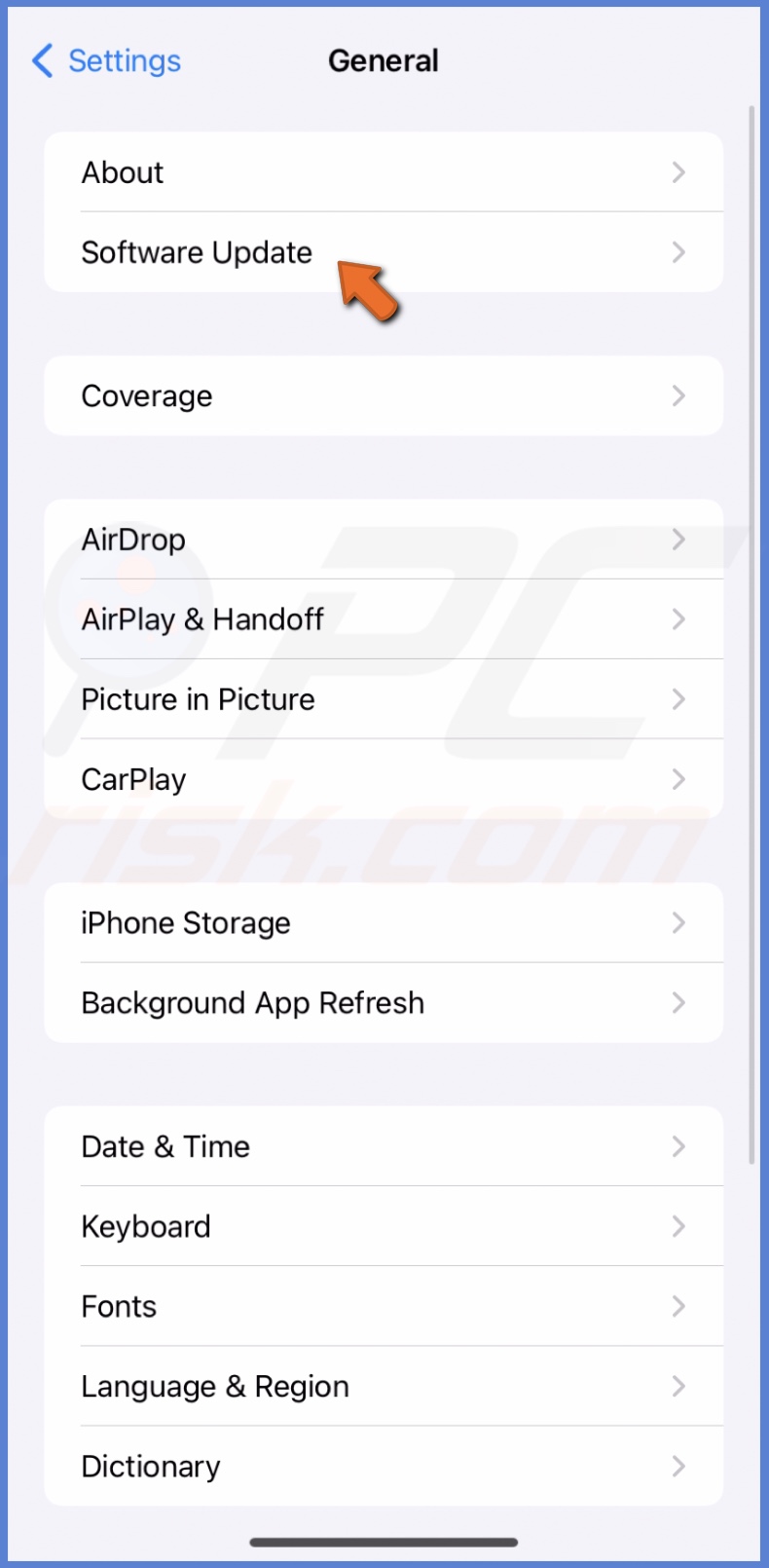
3. If an update is available, tap on "Update Now".
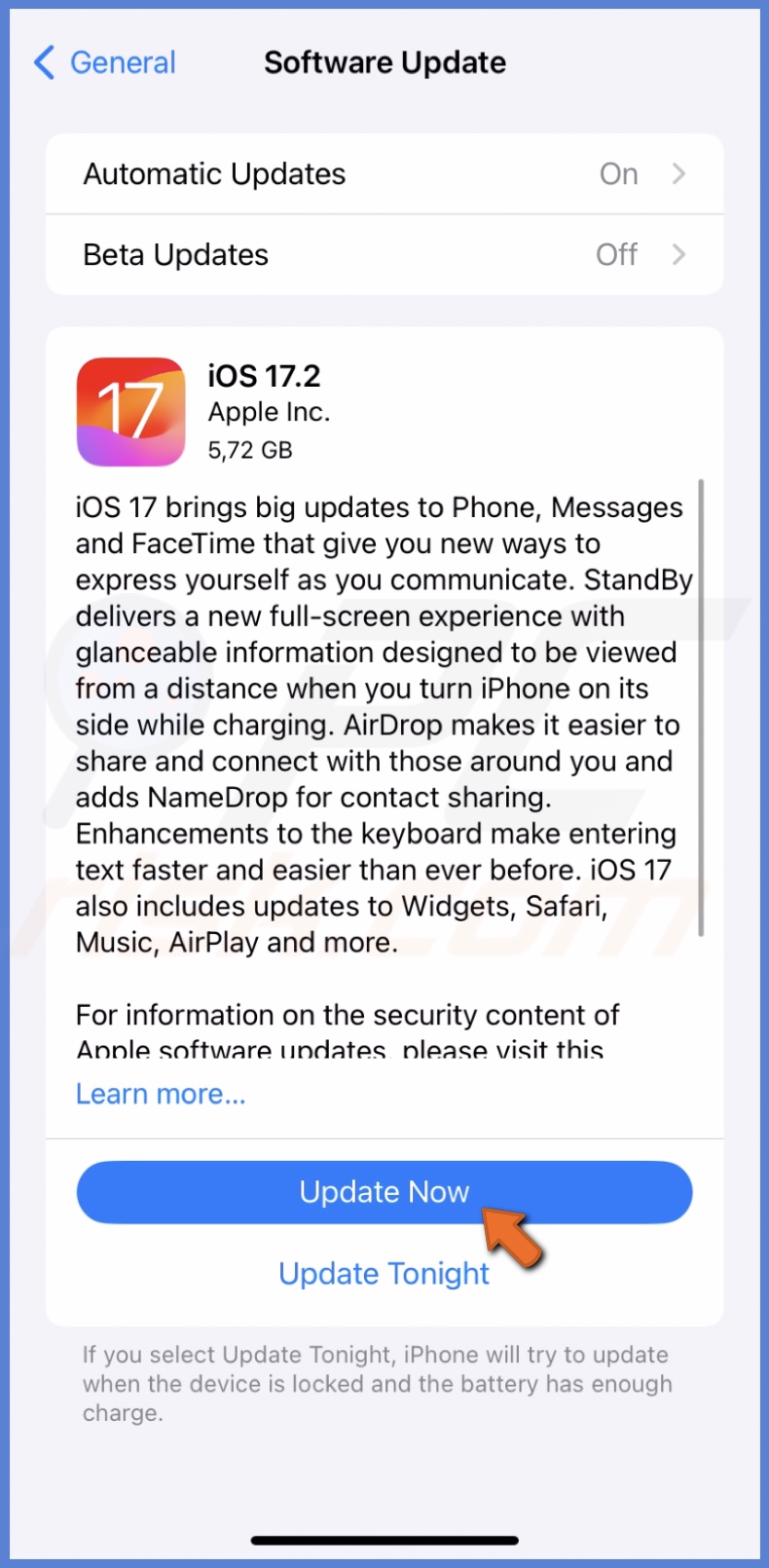
Reset all settings
This method can help resolve Face ID issues, which may be related to incorrect settings or configuration. Resetting all settings will erase your device's custom settings and preferences, but it won't affect your personal data.
To reset all settings, follow the steps below:
1. Open the Settings app and select "General".

2. Scroll down to the bottom and tap "Transfer or Reset iPhone".

3. Choose "Reset" and tap "Reset All Settings".
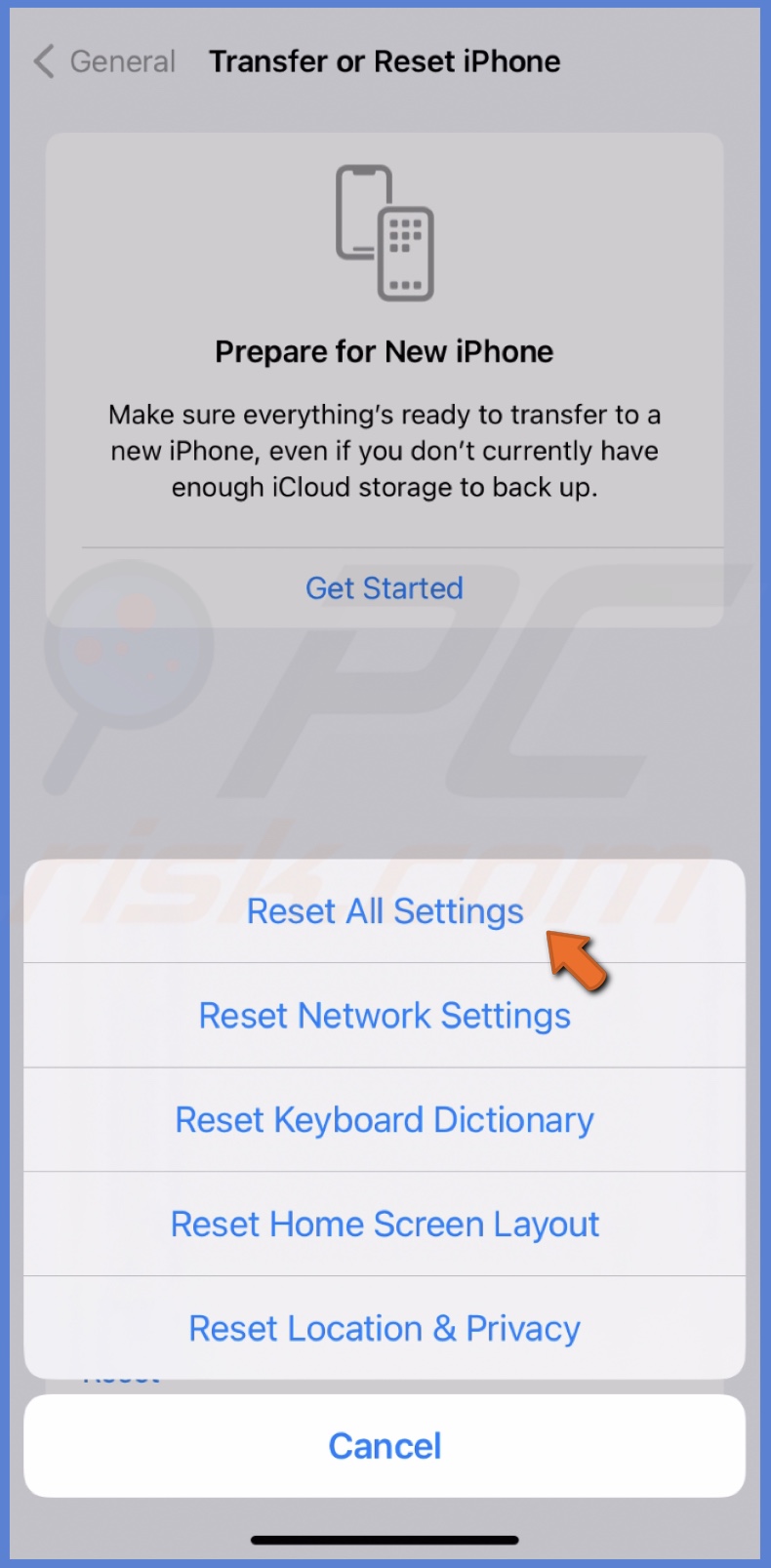
4. Enter the iPhone passcode and confirm the action by tapping "Reset All Settings".
Check for damage
If your Face ID still isn't working, your iPhone camera may have been damaged. Cracks, dents, and other mechanical damage can interfere with the operation of the camera and sensors, which can cause Face ID to malfunction. Take your device to an authorized Apple service center for further assistance.
I hope these solutions help you resolve any Face ID issues you may be experiencing on your iPhone. If you've tried all of these methods and are still having trouble with Face ID, it's always a good idea to contact Apple support for further assistance.
Share:

Karolina Peistariene
Author of how-to guides for Mac users
Responsible for collecting, analyzing, and presenting problem-solving solution articles related to macOS issues. Years of macOS experience combined with solid research and analyzing skills help Karolina provide readers with working and helpful solutions as well as introduce various features Mac has to offer.
▼ Show Discussion