4 fast ways to switch between languages on Mac

Get Free Scanner and check your computer for errors
Fix It NowTo fix found issues, you have to purchase the full version of Combo Cleaner. Free trial available. Combo Cleaner is owned and operated by Rcs Lt, the parent company of PCRisk.com read more.
Effortlessly switch between languages on your Mac
Are you working with multiple languages on your Mac and finding it difficult to switch between them? Well, you are not alone! Many Mac users face this issue, especially those who work in multilingual environments.

However, switching between languages on your Mac can be effortless and quick if you know the proper methods. One of the fastest ways is to use simple key combinations, which can be customized to your preferences.
Alternatively, you can use the Input menu, which displays all the languages you've added to your Mac.
For MacBook users with a Touch Bar, the Control Strip is a powerful tool that lets you access various features and settings, including switching between languages with just a few clicks.
If you need to switch between Latin and non-Latin languages frequently, the Caps Lock key lets you do that quickly and efficiently.
In this guide, we'll dive into the methods mentioned above, and you'll be able to improve your productivity massively. So, let's get started!
Video on 4 fast ways to switch between languages on Mac
Table of Contents:
- Introduction
- Use key combinations
- Use the Input menu
- Use the Control Strip
- Switch between Latin and non-Latin languages
- Video on 4 fast ways to switch between languages on Mac
Download Computer Malware Repair Tool
It is recommended to run a free scan with Combo Cleaner - a tool to detect viruses and malware on your device. You will need to purchase the full version to remove infections. Free trial available. Combo Cleaner is owned and operated by Rcs Lt, the parent company of PCRisk.com read more.
Use key combinations
One of the quickest ways to switch between languages on your Mac is to use simple key combinations. This method is perfect if you need to switch between languages frequently.
You can use key combinations to switch to the last input source you used, switch to the following language in the input menu, or quickly switch between added languages when writing.
Quickly switch between languages using simple key combinations.
• Control + Space bar: This key combination allows you to switch to the last input source you used.
• Control + Option + Space bar: This key combination will switch to the following language in the input menu.
• fn key: This key lets you quickly switch between added languages when writing. Press the fn key until the language you want to use is selected.
If the fn key doesn't work, you need to enable it in the settings. To do that, follow the steps below:
1. Click on the Apple logo and select "System Settings".
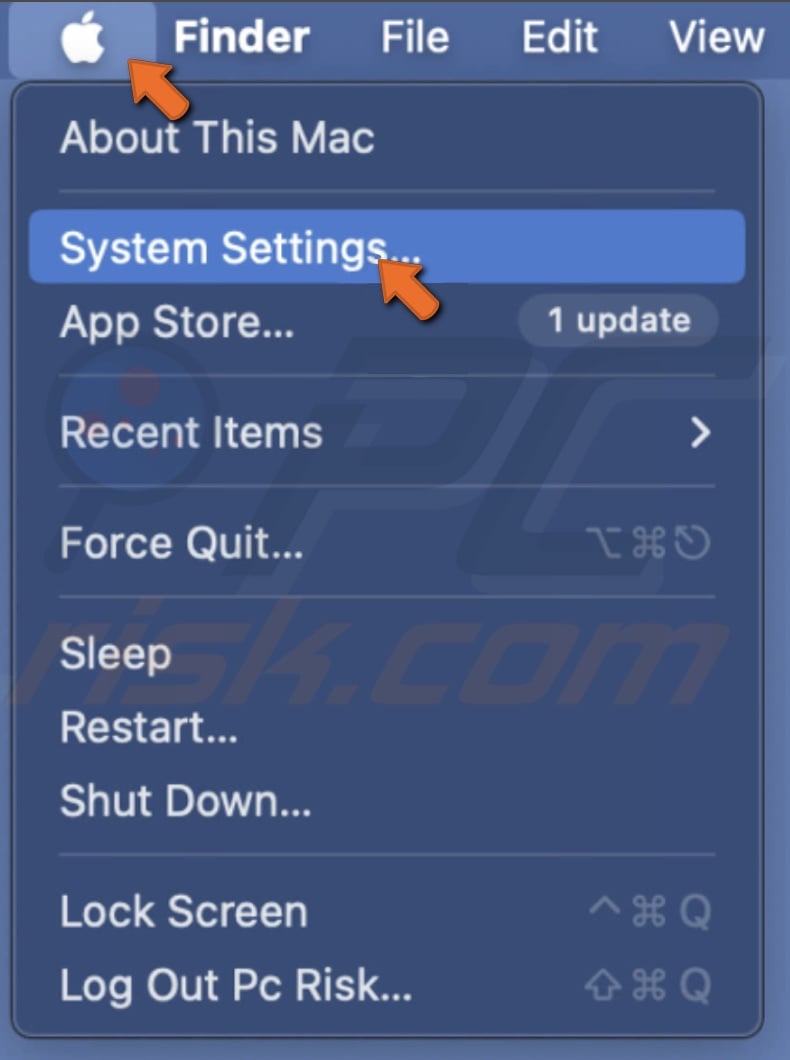
2. Scroll to the bottom and go to the "Keyboard" settings.

3. Next to "Press fn (you'll see the fn key icon instead of fn) key to", click the drop-down menu and select "Change Input Source".
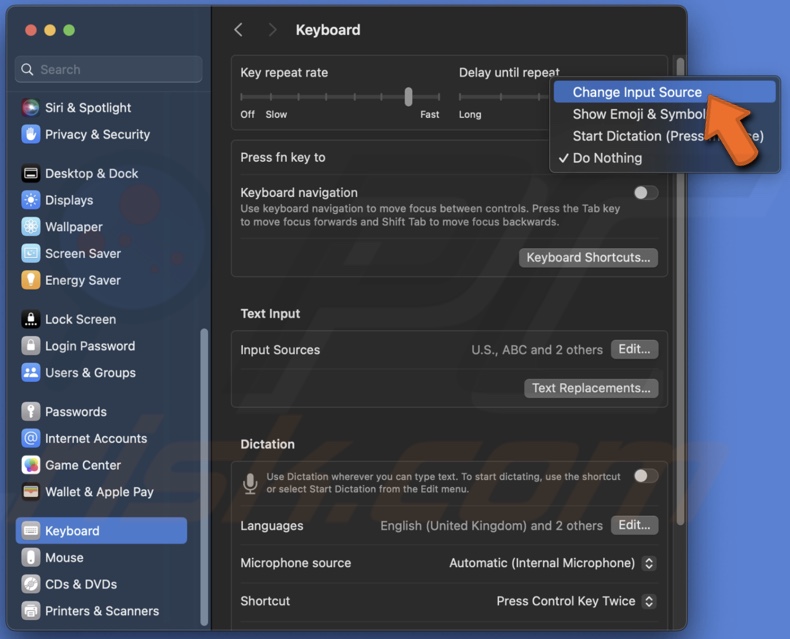
If you prefer a more visual way of switching between languages, you can use the Input menu.
This menu displays all the languages you've added to your Mac, allowing you to switch to the language you want to use with just a few clicks. It's easy to access and a great option if you don't want to memorize key combinations.
To change a language using the Input menu, follow the steps below:
1. Click on the Language icon at the top right corner of the menu bar.
2. Click on the language you want to use to change it.

Use the Control Strip
The Control Strip is a powerful tool that lets you access various features and settings on your Mac. One of these features is the ability to switch between languages with just a few clicks.
This method is available for those with a MacBook with a Touch Bar. By customizing the Control Strip settings, you can easily access the language you want to use and switch between them seamlessly.
Whether you need to switch between languages frequently or just occasionally, the Control Strip is a great option.
To switch languages using the Control Strip, follow the steps below:
1. Click on the Apple logo and select "System Settings".
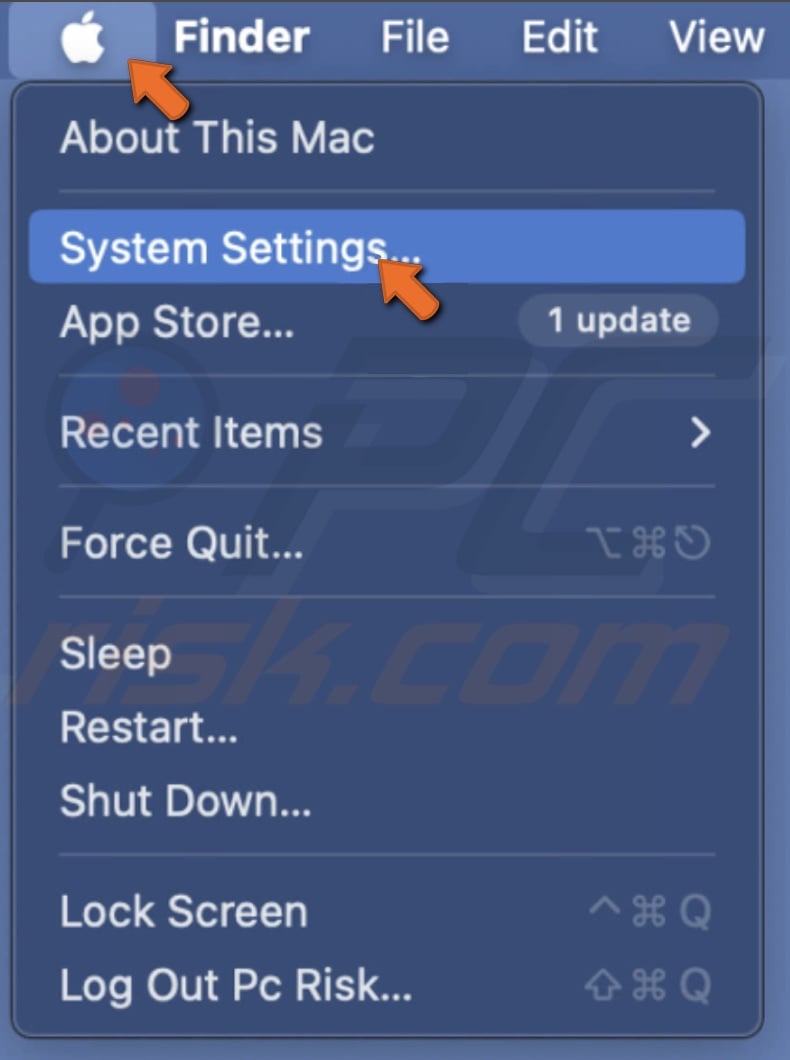
2. Scroll to the bottom and go to the "Keyboard" settings.

3. Click "Touch Bar Settings". If you don't see this option, type "Touch Bar" in the search bar and select "Customize Touch Bar settings and Control Strip".
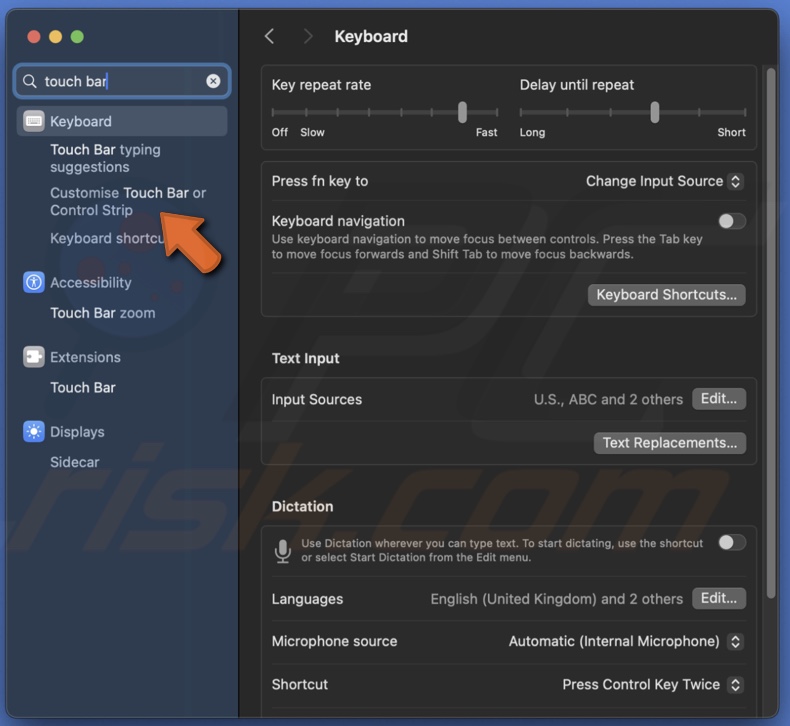
4. Next to "Press and hold fn key to", click the drop-down menu and select "Show Expanded Control Strip".

5. You can also click the "Customise Control Strip" option and customize it to your preferences.
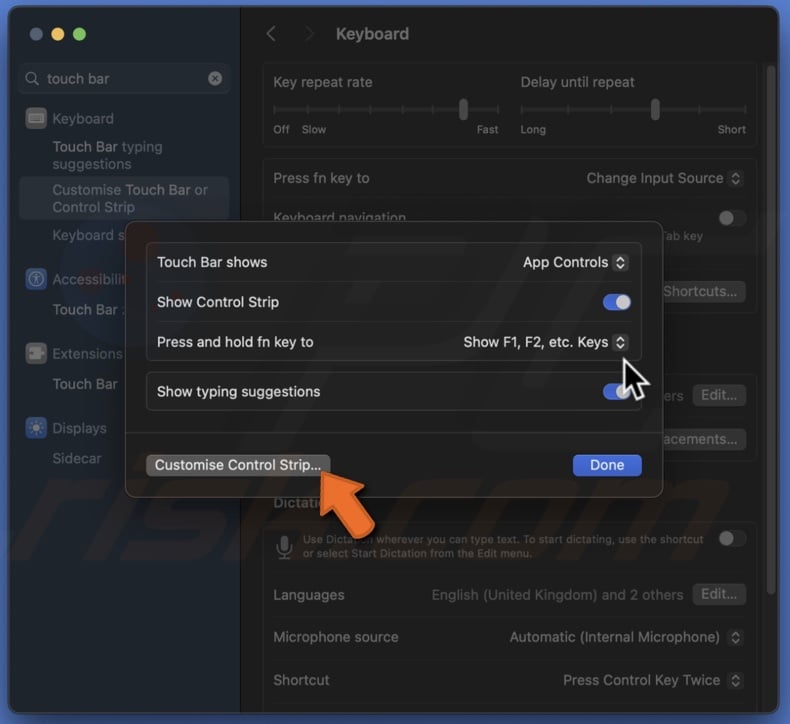
Switch between Latin and non-Latin languages
This method allows you to switch between Latin and non-Latin languages quickly and efficiently using the Caps Lock key. It's an excellent option if you frequently use two completely different input sources, for example, Korean and English.
To switch between Latin and non-Latin using Caps Lock, follow the steps below:
1. Click on the Apple logo and select "System Settings".
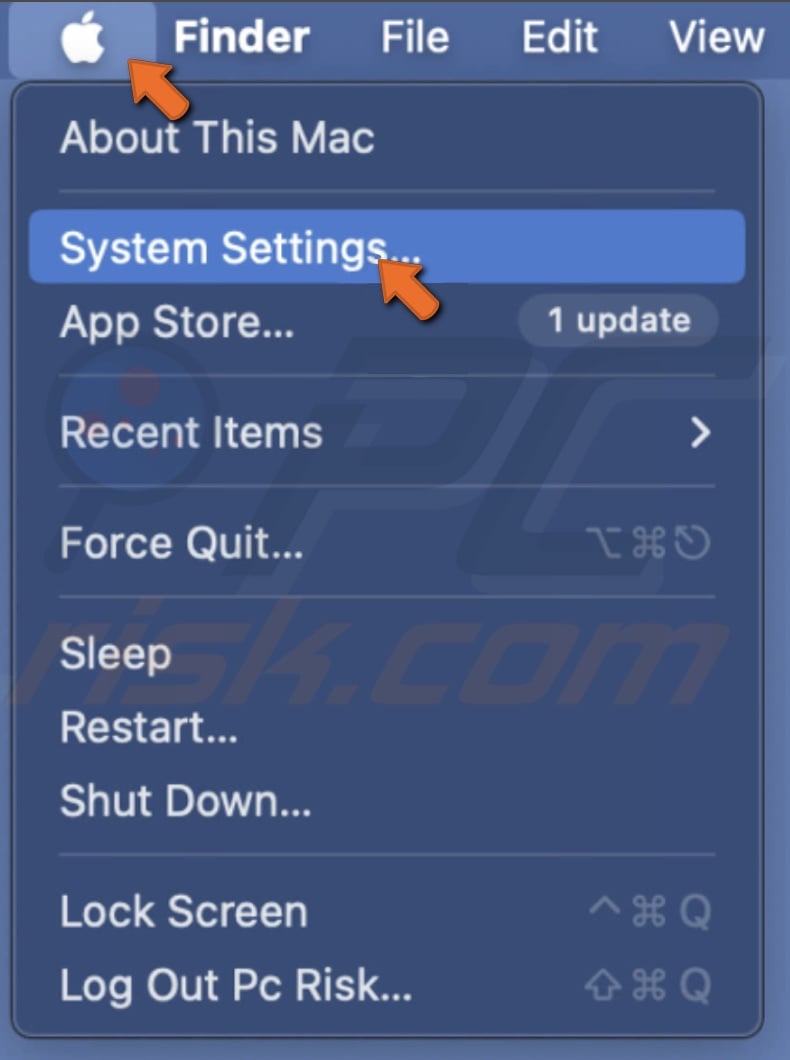
2. Scroll to the bottom and go to the "Keyboard" settings.

3. Under "Text Input", next to "Input Source", click "Edit".
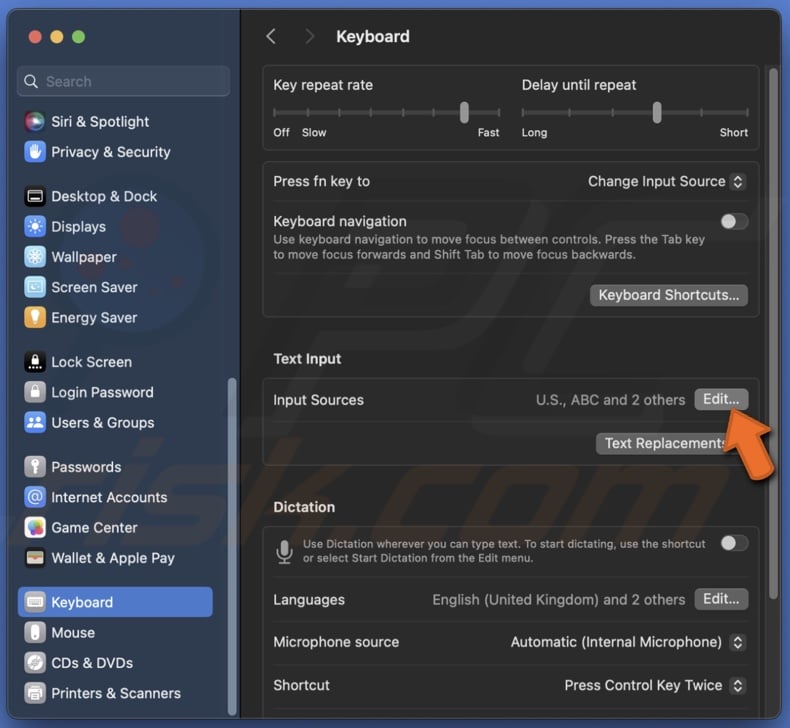
4. Make sure the non-Latin language is added. If not, click the + icon and add a language.
5. Select "All Input Sources".
6. Turn on "Use the Caps Lock key to switch to and from the last used Latin input source".
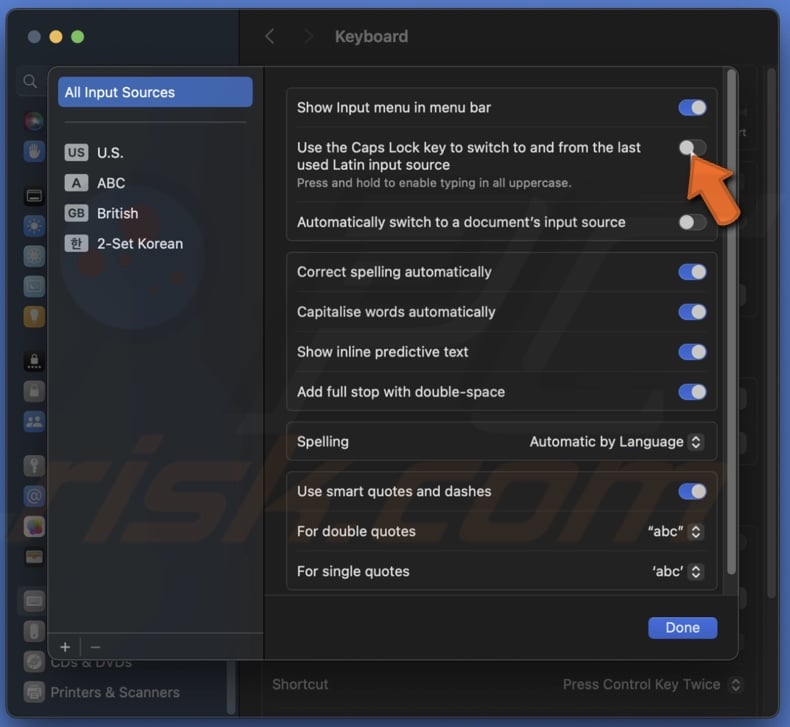
7. When finished, click "Done".
Using any of these methods lets you easily switch between languages on your Mac and improve your productivity. Choose the method that works best for you, and let me know in the comments below!
Share:

Karolina Peistariene
Author of how-to guides for Mac users
Responsible for collecting, analyzing, and presenting problem-solving solution articles related to macOS issues. Years of macOS experience combined with solid research and analyzing skills help Karolina provide readers with working and helpful solutions as well as introduce various features Mac has to offer.
▼ Show Discussion