9 solutions to get FaceTime gestures working again on your iPhone

Get Free Scanner and check your computer for errors
Fix It NowTo fix found issues, you have to purchase the full version of Combo Cleaner. Free trial available. Combo Cleaner is owned and operated by Rcs Lt, the parent company of PCRisk.com read more.
9 expert tips to fix FaceTime gesture not working in iOS 17
Are you someone who loves using FaceTime to connect with friends and family but struggles to get the gestures to work on your iOS 17 device? Don't worry, you've come to the right place.
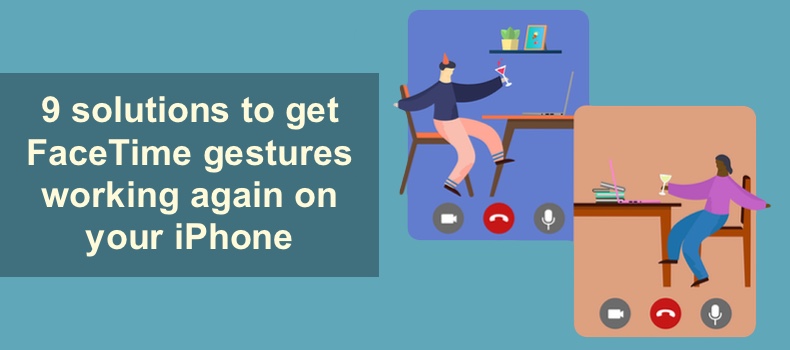
Gestures can add an extra layer of fun and expressiveness to your calls. However, like any software, FaceTime can encounter issues, and gestures may not work as intended.
The problem can occur due to wrong hand gestures, inactive FaceTime server, bugs, conflicting settings, etc.
In this blog post, we'll explore 9 solutions to troubleshoot and fix FaceTime gesture malfunctions on iOS 17. Whether you're a seasoned FaceTime user or encountering these issues for the first time, we've got you covered. Let's dive in!
Video on 9 solutions to get FaceTime gestures working again on your iPhone
Table of Contents:
- Introduction
- Method 1. Check if FaceTime reactions are turned on
- Method 2. Use the front camera
- Method 3. Check hand gestures
- Method 4. Position the camera correctly
- Method 5. Check FaceTime server
- Method 6. Turn on reactions manually
- Method 7. Re-enable FaceTime
- Method 8. Reinstall FaceTime
- Method 9. Reset all settings
- Video on 9 solutions to get FaceTime gestures working again on your iPhone
Download Computer Malware Repair Tool
It is recommended to run a free scan with Combo Cleaner - a tool to detect viruses and malware on your device. You will need to purchase the full version to remove infections. Free trial available. Combo Cleaner is owned and operated by Rcs Lt, the parent company of PCRisk.com read more.
Check if FaceTime reactions are turned on
Reactions are enabled automatically, but sometimes, the feature can get turned off by accident. Check if it's turned on.
To enable FaceTime reactions, follow the steps below:
1. You need to be on a FaceTime call.
2. Swipe down from the top right corner.
3. Tap "Effects" and check if "Reactions" are turned on. If not, tap on the option to enable it.
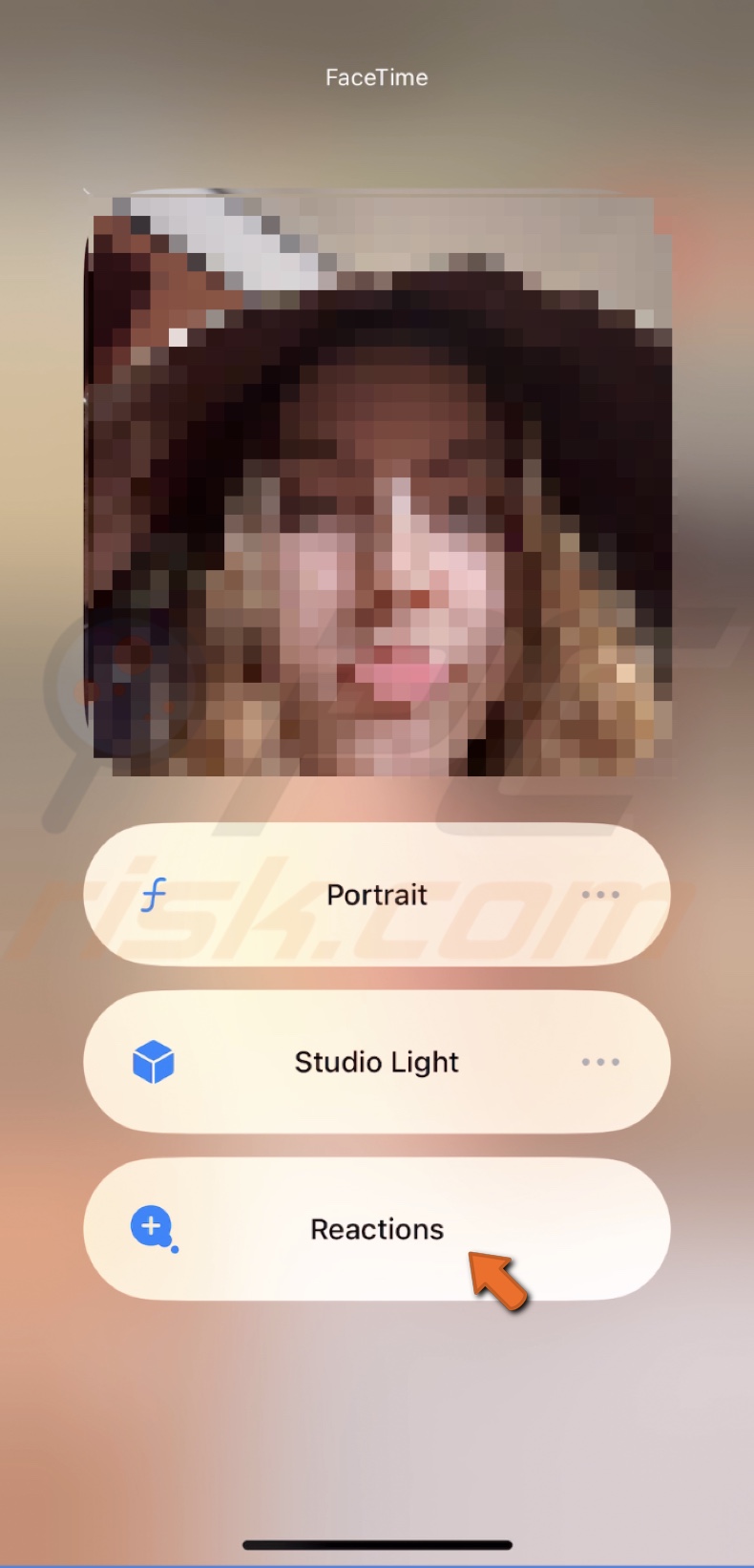
Use the front camera
The selfie camera is designed to capture images of your face, so it's typically positioned in a way that allows it to see your hands clearly. On the other hand, the rear camera is positioned differently and is not optimized for capturing hand gestures.
So, if you're having trouble with FaceTime gestures on your device, make sure you're using the front-facing camera during your calls.
Check hand gestures
Check if your hand gestures are correct during a FaceTime call. The app relies on these gestures to trigger a reaction, such as showing a Like sticker, displaying fireworks, and more.
If the app does not recognize your hand gestures, the other person on the receiving end won't see the reaction you want to display.
Position the camera correctly
Positioning the camera correctly is essential because it can affect the performance of FaceTime gestures. If the camera is not positioned properly, it can lead to incorrect detection of hand gestures, making it difficult to use certain features.
For example, if the camera is too high, it may not be able to detect hand gestures on the lower part of the screen. Similarly, if the camera is too low, it may not be able to see hand gestures on the upper part of the screen.
Check FaceTime server
Sometimes, the problem might not be with your device but the server itself. Checking the FaceTime server status can help determine whether the issue is widespread or localized to your device.
If the server is down, there's nothing you can do about it other than wait for the server to come back up. However, if the server is up and running, you can move on to other troubleshooting steps to fix the issue on your device.
Therefore, it's always a good idea to check the FaceTime server status before attempting other solutions to ensure you're not wasting your time troubleshooting a problem you can't fix.
Go to the official Apple System Status page to check the FaceTime server.
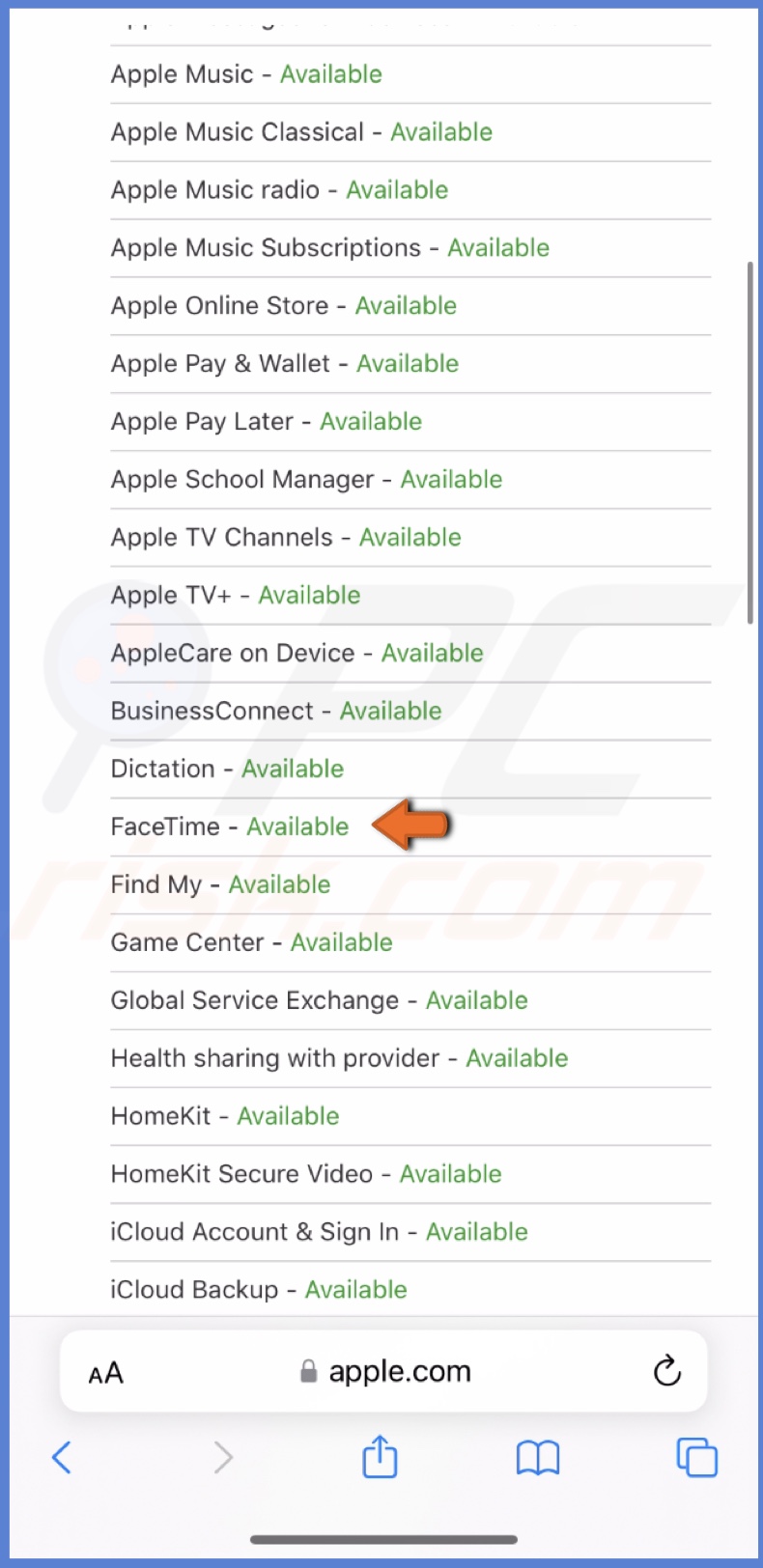
Turn on reactions manually
Sometimes, the reaction feature might not work with gestures for various reasons. In such a case, you can turn it on manually.
This can be a helpful workaround if the automatic reactions feature is not working or you prefer to manually control your reactions during a call.
To enable reactions manually, follow the steps below:
1. When on a call, tap and hold your camera preview until the reactions appear.
2. Choose a reaction you want to show and tap on it.
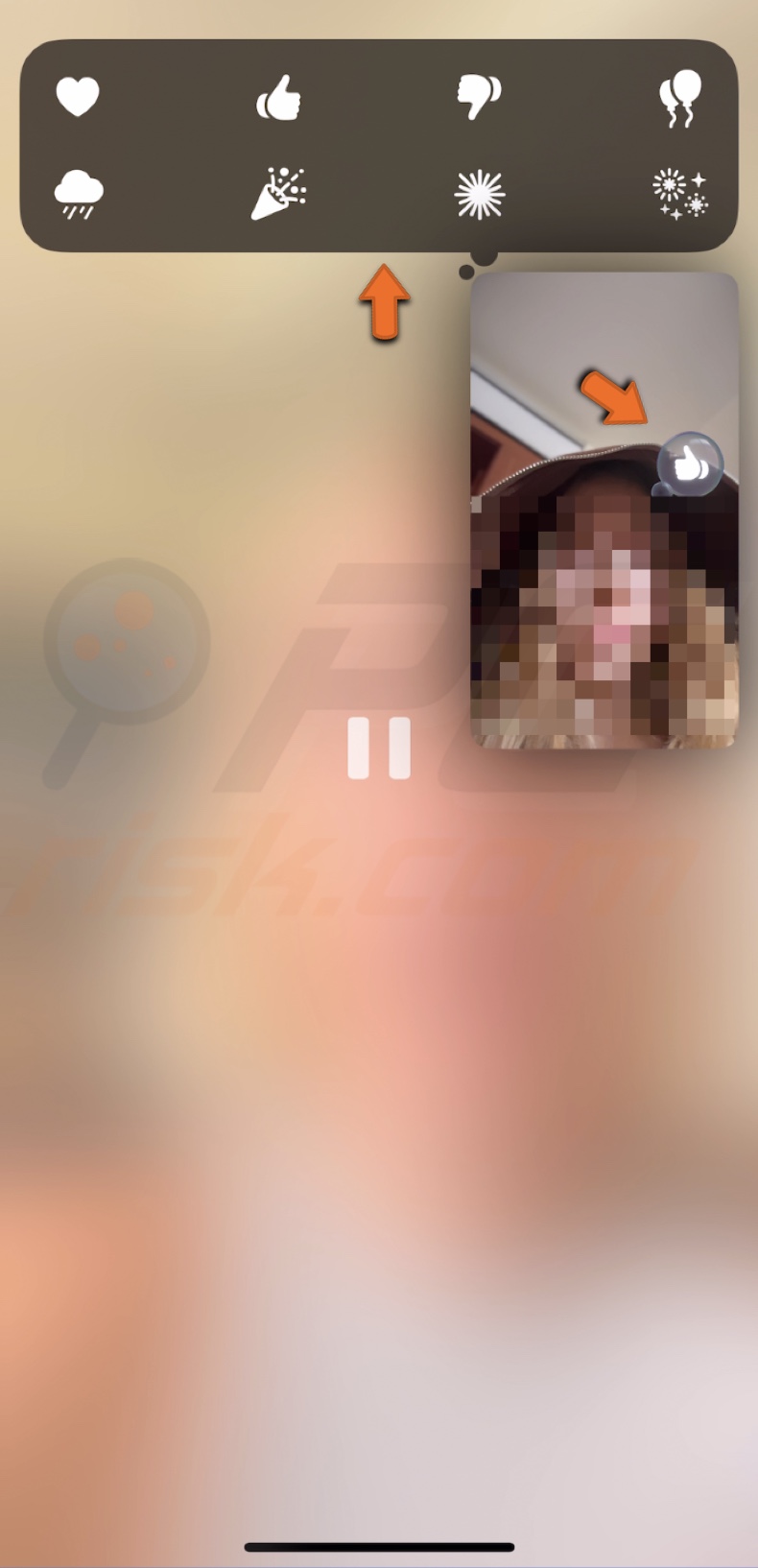
Re-enable FaceTime
Sometimes, turning off and on FaceTime can reset the settings and configurations, which could help resolve any issues preventing the gestures from working properly. The reset can also eliminate any temporary glitches or bugs the app could've encountered.
This can be a simple yet effective troubleshooting step that can help restore the functionality of FaceTime gestures on your device.
To re-enable FaceTime, follow the steps below:
1. Open Settings on your iPhone.
2. Go to the "FaceTime" settings.
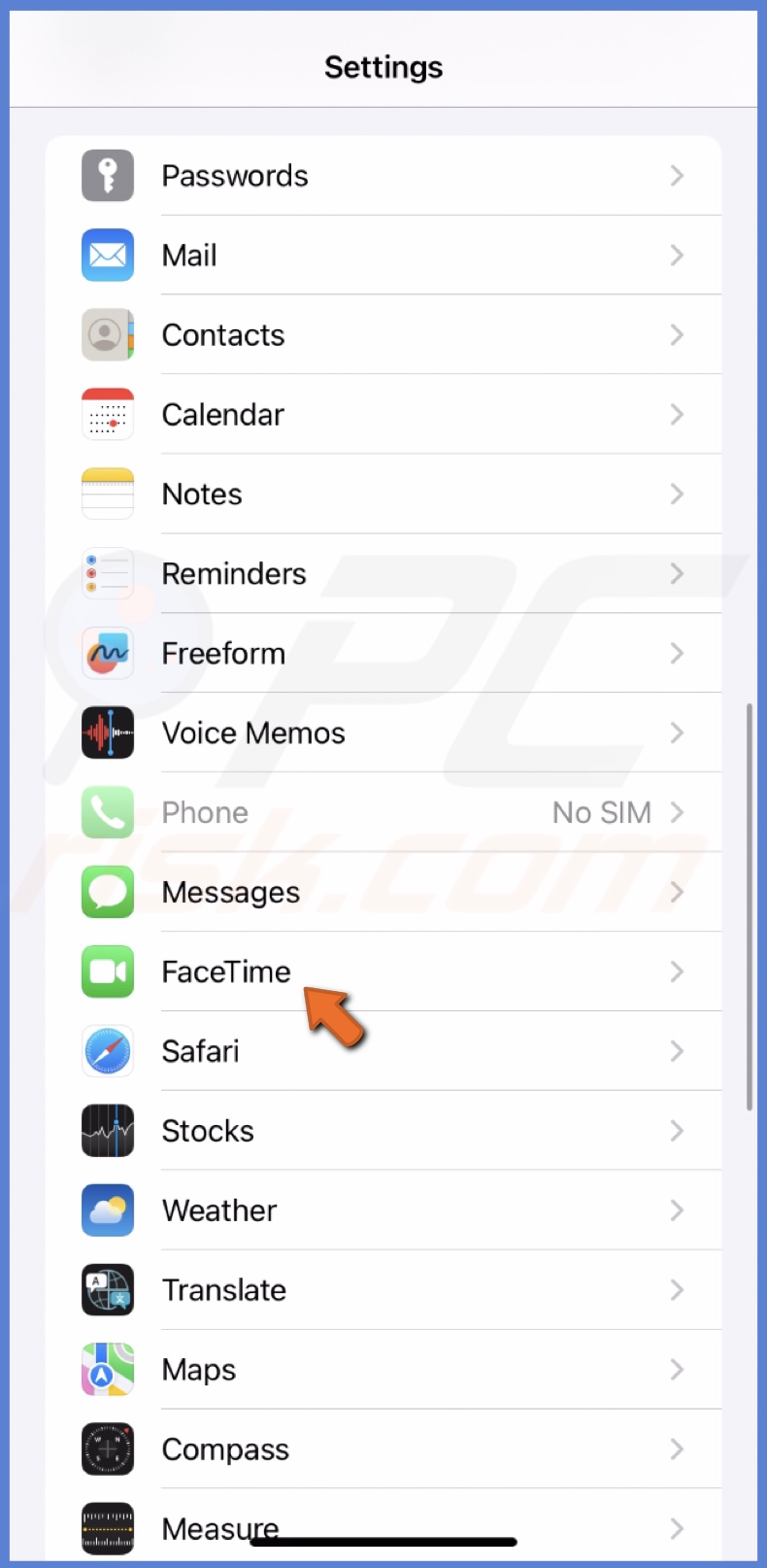
3. Turn off "FaceTime".
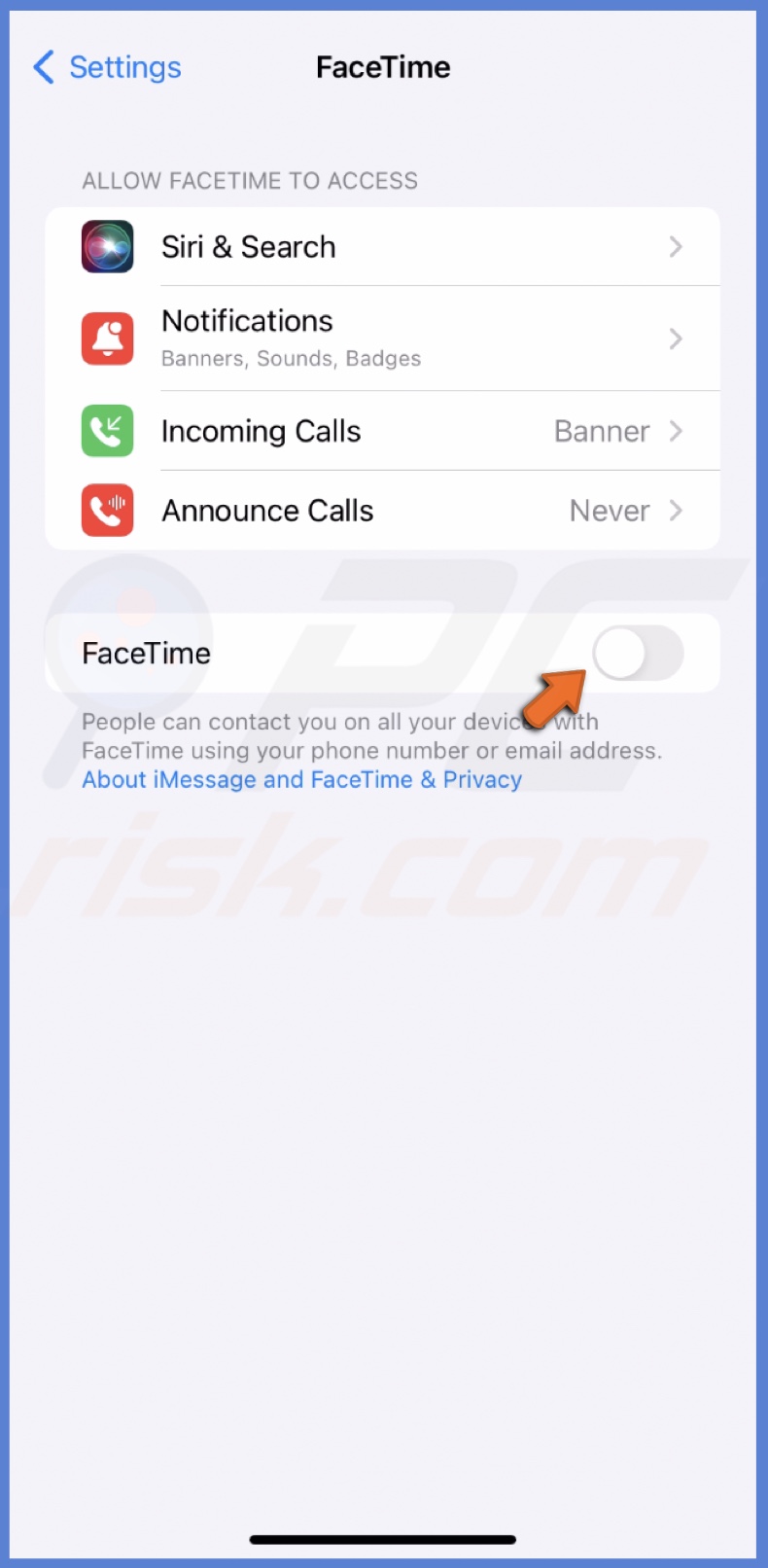
4. Restart your iPhone.
5. When the device turns on, go back to FaceTime settings.
6. Enable "FaceTime".
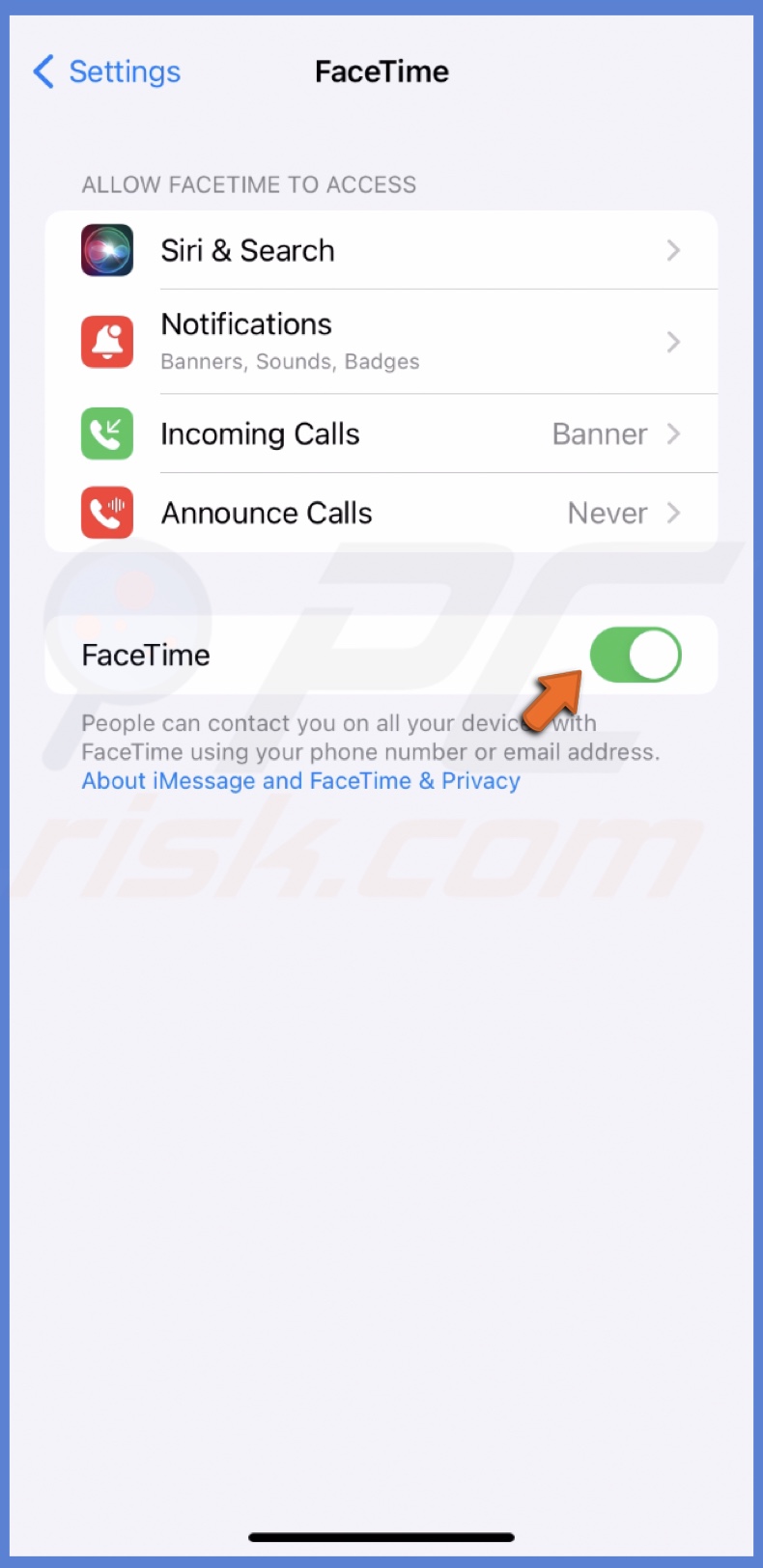
7. Then hop on a FaceTime call and try to use the reactions with your hand gestures.
Reinstall FaceTime
Reinstalling FaceTime can help resolve issues with the gesture feature that may be caused by corrupted or damaged files. Suppose FaceTime is not working correctly and other troubleshooting steps have failed. In that case, reinstalling the app is a good option to try.
This process ensures that you have a fresh and functioning version of FaceTime installed on your device, which can help resolve any issues you may have been experiencing with the feature.
To reinstall FaceTime, follow the steps below:
1. Locate the FaceTime app.
2. Tap and hold until a menu pops up.
3. Tap on "Remove App" and select "Delete App".
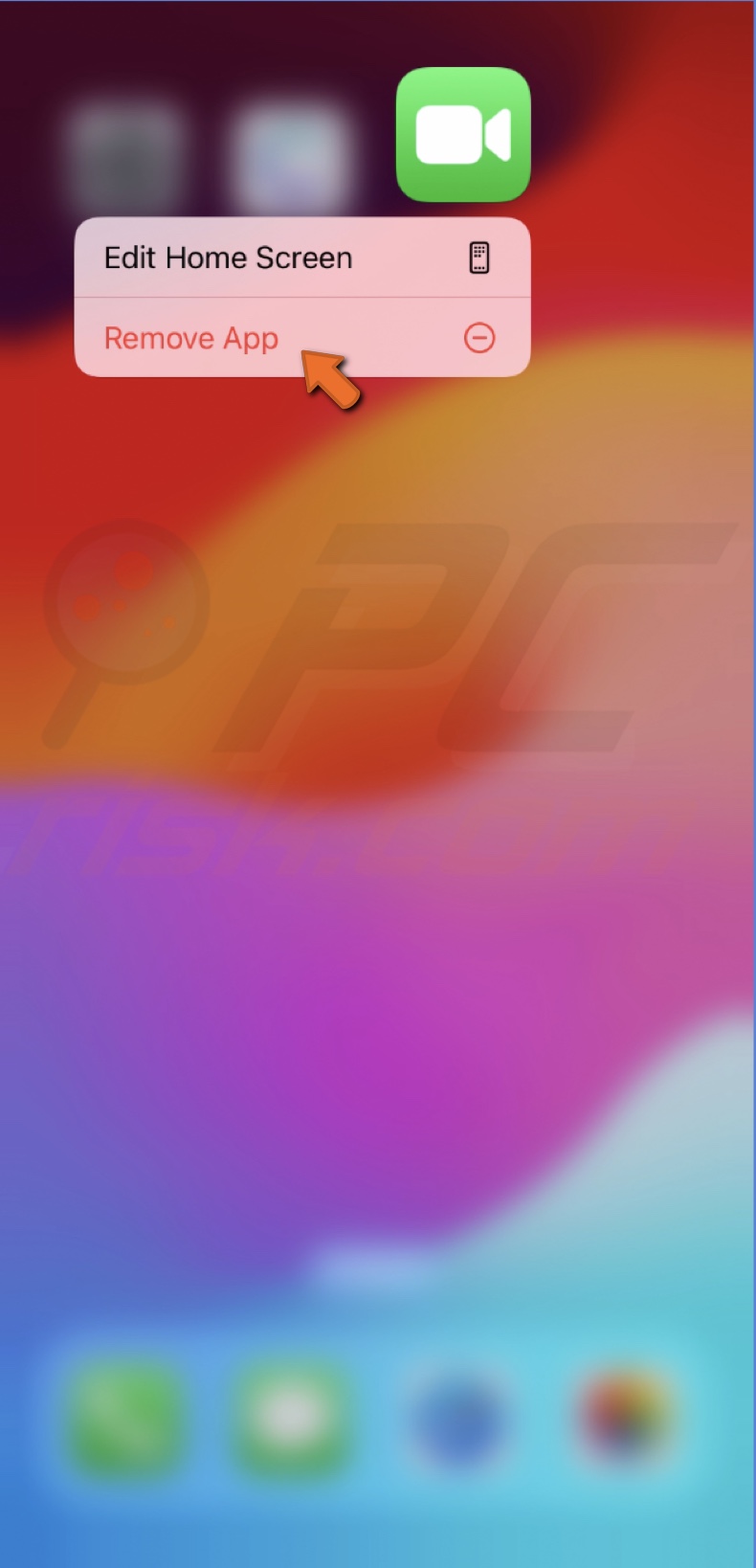
4. Confirm the action by tapping "Delete".
5. Go to the App Store.
6. Search for the FaceTime app and download it again.
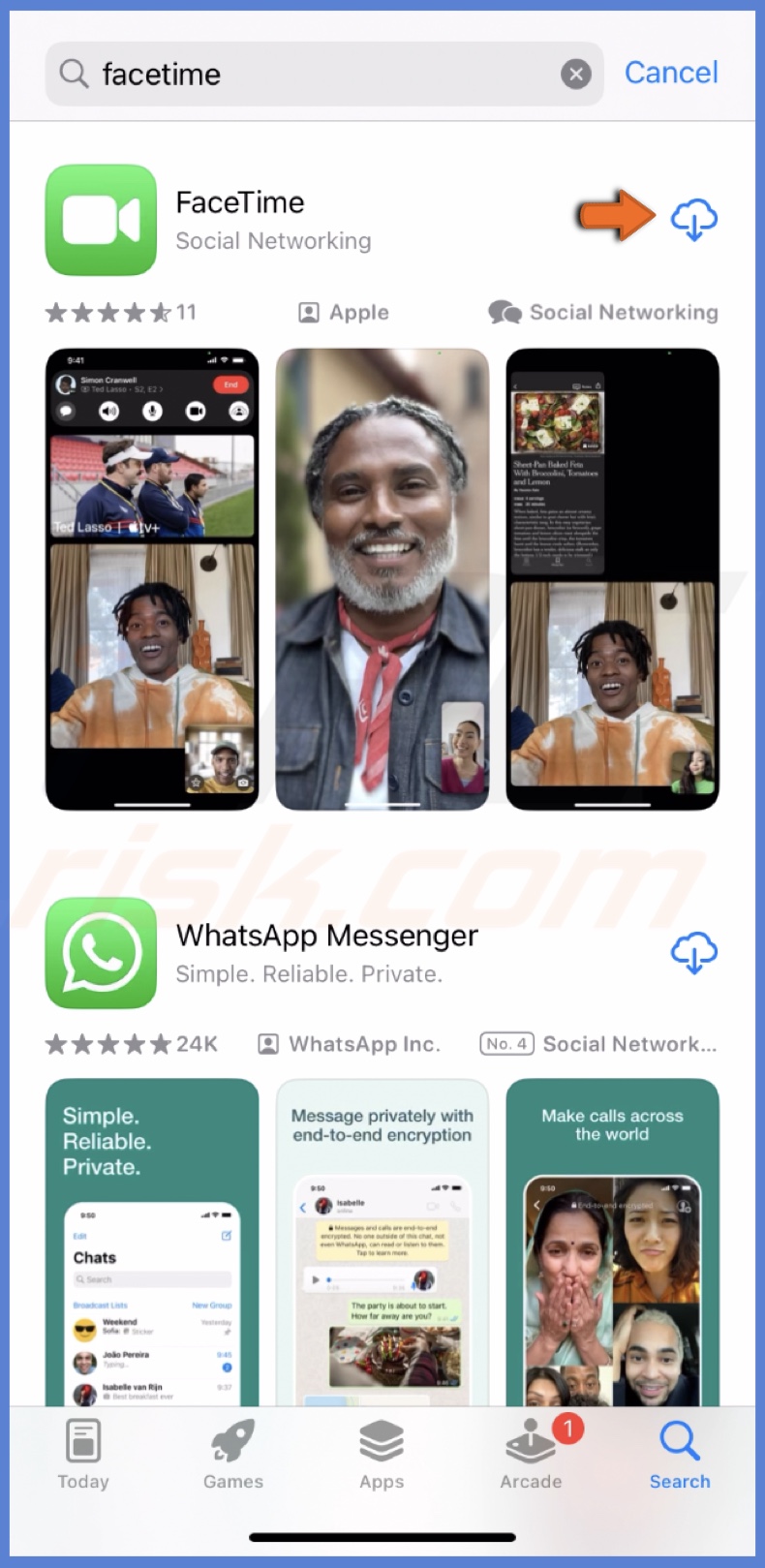
7. Open the Settings app and go to FaceTime settings to customize them.
Reset all settings
Resetting all settings on your device can help resolve issues with FaceTime gestures that may be caused by misconfigured settings or conflicting configurations.
The reset will set all settings to default but not delete any data or media files.
To reset all settings, follow the steps below:
1. In the Settings app, tap "General".
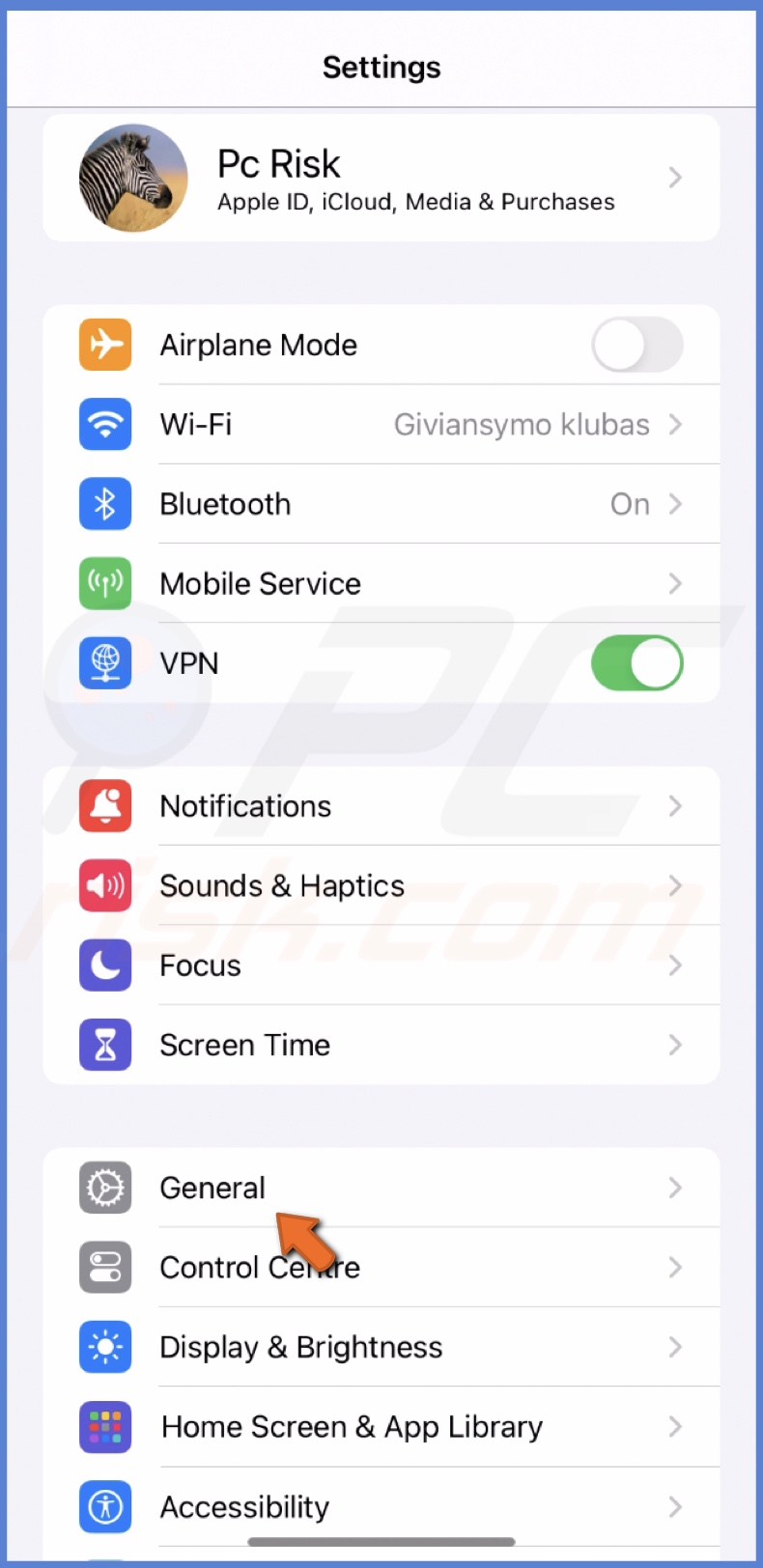
2. Go to the bottom and tap "Transfer or Reset iPhone".
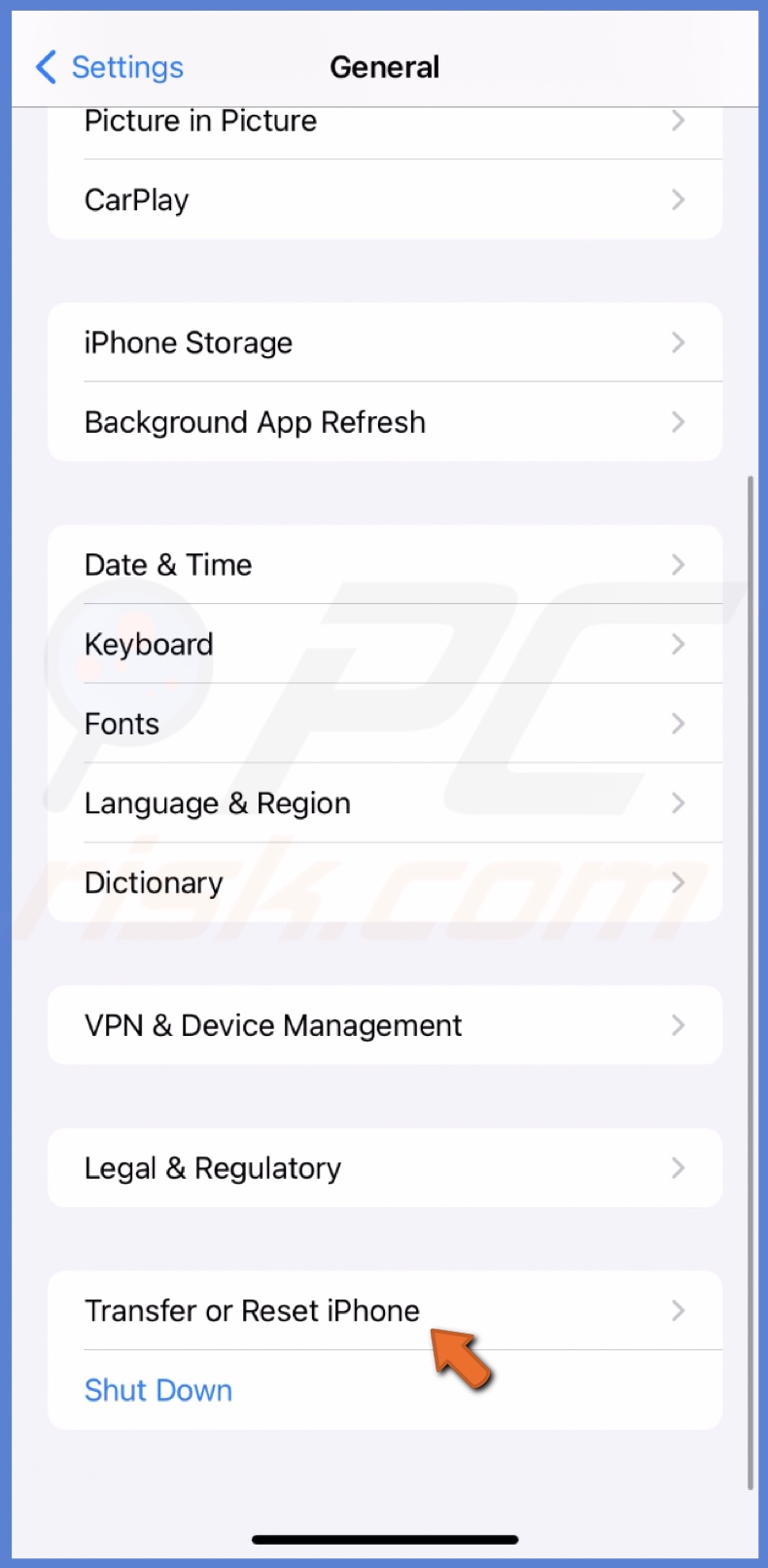
3. Tap "Reset" and select "Reset All Settings".
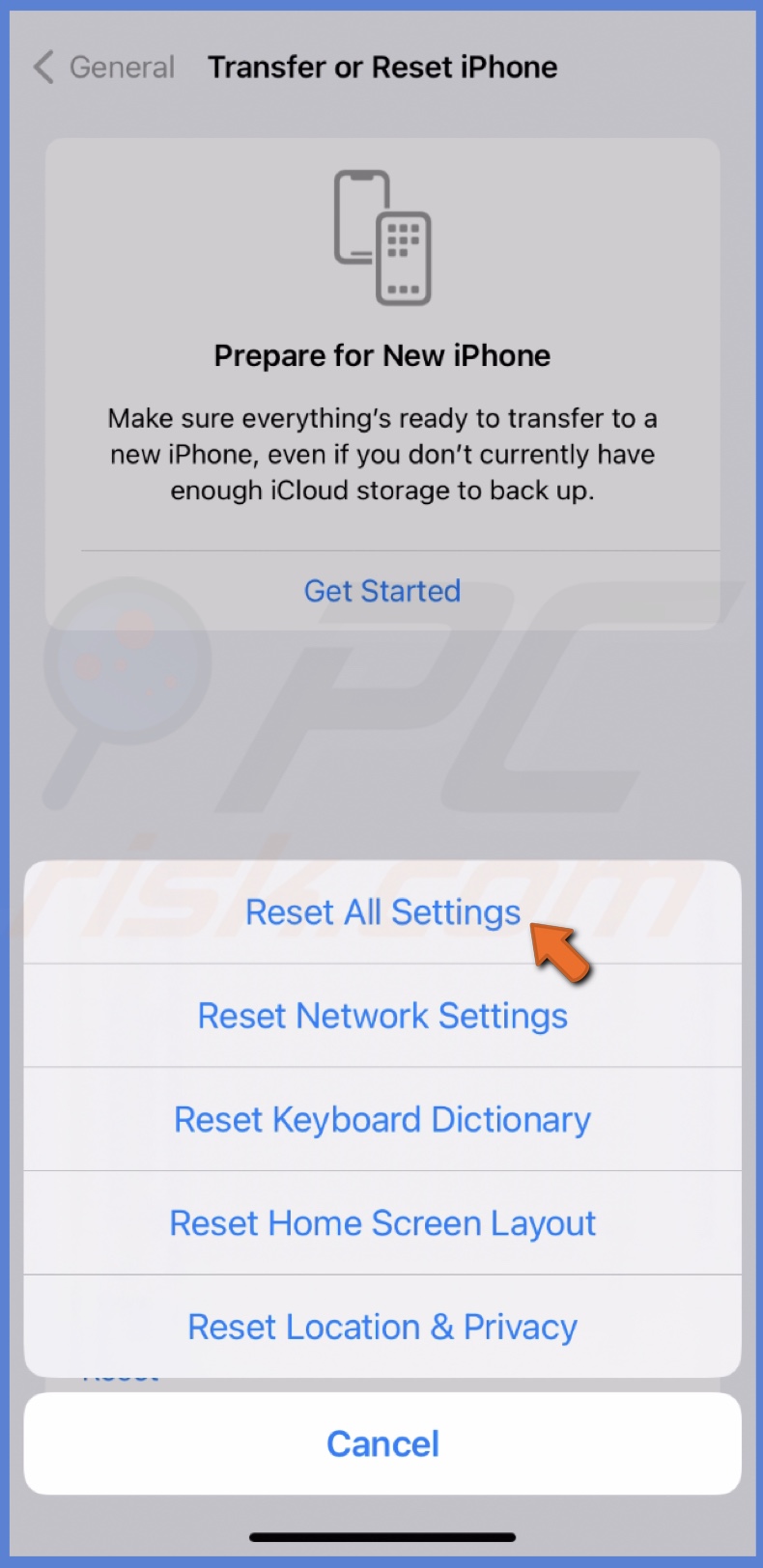
4. Enter the passcode and confirm the action.
Let me know which solutions were helpful in the comment section below!
Share:

Karolina Peistariene
Author of how-to guides for Mac users
Responsible for collecting, analyzing, and presenting problem-solving solution articles related to macOS issues. Years of macOS experience combined with solid research and analyzing skills help Karolina provide readers with working and helpful solutions as well as introduce various features Mac has to offer.
▼ Show Discussion