Can't send or receive iPhone messages with pictures? Here's how to fix!

Get Free Scanner and check your computer for errors
Fix It NowTo fix found issues, you have to purchase the full version of Combo Cleaner. Free trial available. Combo Cleaner is owned and operated by Rcs Lt, the parent company of PCRisk.com read more.
11 solutions when your iPhone won't send or receive photo messages
Have you been facing difficulties sending or receiving images on your iPhone? It can be bothersome when you're trying to share a significant moment with your loved ones or a funny photo with others, but it simply won't load or send.
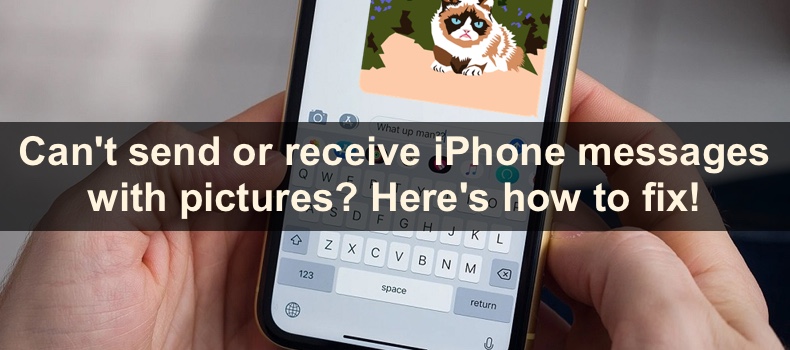
There may be several underlying reasons why you're experiencing this problem. A lot of the time, the photo won't load simply due to a weak network connection. The problem can also appear because of difficulties on the recipient side, as well as file size, system interferences, etc.
I'll give detailed steps to diagnose and troubleshoot the issue in this guide. We'll cover all the possible solutions to get your picture messaging up and running again.
Video on Can't send or receive iPhone messages with pictures? Here's how to fix!
Table of Contents:
- Introduction
- Method 1. Reset network connection
- Method 2. Enable MMS messaging
- Method 3. Try a different contact
- Method 4. Check the photo size
- Method 5. Check iPhone storage
- Method 6. Reopen the Messages app
- Method 7. Check the iMessage server status
- Method 8. Turn off Wi-Fi assist
- Method 9. Update carrier settings
- Method 10. Update iPhone operating system
- Method 11. Reset Network settings
- Video on Can't send or receive iPhone messages with pictures? Here's how to fix!
Download Computer Malware Repair Tool
It is recommended to run a free scan with Combo Cleaner - a tool to detect viruses and malware on your device. You will need to purchase the full version to remove infections. Free trial available. Combo Cleaner is owned and operated by Rcs Lt, the parent company of PCRisk.com read more.
Reset network connection
Check your network connection if the image in the message can't seem to load. iMessages require a stable internet. Otherwise, you'll run into problems while sending it.
If the Wi-Fi connection keeps on re-connecting, check and restart the modem. Then, you can reset the connection between the internet and your device.
To reset the network connection, follow the steps below:
1. iPhones with Face ID: swipe down from the top right corner.
iPhones with the Home button: swipe up from the middle bottom.
2. Enable the Airplane Mode.
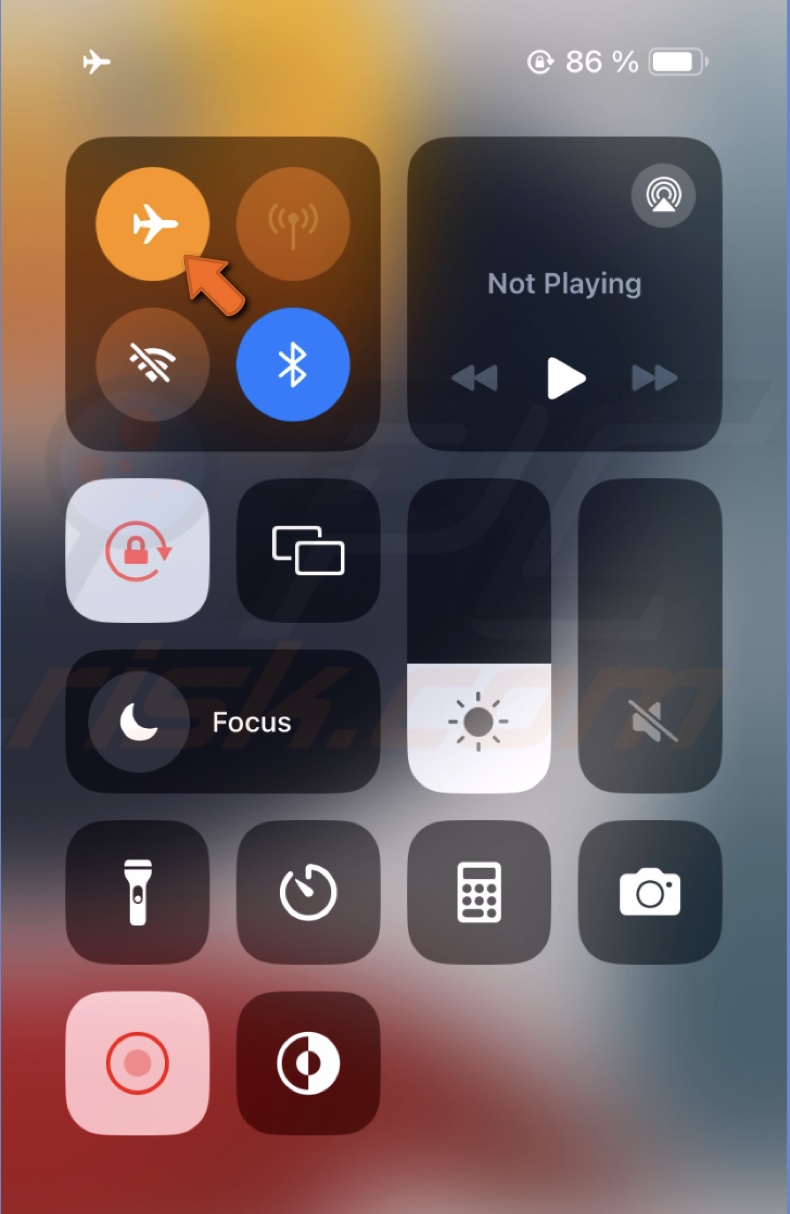
3. Wait for a few seconds and turn it off.
Enable MMS messaging
If you're trying to send a photo to a non-Apple user, the MMS messaging option needs to be turned on.
To enable MMS messaging, follow the steps below:
1. Open Settings and go to "Messages".
2. Scroll down, locate "MMS Messaging", and turn on the option.

If you can't find the MMS messaging feature, your carrier might not support it. You can contact the carrier and check with them.
Try a different contact
Another thing you can try is to check if the problem is with the iMessage or a specific contact. Send a photo message to a different contact. It would be better if you tried with a few.
If you can send a photo message to at least one other contact, then everything is fine. These can be the reasons why the photos can't be sent to other contacts:
• The contact has disabled iMessage.
• iMessages are temporarily unavailable on the recipient's device.
• Wrong number.
Check the photo size
The photo you're trying to send can be too big. You can send a picture that is not bigger than 100 MB. Check if your image is not larger than the requirements.
To check a photo size, follow the steps below:
1. Open the Photos app.
2. Select the image you're trying to send.
3. Swipe up on it to see the info.
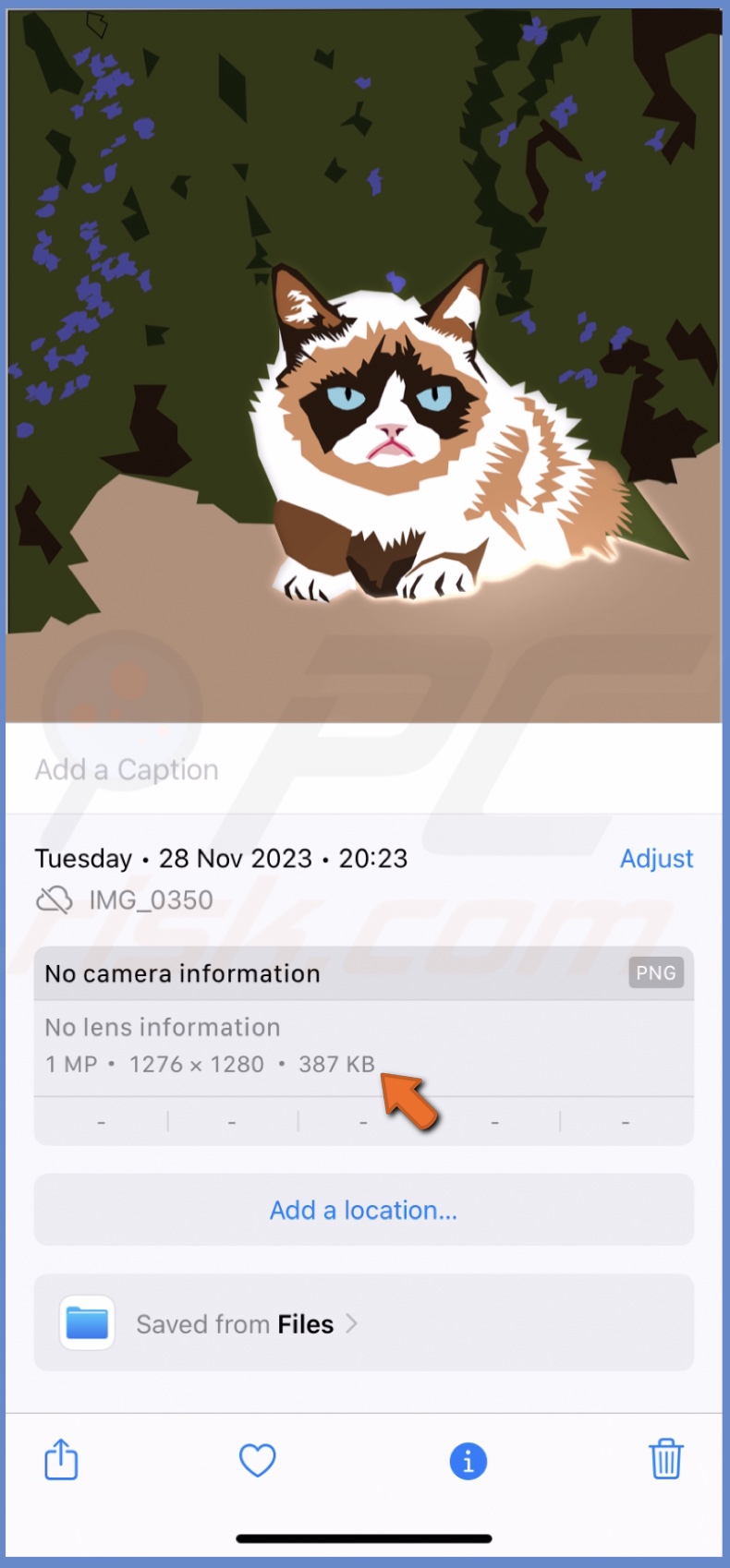
Check iPhone storage
When you receive an image, it's saved to your iPhone. If there's not enough space in the device storage, you won't be able to receive it.
To check your iPhone storage, follow the steps below:
1. On your iPhone, open the Settings app.
2. Go to "General" settings.
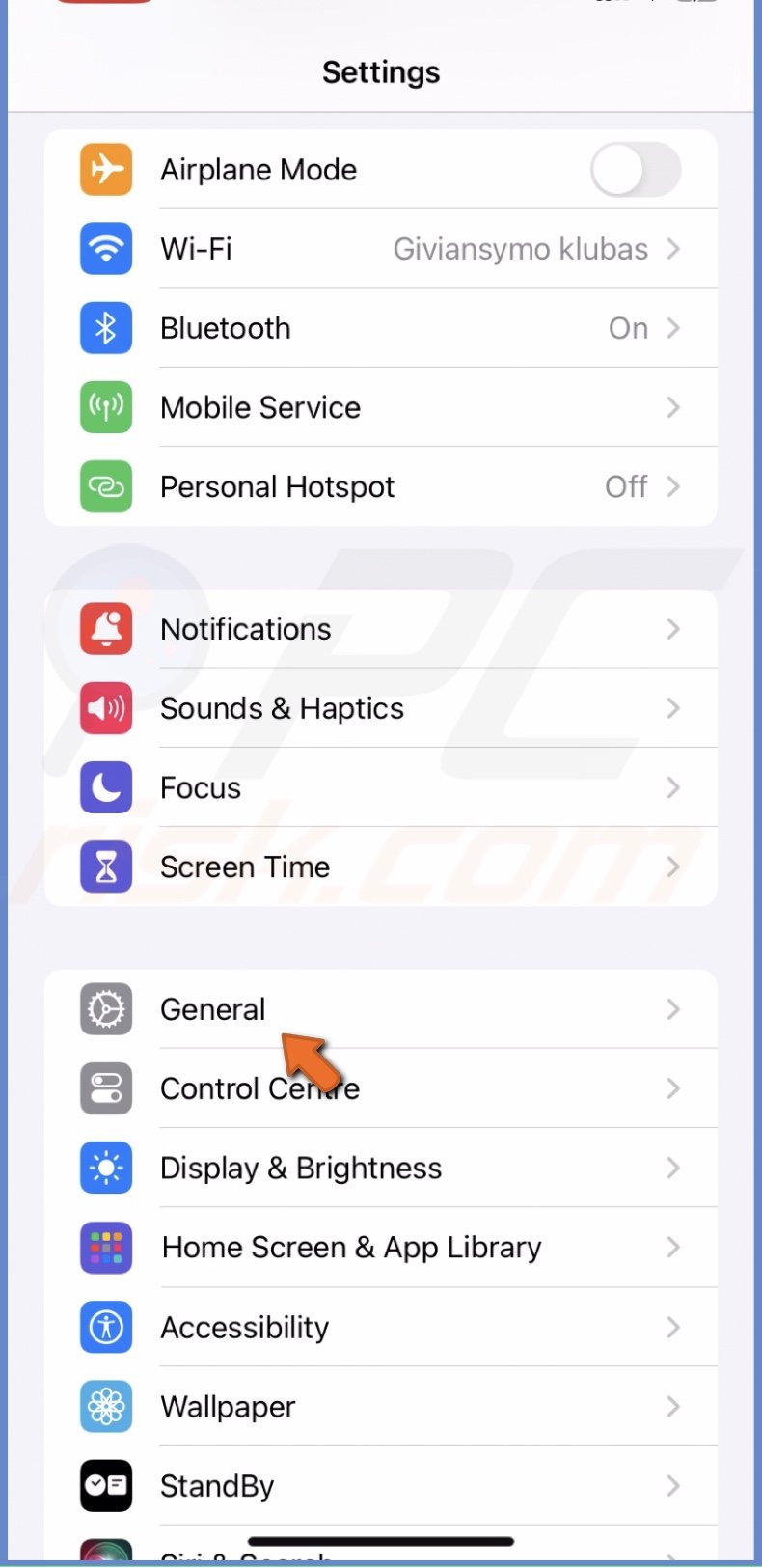
3. Tap "iPhone Storage".
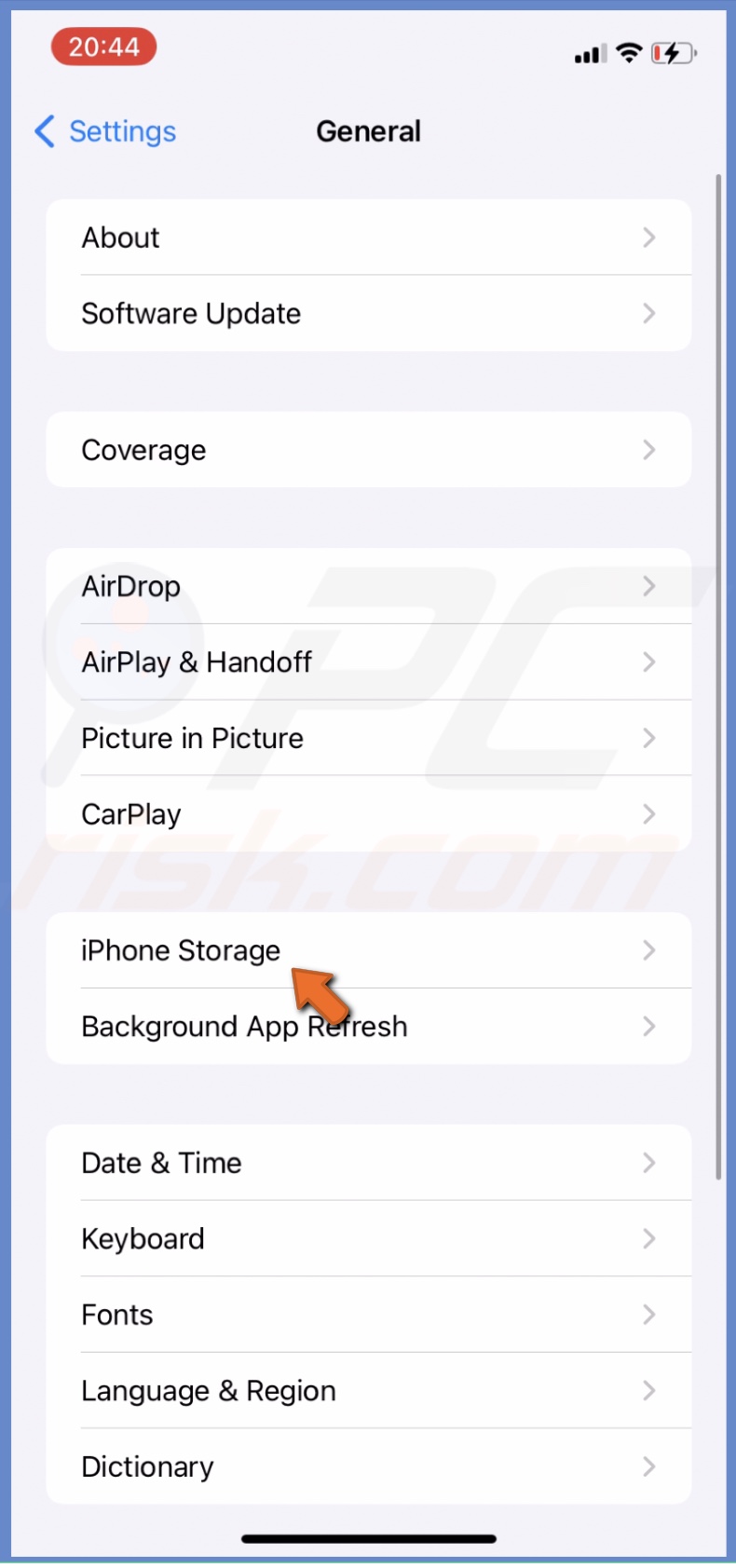
4. Delete unnecessary apps or files to make space if the storage is at total capacity.
Reopen the Messages app
Sometimes, an app can encounter minor bugs or glitches that interfere with its performance. Reopen the app to restart the session and refresh the app.
To reopen the Messages app, follow the steps below:
1. iPhones with Face ID: keep swiping up from the middle bottom until all opened app windows appear.
iPhones with the Home button: double press the Home button.
2. Locate the Messages app window and swipe up on it to close.
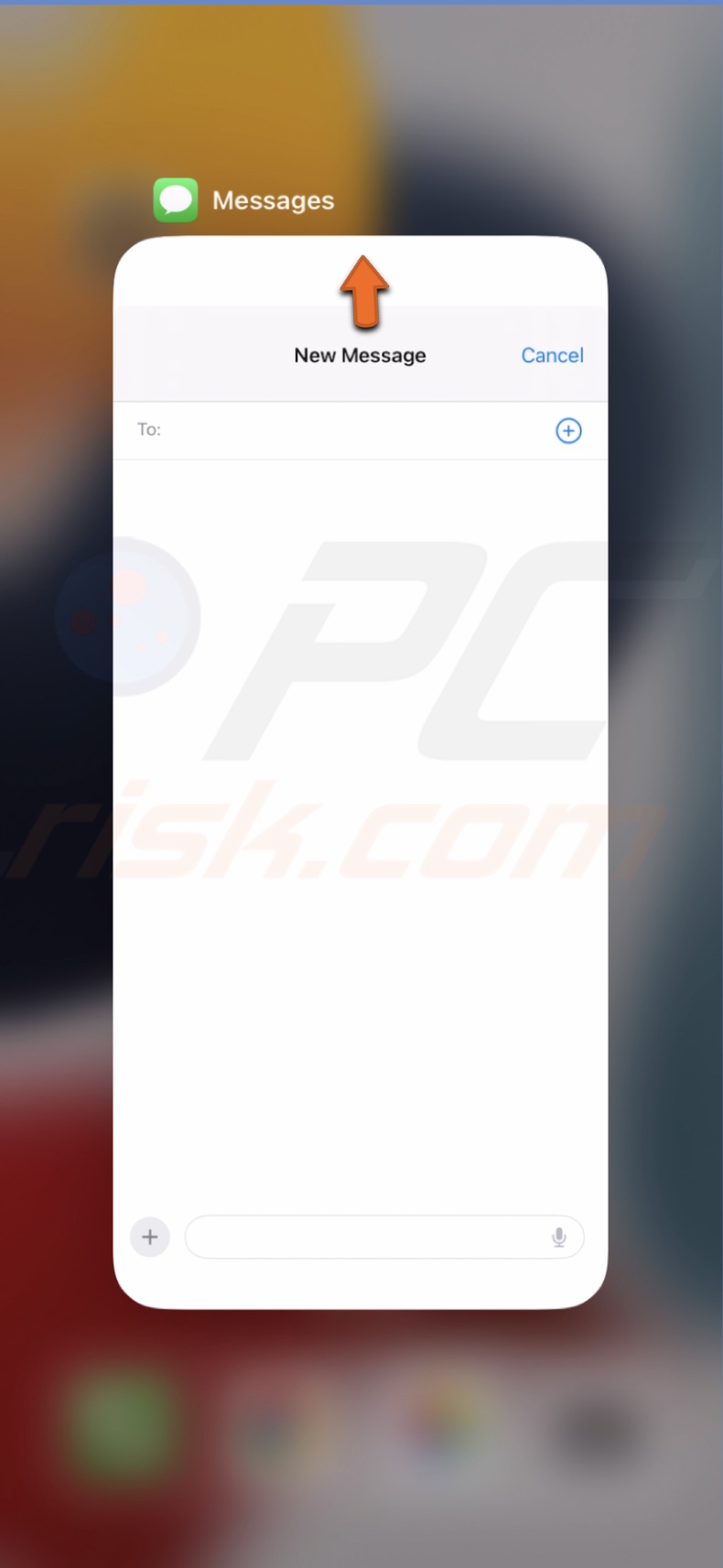
3. Now open the app again.
Check the iMessage server status
If the solutions above don't help, check the iMessage server status. The server can be under maintenance or has encountered a problem and is currently unavailable.
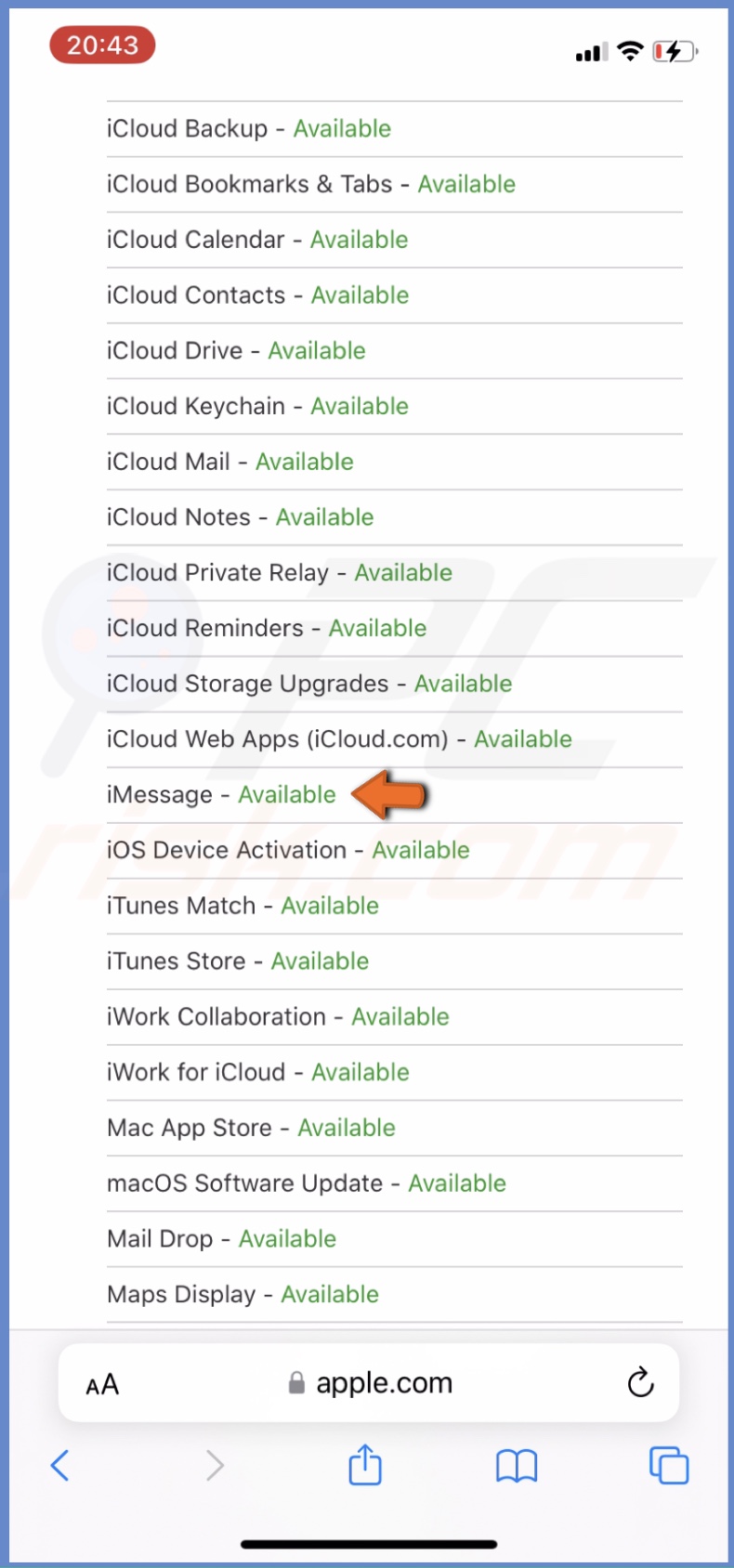
You can find all Apple server statuses on the official system status webpage.
If that's the case, then all you can do is wait it out. Check the server status page occasionally to know when the server is available.
Turn off Wi-Fi assist
Wi-Fi assist automatically switches to mobile data when it detects a poor Wi-Fi connection. Sometimes, your mobile data might be insufficient to send images or other files, especially large ones.
To disable Wi-Fi assist, follow the steps below:
1. Open the Settings app.
2. Go to "Mobile Service" or "Mobile Data" settings. For some, it can be "Cellular".
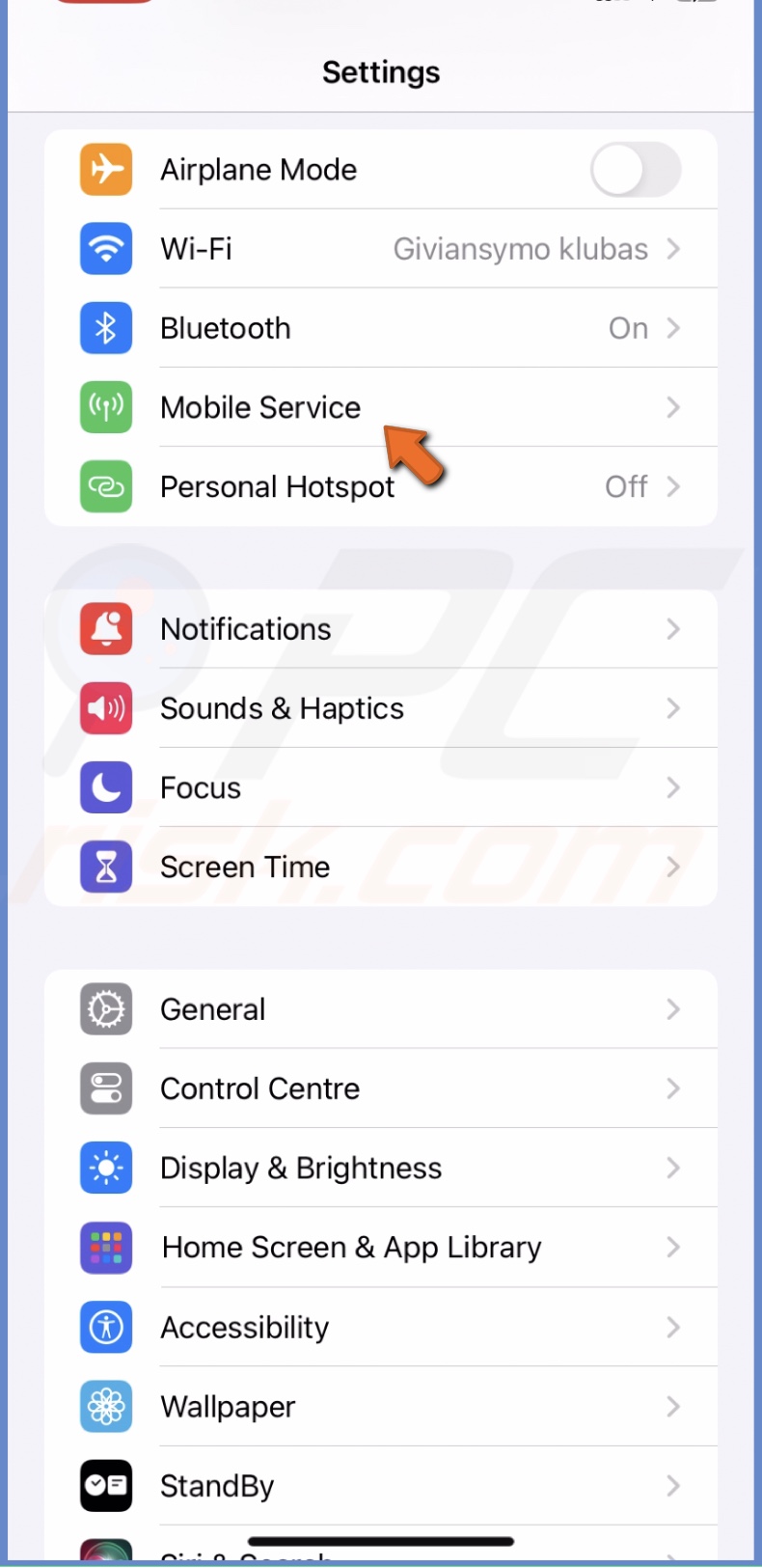
3. Scroll to the bottom and turn off "Wi-Fi Assist".
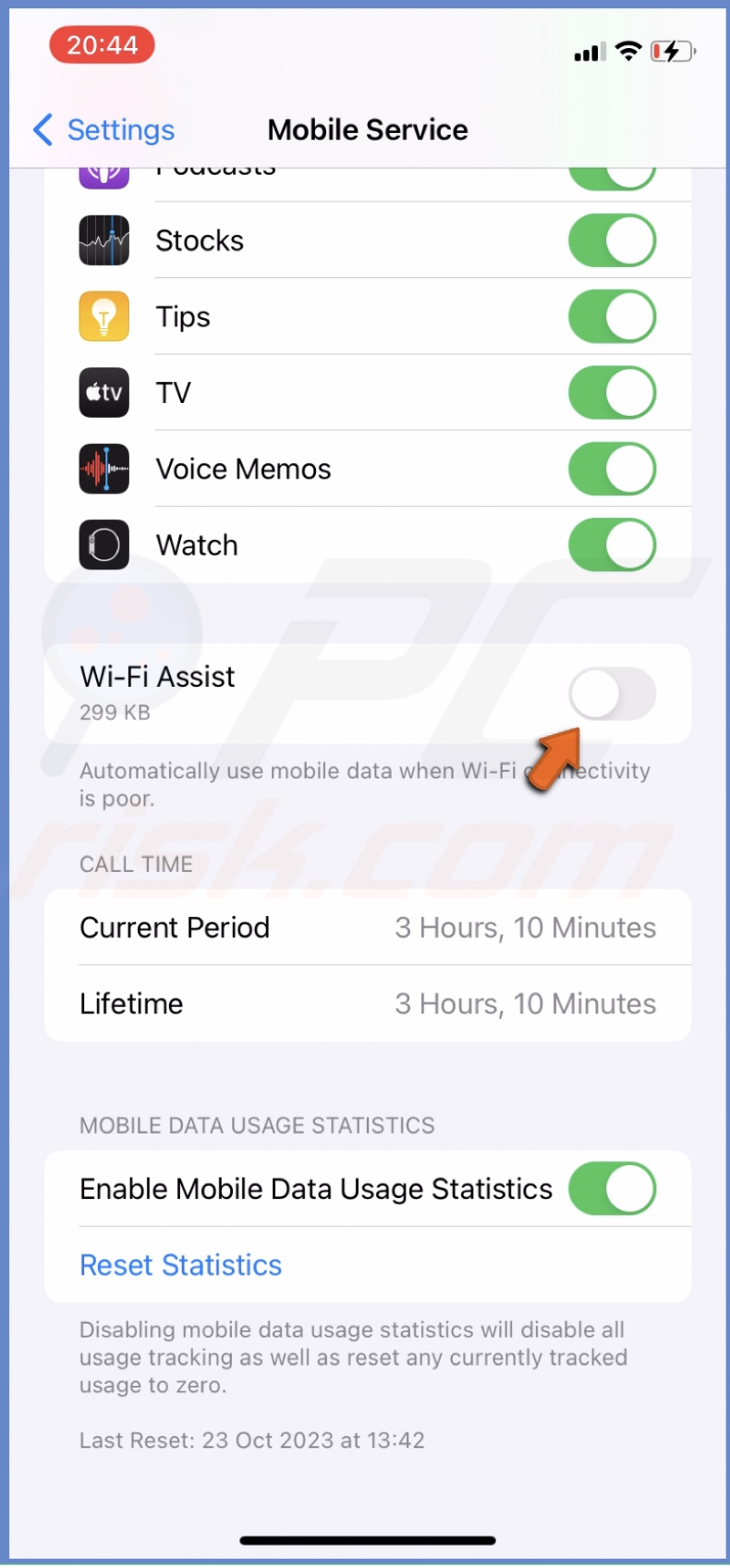
Update carrier settings
From time to time, your carrier releases updates to better your mobile data usage. If the settings are not up to date, you might experience problems, like not being able to send photo iMessages.
To update carrier settings, follow the steps below:
1. Open the iPhone settings.
2. Go to "General" settings.
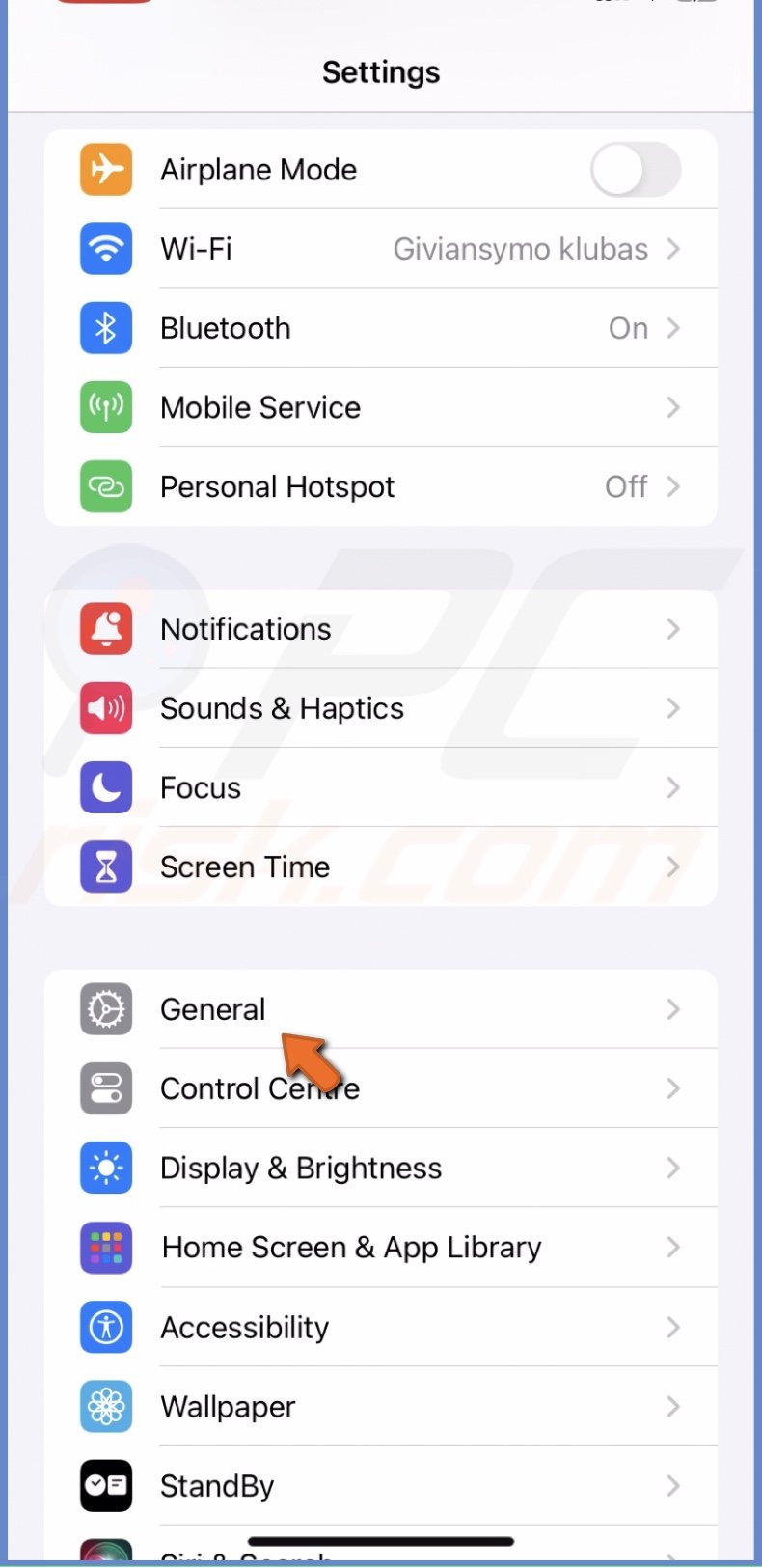
3. Tap on "About".
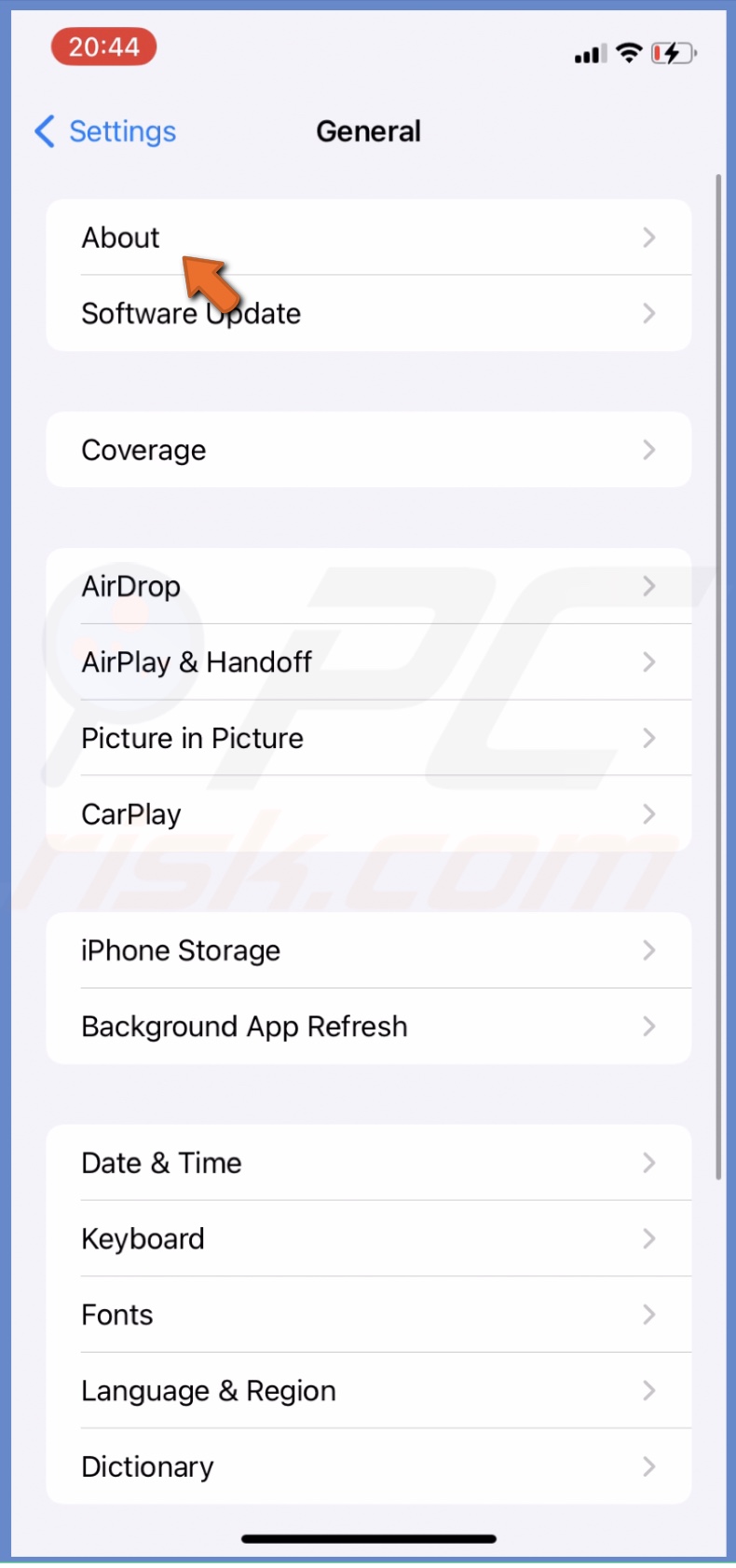
4. If an update is available, a prompt will appear asking if you want to update the settings.
If a prompt doesn't appear, your settings are up to date.
Update iPhone operating system
If the issue is due to an error in the system, check if Apple has released an update to fix it.
To update the iOS, follow the steps below:
1. Go to the Settings app.
2. Select "General" and tap "Software Update".
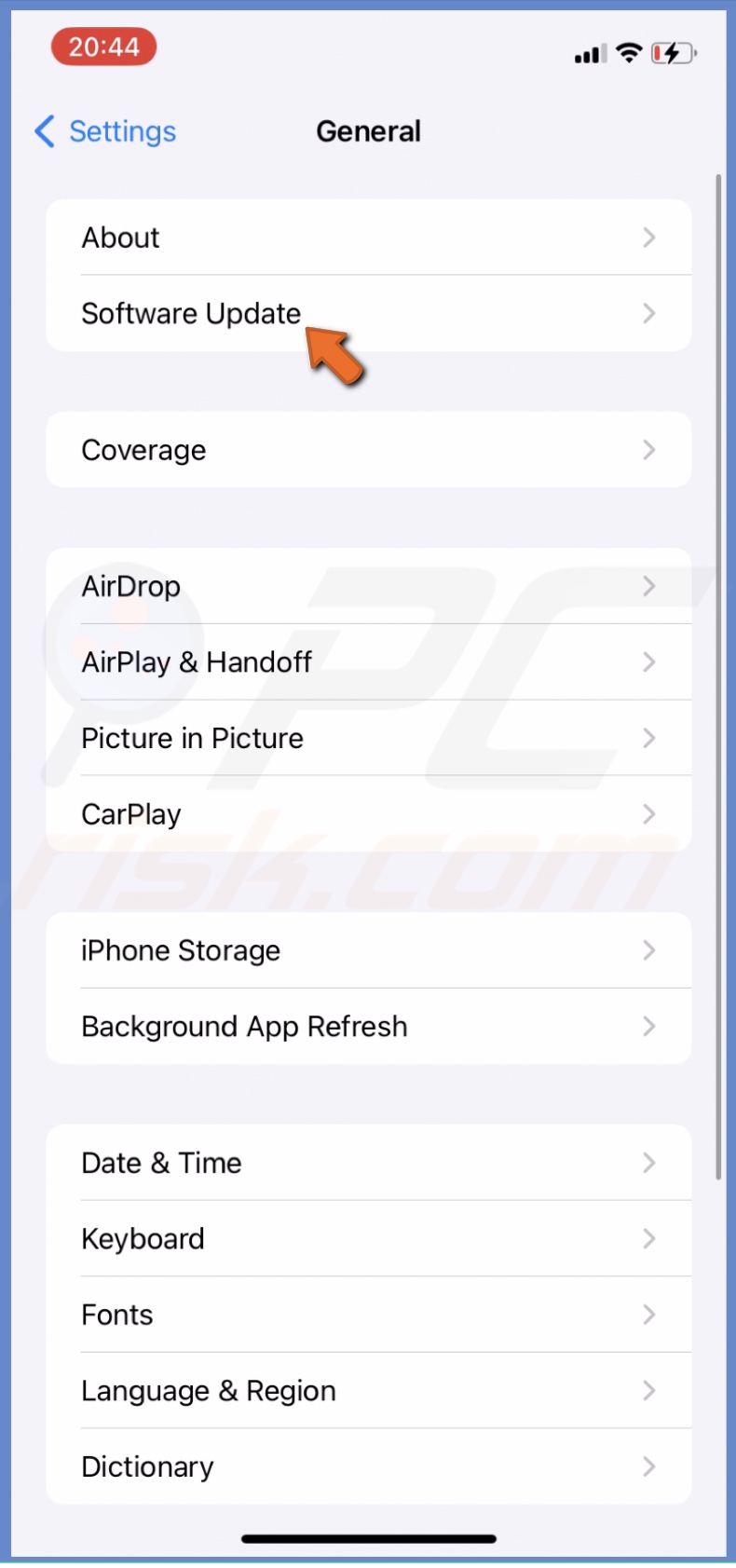
3. Wait for the device while it searches for updates. If an update is available, tap "Download and Install".
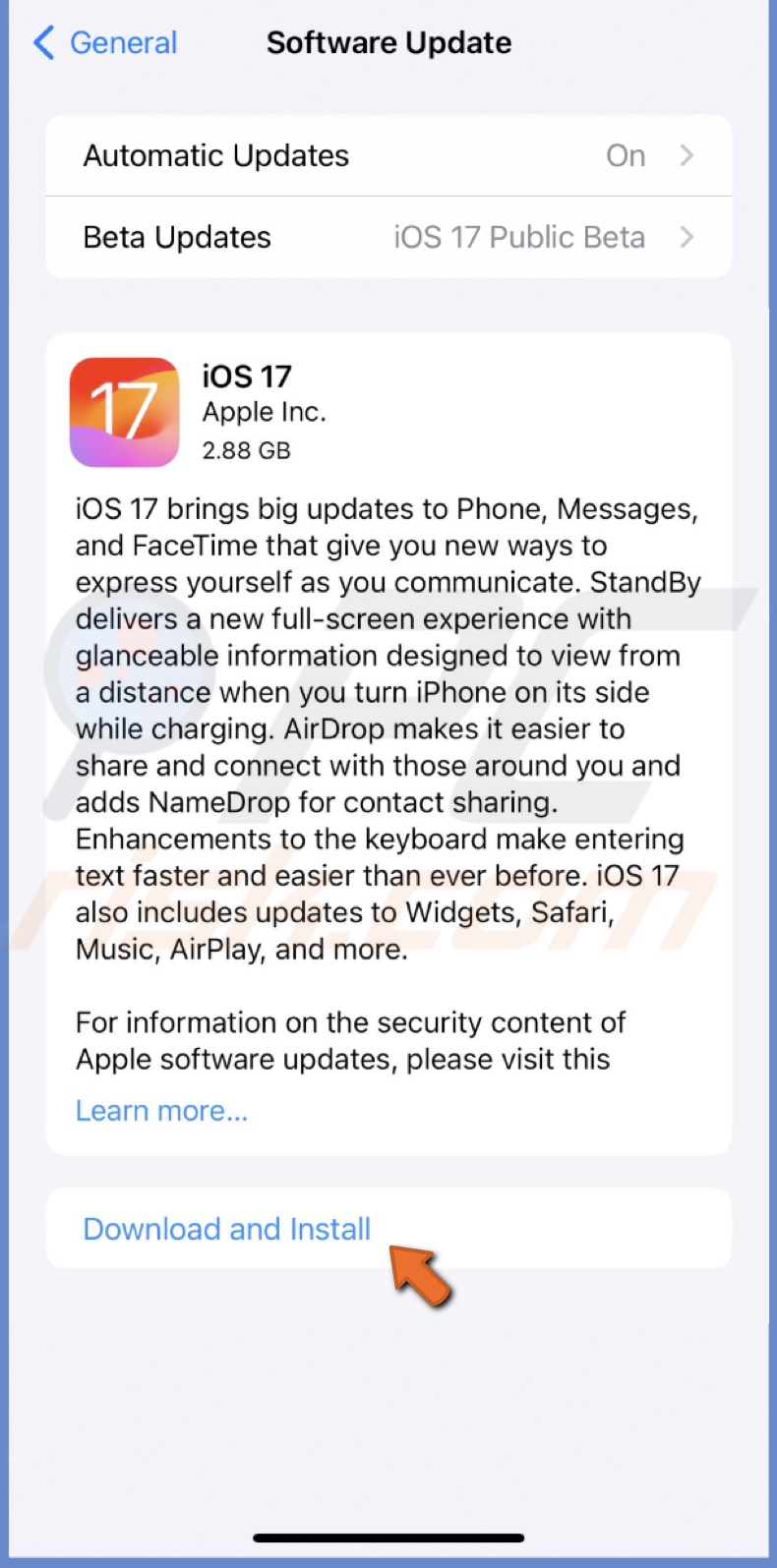
Reset Network settings
If nothing helps, you can reset your network settings. The reset won't delete any data, but it will disconnect you from Wi-Fi, unpair all Bluetooth devices, reverse mobile network preferences, and stored VPN information.
To reset all network settings, follow the steps below:
1. In the iPhone settings, go to "General".
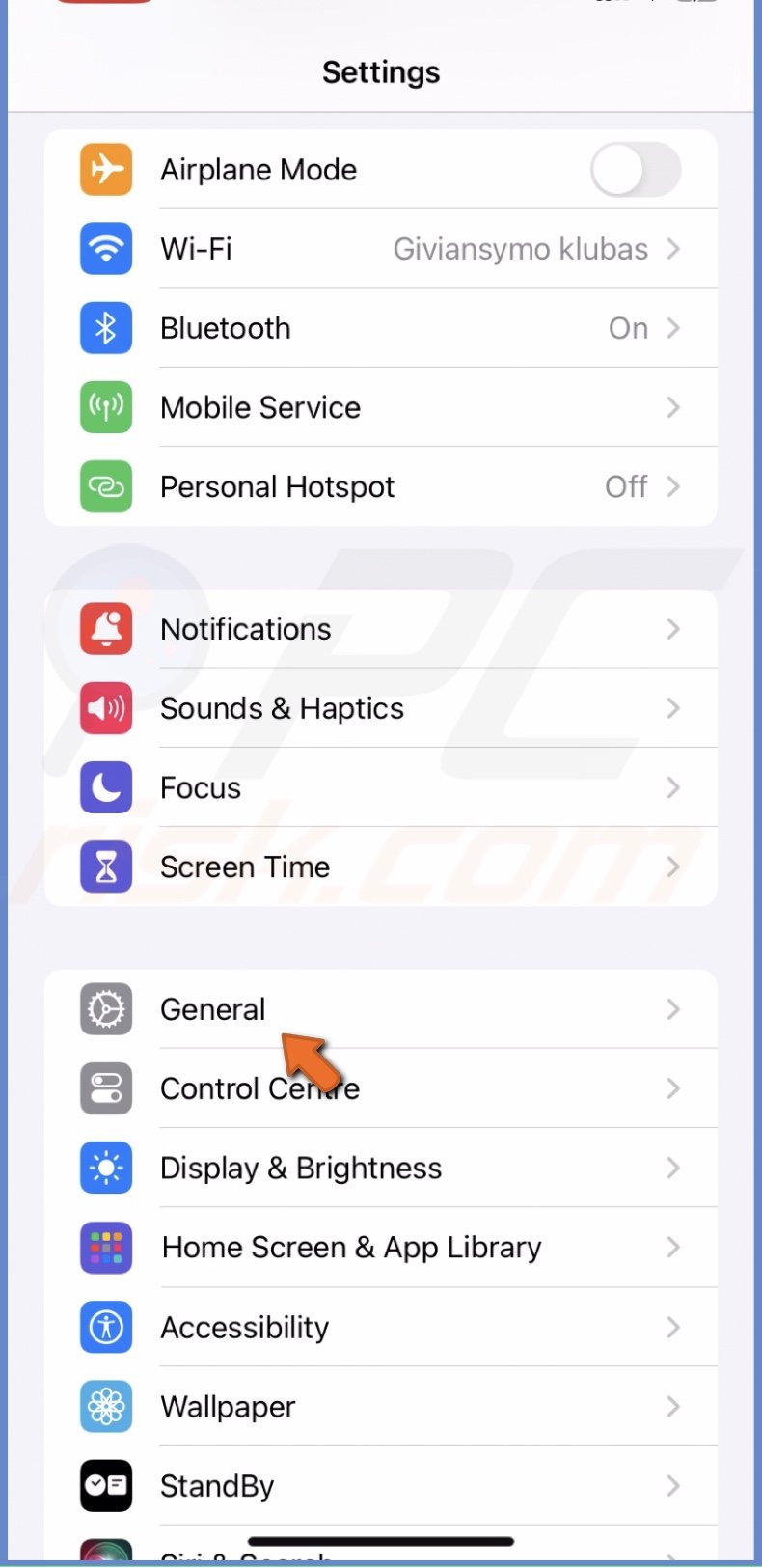
2. Scroll to the bottom and select "Transfer or Reset iPhone".
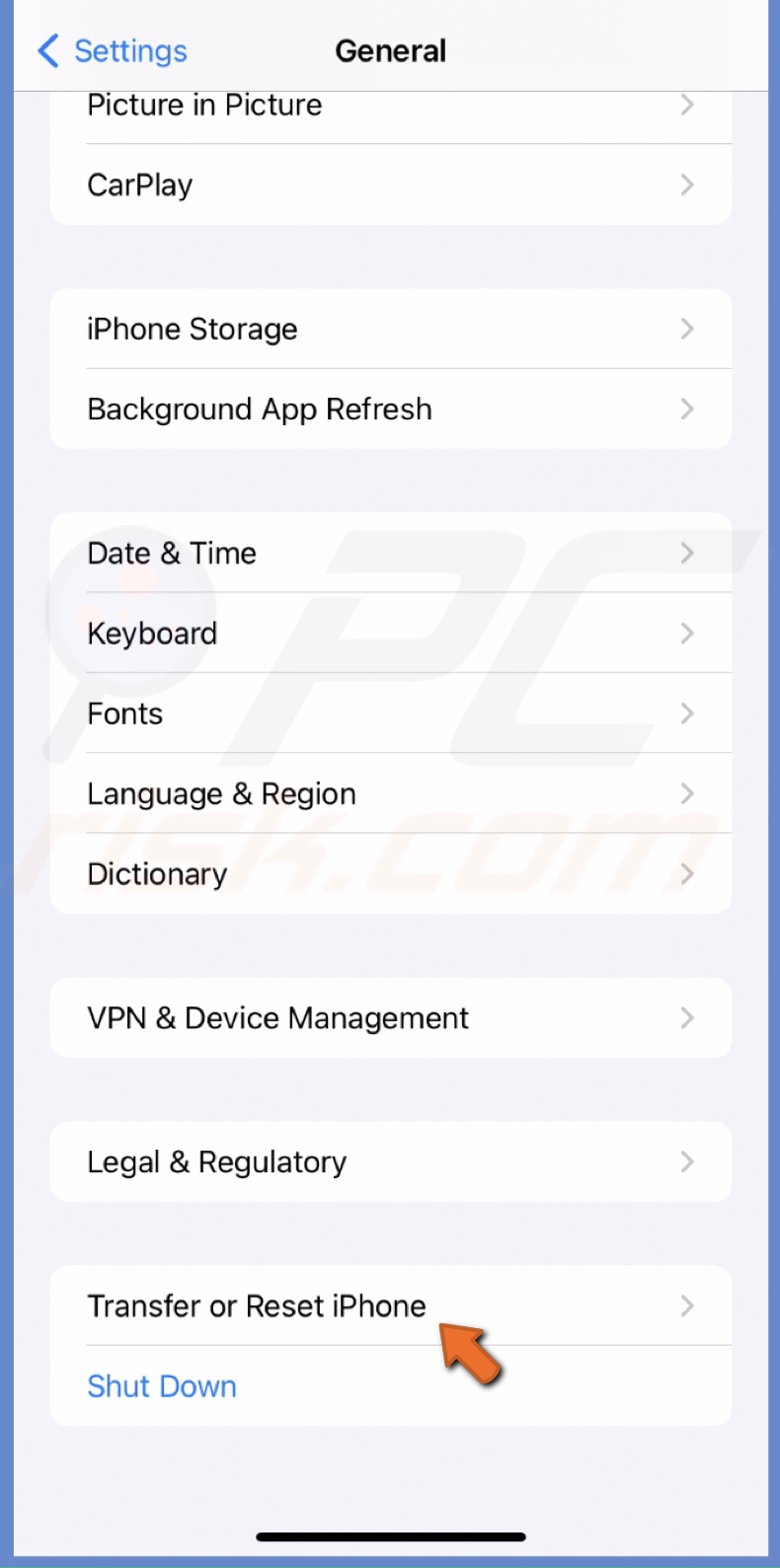
3. Tap the "Reset" option and choose "Reset Network Settings".
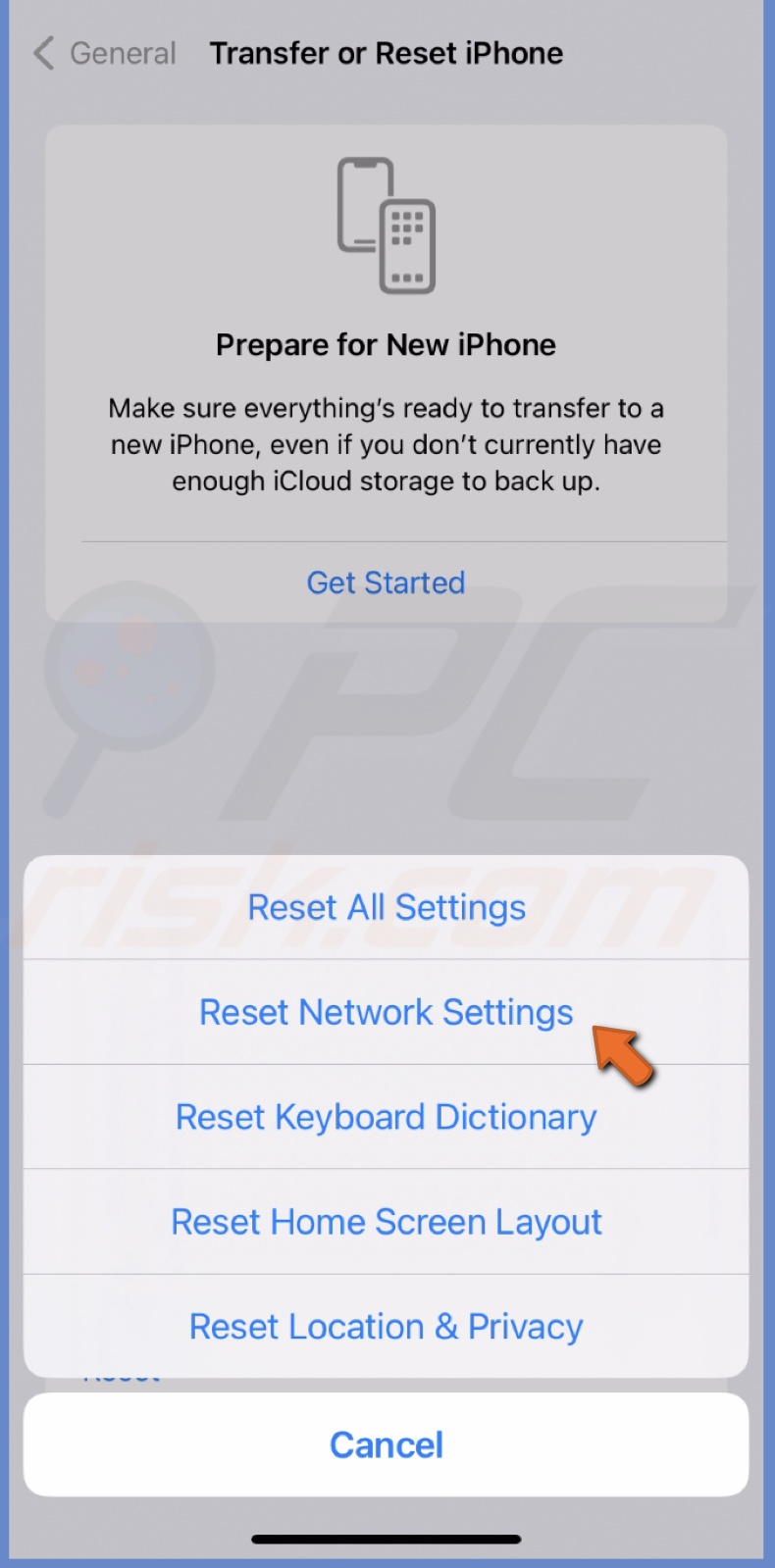
4. Enter your passcode and confirm the action by tapping "Reset Network Settings" again.
If nothing helps, contact Apple Support for further assistance.
Let us know which steps helped you fix the iMessage problem in the comment section below!
Share:

Karolina Peistariene
Author of how-to guides for Mac users
Responsible for collecting, analyzing, and presenting problem-solving solution articles related to macOS issues. Years of macOS experience combined with solid research and analyzing skills help Karolina provide readers with working and helpful solutions as well as introduce various features Mac has to offer.
▼ Show Discussion