9 things to check if iPhone won't update

Get Free Scanner and check your computer for errors
Fix It NowTo fix found issues, you have to purchase the full version of Combo Cleaner. Free trial available. Combo Cleaner is owned and operated by Rcs Lt, the parent company of PCRisk.com read more.
Having Trouble Updating Your iPhone's Operating System? Here's What to Do
Are you experiencing trouble updating your iPhone's operating system? Is the updated screen stuck? IOS won't update when scheduled? Encountered other issues while trying to update your device?
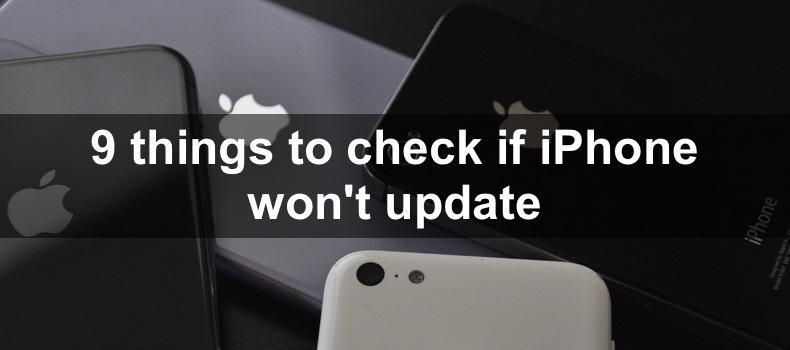
There are a few reasons why the iPhone isn't updating its operating system. Issues with your network connection, device compatibility, battery charge, insufficient storage, etc can play a major role.
However, there's no need to worry. In this guide, together, we will delve into some of the common reasons why your iPhone won't update and provide you with a comprehensive set of easy-to-follow solutions.
Video on 9 things to check if iPhone won't update
Table of Contents:
- Introduction
- Method 1. Check update compatibility
- Method 2. Check your network connection
- Method 3. Charge device battery
- Method 4. Clear your storage
- Method 5. Re-download the update file
- Method 6. Install the update manually
- Method 7. Force-restart your device
- Method 8. Reset network settings
- Method 9. Update with Mac or PC
- Video on 9 things to check if iPhone won't update
Download Computer Malware Repair Tool
It is recommended to run a free scan with Combo Cleaner - a tool to detect viruses and malware on your device. You will need to purchase the full version to remove infections. Free trial available. Combo Cleaner is owned and operated by Rcs Lt, the parent company of PCRisk.com read more.
Check update compatibility
Every iPhone model has a limited upgrade capacity due to technology differences. For example, the iOS 17 update is only available on devices released after 2017. Older models would simply start crashing. You can check if your model is compatible with a specific update online.
If you don't know which iPhone model you have, follow the steps below to find out:
1. In the Settings app, go to "General".
2. Tap "About".
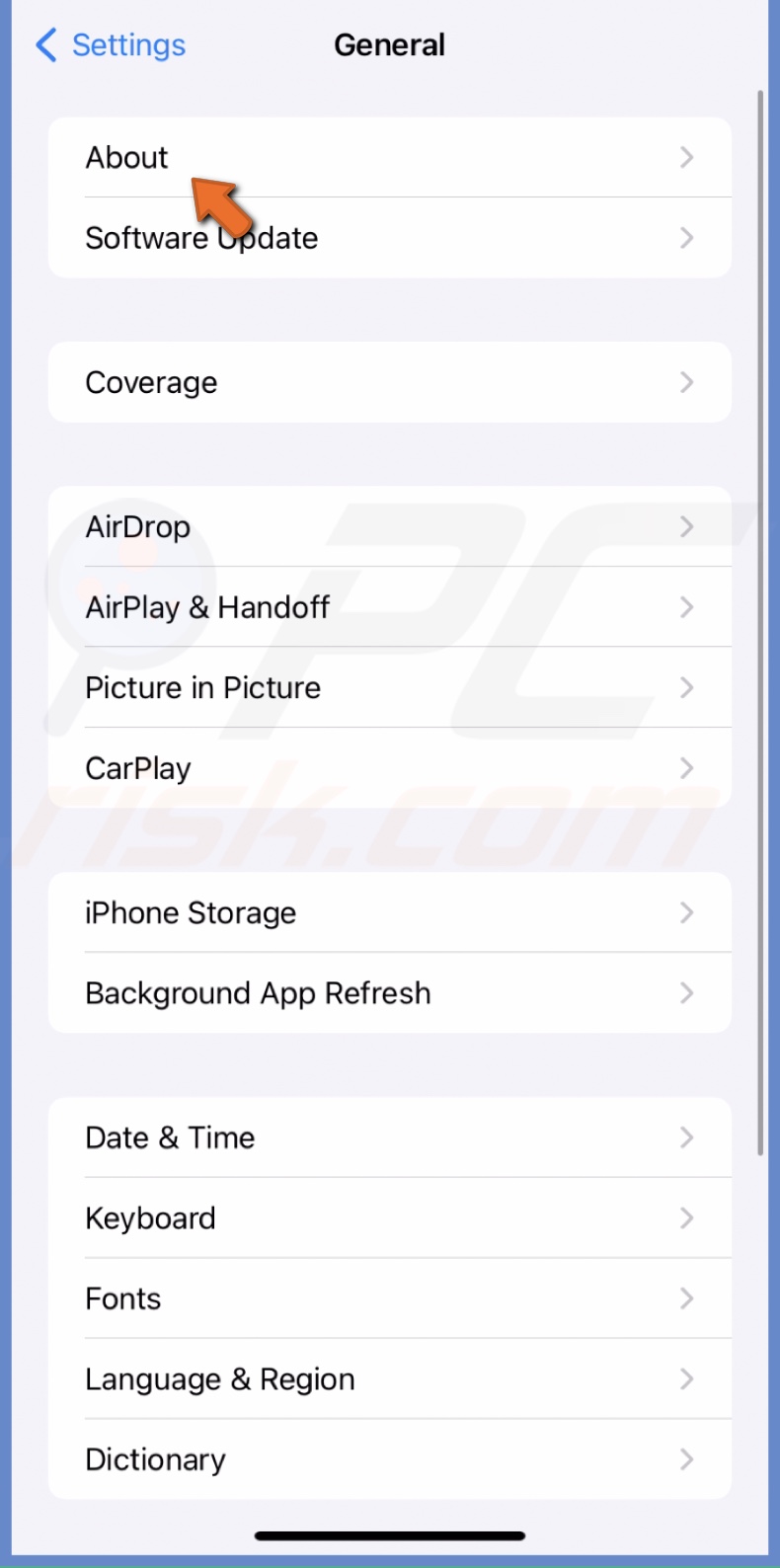
3. Next to "Model Name", you'll see your model name.
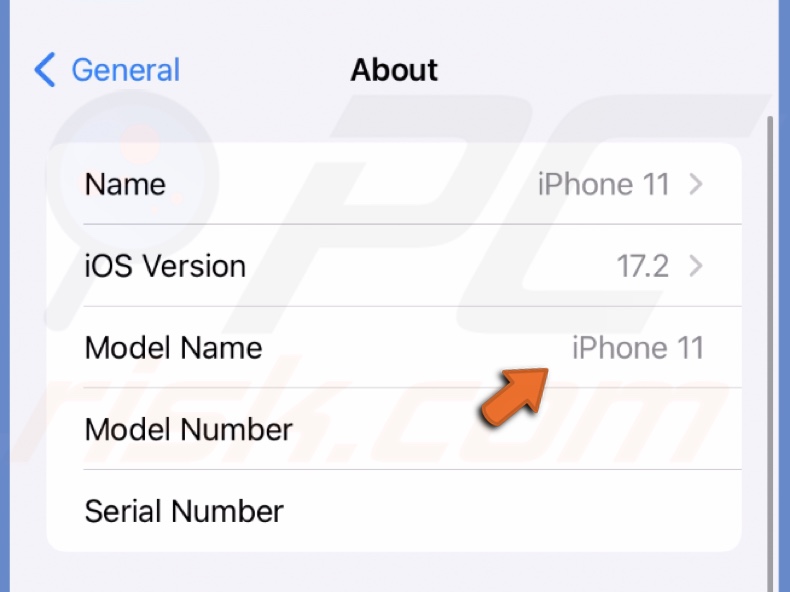
Your region is also a significant factor in getting updates. It dictates when the update will be available to you. Sooner or later, every supported region receives the update, but the date differs from country to country.
If you see someone in another country testing the new update, but your iPhone can't find it, be patient. It will arrive. When the latest update is released, you can find information online on when it will be available in your region.
Check your network connection
A steady internet connection is essential for a fast and flawless iOS upgrade. Check your modem, and if needed, restart it.
If the internet keeps disconnecting and crashing, reset it. To do that, follow the steps below:
1. Swipe down from the top right corner on iPhones with Face ID.
Swipe up from the middle bottom on iPhones with the Home button.
2. Tap the Airplane Mode icon to turn it on.
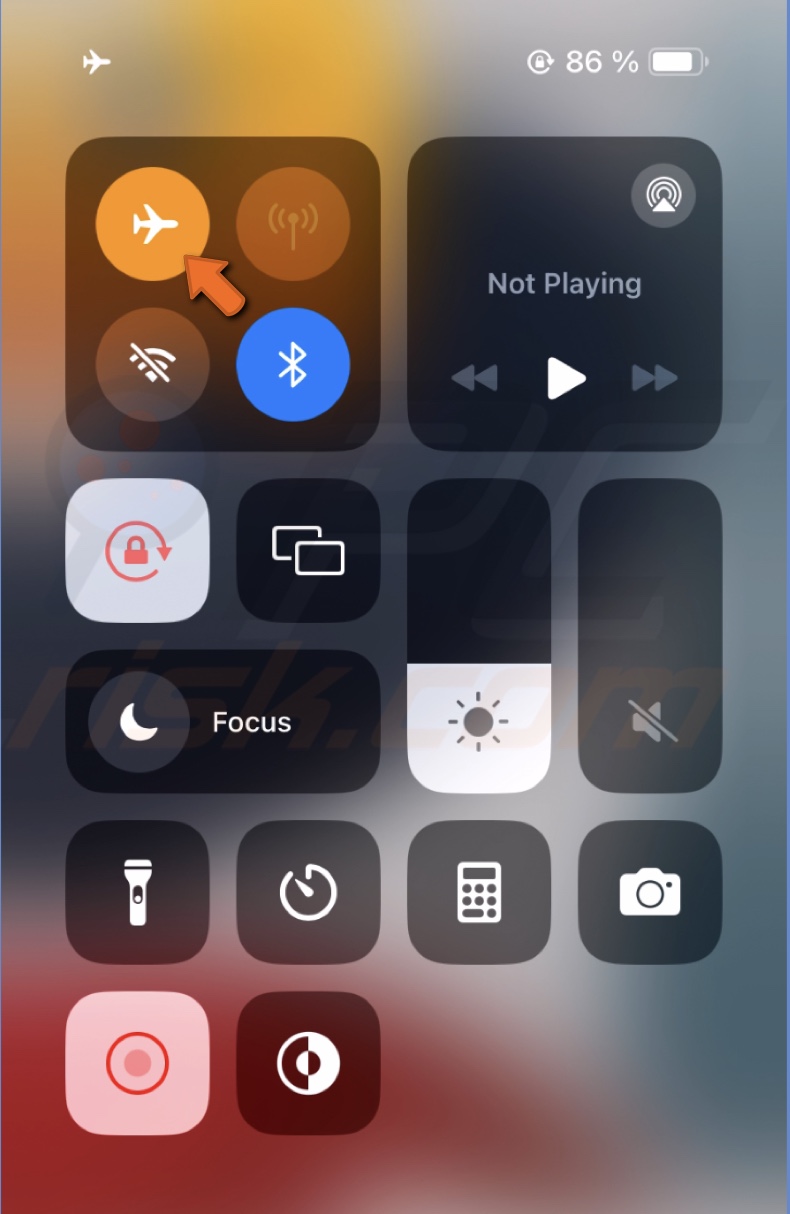
3. After a few seconds, turn off the Airplane Mode and wait for iPhone to connect to Wi-Fi.
4. Now try to update again.
Charge device battery
To update the operating system, the iPhone is required to have at least 50% charge. Otherwise, it won't even start the process. So make sure you have the necessary battery charge.
Clear your storage
Every new major iOS update needs a few GB of storage space. So, if you can't start the update process, check your iPhone storage. If it's full, make space by deleting unnecessary files or transferring them to an outer drive or other storage option.
To check and clear out your storage, follow the steps below:
1. Open the Settings app and go to "General".
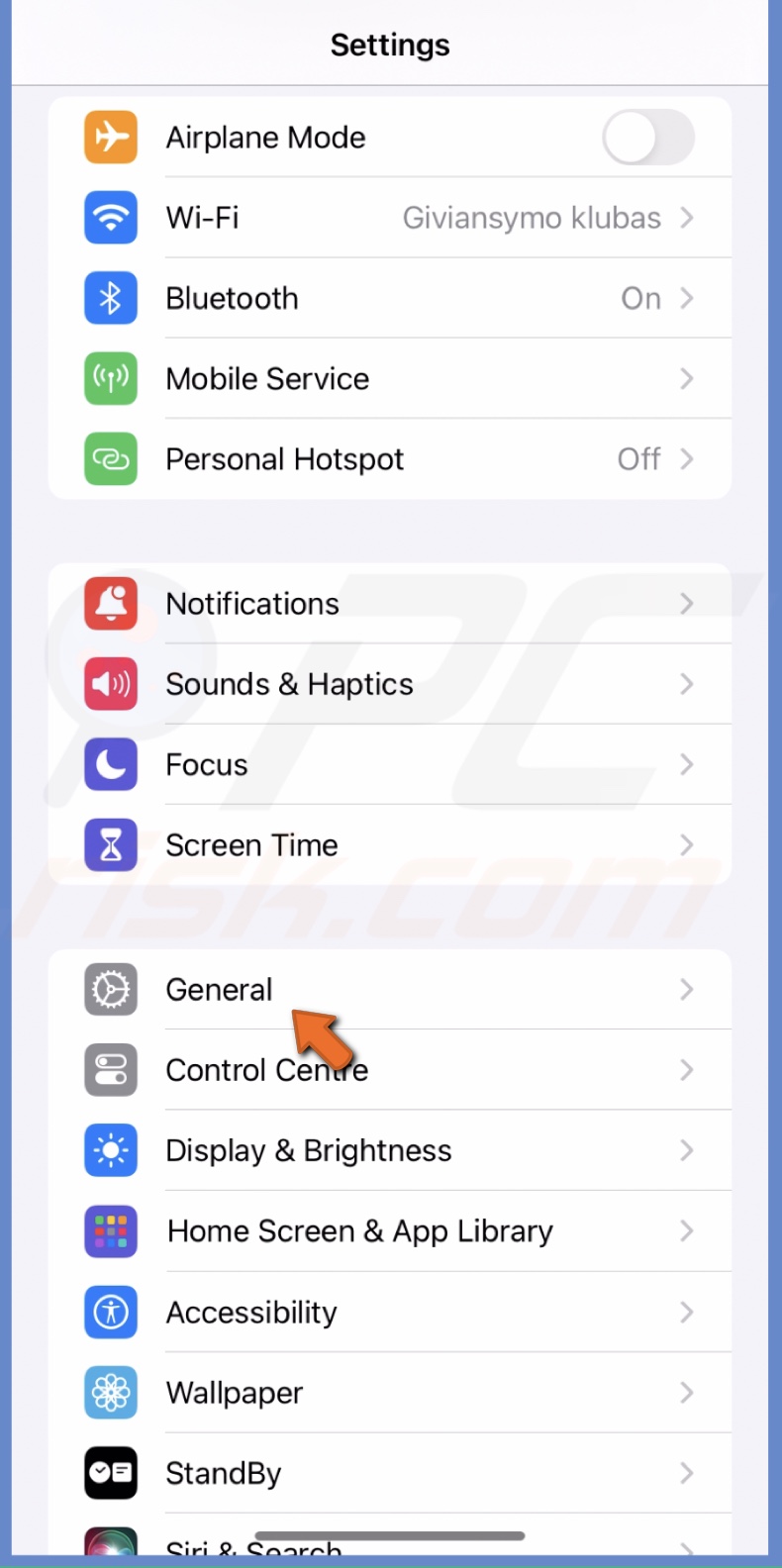
2. Tap "iPhone Storage".
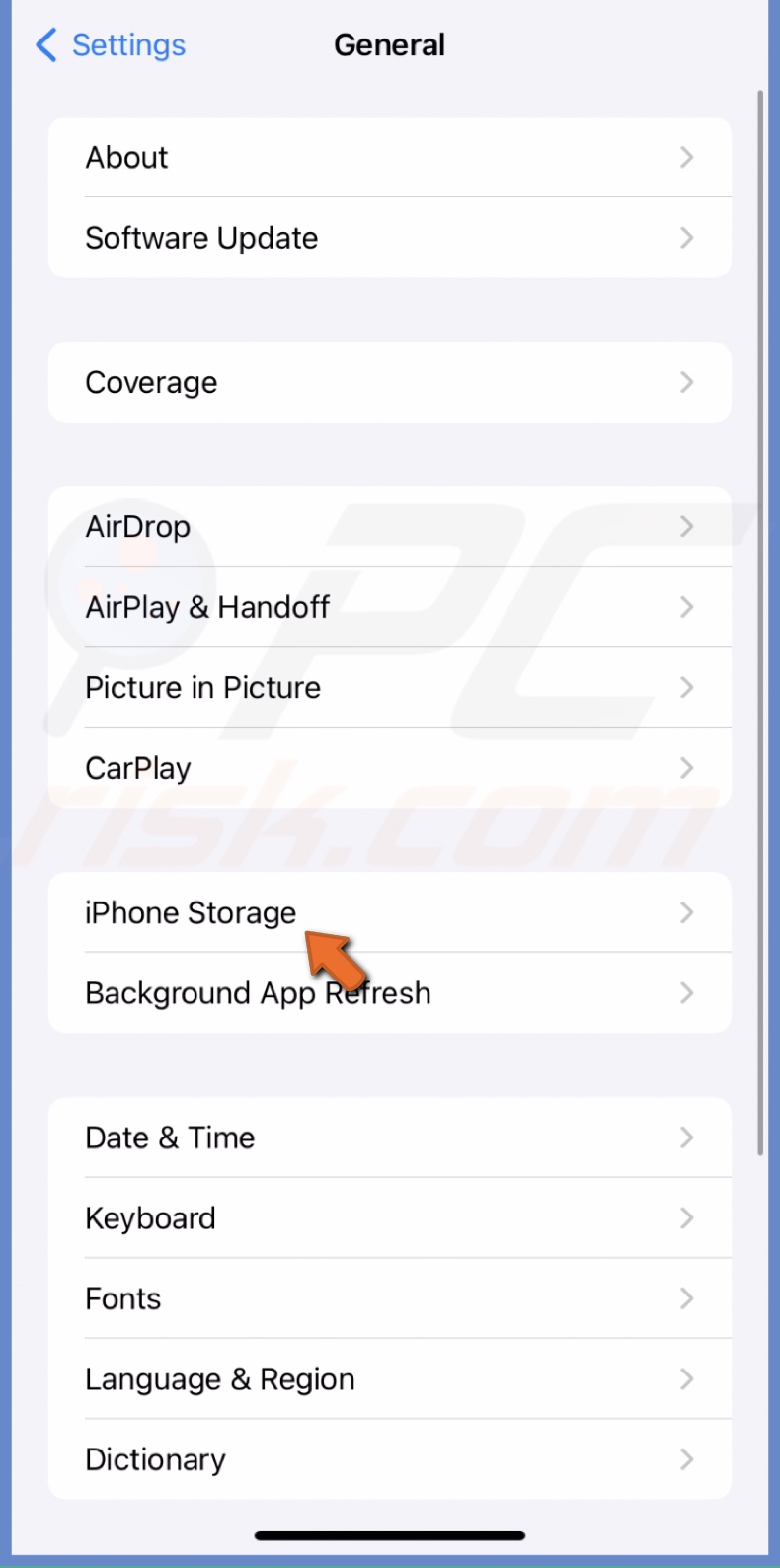
3. If the storage is full, go through your files and apps and delete what you don't need to make space for the update.
Re-download the update file
Before installing the new update, you first download its file. Sometimes, the files don't fully download due to network or other interferences, and the installation process cannot be initiated.
So, in this case, you need to delete the updated file and download it again. Then, start the installation.
To re-download the update file, follow the steps below:
1. Open iPhone settings and tap "General".
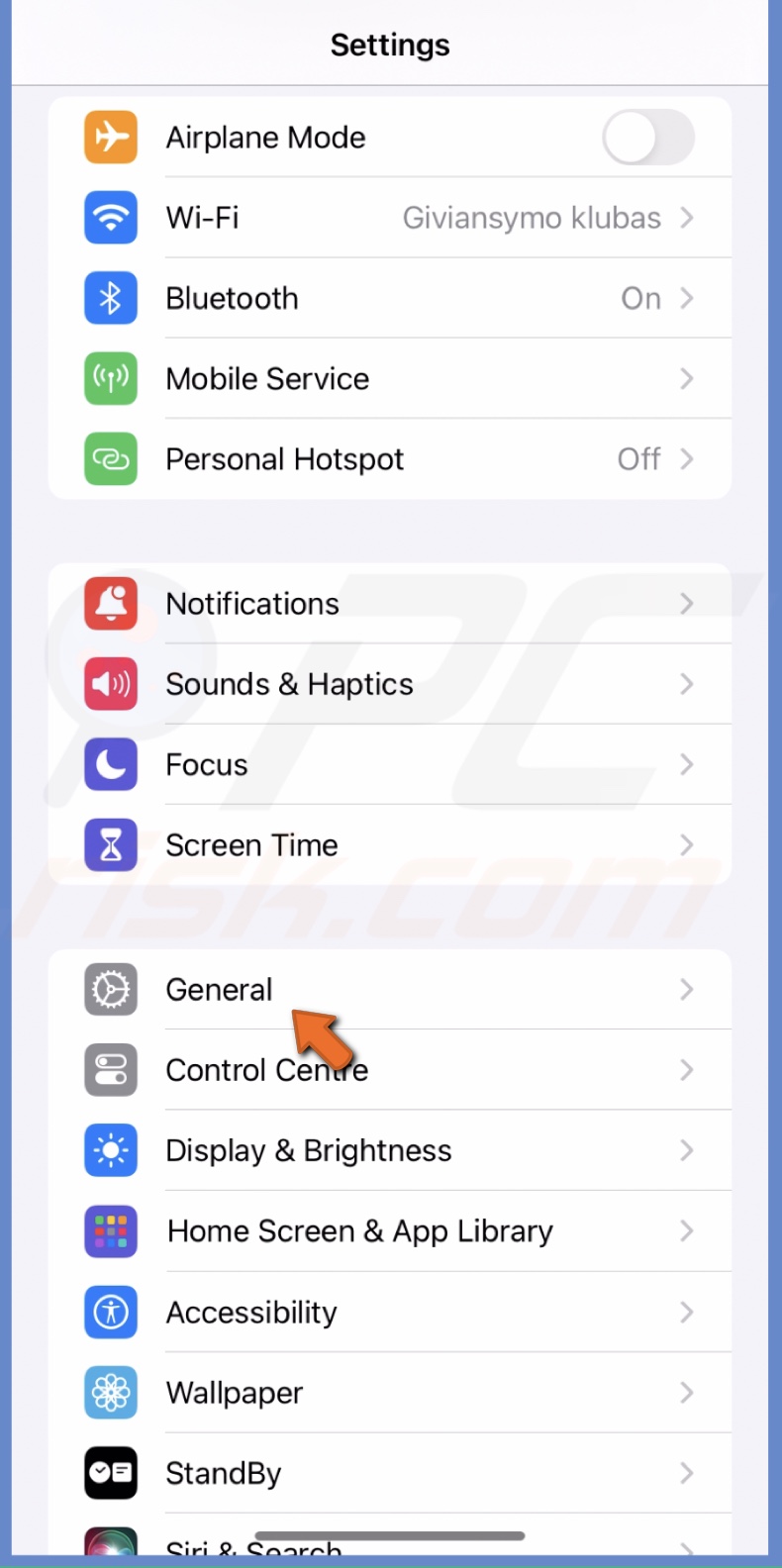
2. Go to "iPhone Storage".
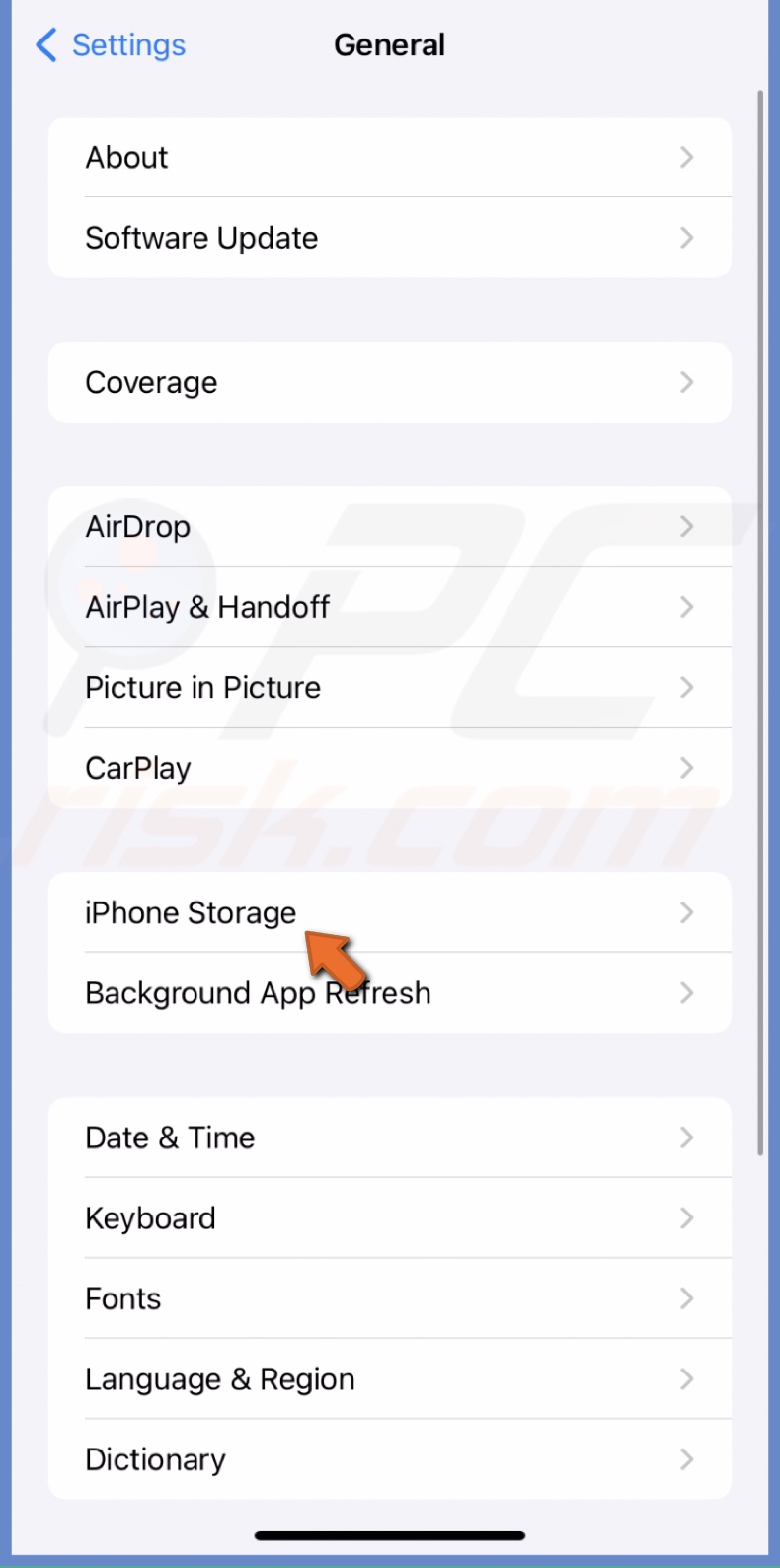
3. Find and select the iOS update file.
4. Tap "Delete update" and confirm the action.
5. Return to "General" settings and tap "Software Update".
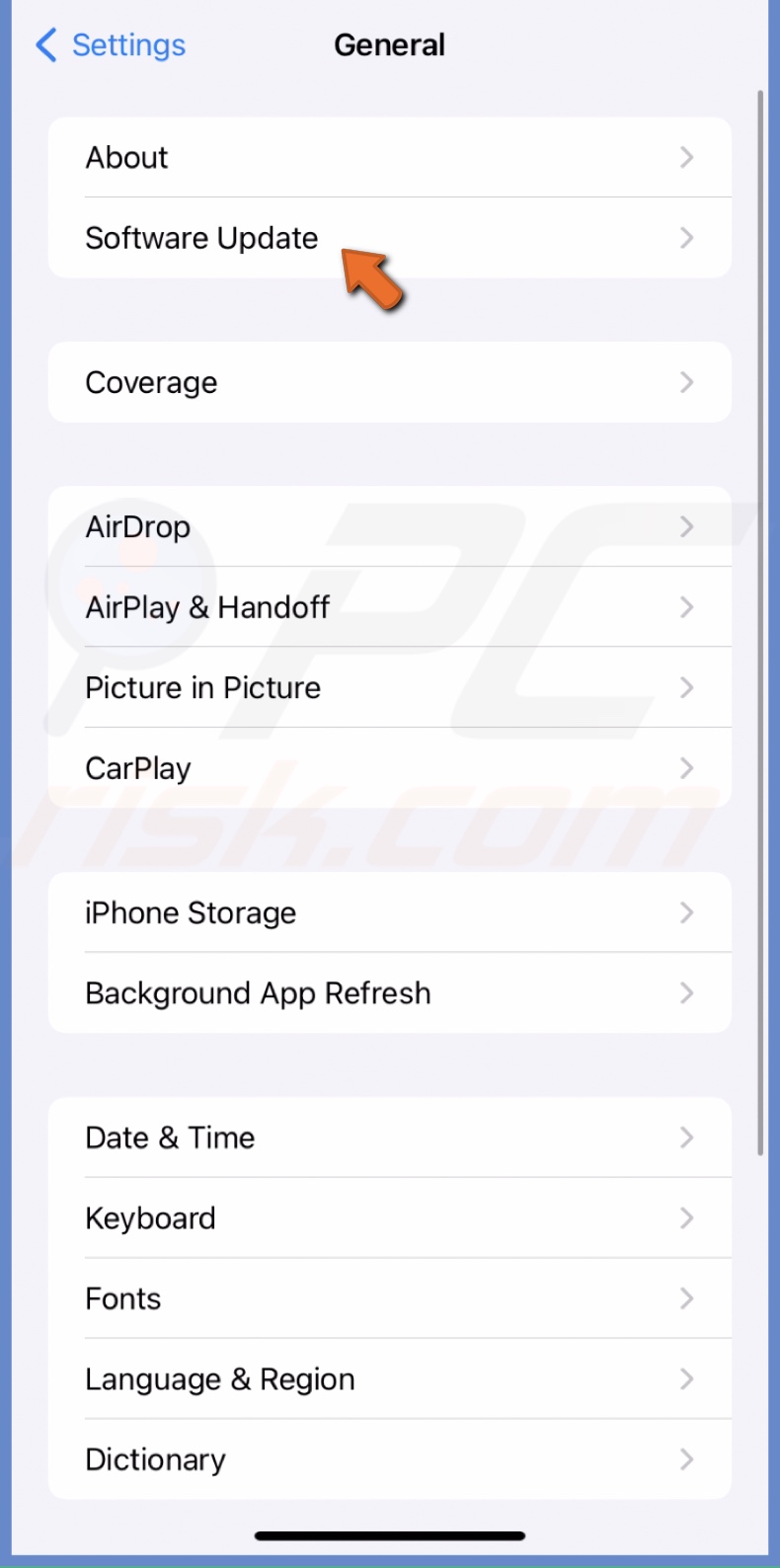
6. Tap "Download and Install" to download the file again and install the update.
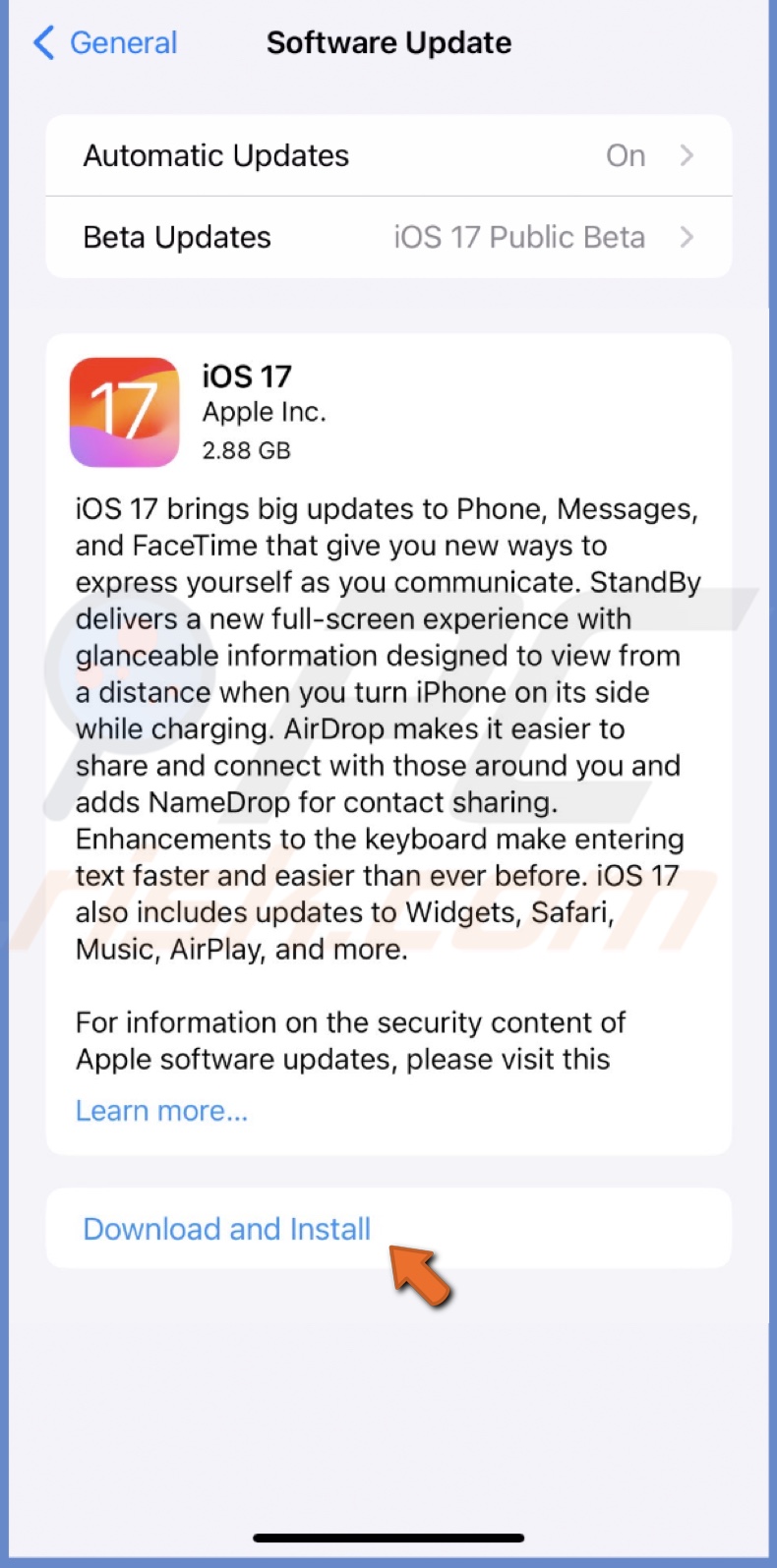
Install the update manually
If your iPhone doesn't upgrade at a scheduled time and the steps above have already been checked, start the installation manually.
To install manually, follow the steps below:
1. Go to the Settings app.
2. Tap "General" and go to "Software Update".
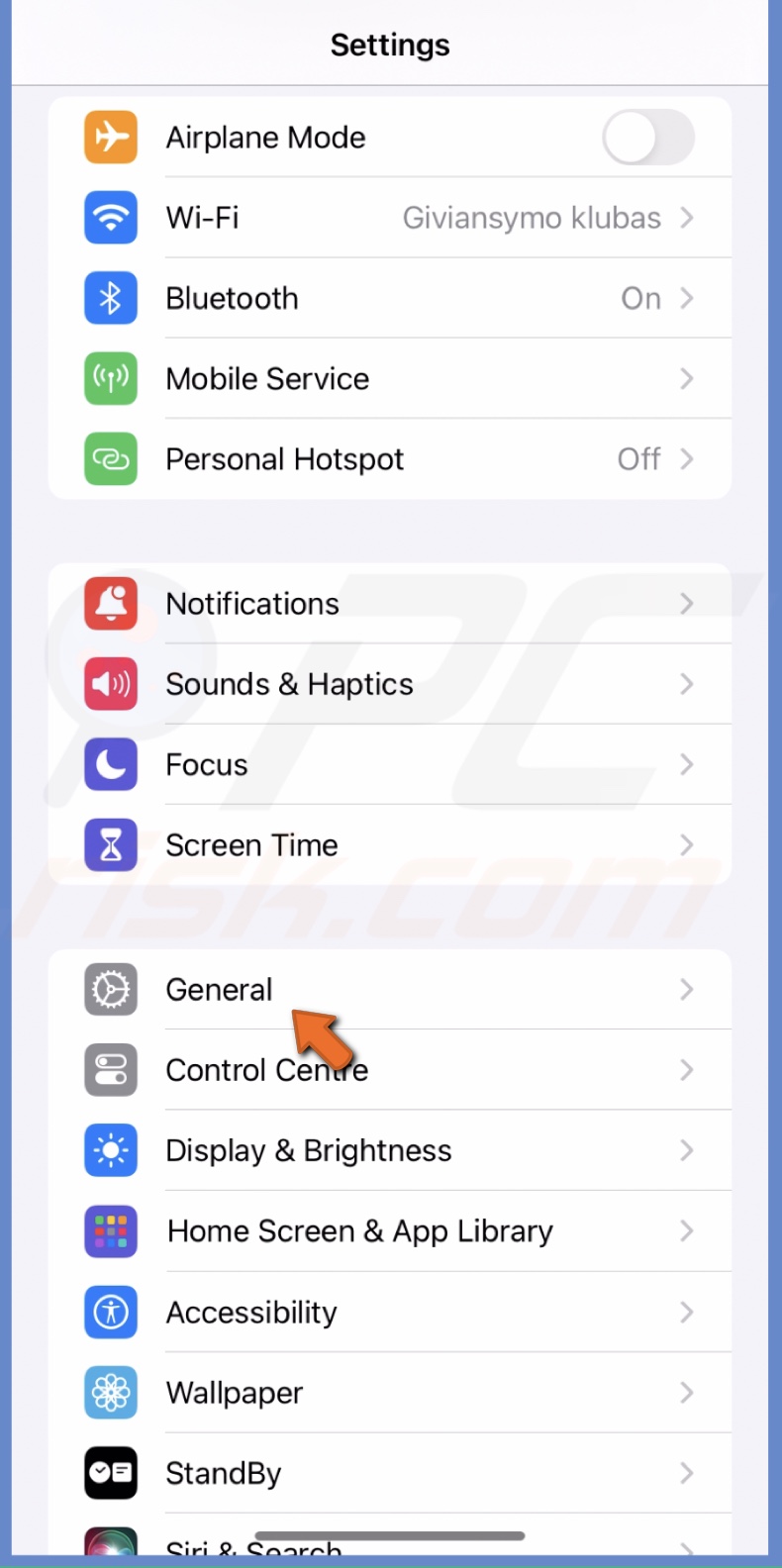
3. Select "Install Now" and the update should start.
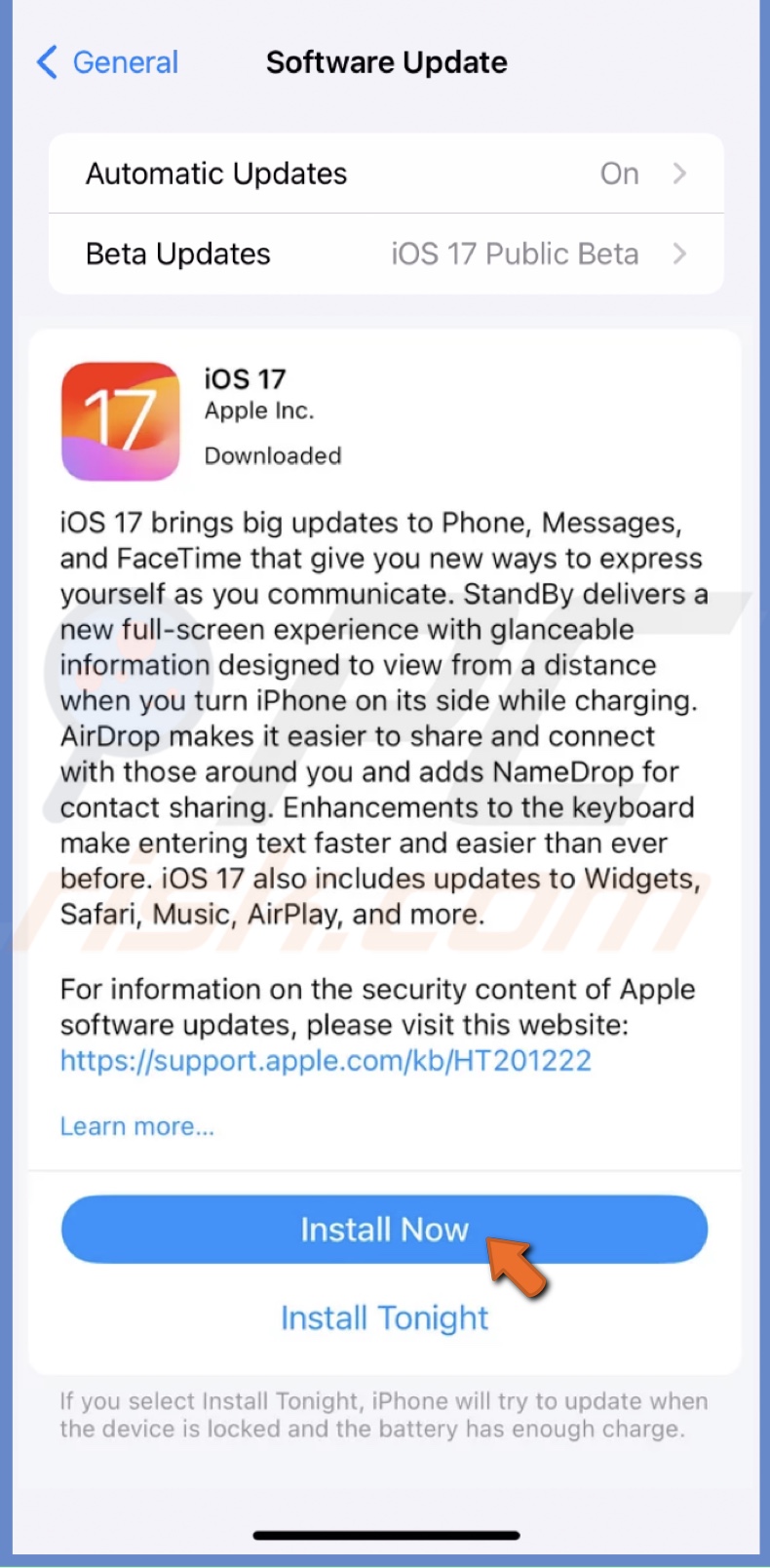
Force-restart your device
A restart is the simplest way to remove minor bugs and glitches in the system. They can hinder various features as well as prevent your iPhone from updating.
To force-restart your iPhone, follow the steps below:
1. Quickly press the Volume Up button on your iPhone's left side.
2. Then, quickly press the Volume Down button.
3. Press and hold the Side button until you see the Apple logo.
4. Release the button and wait for the iPhone to load.
If you have an iPhone 7 or older, go here to learn how to force-restart your device.
Reset network settings
If, up to this point, nothing helps, reset your network settings. The reset won't delete your data but will disconnect you from Wi-Fi and change network settings to default.
To reset all network settings, follow the steps below:
1. Open the Settings app and go to "General" settings.
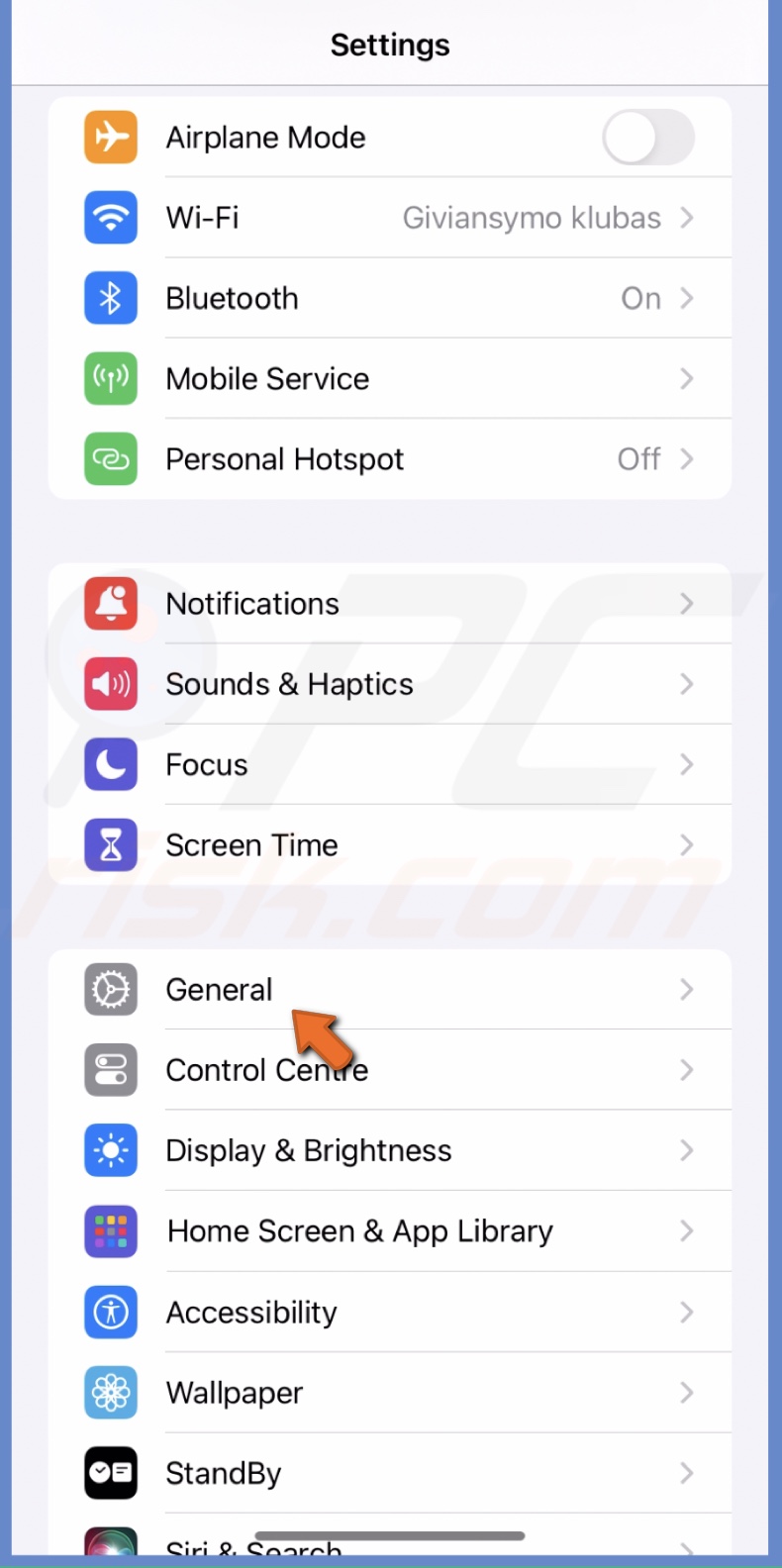
2. Scroll down to the bottom and tap "Transfer or Reset iPhone".
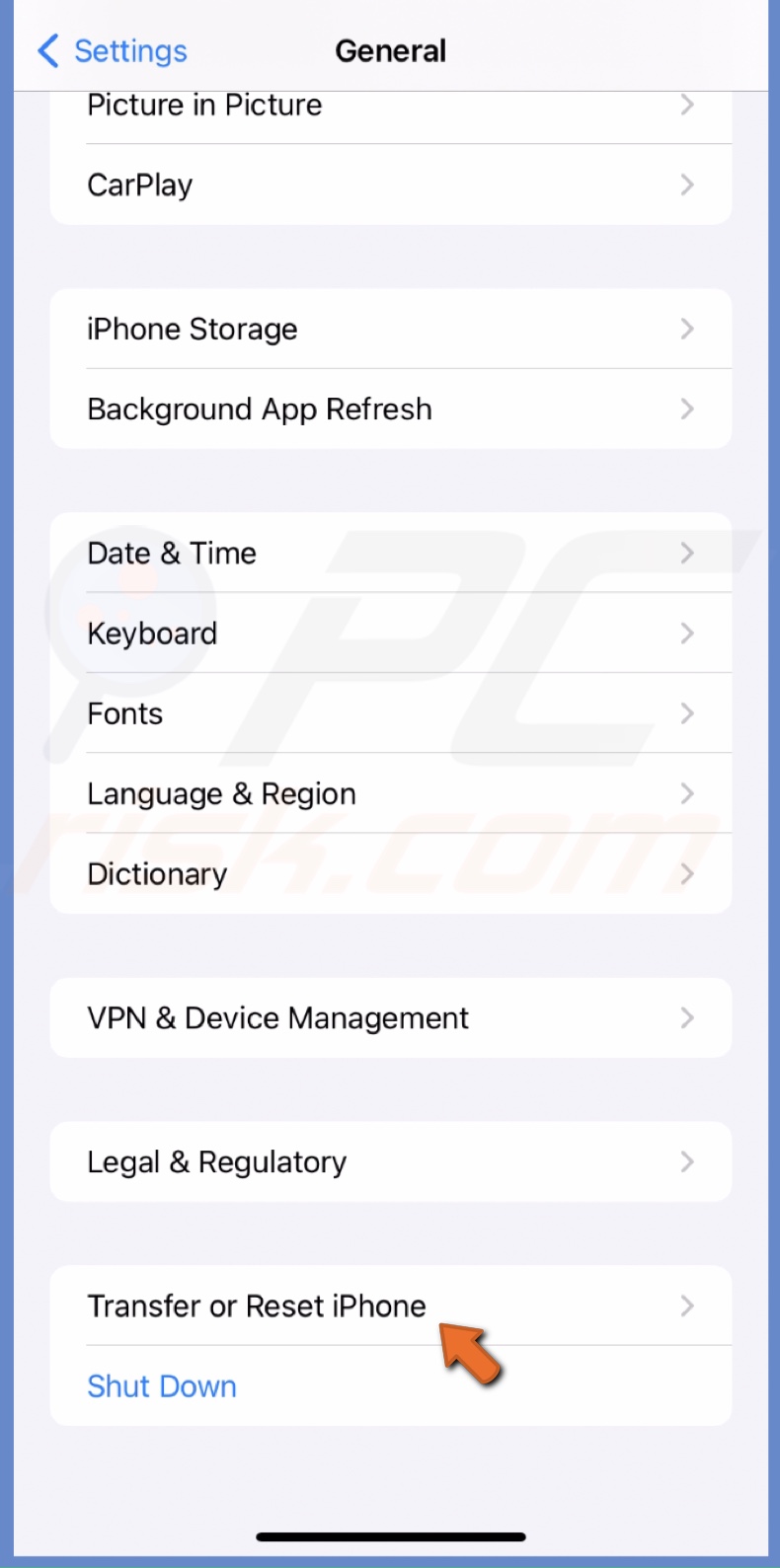
3. Select "Reset" and tap "Reset Network Settings".
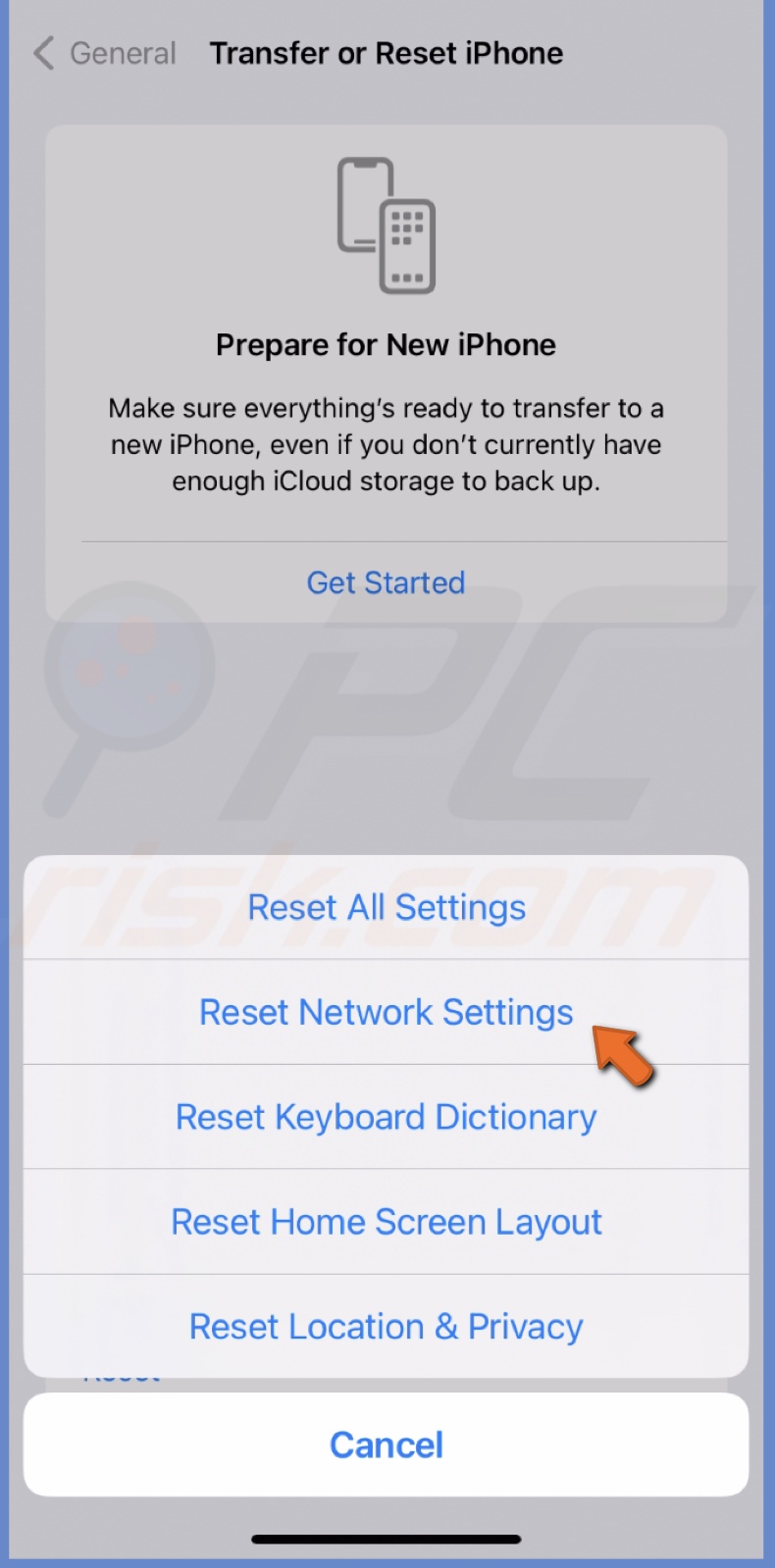
4. Enter the passcode and confirm the action.
Update with Mac or PC
If you still can't update your iPhone from the Settings app, try to do it using your PC or Mac.
To update your iPhone with a computer, follow the steps below:
1. Connect your iPhone to a Mac or PC with a cable.
2. On Mac: Open Finder and click on your device name.
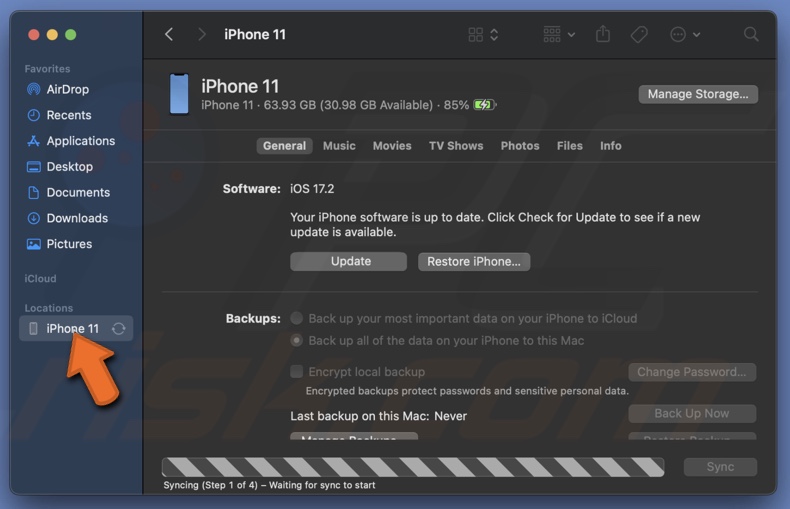
On PC: open iTunes and click the device icon.
3. If connecting for the first time, click "Trust".
4. Open your iPhone, tap "Trust", and enter the appropriate passcode.

5. In Finder: Go to the "General" section and click "Update".
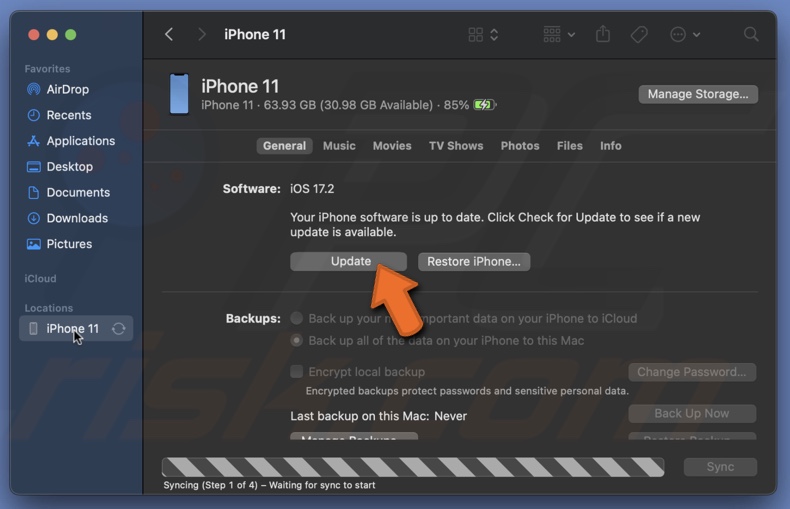
In iTunes: Go to the "Summary" section and click "Update".
6. Follow the instructions on the screen.
Let us know which solution helped in the comment section below!
If you have any questions, don't hesitate to ask.
Share:

Karolina Peistariene
Author of how-to guides for Mac users
Responsible for collecting, analyzing, and presenting problem-solving solution articles related to macOS issues. Years of macOS experience combined with solid research and analyzing skills help Karolina provide readers with working and helpful solutions as well as introduce various features Mac has to offer.
▼ Show Discussion