7 tips to get your iPhone out of Dark Mode

Get Free Scanner and check your computer for errors
Fix It NowTo fix found issues, you have to purchase the full version of Combo Cleaner. Free trial available. Combo Cleaner is owned and operated by Rcs Lt, the parent company of PCRisk.com read more.
Fix iPhone stuck on the Dark Mode with these 7 solutions!
Have you been struggling to turn off Dark Mode on your iPhone? While this feature can be great for reducing eye strain in low-light environments, you might want to turn to the Light Mode in other settings.
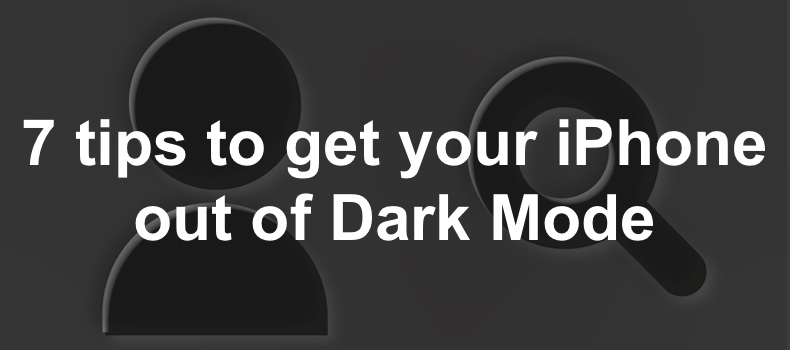
There can be various factors that prevent you from disabling the Dark Mode. Whether you're experiencing glitches, conflicting settings, or can't seem to find the proper fix, we've got you covered.
In this blog post, we'll walk you through each step so you can find the solution that works for you. So, if you're ready to say goodbye to Dark Mode, let's get started.
Video on 7 tips to get your iPhone out of Dark Mode
Table of Contents:
- Introduction
- Method 1. Turn off Dark Mode from the Control Center
- Method 2. Force restart the system
- Method 3. Disable or delete the Dark Mode filter
- Method 4. Disable automatic Dark Mode switching
- Method 5. Check Accessibility settings
- Method 6. Update your iPhone operating system
- Method 7. Reset all device settings
- Video on 7 tips to get your iPhone out of Dark Mode
Download Computer Malware Repair Tool
It is recommended to run a free scan with Combo Cleaner - a tool to detect viruses and malware on your device. You will need to purchase the full version to remove infections. Free trial available. Combo Cleaner is owned and operated by Rcs Lt, the parent company of PCRisk.com read more.
Turn off Dark Mode from the Control Center
If you tried to disable the Dark Mode in the Settings app and it didn't work, try to do that from the Control Center. It's also a faster way to switch between the Light and Dark modes.
To disable the Dark Mode from the Control Center, follow the steps below:
1. If you have a Dark Mode button added to the Control Center, skip to step 5.
2. Open the Settings app and go to "Control Center".

3. Scroll down and look for "Dark Mode".
4. Tap on the + icon to add it to the Control Center.
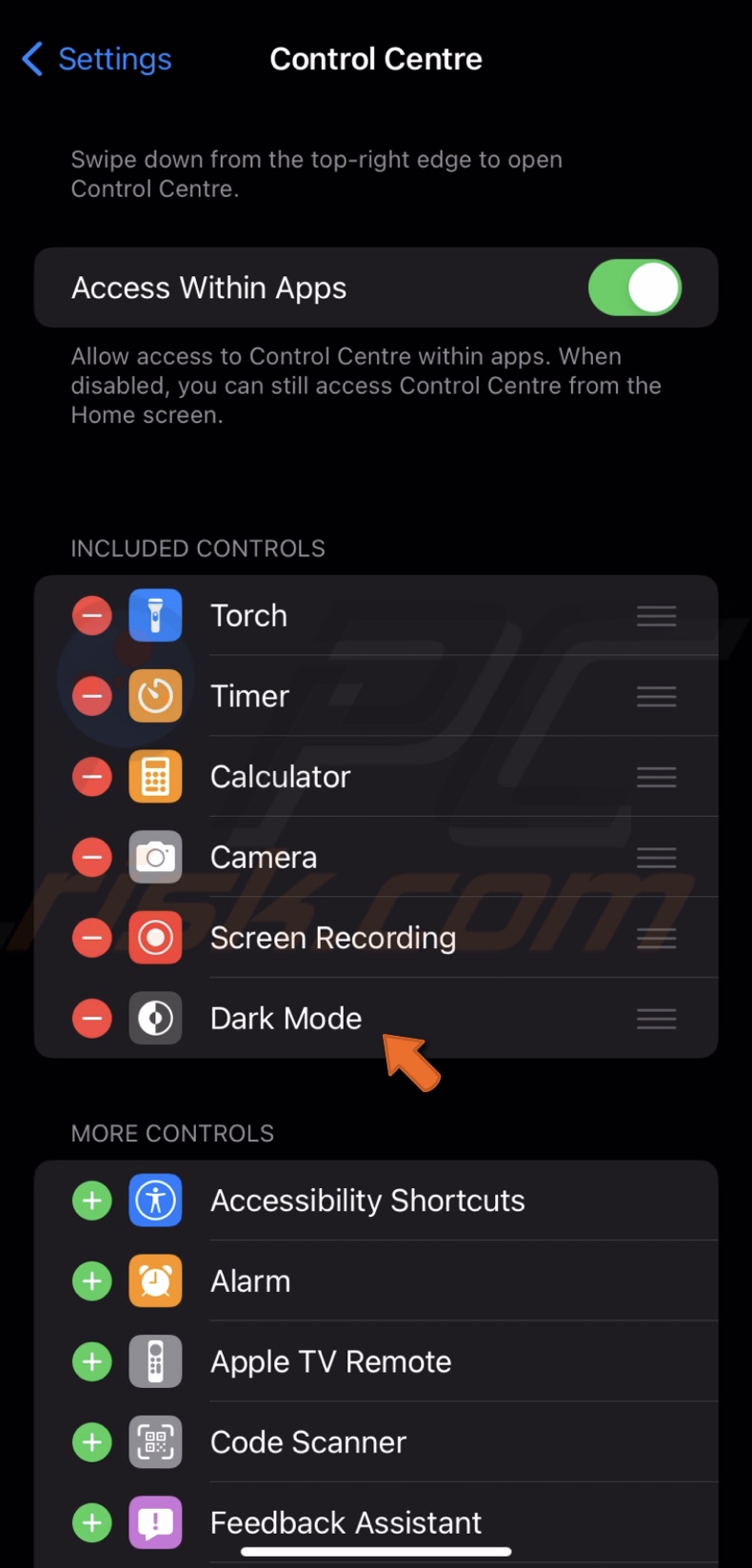
5. On iPhones with Face ID, swipe down from the top right corner.
On iPhones with the Home button, swipe up from the middle bottom.
6. Locate the Dark Mode button and tap on it to turn it off.
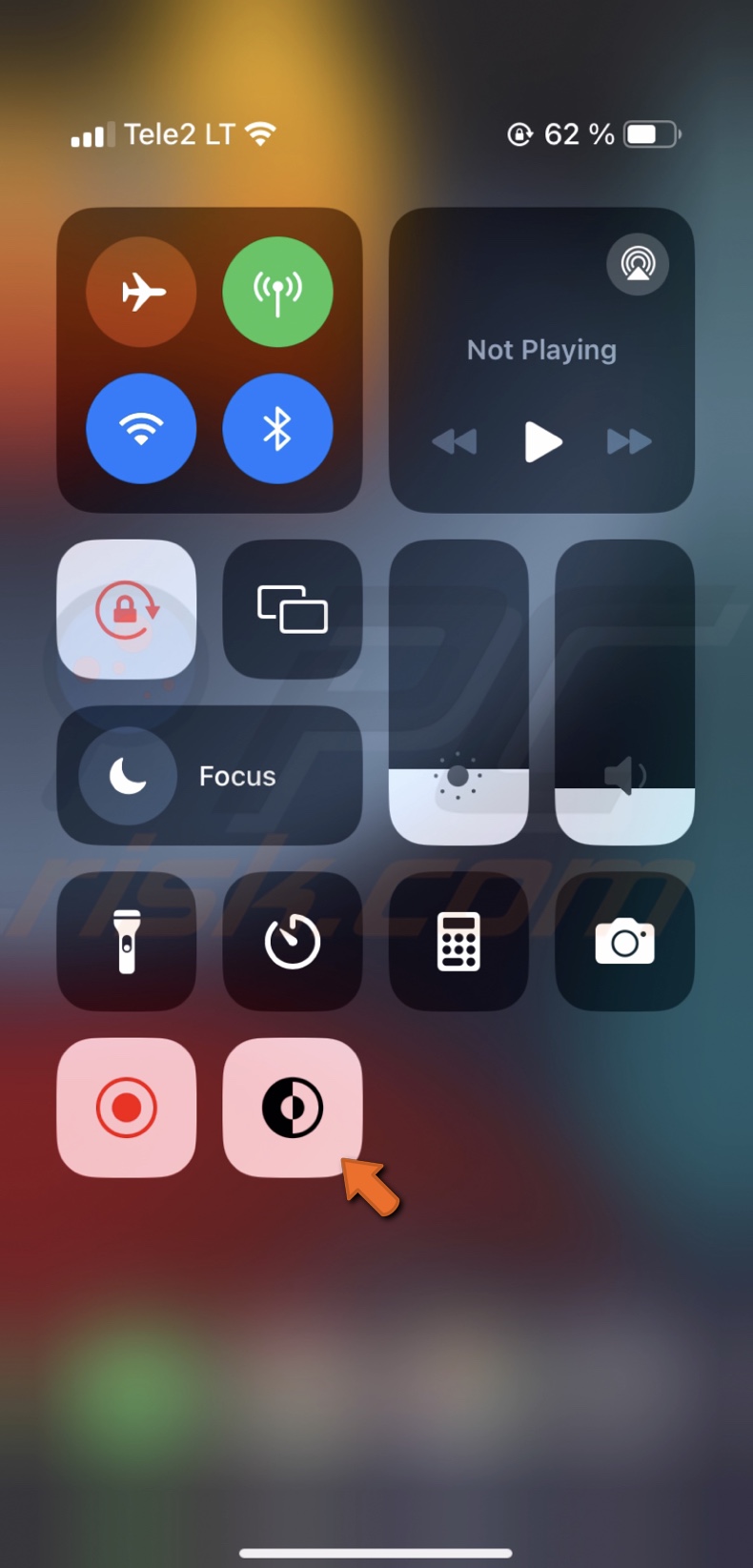
You can also switch between Dark and Light modes through the Brightness slider in the Control Center. All you need to do is tap and hold it until you see additional options appear. One of them will be the Dark Mode button.
Force restart the system
A force restart deals with small glitches and bugs that can affect features such as Dark Mode.
To force-restart your iPhone for iOS 16 and later, follow the steps below:
1. Quickly press the Volume Up button on your iPhone's left side.
2. Then, quickly press the Volume Down button.
3. Press the Side button until you see the Apple logo.
4. Release the Side button and wait for the iPhone to load.
To force-restart an iPhone with an older iOS, go here.
Disable or delete the Dark Mode filter
If you have a Focus Mode turned on, check if the Dark Mode is not linked to it. If it is, turn off or delete it from the Focus. Otherwise, you won't be able to change your iPhone appearance to Light.
To delete the Dark Mode filter, follow the steps below:
1. Open Settings and go to "Focus".
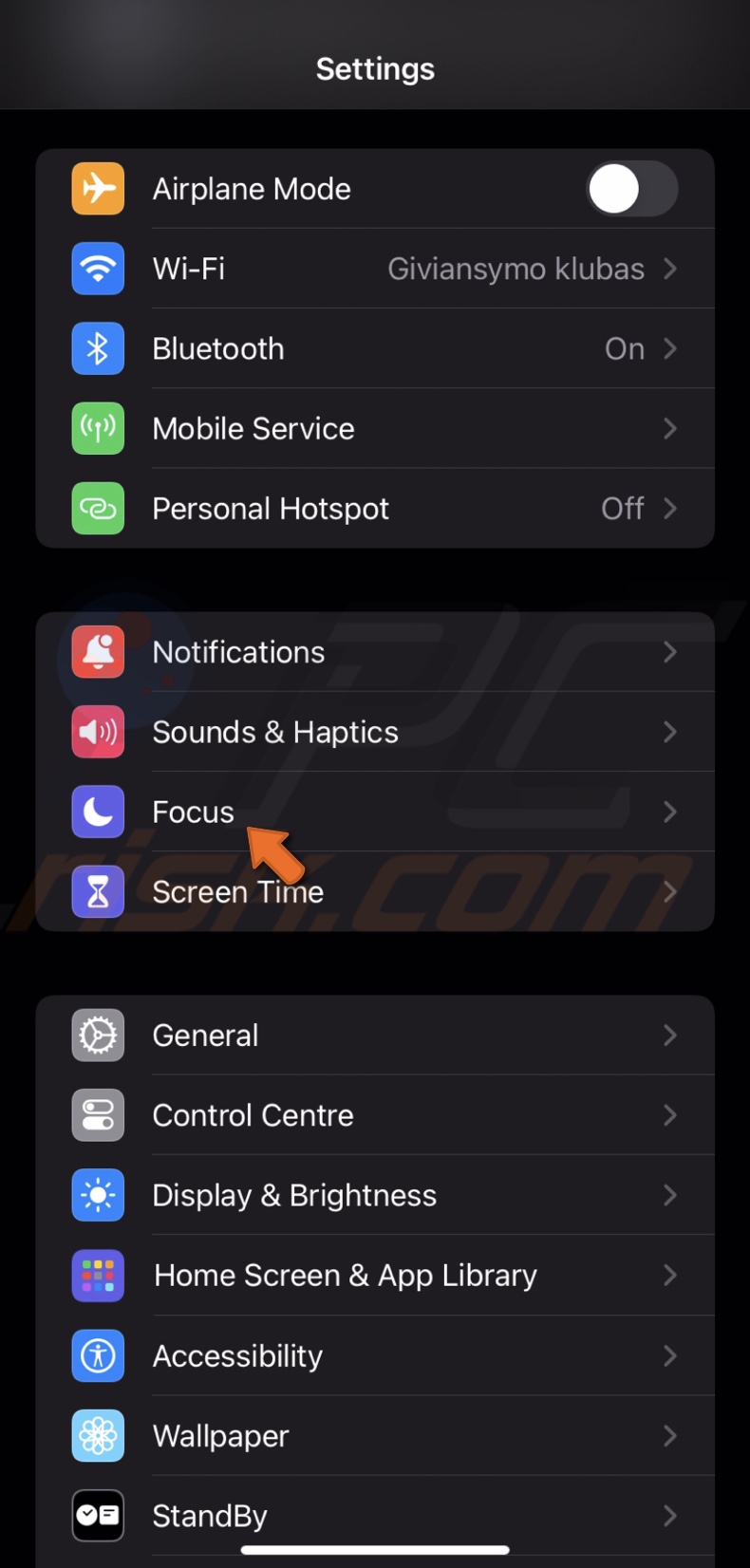
2. Select the Focus Mode you want to edit.
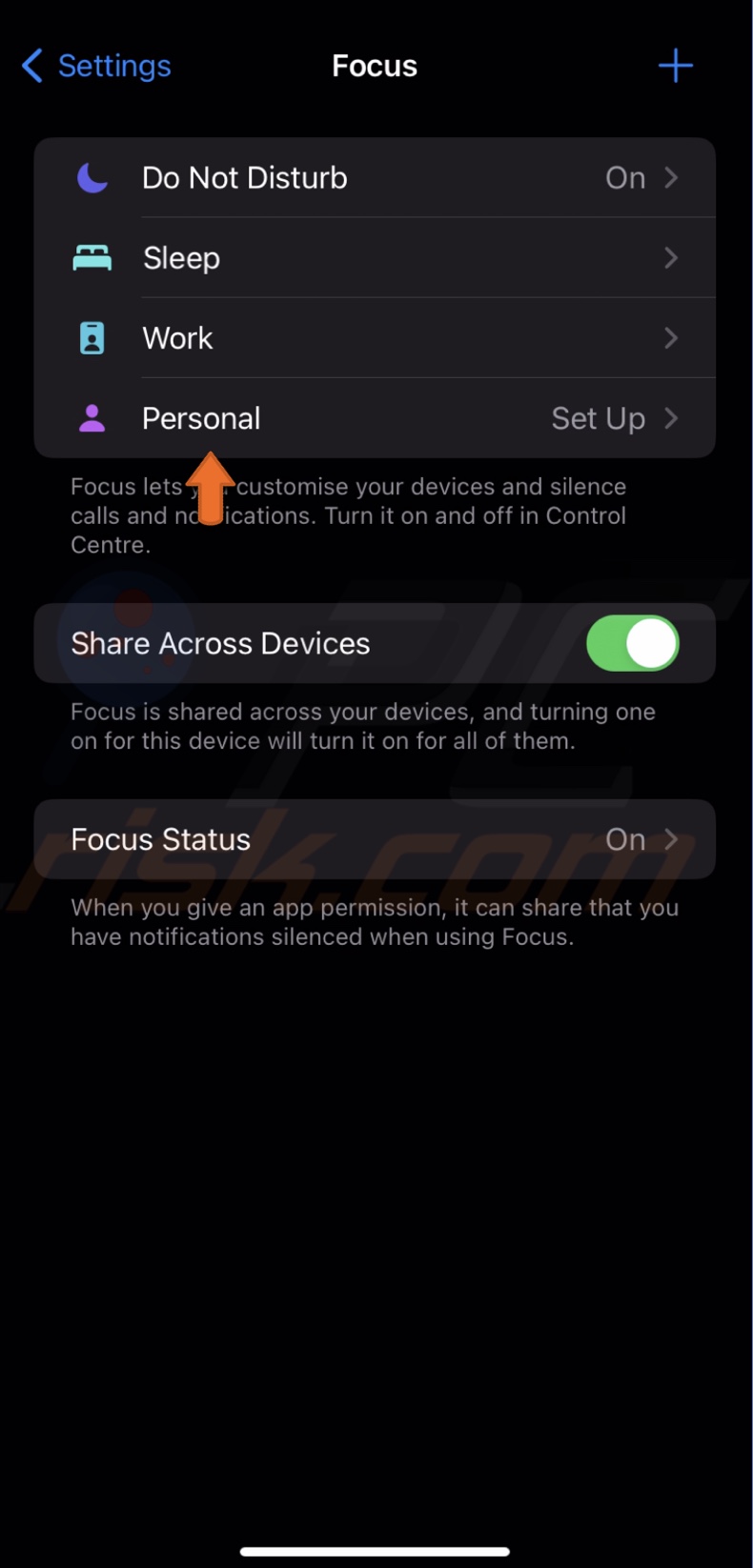
3. Scroll down to the bottom and, under "Focus Filters", tap on "Dark Mode".
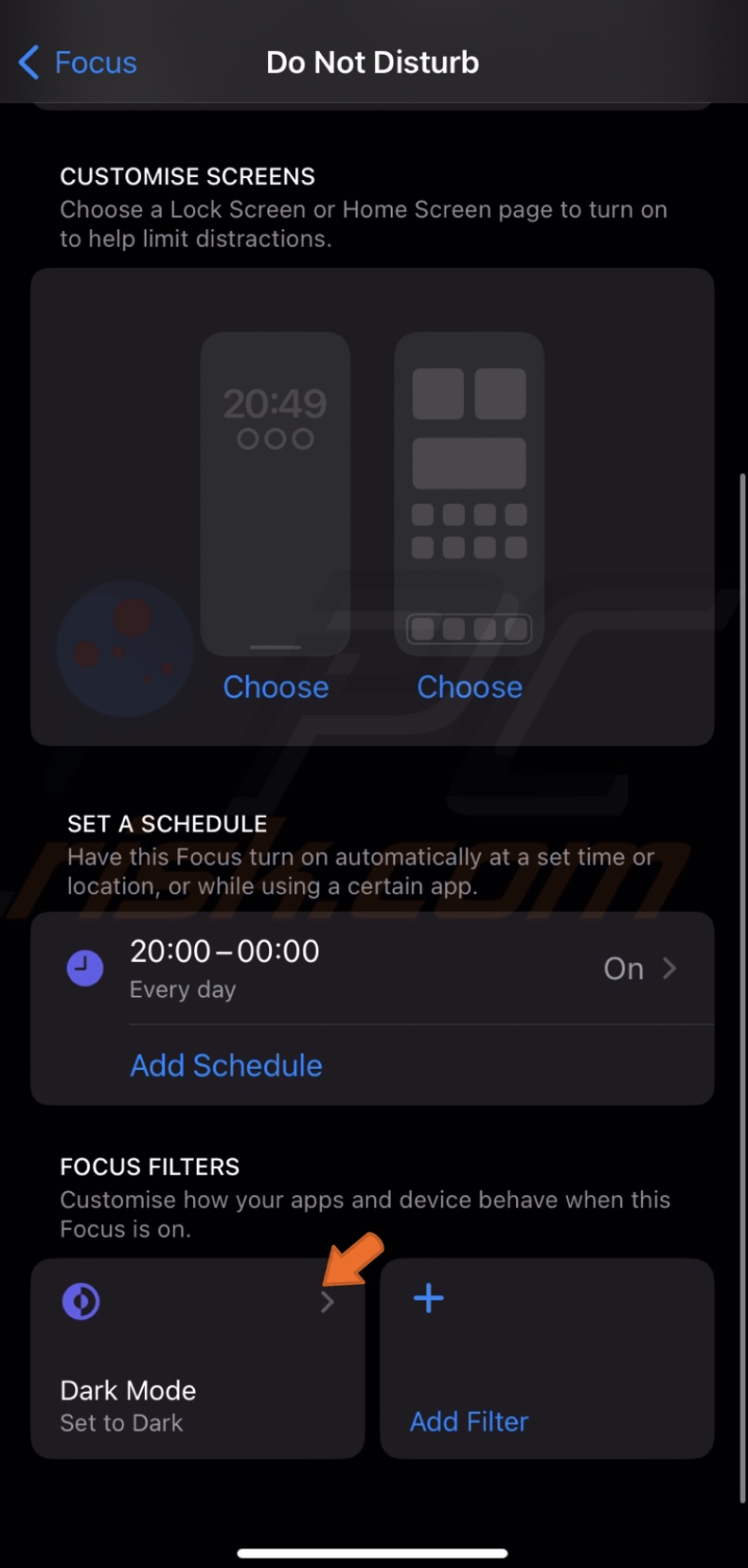
4. Turn off the filter by toggling off "Enabled" or tap on "Delete Filter".
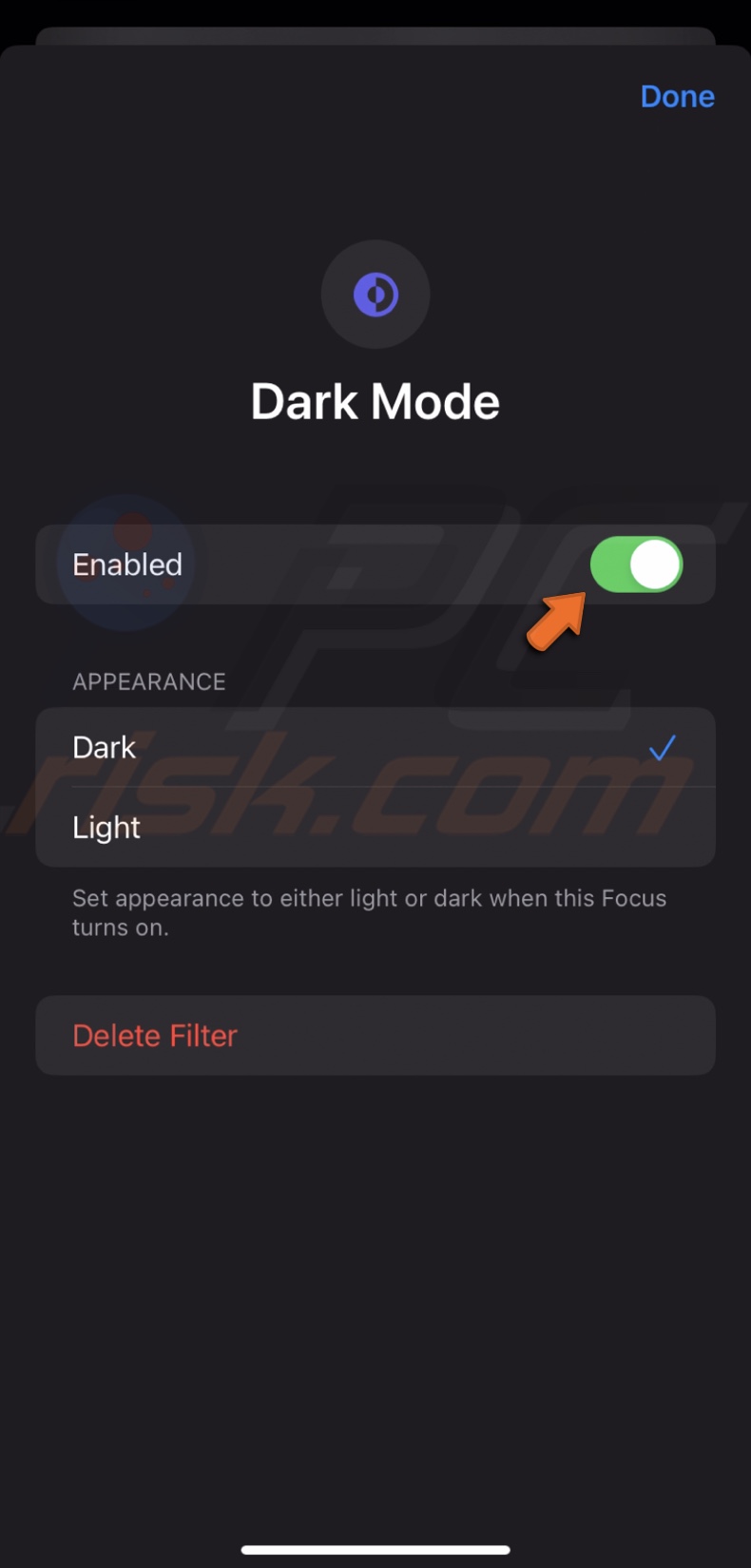
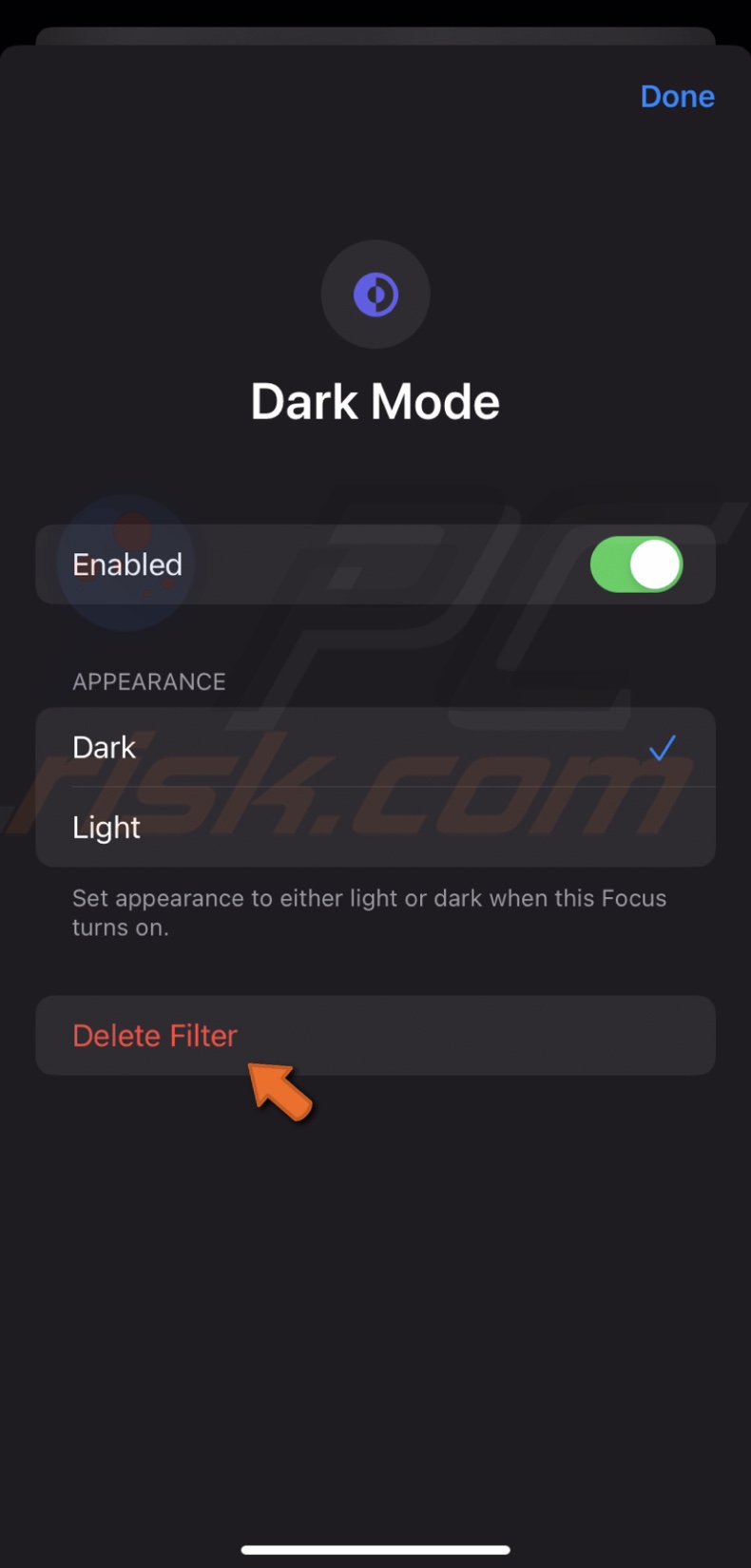
Or you can disable the Focus Mode entirely.
Disable automatic Dark Mode switching
The automatic Dark Mode switching changes your iPhone display from black to white depending on the local sunset and sunrise times.
Check if you don't have this option enabled. If it doesn't suit you, turn it off and change the appearance manually.
To turn off automatic Dark Mode switching, follow the steps below:
1. Go to the iPhone Settings app,
2. Tap on "Display & Brightness".
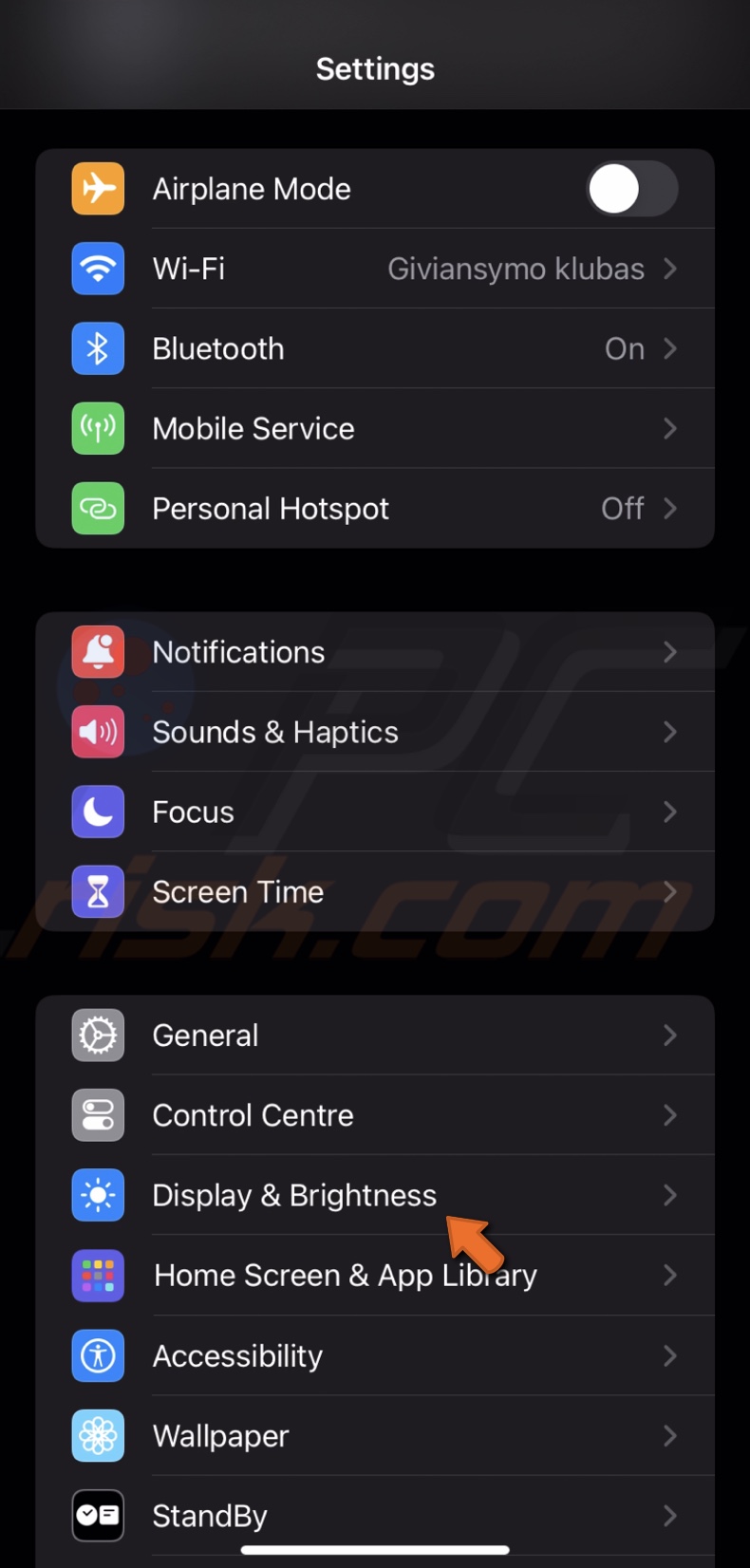
3. Turn off "Automatic".
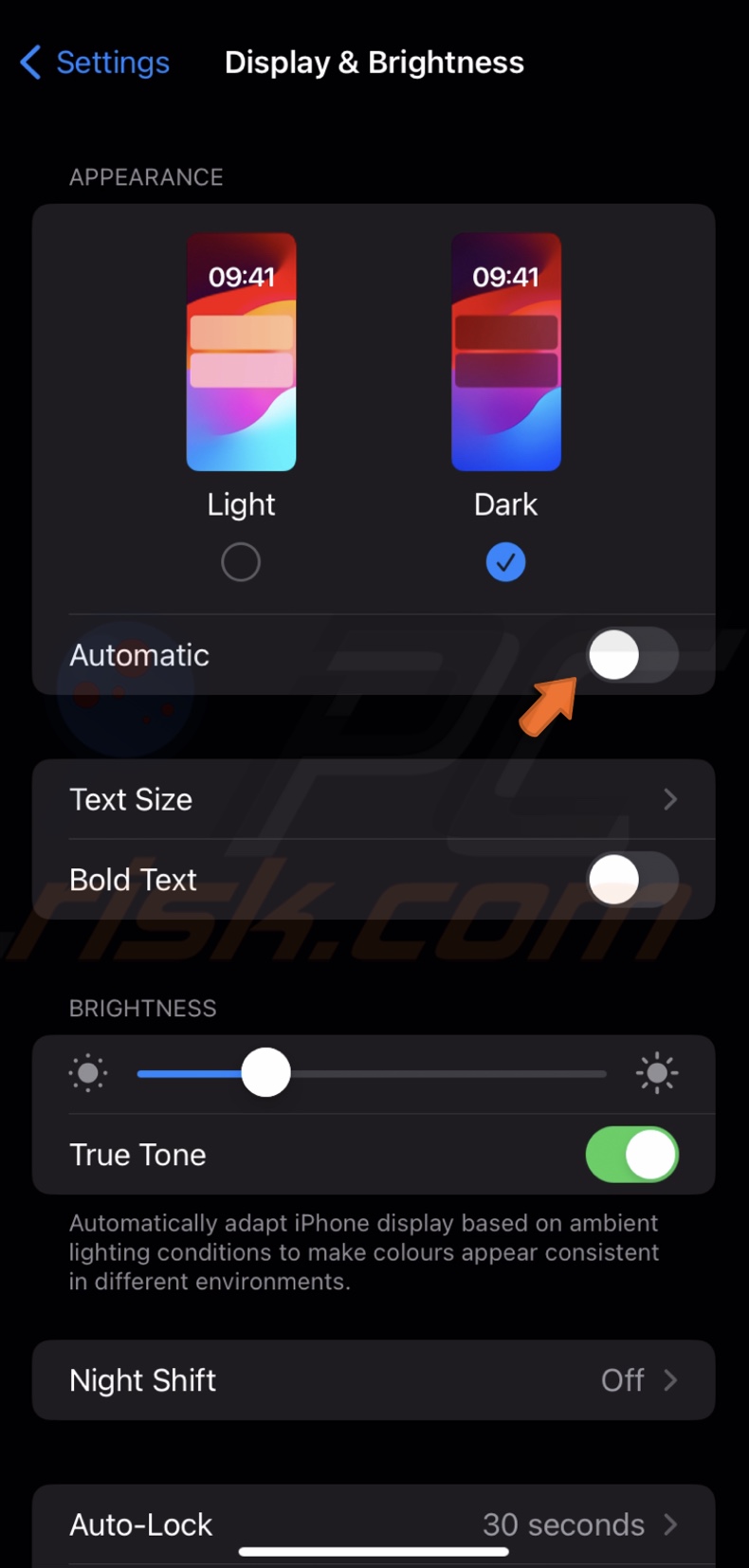
If you want to keep the automatic switching, but the Dark Mode schedule doesn't fit yours, change the time depending on your preferences.
To schedule Dark Mode, follow the steps below:
1. Go to the iPhone Settings app,
2. Tap on "Display & Brightness".
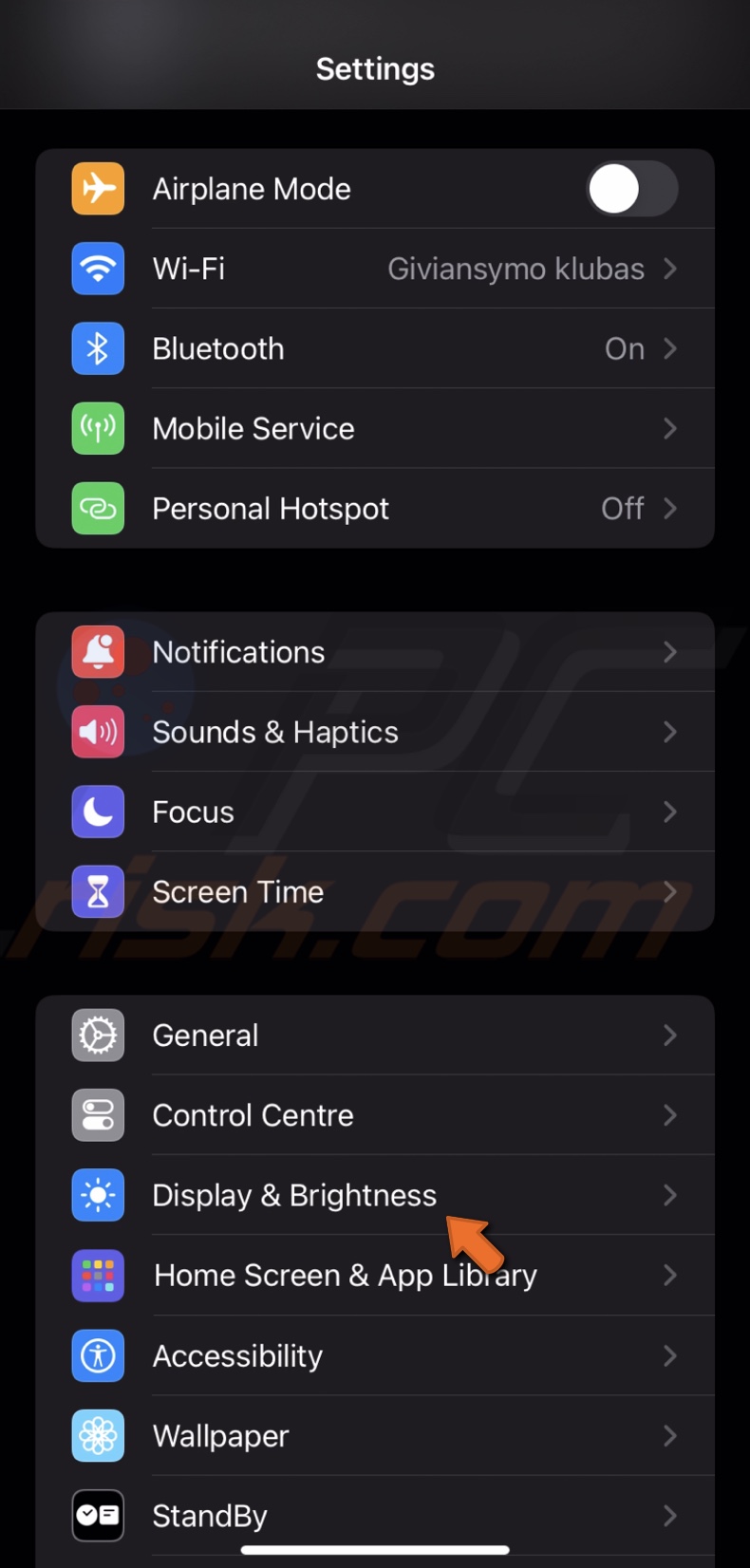
3. Leave "Automatic" on and tap "Options".
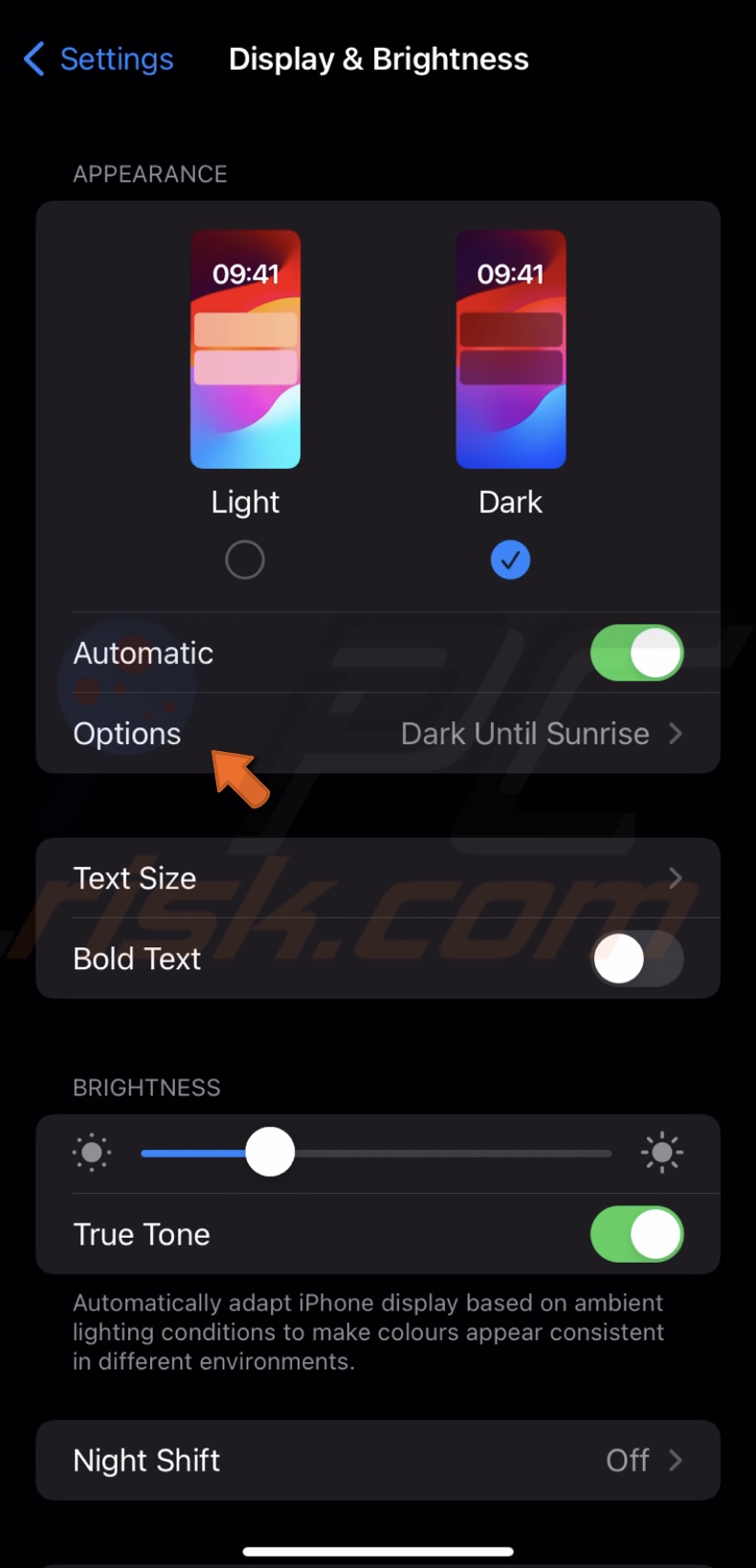
4. Select "Custom Schedule" and choose a time for Light and Dark modes.
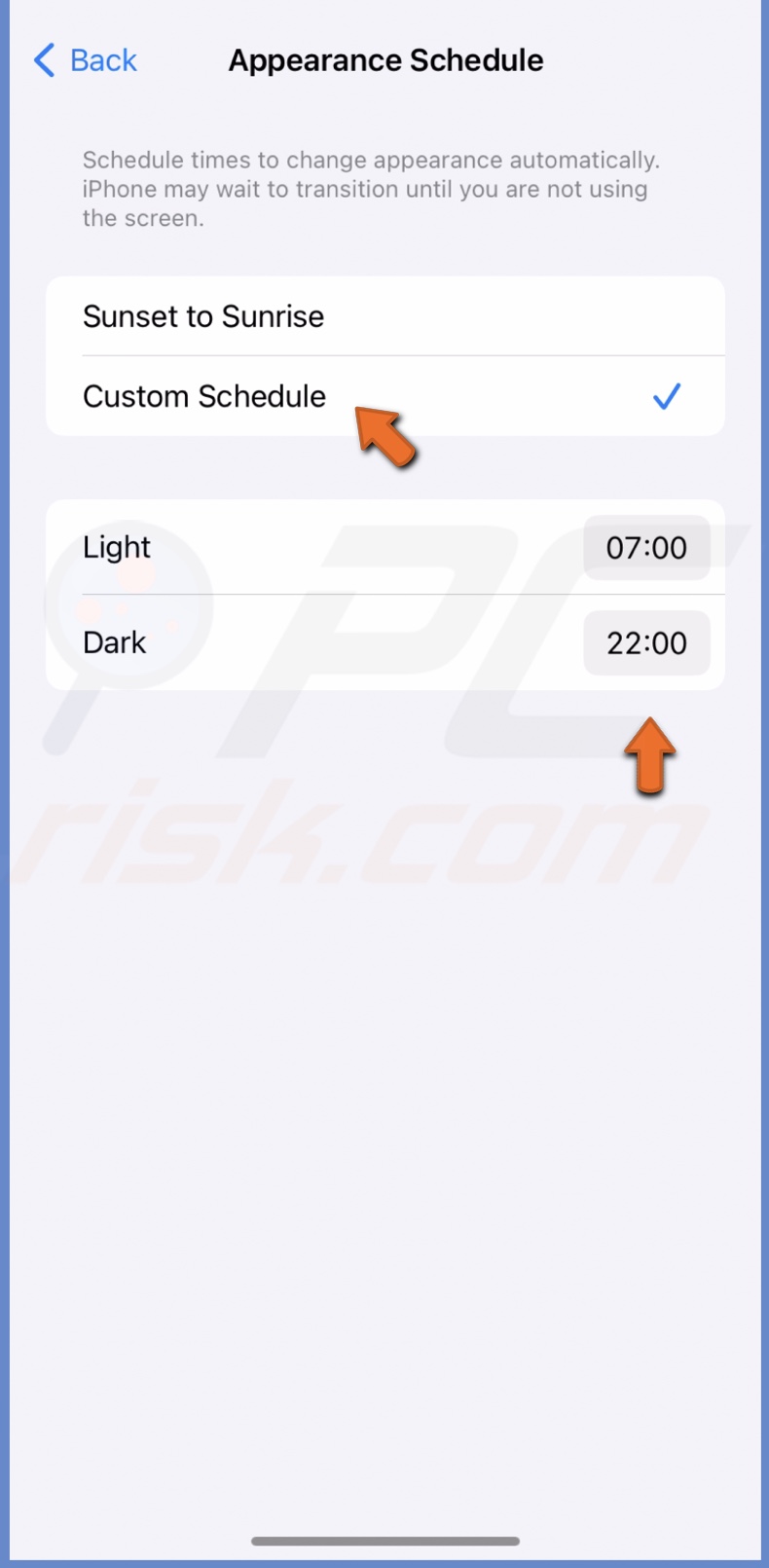
Check Accessibility settings
Make sure the Smart Invert and Classic Invert options are not turned on in the Accessibility settings. If they are, it might look like the Dark Mode feature is stuck.
To check and change the accessibility settings, follow the steps below:
1. Open Settings and go to "Accessibility".
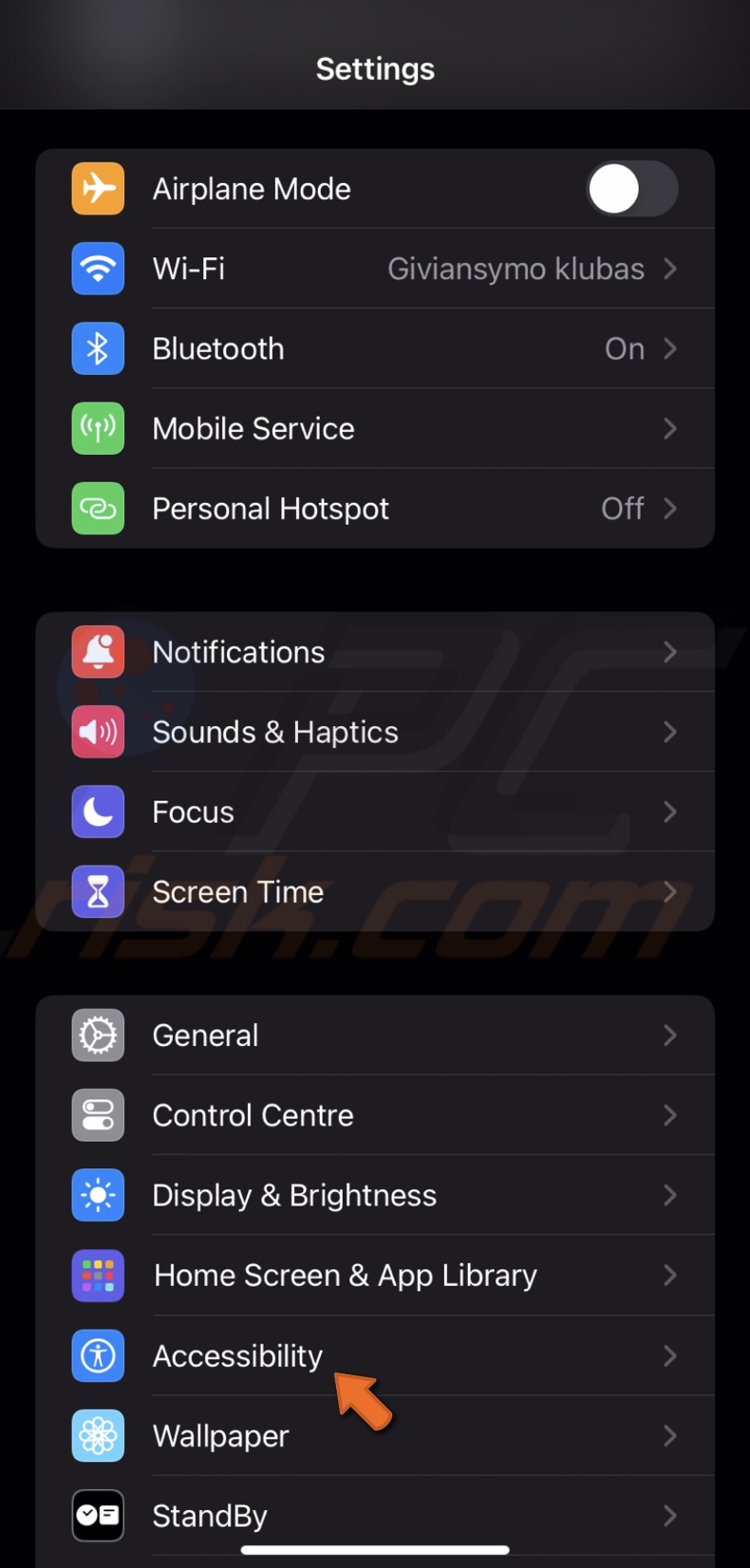
2. Tap "Display & Text Size".
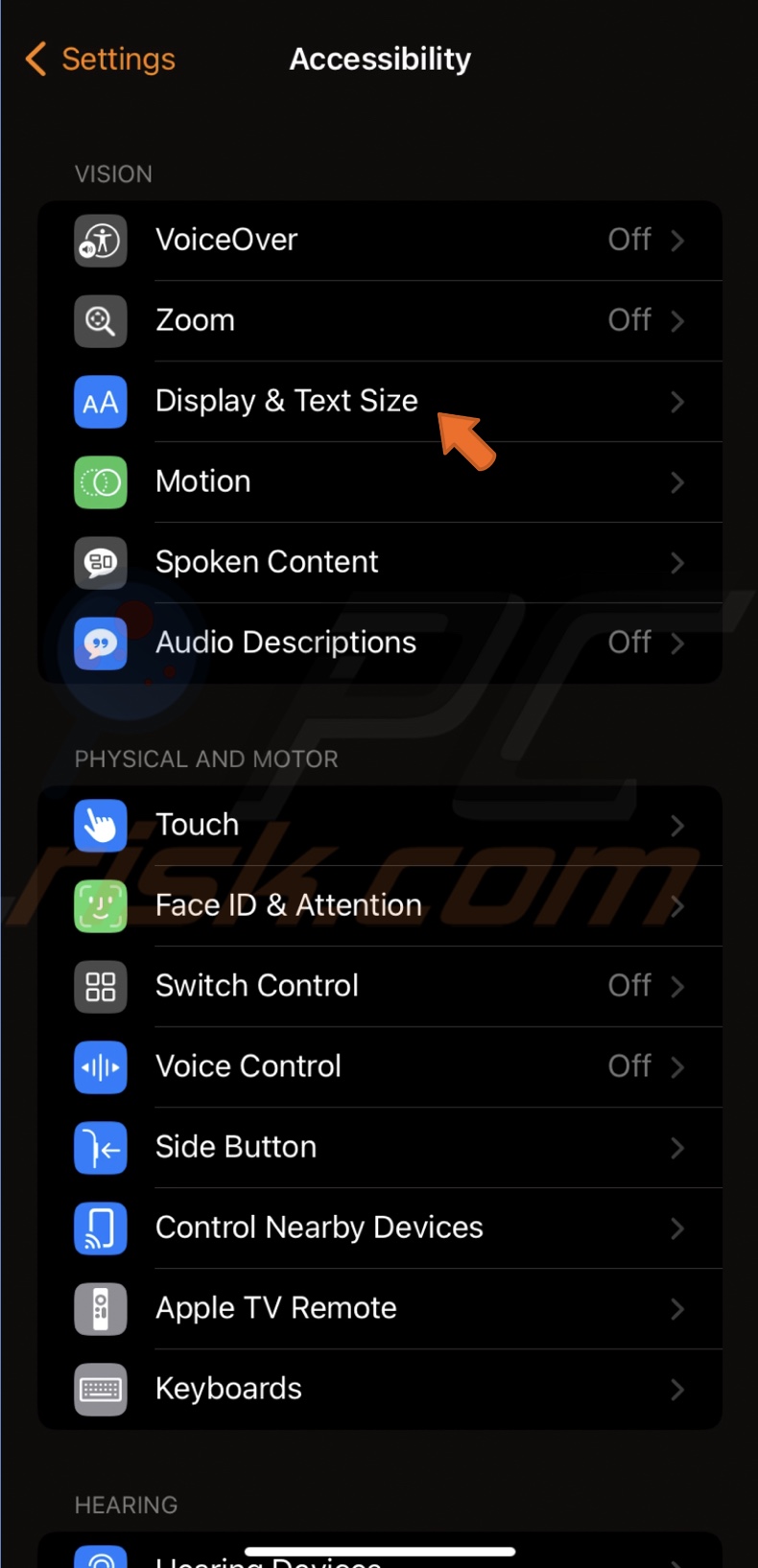
3. Scroll down and disable "Smart Invert" and "Classic Invert".
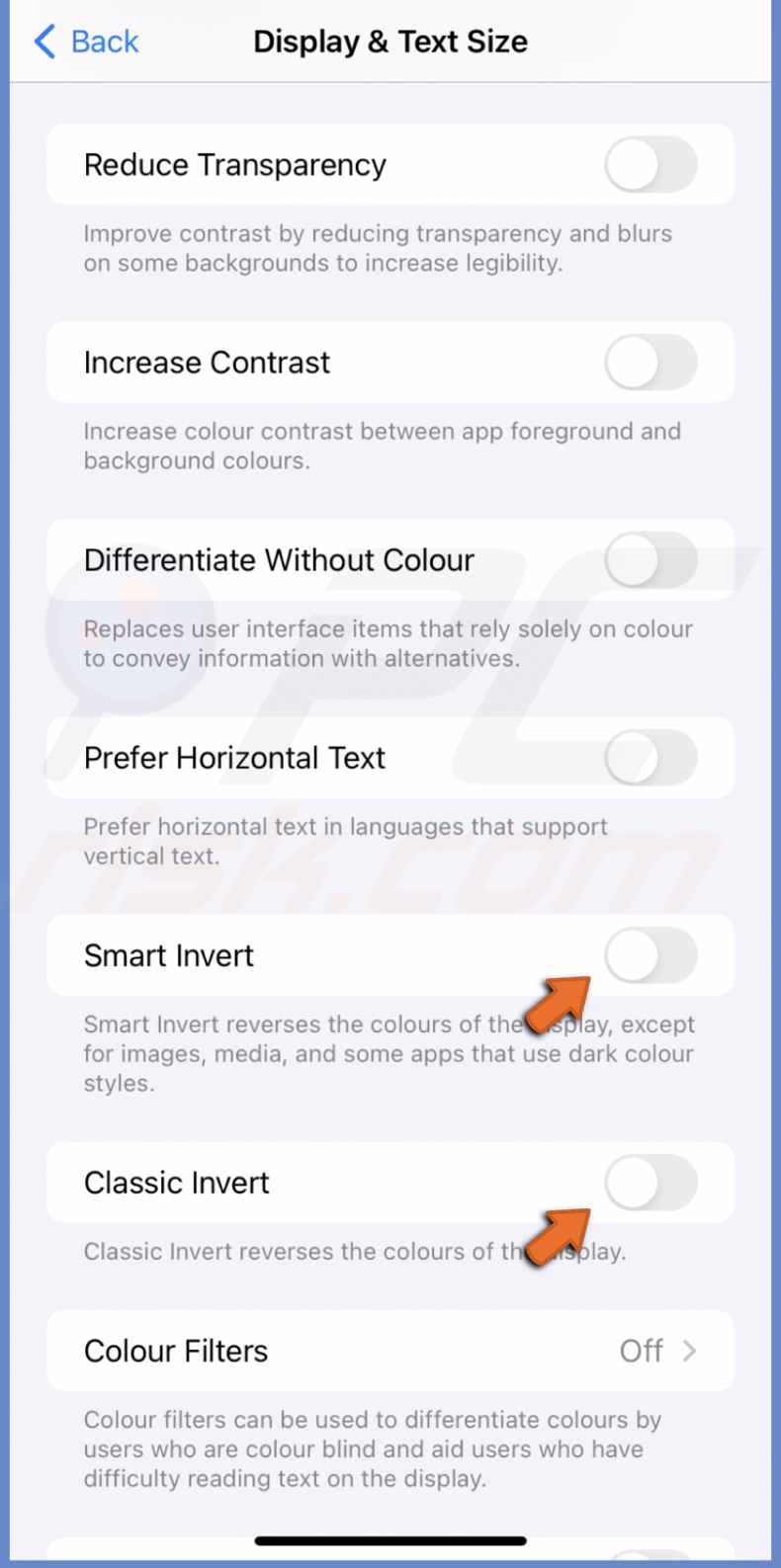
Update your iPhone operating system
Nothing helped up to this point? Check for an iOS update. If a problem is due to software errors, an update should fix them.
To update your iPhone, follow the steps below:
1. In the Settings app, go to "General" settings.
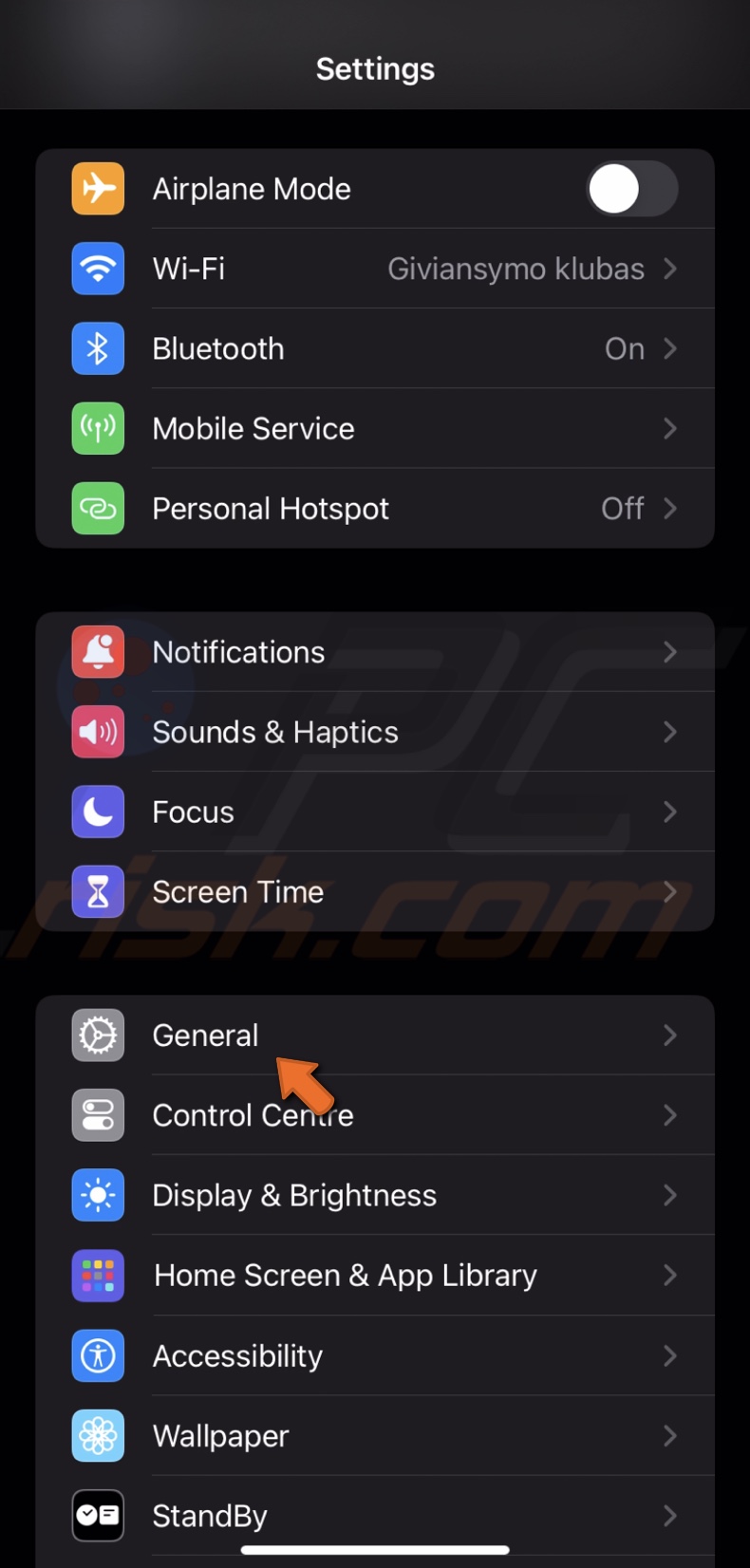
2. Tap "Software Update".
3. If an update is available, tap on "Update Now".
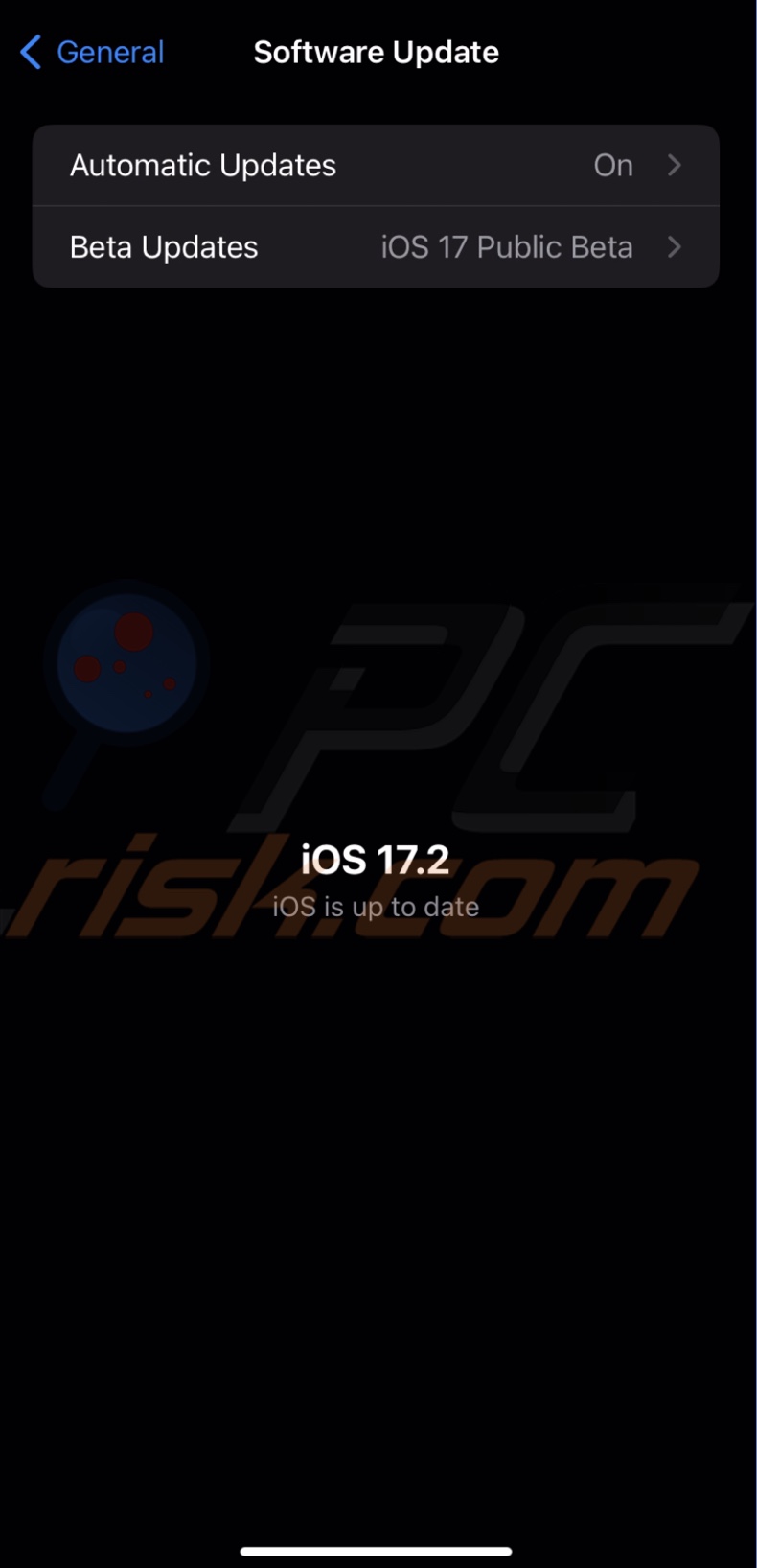
Reset all device settings
If an update is unavailable or doesn't fix the issue, reset all device settings. This reset will set all settings to default and disconnect from your networks, Bluetooth devices, etc.
If there are settings interfering with one another that prevent you from turning off the Dark Mode, the reset will solve this problem.
To reset all iPhone settings, follow the steps below:
1. In the iPhone settings, go to "General".
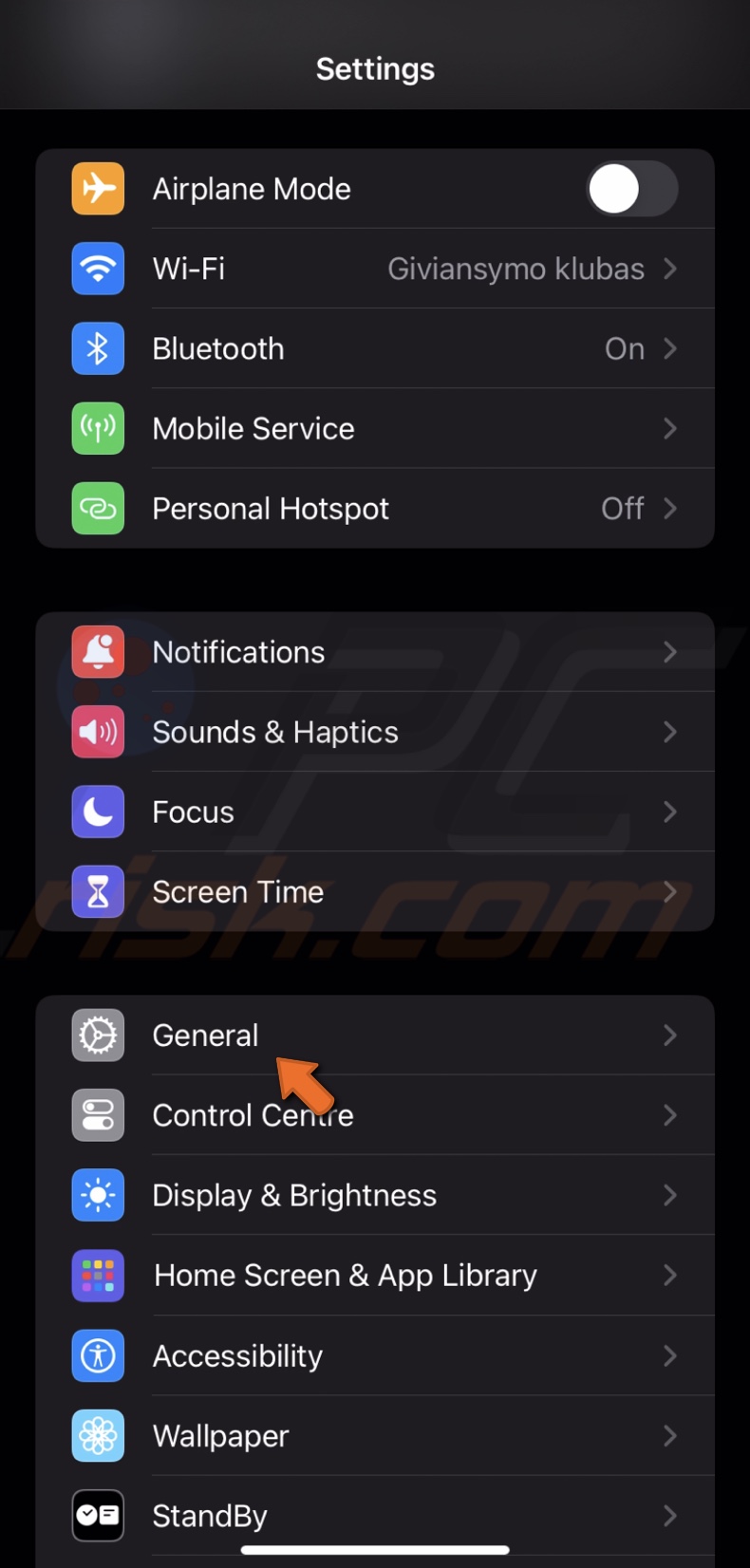
2. Scroll to the bottom and tap on "Transfer or Reset iPhone".
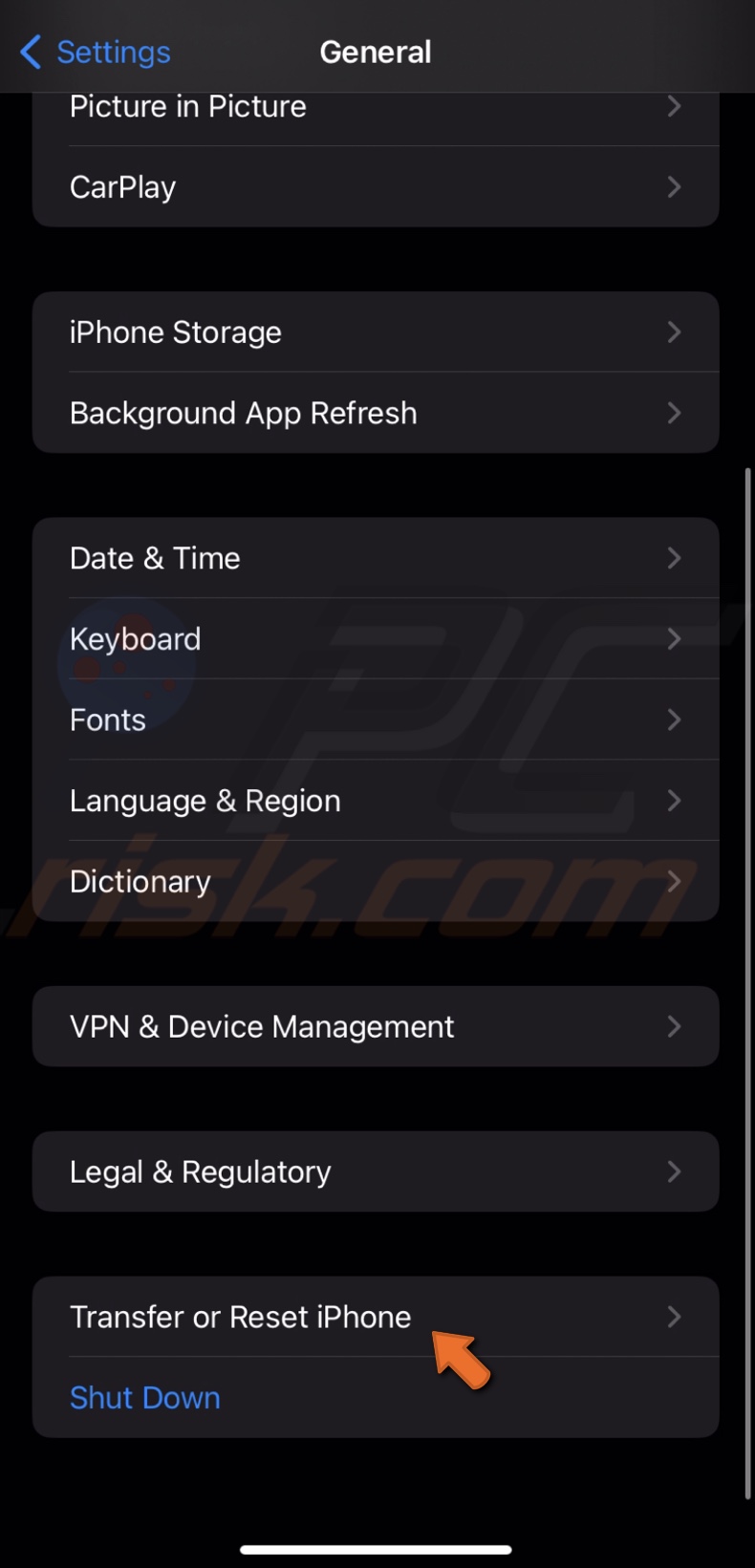
3. Tap "Reset" and select "Reset All Settings".
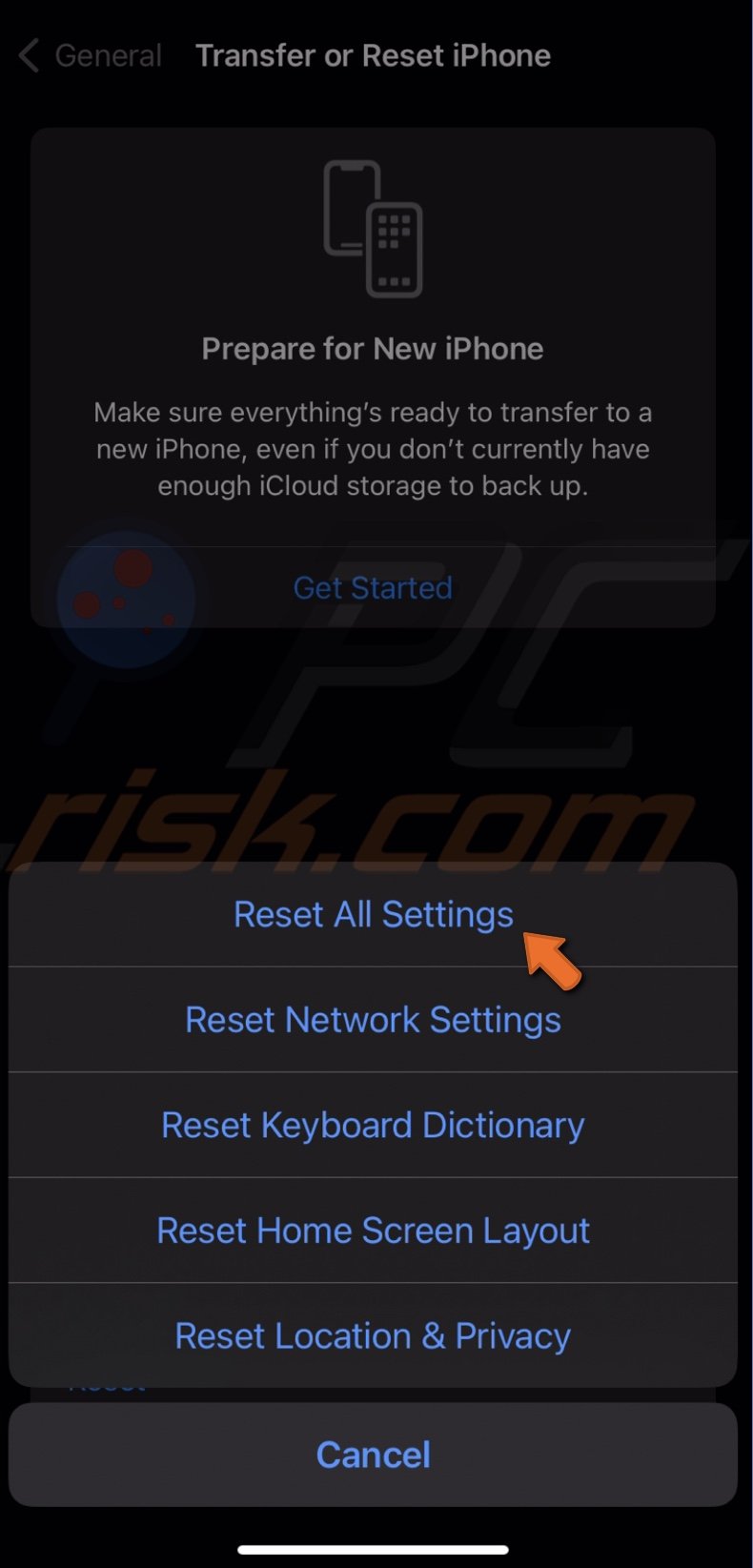
4. Enter the passcode and confirm the action.
Let us know which steps helped you get out of the Dark Mode in the comment section! If you have any questions, don't hesitate to ask.
Share:

Karolina Peistariene
Author of how-to guides for Mac users
Responsible for collecting, analyzing, and presenting problem-solving solution articles related to macOS issues. Years of macOS experience combined with solid research and analyzing skills help Karolina provide readers with working and helpful solutions as well as introduce various features Mac has to offer.
▼ Show Discussion